6 utilisations pour votre stockage iCloud de rechange
Publié: 2022-01-29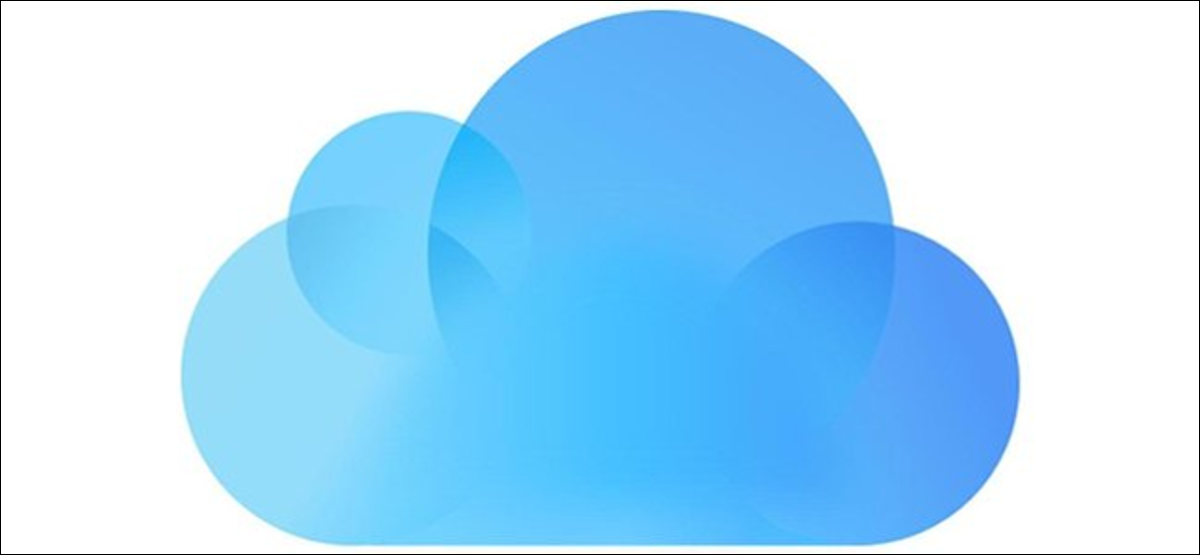
Apple vous offre 5 Go de stockage iCloud gratuit, mais cela ne va pas très loin. Si vous souhaitez sauvegarder votre iPhone ou stocker des médias sur iCloud, vous devrez probablement passer au niveau 50 Go, 200 Go ou 2 To.
Mais c'est beaucoup d'espace ! À quoi d'autre pouvez-vous utiliser tout ce stockage supplémentaire ?
Sauvegardez tous vos appareils
Avec suffisamment de stockage iCloud, vous pouvez sauvegarder tous vos appareils pris en charge, y compris votre iPhone, iPad ou iPad Pro, Apple Watch et iPod Touch. Vous ne pouvez pas sauvegarder l'intégralité de votre Mac sur iCloud pour le moment, mais vous pouvez y stocker vos dossiers Documents et Bureau.
Une fois que vous avez mis à niveau votre plan de stockage, saisissez votre iPhone ou iPad et accédez à Paramètres> [Votre nom]> iCloud> Sauvegarde iCloud pour activer le service. Faites cela pour tous vos gadgets pris en charge. iCloud effectuera ensuite une sauvegarde chaque fois que vous branchez votre appareil et qu'il est connecté au Wi-Fi sur un écran verrouillé.
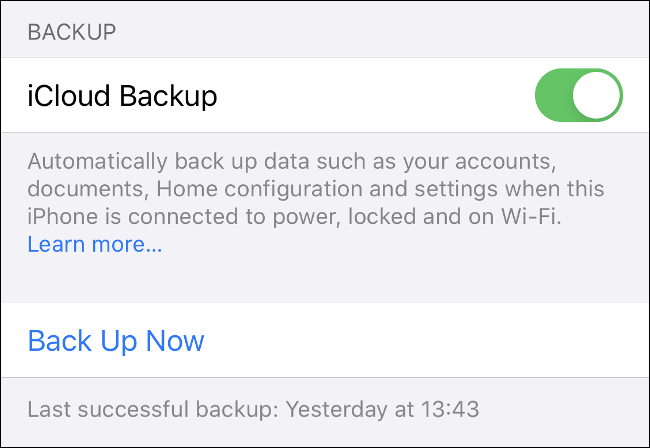
iCloud sauvegarde toutes vos informations importantes, y compris les données d'application, les paramètres, les écrans d'accueil, l'Apple Watch, l'historique des messages, les sonneries, l'historique des achats et les médias personnels. Si la bibliothèque de photos iCloud est activée, vos photos et vidéos sont déjà sauvegardées.
Pour restaurer à partir d'une sauvegarde, vous devrez réinitialiser et effacer votre appareil sous Paramètres > Général > Réinitialiser. Appuyez sur "Restaurer à partir de la sauvegarde iCloud" lorsque votre appareil redémarre et attendez que la restauration soit terminée. Le temps que cela prendra dépend de la vitesse de votre connexion Internet.
N'oubliez pas que vous pouvez également sauvegarder votre iPhone et iPad localement avec iTunes. Les sauvegardes locales sont idéales pour transférer rapidement le contenu d'un appareil à un autre, comme lorsque vous remplacez votre iPhone par un nouveau modèle. Les sauvegardes dans le cloud servent de précaution d'urgence au cas où vous perdriez ou casseriez votre appareil.
Utilisez la bibliothèque de photos iCloud pour stocker des photos et des vidéos
La bibliothèque de photos iCloud télécharge toutes vos photos et vidéos sur le cloud afin que vous puissiez y accéder sur n'importe quel appareil. Vous pouvez ensuite libérer de l'espace sur votre iPhone en stockant localement des versions «optimisées» à basse résolution de vos images et en laissant les originaux haute résolution sur le cloud.
Lorsque vous souhaitez afficher vos photos, iCloud télécharge automatiquement les versions de meilleure qualité (vous pouvez également demander les originaux chaque fois que vous en avez besoin). Le service vous permet de stocker à la fois des photos et des vidéos, ce qui peut faire une énorme différence sur un appareil encombré.
Gardez à l'esprit, cependant, que le streaming de vidéos ou le téléchargement de photos depuis iCloud peut être une expérience frustrante si vous ne disposez pas d'une connexion Internet robuste. Vous ne voulez pas attendre longtemps pour voir vos photos ou vidéos. Nous avons remarqué un délai d'environ une à deux secondes lors de la visualisation d'une vidéo sur une connexion de 100 mégabits.
Pour activer la bibliothèque de photos iCloud, accédez à Paramètres> [Votre nom]> iCloud> Photos. Activez "iCloud Photos", puis choisissez un stockage optimisé ou conservez les originaux sur votre appareil.
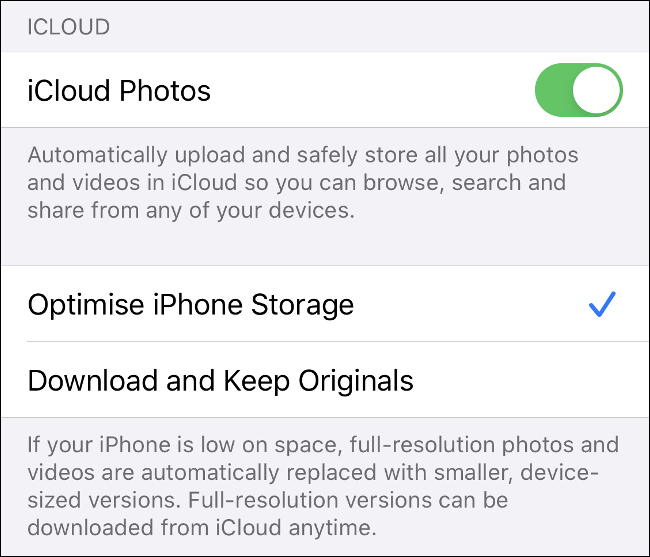
Une fois vos photos stockées dans iCloud, vous pouvez y accéder depuis n'importe quel iPhone ou iPad via l'application Photos. Il vous suffit d'activer iCloud Photos si elles ne s'affichent pas. Vous pouvez également vous rendre sur iCloud.com et les afficher dans un navigateur Web ou télécharger la collection complète.
Sur un Mac, votre média apparaît dans l'application Photos. Sous Windows, vous pouvez télécharger iCloud pour Windows pour télécharger vos médias sur le bureau.
Stockez les données d'application sur iCloud pour un accès facile
Vous avez peut-être remarqué que certaines applications (en particulier sur un Mac) enregistrent par défaut les données sur iCloud plutôt que sur l'appareil. Cela inclut des applications telles que Pages and Numbers, GarageBand et TextEdit.
Si vous ne payez pas pour un stockage iCloud supplémentaire, ces projets peuvent occuper une part précieuse de votre allocation de 5 Go. Si vous avez beaucoup d'espace iCloud à revendre, pourquoi ne pas utiliser cette fonctionnalité ?
Il y a quelques bonnes raisons pour lesquelles vous pourriez vouloir faire cela. Lorsque les fichiers sont stockés sur le cloud, vous pouvez y accéder depuis n'importe quel appareil disposant d'une connexion Internet. De plus, si vous travaillez sur le cloud, toutes les modifications que vous apportez à un fichier seront transmises à tous vos appareils, en gardant tout synchronisé, quel que soit l'endroit d'où vous travaillez.
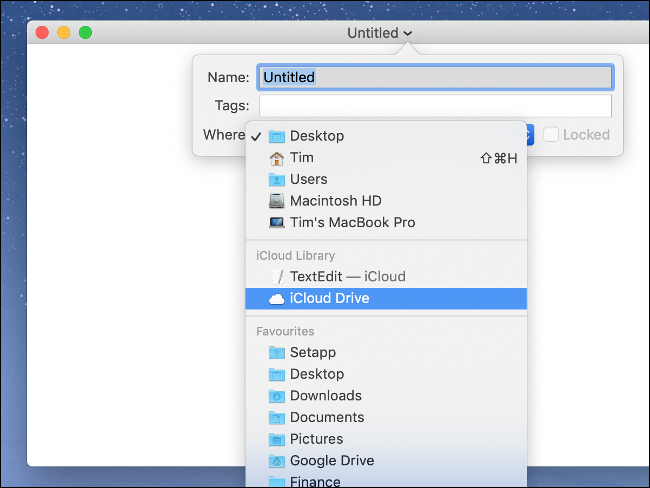
Le stockage en nuage est une belle sécurité intégrée au cas où quelque chose arriverait à votre appareil local. Par exemple, si votre ordinateur portable est endommagé et que vous ne pouvez pas accéder à vos fichiers, vous pouvez toujours reprendre votre travail via le cloud. Non seulement vous ne perdrez pas vos données, mais il y aura également moins de temps d'arrêt.
D'autre part, vous aurez besoin d'une connexion Internet décente pour tirer le meilleur parti de cette fonctionnalité. Les documents Pages et les fichiers TextEdit fonctionneront à peu près à n'importe quelle vitesse. Cependant, les fichiers de projet plus volumineux, les échantillons pour GarageBand ou plusieurs concerts de clips iMovie sont une autre affaire.
Si vous utilisez iCloud pour stocker des fichiers comme celui-ci, vous pouvez tout voir et tout gérer en parcourant votre iCloud Drive. Sur un iPhone ou un iPad, vous pouvez le faire via l'application Fichiers d'Apple.

Sur un Mac, ouvrez le Finder et cliquez sur "iCloud Drive" dans la barre latérale. Rendez-vous sur iCloud.com pour accéder à tout depuis un navigateur Web.
iCloud pour Windows n'offre malheureusement pas cette fonctionnalité.
Stockez et transférez des fichiers via iCloud
Tout comme Dropbox, Google Drive ou tout autre service de stockage en nuage, vous pouvez utiliser votre espace iCloud comme lecteur supplémentaire sur lequel stocker des fichiers. Cela facilite le transfert de fichiers vers des appareils via le Web, ce qui est particulièrement pratique lorsque vous êtes loin de votre Mac ou d'autres appareils.
Sur un Mac, cliquez sur "iCloud Drive" dans la barre latérale du Finder. À partir de là, vous pouvez créer des dossiers et déplacer des fichiers comme vous le feriez avec des données locales. Vous devriez également voir la progression du chargement ou du téléchargement de tous les transferts que vous initiez.
Sur iPhone ou iPad, vous pouvez utiliser l'application Fichiers pour accéder à tout ce qui est stocké sur votre iCloud Drive. Pour télécharger des fichiers, vous devrez utiliser l'option "Partager" dans l'application correspondante. Ensuite, sélectionnez simplement "Enregistrer dans les fichiers" dans la liste. Il vous sera demandé de choisir un emplacement avant d'enregistrer, et vous pourrez également créer de nouveaux dossiers.
Sous Windows, vous pouvez installer iCloud pour Windows, qui ajoute un accès natif iCloud Drive à l'Explorateur Windows. Vous pouvez ensuite copier des fichiers vers et depuis votre iCloud Drive et l'utiliser comme vous le feriez avec n'importe quel autre service de stockage en nuage.
Sur le Web, vous pouvez accéder à l'intégralité de votre iCloud Drive via iCloud.com. Vous pouvez également organiser ou télécharger des fichiers, ou créer des dossiers dans l'interface Web.
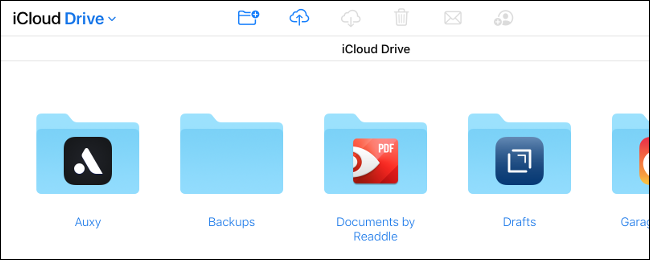
Si vous le souhaitez, vous pouvez partager des dossiers avec d'autres via leur adresse e-mail. Cliquez simplement sur "Ajouter des personnes" sur iCloud.com, ou ouvrez le Finder et dirigez-vous vers Partager> Ajouter des personnes dans des fichiers sur iPhone ou iPad sur un Mac. Les collaborateurs n'auront pas besoin d'un identifiant Apple pour accéder au dossier.
Étonnamment, il n'y a aucune limitation concernant les types de fichiers que vous pouvez stocker sur iCloud. Vous pouvez télécharger de la musique, des vidéos, des archives ZIP ou des bandes dessinées entières, à condition que chaque fichier individuel fasse moins de 50 Go.
Libérez de l'espace sur votre Mac
Si votre Mac manque d'espace, vous pouvez gérer vos fichiers automatiquement via iCloud. Si vous pouvez décharger certains fichiers locaux sur le cloud, vous pouvez les télécharger chaque fois que vous en avez besoin.
Pour ce faire, cliquez sur le logo Apple, sélectionnez "À propos de ce Mac", puis cliquez sur l'onglet "Stockage". Cliquez sur « Gérer ». . .", puis choisissez "Stocker dans iCloud". Cela libère de l'espace en stockant les fichiers dans vos dossiers "Desktop" et "Documents" sur le cloud à la place.
Les fichiers sembleront rester en place, mais ils auront une icône de téléchargement à côté d'eux, indiquant qu'ils sont stockés à distance. Chaque fois que vous essayez d'ouvrir un fichier stocké sur iCloud, votre Mac le télécharge automatiquement. Cette fonctionnalité observe également votre utilisation et ne stocke localement que les fichiers récemment ouverts.
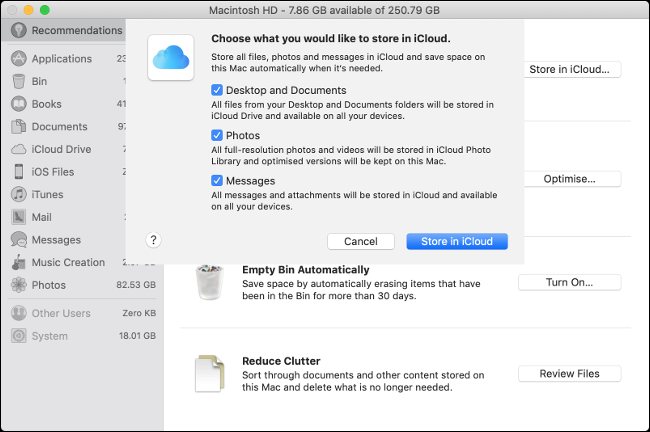
C'est un peu un pari de faire confiance à macOS et iCloud pour gérer cela automatiquement. Si cette fonctionnalité est activée, vous n'aurez pas à microgérer votre espace disponible. Cependant, si vous êtes pris sans connexion Internet, vous risquez de perdre l'accès à quelque chose d'important.
Si vous avez besoin d'encore plus d'espace sur un MacBook, il existe de nombreuses façons de l'augmenter, notamment en remplaçant le lecteur ou en créant une matrice RAID.
Partagez votre espace iCloud avec votre famille
Si vous optez pour le niveau iCloud 200 Go ou 2 To, vous pouvez partager votre stockage disponible avec votre famille. Tout d'abord, vous devrez configurer le partage familial, afin que vous et vos proches puissiez partager des achats, de la musique, etc.
Ensuite, dirigez-vous vers Paramètres> [Votre nom]> Partage familial sur un iPhone, puis appuyez sur Stockage iCloud pour acheter ou partager un plan existant. Tous les membres de la famille utilisant le niveau gratuit de 5 Go pourront automatiquement utiliser le nouveau.
Si un membre de votre famille souhaite son propre forfait iCloud, il peut se retirer et acheter le sien à la place. Vos données et fichiers resteront alors séparés et verrouillés sur les comptes individuels.
Mettez à niveau votre forfait iCloud dès aujourd'hui
Vous ne savez toujours pas si vous devez effectuer une mise à niveau ? Encore une fois, vous obtenez 5 Go de stockage gratuit lorsque vous vous inscrivez pour un identifiant Apple. Pour la plupart d'entre nous, cependant, cela ne suffit pas pour sauvegarder un seul appareil.
En ce qui concerne la mise à niveau, vous pouvez sélectionner l'une des trois options suivantes :
- 50 Go : 0,99 $ par mois, pour un usage personnel uniquement.
- 200 Go : 2,99 $ par mois, partageable via le partage familial.
- 2 To : 9,99 $ par mois, partageable via le partage familial
N'oubliez pas que lorsque vous effectuez une mise à niveau, vous conservez également votre forfait gratuit de 5 Go. Ainsi, un forfait de 50 Go est en fait de 55 Go, ce qui est un joli bonus.
Le seul inconvénient est que plus vous dépendez d'iCloud, plus vous devenez «piégé» dans l'écosystème. Par exemple, une fois que vous aurez dépassé le niveau 50 Go, vous n'aurez d'autre choix que de passer au niveau 200 Go, à moins que vous ne vouliez perdre l'accès à toutes vos sauvegardes, supports et stockage.
Pour cette raison, certaines personnes pourraient préférer limiter leur utilisation d'iCloud au minimum.
