6 fonctionnalités de Google Docs pour vous aider à créer de meilleurs documents
Publié: 2022-09-04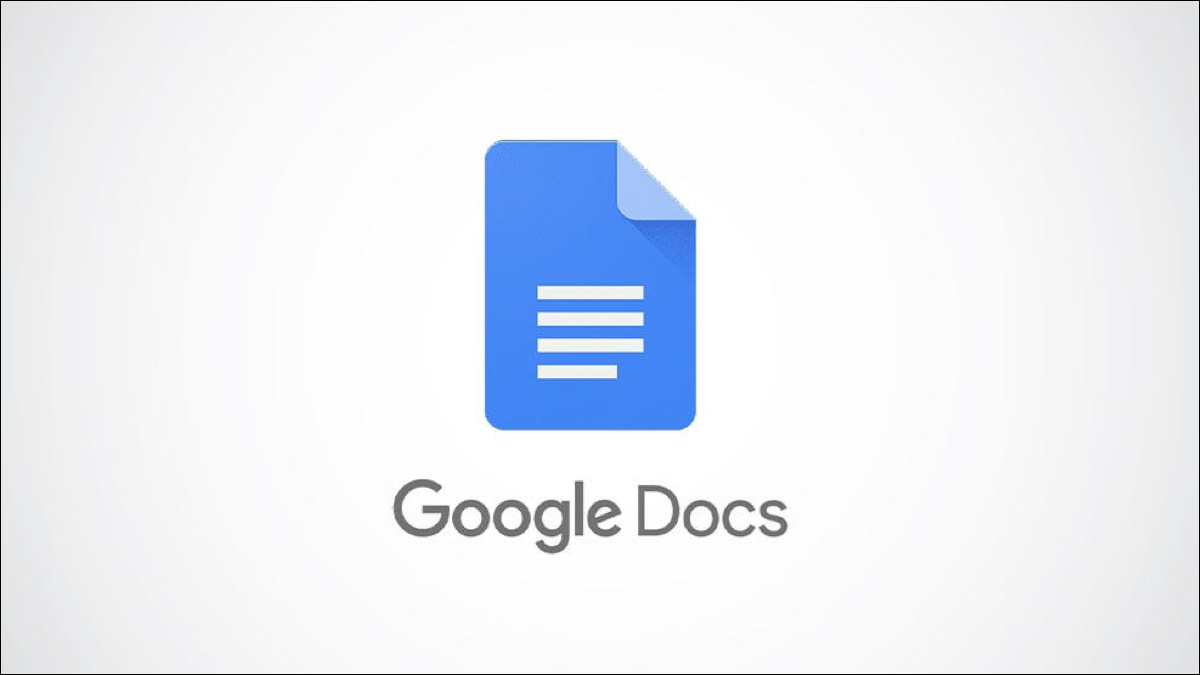
Parfois, nous recherchons des astuces et des fonctionnalités pour faire les choses plus rapidement. Ensuite, il y a d'autres moments où nous voulons juste les faire mieux. Ici, nous allons examiner plusieurs fonctionnalités de Google Docs qui peuvent améliorer vos documents.
1. Utilisez des tableaux pour structurer le texte
2. Insérez une liste déroulante pour sélectionner facilement des éléments
3. Ajouter un résumé et un aperçu pour un aperçu
4. Inclure une table des matières pour la navigation
5. Donnez un accès rapide aux lecteurs à l'aide de liens
6. Utilisez des signets pour accéder aux emplacements des documents
1. Utilisez des tableaux pour structurer le texte
Certains textes appartiennent à un paragraphe, les éléments vont généralement dans une liste, puis il y a des détails qui s'affichent mieux dans un tableau. Vous pouvez facilement insérer un tableau dans Google Docs et même consulter l'un des modèles utiles.
CONNEXION : Comment suivre les projets et les avis dans Google Docs avec des modèles de tableau
Par exemple, les informations ici sont sous forme de liste, ce qui est bien. Mais une table lui donnerait un aspect soigné et propre.
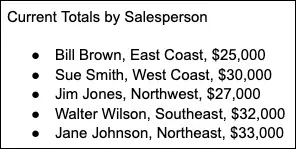
Sélectionnez l'onglet Insertion, passez à Tableau et choisissez le nombre de colonnes et de lignes. Lorsque le tableau apparaît, insérez-y vos données.
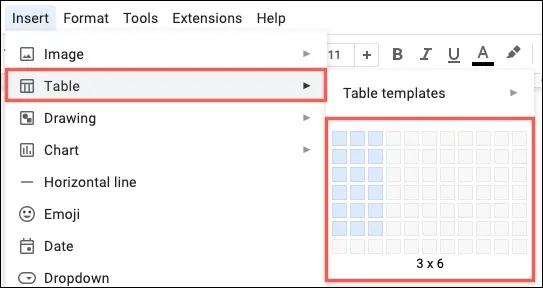
Vous pouvez mettre en forme la police du tableau en gras ou en couleur, trier le tableau pour un affichage facile et réorganiser les lignes et les colonnes si vous souhaitez afficher les données différemment. Ainsi, non seulement le tableau est beau, mais il simplifie la manipulation du texte.
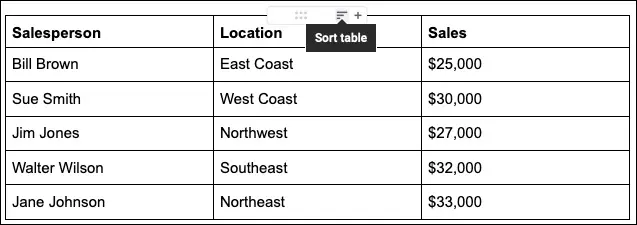
Google Docs fournit également quelques modèles de tableau. Vous pouvez utiliser une feuille de route produit, un suivi des révisions, des actifs de projet ou un suivi du contenu de lancement. Chaque modèle comporte des en-têtes et des listes déroulantes pour inclure facilement les données dont vous avez besoin. Mais bien sûr, vous pouvez modifier le modèle en fonction de vos besoins.
Si vous souhaitez utiliser un modèle, accédez à Insérer et accédez à Tableau > Modèles de tableau pour afficher les options.
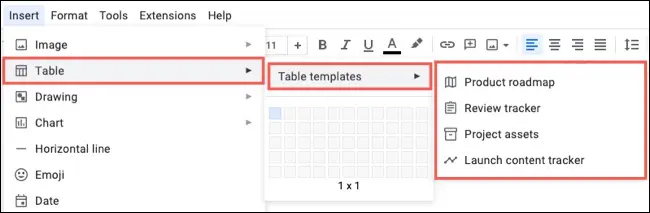
Choisissez celui que vous voulez, et il apparaîtra dans votre document prêt à être utilisé.
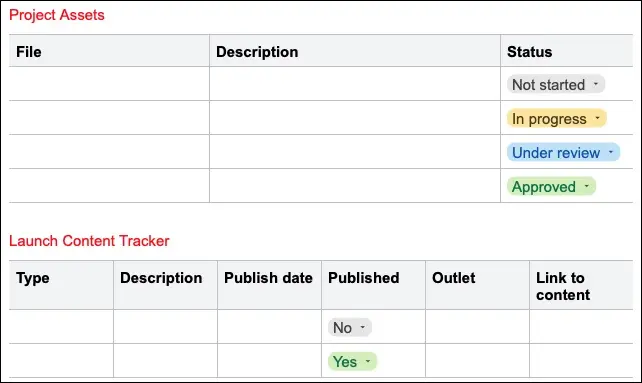
2. Insérez une liste déroulante pour sélectionner facilement des éléments
Si vous avez un document dont les détails sont mis à jour au fil du temps, vous pouvez insérer et personnaliser une liste déroulante. Cela vous permet, à vous ou à votre équipe, de choisir l'élément plutôt que de taper, de formater ou de saisir des informations incorrectes.
CONNEXION : Comment créer et personnaliser une liste déroulante dans Google Docs
Sélectionnez l'onglet Insertion et choisissez "Liste déroulante".
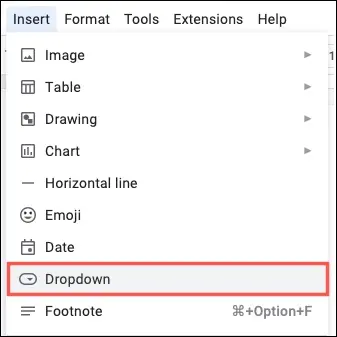
Vous verrez quelques listes déroulantes prédéfinies pour l'état du projet et l'état de la révision. Ce sont les mêmes listes déroulantes utilisées dans les modèles de tableau décrits ci-dessus. Pour afficher les éléments de la liste, placez votre curseur sur ce préréglage dans la liste. Si vous utilisez un préréglage, vous pouvez le modifier en fonction de vos besoins.
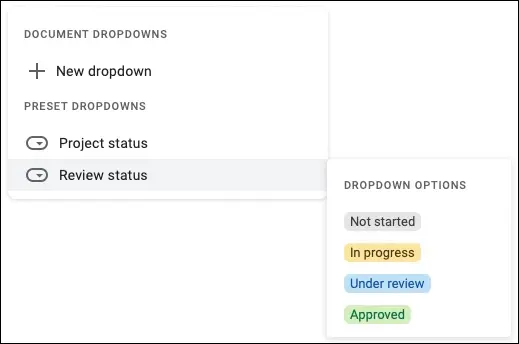
Vous pouvez également créer votre propre liste en sélectionnant "Nouvelle liste déroulante" dans la zone Listes déroulantes des documents. Ensuite, nommez la liste, entrez les éléments de votre liste, choisissez les couleurs et cliquez sur "Enregistrer".
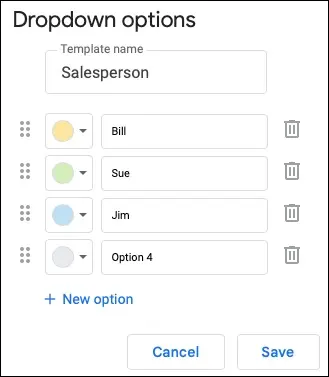
3. Ajouter un résumé et un aperçu pour un aperçu
Pour donner à vos lecteurs un aperçu de votre document, vous pouvez utiliser les fonctionnalités intégrées de résumé et de plan.
CONNEXION : Comment utiliser le plan du document dans Google Docs
Sélectionnez l'icône Afficher le plan du document en haut à gauche de votre document. Si vous ne le voyez pas, allez dans Affichage et choisissez "Afficher le contour".
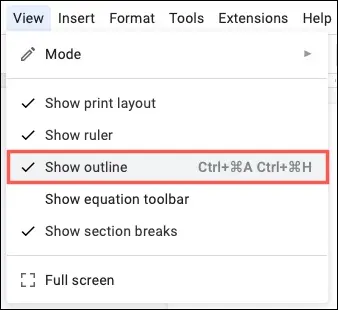
Si vous souhaitez inclure un résumé, cliquez sur le signe plus et saisissez votre texte.
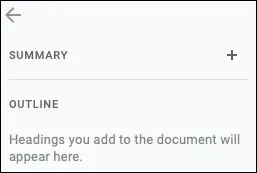

Pour utiliser le plan, formatez les sections de votre document avec des titres. Sélectionnez un titre, accédez à Format > Styles de paragraphe et choisissez un niveau de titre dans le menu contextuel.
Le plan se met automatiquement à jour pour inclure vos en-têtes. Si vous utilisez différents niveaux de titre, vous verrez également la hiérarchie dans le plan. Vos lecteurs peuvent sélectionner un élément dans le plan pour accéder directement à cette section de votre document.
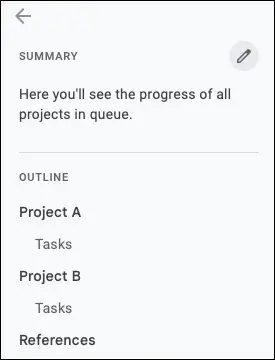
4. Inclure une table des matières pour la navigation
Lorsque vous créez un long document ou quelque chose comme un manuel, une table des matières peut vous aider, ainsi que vos lecteurs, à naviguer dans le document.
CONNEXION : Comment créer une table des matières dans Google Docs
Google Docs offre une fonctionnalité pratique pour insérer une table des matières et la maintenir à jour. Accédez à Insertion, accédez à Table des matières et choisissez l'un des styles dans le menu contextuel.
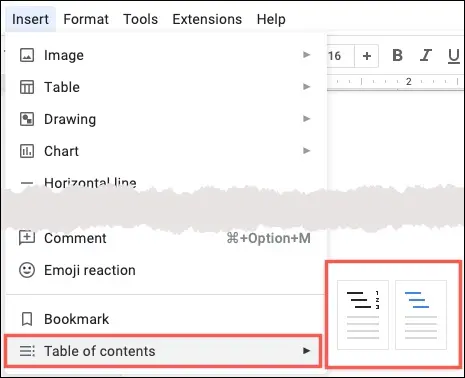
Comme le schéma ci-dessus, vous devrez formater vos sections avec des titres. Ils s'afficheront alors automatiquement dans la table des matières.
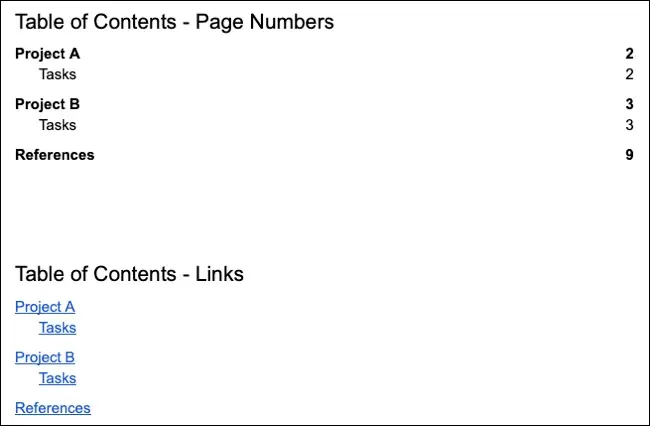
Lorsque vous ajoutez ou supprimez des sections dans votre document, vous pouvez mettre à jour la table des matières. Sélectionnez la table et cliquez sur l'icône de mise à jour.
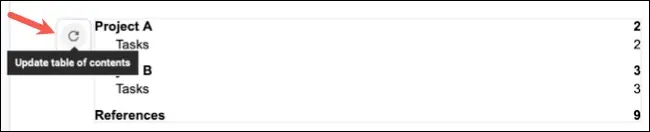
5. Donnez un accès rapide aux lecteurs à l'aide de liens
Étant donné que Google Docs est une application Web, l'utilisation de liens pour permettre à vos lecteurs de visiter rapidement des sources, d'autres fichiers ou des sites Web est une bonne idée.
CONNEXION : Comment créer un lien hypertexte dans Google Docs
Sélectionnez le texte, l'image ou l'objet que vous souhaitez lier et cliquez sur le bouton Insérer un lien dans la barre d'outils ou sélectionnez Insérer > Lien dans le menu.
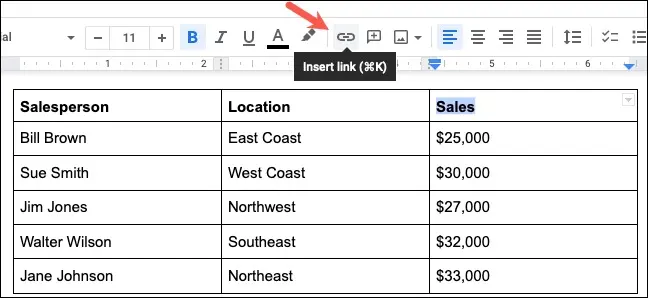
Vous pouvez ensuite ajouter une URL, choisir un document ou même créer un lien vers un endroit de votre document. Cliquez sur "Appliquer" et vous verrez votre article lié.
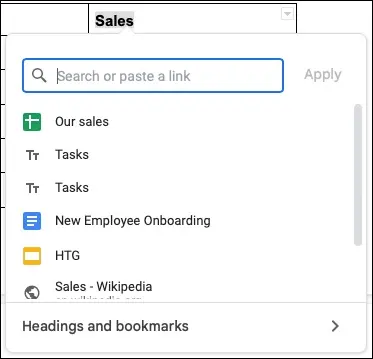
Lorsque vous placez votre curseur sur le lien, vous verrez apparaître la puce de prévisualisation. Sélectionnez le lien pour l'ouvrir dans un nouvel onglet du navigateur (sauf s'il s'agit d'un emplacement dans votre document.)
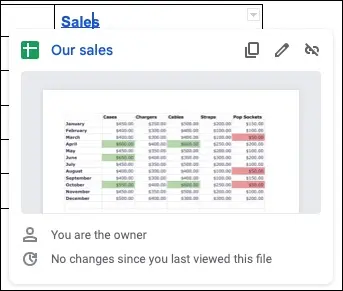
6. Utilisez des signets pour accéder aux emplacements des documents
Comme mentionné ci-dessus, l'ajout de liens vers un document est utile pour vos lecteurs. Et comme vous pouvez également créer des liens vers des points de votre document à l'aide de cette fonctionnalité, pensez à ajouter un signet.
CONNEXION : Comment marquer des emplacements spécifiques dans un fichier Google Docs
Vous pouvez avoir un tableau, un nom ou un texte spécifique qui n'est pas formaté en tant que titre à inclure dans le plan ou la table des matières. En utilisant un signet, vos lecteurs peuvent accéder directement à cet emplacement dans le document. De plus, vous pouvez copier le lien d'un signet si vous souhaitez le partager dans un e-mail ou un chat.
Sélectionnez le texte ou l'élément que vous souhaitez mettre en signet. Allez dans l'onglet Insertion et choisissez "Signet".
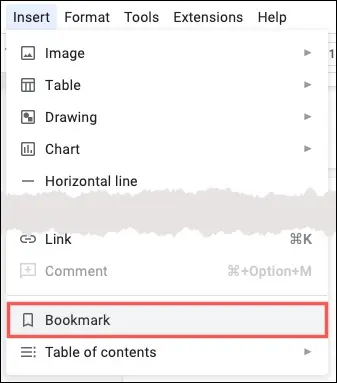
Vous verrez l'icône de signet attachée au texte ou à l'élément. À partir de là, vous pouvez utiliser l'icône de copie pour saisir le lien à partager ailleurs si vous le souhaitez.
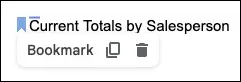
Pour ajouter un lien vers le signet dans votre document, suivez les étapes ci-dessus pour insérer un lien. Ensuite, choisissez "En-têtes et signets" en bas du menu contextuel et choisissez le signet.
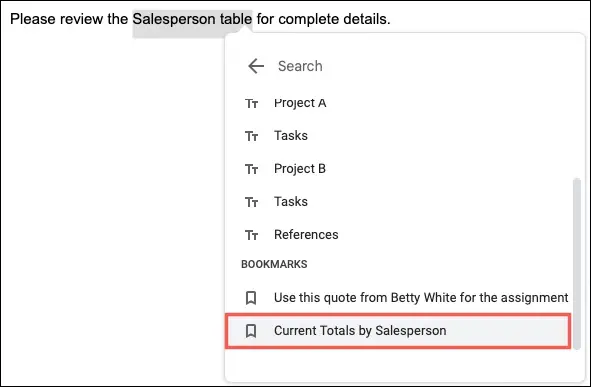
Vous verrez l'élément lié dans votre document. Vous et vos lecteurs sélectionnez simplement le lien et cliquez sur "Signet" pour visiter cet endroit.
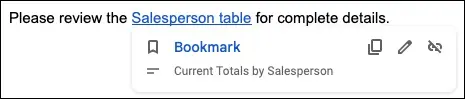
Que vous utilisiez un tableau pour une apparence propre, une liste déroulante pour entrer facilement un élément, ou un résumé et un aperçu pour un aperçu, ces plusieurs fonctionnalités de Google Docs peuvent rendre vos documents plus attrayants et utiles pour vos lecteurs.
CONNEXION : 7 fonctionnalités de Google Sheets pour augmenter votre productivité
