5 façons de télécharger un navigateur sur Windows sans navigateur
Publié: 2023-01-23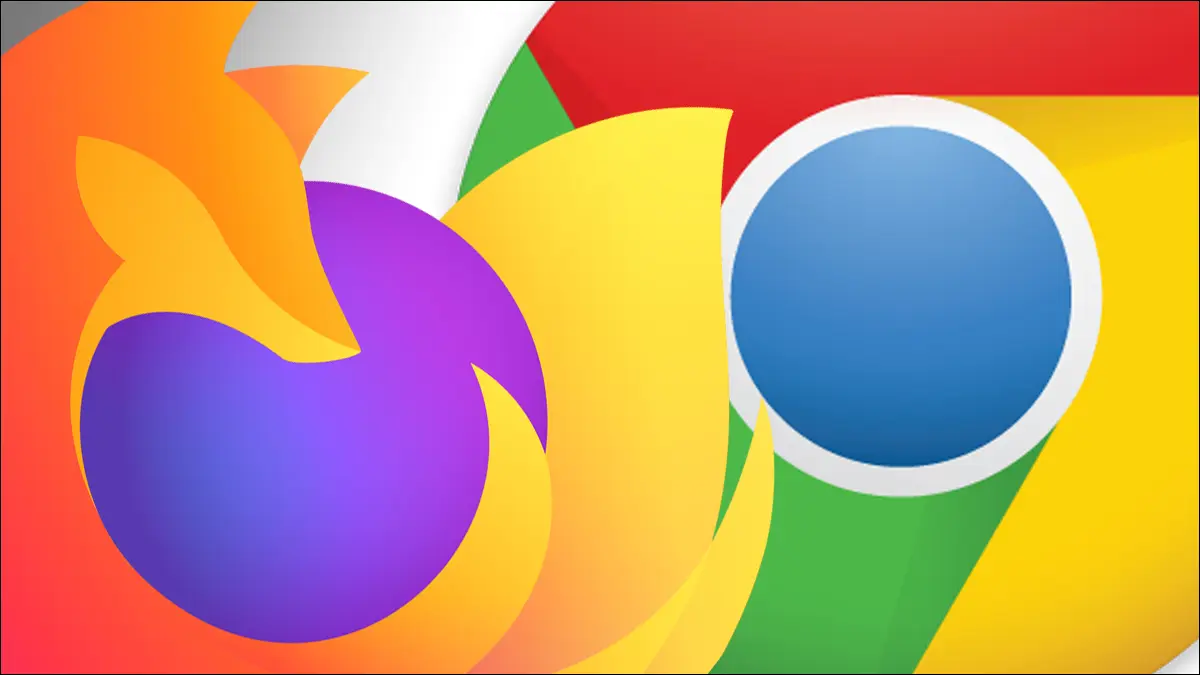
Le téléchargement d'un autre navigateur Web est l'une des premières tâches que de nombreuses personnes effectuent sur un nouveau PC Windows, généralement avec la copie intégrée de Microsoft Edge ou d'Internet Explorer. Cependant, il existe quelques autres façons de récupérer Chrome ou Firefox sur un nouveau PC.
Auparavant, l'obtention d'un navigateur Web signifiait généralement prendre un CD ou une disquette, ou attendre un téléchargement lent sur les réseaux FTP. Windows a finalement été livré avec Internet Explorer par défaut, puis Microsoft Edge, ce qui signifiait que le téléchargement d'un autre navigateur Web n'était qu'à quelques clics. À l'ère moderne, Edge et son moteur de recherche par défaut (Bing) essaient de vous empêcher de vous éloigner avec des avertissements lorsque vous recherchez "google chrome" ou un autre terme connexe, ce qui est assez amusant.
Même si l'utilisation d'Edge pour télécharger un autre navigateur sur votre PC Windows reste la méthode la plus simple, il existe d'autres moyens d'accéder à Chrome, Firefox ou à un autre navigateur de votre choix.
La boutique Microsoft
Script PowerShell
Commande Boucle
Chocolaté
Programme d'aide HTML
La boutique Microsoft
La boutique d'applications intégrée pour Windows 10 et 11, le Microsoft Store, servait à verrouiller des applications plus avancées telles que les navigateurs Web. Les règles sont plus lâches ces jours-ci et, par conséquent, Mozilla Firefox est devenu le premier navigateur Web majeur sur le Microsoft Store en novembre 2021.
Depuis janvier 2022, vous pouvez télécharger Mozilla Firefox, Opera, Opera GX, Brave Browser et quelques alternatives moins populaires sur le Microsoft Store. Ouvrez simplement l'application Microsoft Store sur votre PC et recherchez-les.
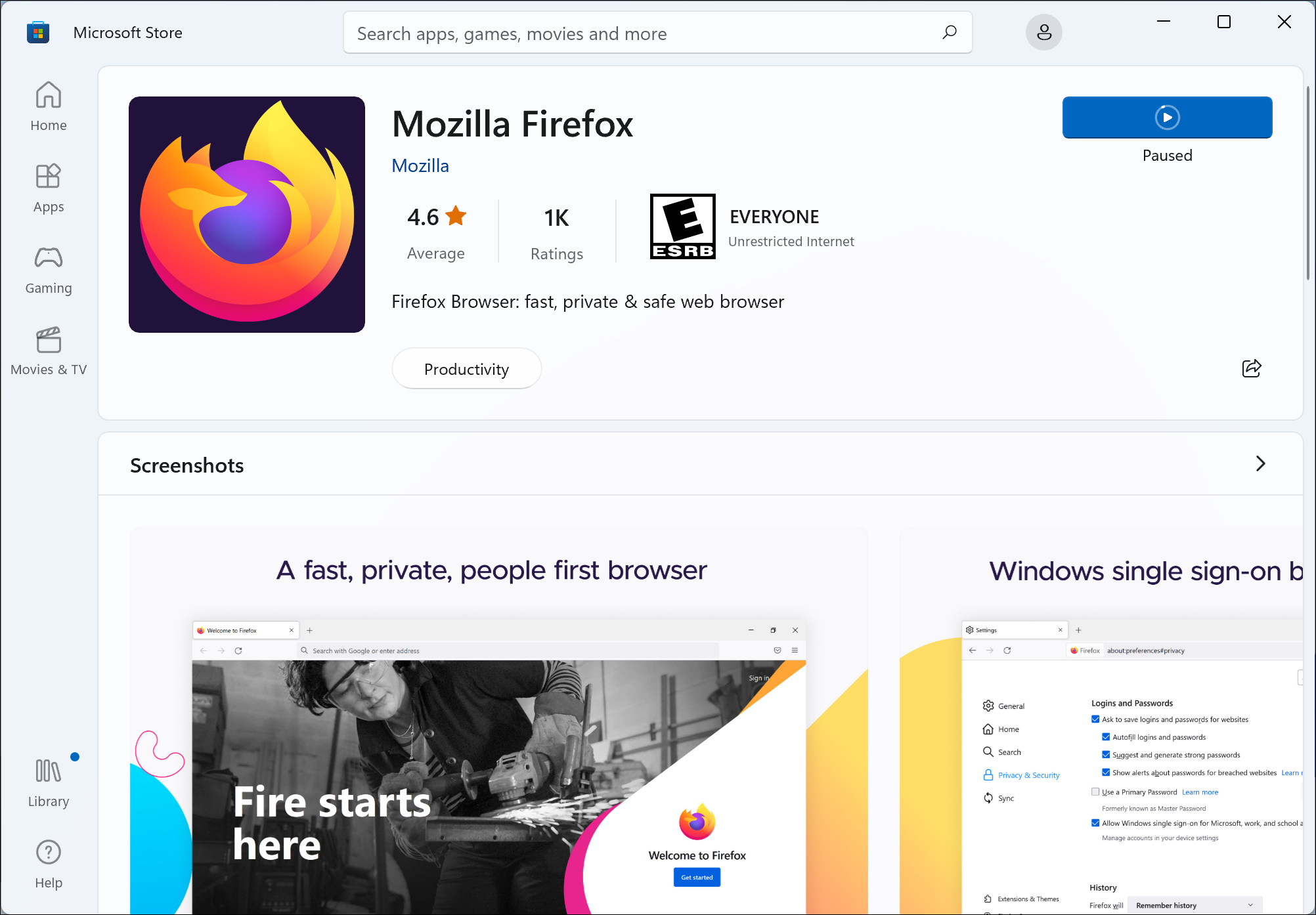
Il existe encore de nombreuses fausses applications sur le Microsoft Store, alors faites attention à ne pas saisir celles liées ci-dessus. Dans ce scénario, où nous essayons de ne pas utiliser de navigateur Web, vous pouvez vous assurer d'ouvrir les bonnes listes en utilisant la boîte de dialogue Exécuter de Windows et le schéma d'URI de magasin. Par exemple, voici l'URL du magasin pour Firefox :
Vous voyez cette chaîne à la fin après "productId" ? Ouvrez la boîte de dialogue Exécuter (Win + R), puis saisissez cette URL :
Cliquez sur OK et le Microsoft Store s'ouvrira sur cette liste spécifique. Vous pouvez remplacer la partie après "ProductId=" par l'ID de n'importe quoi d'autre sur le Microsoft Store.
Script PowerShell
Une méthode pour télécharger directement des fichiers à partir du Web sans navigateur Web consiste à utiliser PowerShell, l'un des environnements de ligne de commande de Windows. La méthode la plus simple consiste à utiliser la commande Invoke-WebRequest, qui fonctionne depuis PowerShell 3.0, qui était fournie avec Windows 8, ce qui rend la commande disponible sur toutes les versions modernes de Windows.
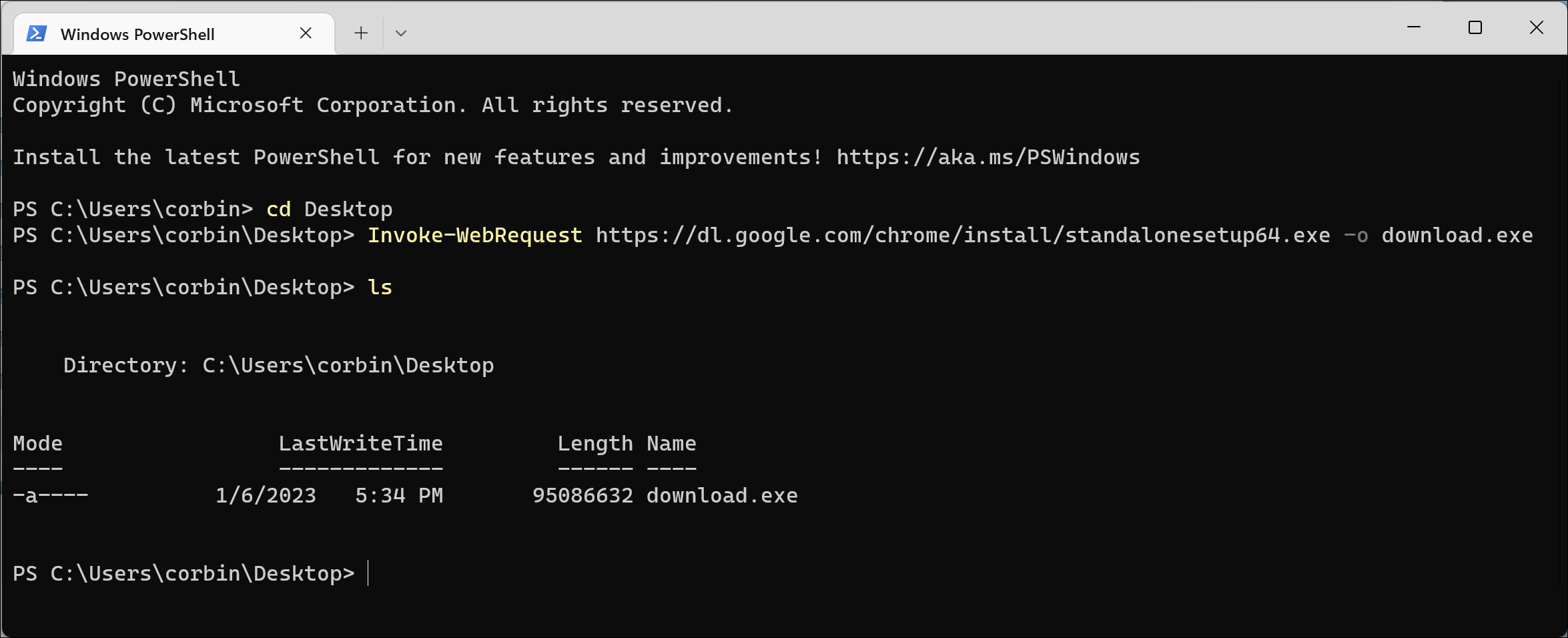
Pour commencer, recherchez PowerShell dans le menu Démarrer et ouvrez-le. Il existe également de nombreuses autres façons d'ouvrir PowerShell. Vous devriez voir une invite qui démarre dans votre dossier utilisateur principal. Commencez par taper "cd Desktop" (sans les guillemets) et appuyez sur Entrée. De cette façon, les fichiers téléchargés seront enregistrés sur votre bureau pour un accès facile.
Enfin, saisissez le lien de téléchargement du navigateur de votre choix au bas de cet article et placez-le dans la commande Invoke-WebRequest comme ceci :
Invoke-WebRequest http://votrelienvaici.com -o download.exe
PowerShell doit afficher une fenêtre contextuelle de progression, puis la fermer une fois le téléchargement terminé. Vous pouvez ensuite essayer d'ouvrir le fichier "download.exe" qui a été créé sur le bureau.
Commande Boucle
Vous pouvez également télécharger directement des fichiers depuis Internet sur Windows à l'aide de Curl, un outil multiplateforme permettant de faire des requêtes Web et de télécharger des fichiers. Curl est préinstallé sur Windows 10 version 1803 ou ultérieure (la mise à jour d'avril 2018).
Tout d'abord, recherchez PowerShell dans le menu Démarrer et ouvrez-le, ou ouvrez-le à partir de la boîte de dialogue Exécuter en appuyant sur Win + R et en tapant "powershell" (sans les guillemets). Tout d'abord, définissez le répertoire sur votre dossier Bureau, afin que vous puissiez facilement trouver le fichier lorsqu'il est téléchargé. Exécutez la commande ci-dessous et appuyez sur la touche Entrée lorsque vous avez terminé.

cd de bureau
Ensuite, obtenez l'URL de téléchargement de votre navigateur au bas de cet article et placez-la dans la commande curl comme dans l'exemple ci-dessous. Notez que l'URL doit être entre guillemets.
curl -L "http://votrelienvaici.com" -o download.exe
Cette commande indique à Curl de télécharger l'URL spécifiée, de suivre les redirections HTTP (l'indicateur -L), puis d'enregistrer le fichier sous « download.exe » dans le dossier.
Chocolaté
Chocolatey, un gestionnaire de packages tiers qui fonctionne un peu comme APT sur certaines distributions Linux, est une autre façon d'installer un logiciel sur Windows sans navigateur Web. Il vous permet d'installer, de mettre à jour et de supprimer des applications, y compris des navigateurs Web, le tout avec des commandes de terminal.
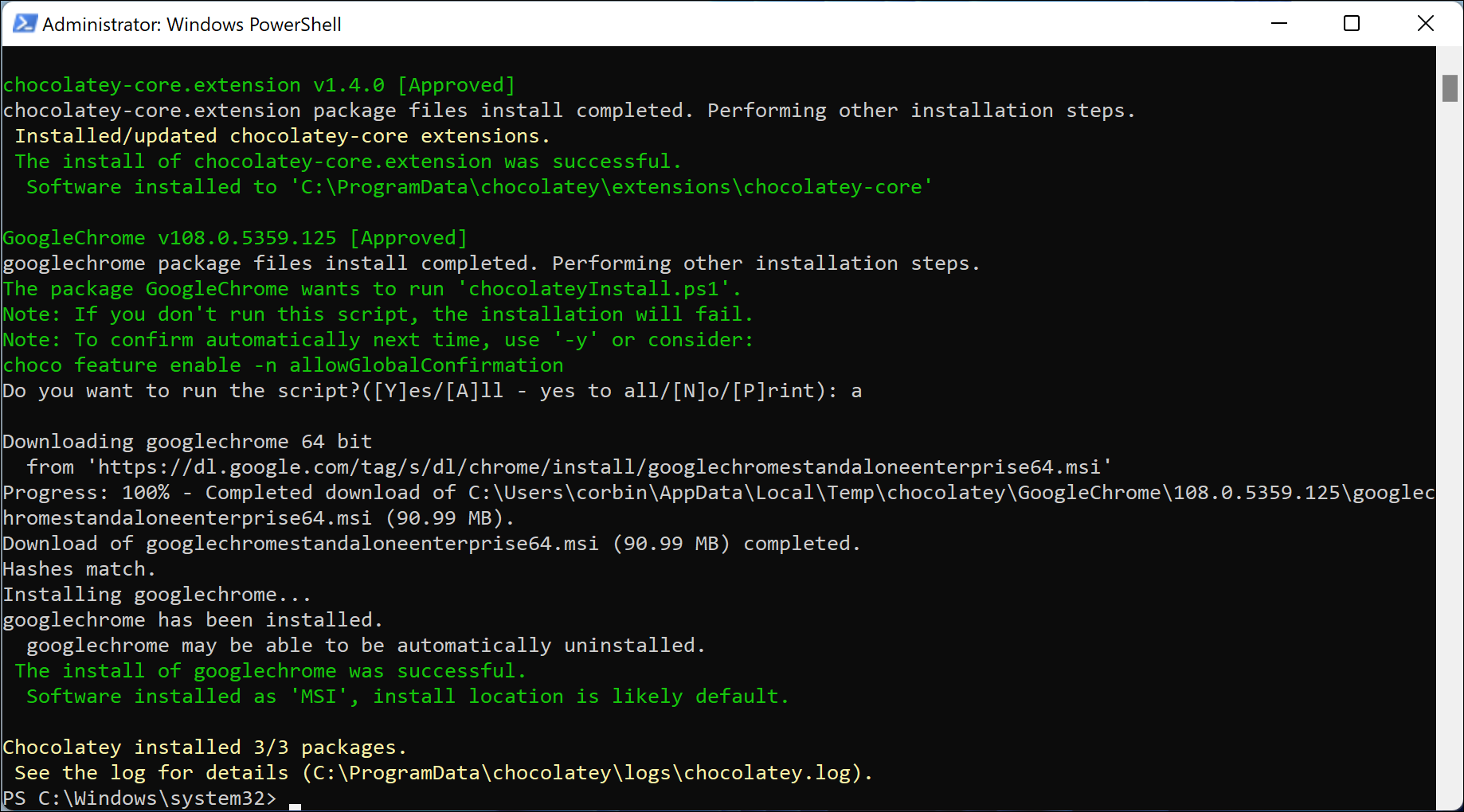
Tout d'abord, recherchez PowerShell dans le menu Démarrer et ouvrez-le en tant qu'administrateur. Exécutez ensuite la commande ci-dessous pour autoriser l'exécution de scripts exécutables tels que Chocolatey, puis appuyez sur Y lorsque vous y êtes invité :
Set-ExecutionPolicy AllSigned
Ensuite, vous devez installer Chocolatey. La commande ci-dessous est censée être copiée et collée dans le PowerShell, mais nous partons du principe que vous n'utilisez pas de navigateur Web sur le PC Windows, alors amusez-vous à taper tout cela :
Set-ExecutionPolicy Bypass -Scope Process -Force ; [System.Net.ServicePointManager] ::SecurityProtocol = [System.Net.ServicePointManager] ::SecurityProtocol -bor 3072; iex ((New-Object System.Net.WebClient).DownloadString('https://community.chocolatey.org/install.ps1'))Une fois terminé, vous pourrez installer des navigateurs Web avec des commandes simples, ainsi que tout ce qui se trouve dans les référentiels Chocolatey. Vous trouverez ci-dessous les commandes d'installation des navigateurs Web populaires. Gardez à l'esprit que chaque fois que vous souhaitez exécuter Chocolatey, vous devez ouvrir une fenêtre PowerShell en tant qu'administrateur.
choco installer googlechrome choco installer firefox choco installer opéra choco installer courageux choco installer vivaldi
Les packages Chocolatey sont conçus pour être mis à jour via Chocolatey (par exemple, en exécutant "choco upgrade googlechrome"), mais les navigateurs Web se mettent déjà à jour eux-mêmes.
Programme d'aide HTML
Vous avez peut-être déjà vu la visionneuse d'aide de Windows, que certaines applications (principalement des logiciels plus anciens) utilisent pour afficher les fichiers d'aide et la documentation. La visionneuse d'aide a été conçue pour rendre les fichiers HTML, y compris ceux chargés à partir du Web. Même si cela en fait techniquement un navigateur Web, c'est assez ridicule pour que nous ayons dû le jeter ici.
Pour commencer, ouvrez la boîte de dialogue Exécuter (Win + R), puis exécutez cette commande :
hh https://google.com
Cette commande ouvre la visionneuse d'aide avec la page de recherche Google. Cependant, lorsque vous l'utilisez, vous remarquerez peut-être que la plupart des pages fonctionnent à peine ou sont complètement cassées. C'est parce que la visionneuse d'aide utilise le moteur de rendu d'Internet Explorer 7. La visionneuse ne reconnaît même pas HTTPS.
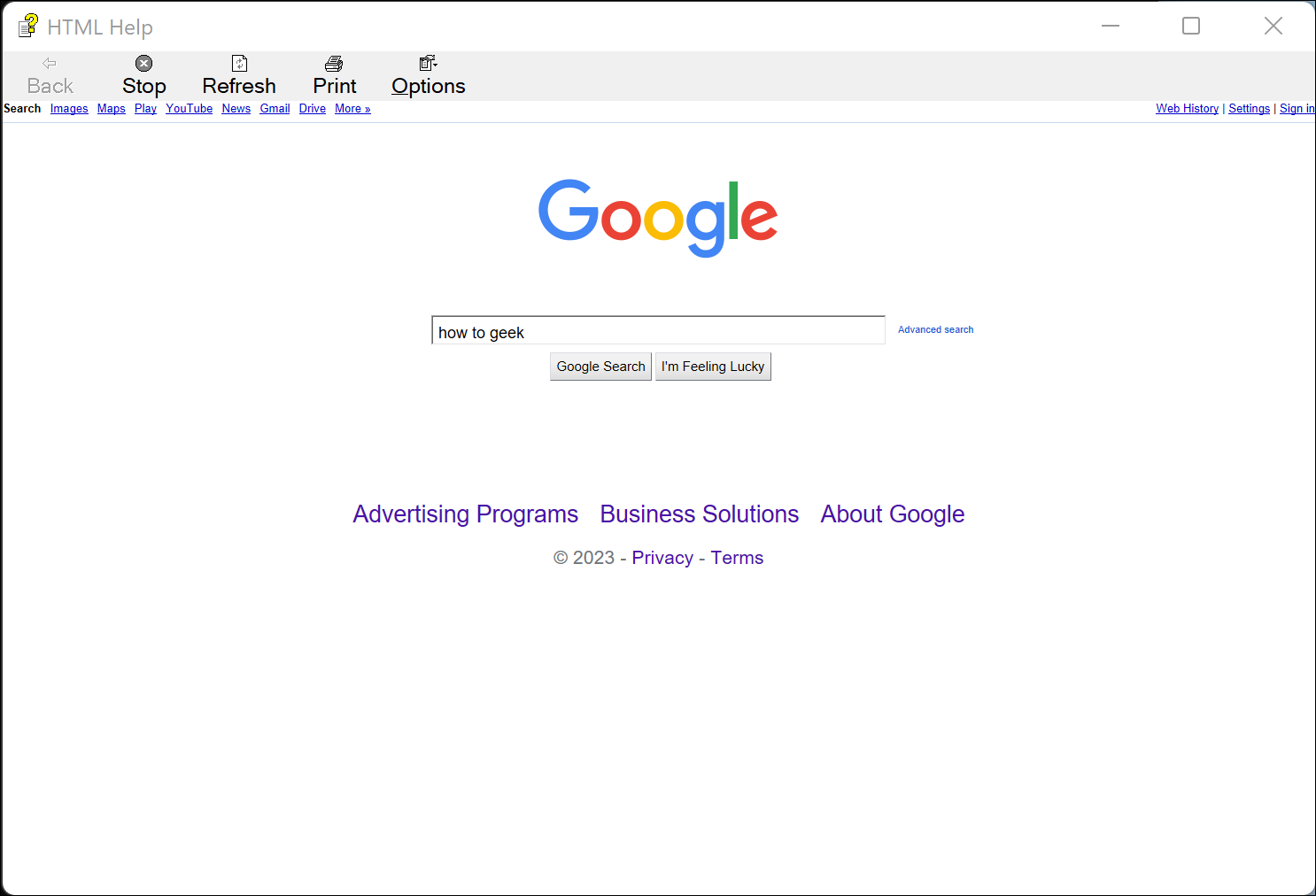
L'ancien moteur de navigateur signifie que de nombreuses pages de téléchargement pour les navigateurs Web ne fonctionnent pas du tout - rien ne s'est passé lorsque j'ai essayé de cliquer sur le bouton d'installation sur la page de Google Chrome. Cependant, si vous pouvez accéder à une page de travail, elle est capable de télécharger des fichiers. Par exemple, vous pouvez télécharger Firefox depuis le site Web d'archives de Mozilla :
hh http://ftp.mozilla.org/pub/firefox/releases
Vous ne devriez pas vraiment utiliser cette méthode, pas seulement parce qu'elle est extrêmement peu pratique - le téléchargement de fichiers exécutables via une connexion HTTP non sécurisée vous rend vulnérable aux attaques de type "man-in-the-middle". L'essayer sur votre propre réseau domestique devrait convenir, mais ne le faites jamais sur un réseau Wi-Fi public ou sur tout autre réseau auquel vous ne faites pas entièrement confiance.
Liens de téléchargement du navigateur
Voici les URL des dernières versions disponibles des navigateurs populaires sous Windows, qui peuvent être utilisées avec l'une des méthodes de téléchargement basées sur l'URL mentionnées ci-dessus. Ceux-ci ont été vérifiés pour fonctionner à partir de janvier 2023.
Google Chrome (64 bits) : https://dl.google.com/chrome/install/standalonesetup64.exe
Mozilla Firefox (64 bits) : https://download.mozilla.org/?product=firefox-latest&os=win64
Mozilla Firefox (32 bits) : https://download.mozilla.org/?product=firefox-latest&os=win
Opéra (64 bits) : https://net.geo.opera.com/opera/stable/windows
Mozilla explique toutes les options pour le lien de téléchargement dans un fichier readme. Vivaldi n'offre pas de téléchargements directs, mais vous pouvez voir la dernière version dans l'élément « enceinte » du fichier XML de mise à jour — c'est aussi ainsi que Chocolately télécharge le navigateur.

