5 façons gratuites d'exécuter des applications Android sur votre PC
Publié: 2022-01-29Avez-vous déjà souhaité pouvoir exécuter une application ou un jeu Android sur votre PC afin de ne pas être relégué à un petit écran de téléphone ? Vous avez peut-être besoin de tester une fonctionnalité sur Android, mais vous n'avez pas d'appareil Android à portée de main. Vos options dépendront de l'appareil mobile que vous possédez ou de la version de Windows que vous utilisez, mais voici quelques façons d'exécuter Android (et ses applications) sur votre ordinateur.
1. Mettez en miroir votre téléphone avec Windows
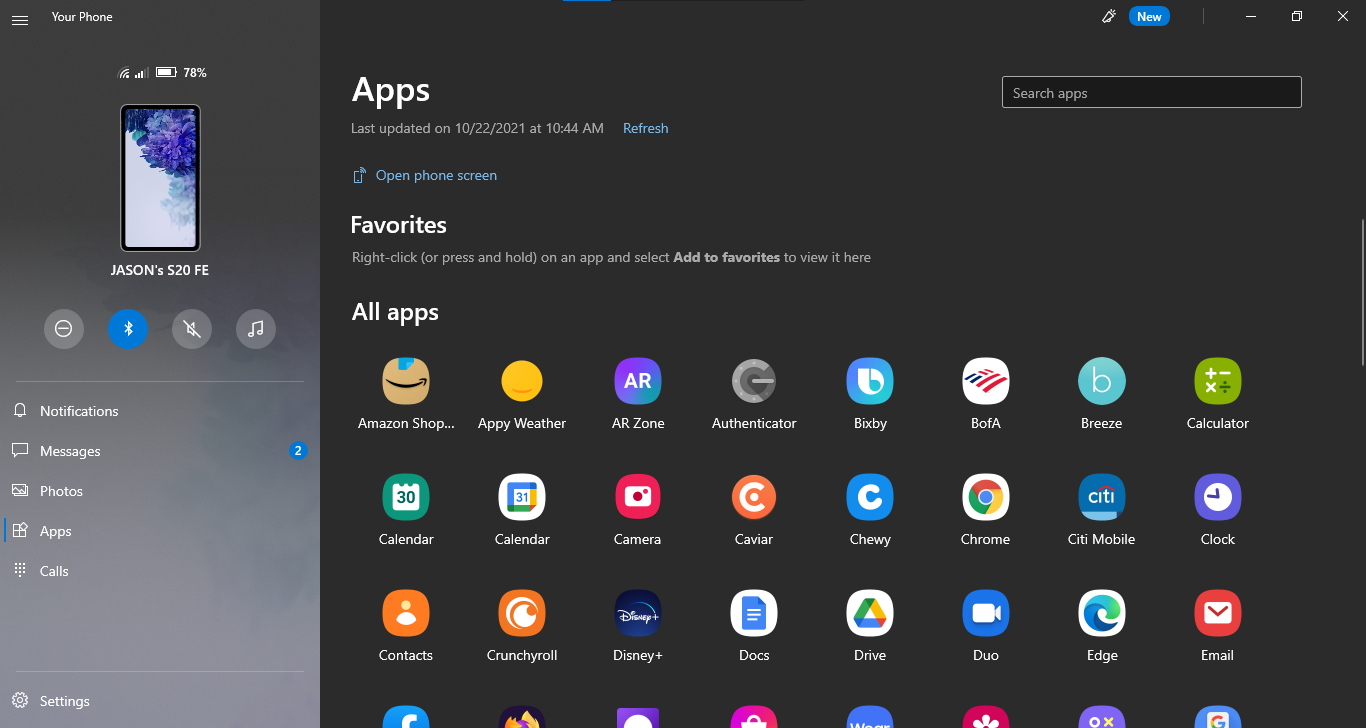
Pour les applications installées sur votre téléphone, vous n'avez besoin de rien d'extraordinaire pour obtenir Android sur votre PC. L'application Votre téléphone de Microsoft vous permet de connecter votre appareil mobile Android à Windows afin d'accéder aux applications, d'afficher les notifications et les photos et d'envoyer des messages. Vous pouvez même ajouter des applications Android aux favoris ou les épingler directement dans la barre des tâches Windows.
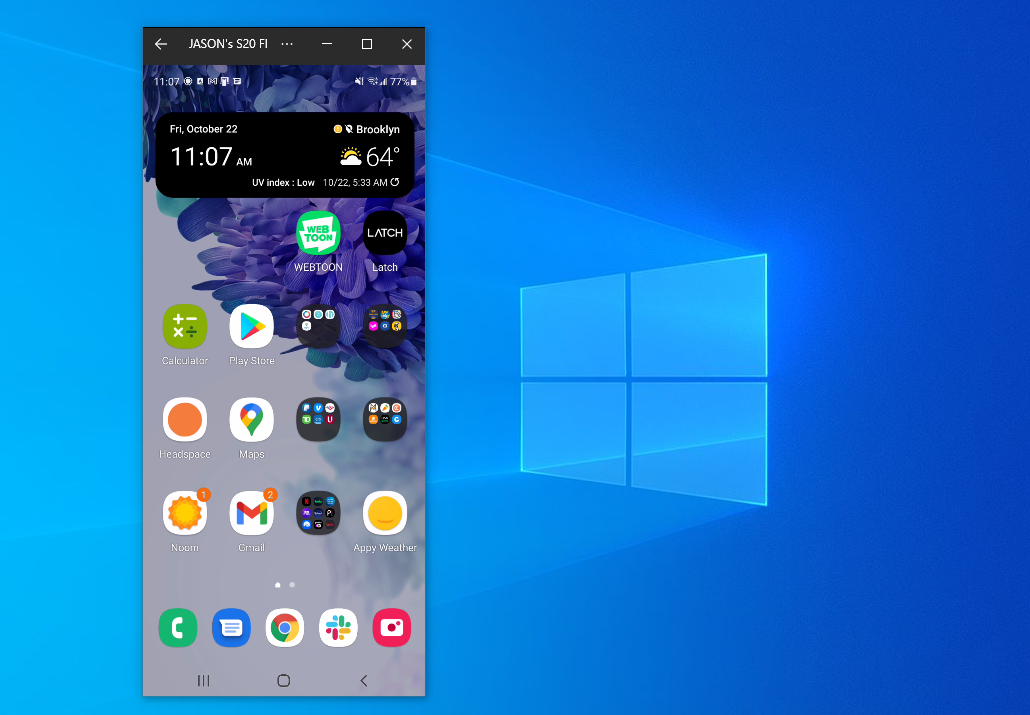
Si vous souhaitez refléter directement l'écran de votre téléphone, cliquez simplement sur l'image de l'écran du téléphone dans l'application de bureau Votre téléphone. Accordez l'autorisation à l'application sur votre téléphone et l'écran de votre téléphone s'affichera dans Windows. Vous pouvez ensuite naviguer sur l'écran du téléphone d'un simple clic de souris.
Ce n'est pas toujours la solution idéale. Bien que la fonctionnalité fonctionne avec de nombreux fabricants de téléphones Android, elle fonctionne mieux avec les téléphones Samsung. Certaines fonctionnalités nécessitent un PC Windows 10 exécutant la mise à jour de mai 2020 ou une version ultérieure avec au moins 8 Go de RAM et Android 11. Si vous cherchez à jouer à des jeux, cela peut entraîner un certain retard et un flou graphique, et vous ne pourrez pas pour partager facilement des fichiers depuis votre PC directement vers une application sous Android. Mais pour un accès rapide aux applications Android que vous avez déjà installées, cela fonctionne à la rigueur.
2. Exécutez vos applications préférées avec BlueStacks
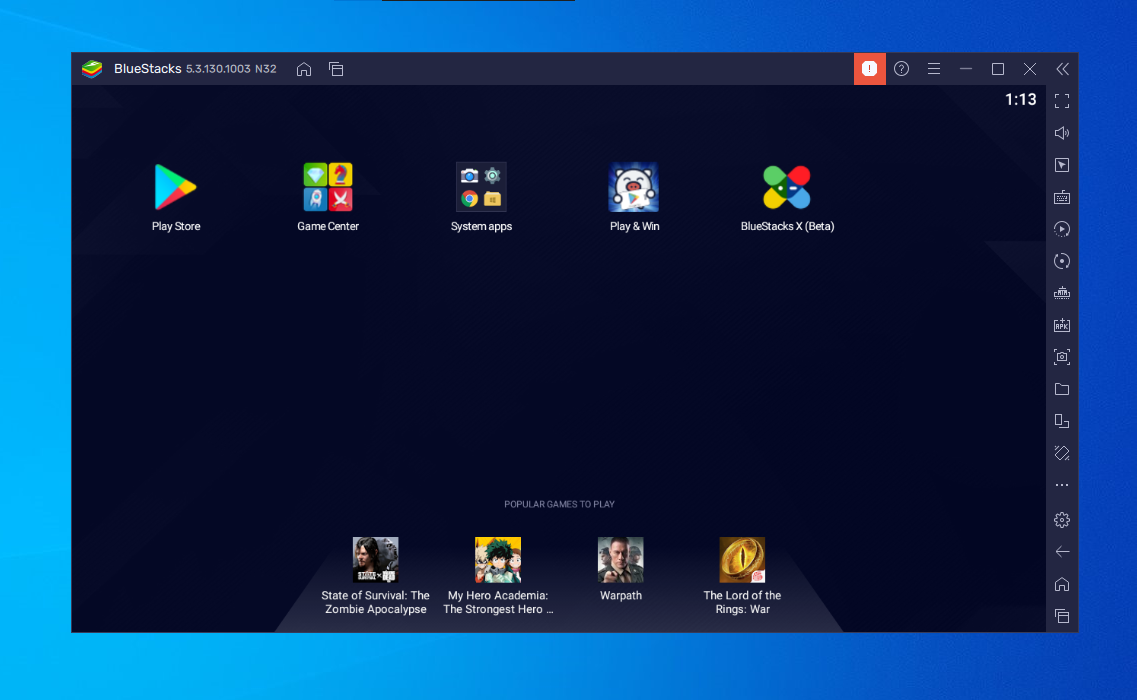
Si vous cherchez simplement à exécuter quelques applications et que vous n'avez pas besoin de l'émulateur pour ressembler à Android, vous devriez essayer BlueStacks. Au fil des ans, il est devenu le meilleur émulateur d'applications Android, et il regorge de fonctionnalités qui garantissent le bon fonctionnement de vos applications et de vos jeux. Puisqu'il utilise la virtualisation pour émuler Android, vous voudrez sauter dans le BIOS de votre ordinateur et activer Intel VT-x ou AMD-V, si votre ordinateur le prend en charge, pour de meilleures performances.
Installez BlueStacks comme vous le feriez pour n'importe quelle autre application Windows ou Mac. BlueStacks 5, la dernière version du logiciel, occupe 5 Go d'espace sur votre ordinateur (plus toutes les applications que vous téléchargez). Ouvrez l'application et vous serez accueilli avec un écran d'accueil personnalisé et un accès au Play Store. Téléchargez toutes les applications que vous voulez, et elles apparaîtront sur l'écran d'accueil de BlueStacks et sur votre bureau Windows comme leurs propres raccourcis. Double-cliquez simplement sur une icône pour exécuter l'application en question.
BlueStacks est idéal pour les applications qui n'ont pas d'applications de bureau correspondantes, mais l'émulateur brille vraiment lorsqu'il s'agit de jeux. L'émulateur comporte des mappages intégrés pour votre souris et votre clavier, que vous pouvez personnaliser en fonction des commandes tactiles que vous trouvez sur différents jeux Android.
Vous pouvez également ajuster la résolution, le DPI, le FPS et la quantité de CPU ou de RAM allouée à l'émulateur, en vous assurant d'obtenir le meilleur équilibre entre vitesse et fidélité graphique. (Ceci est utile étant donné que BlueStacks est assez gourmand en ressources, comme le sont de nombreuses machines virtuelles.)
Malheureusement, BlueStacks est livré avec des publicités et des encombrements, mais ce n'est pas aussi intrusif qu'avant, et c'est un petit prix à payer pour la fonctionnalité que vous obtenez, surtout compte tenu des options de version Android qu'il offre.
3. Émulez une expérience Android complète avec Genymotion
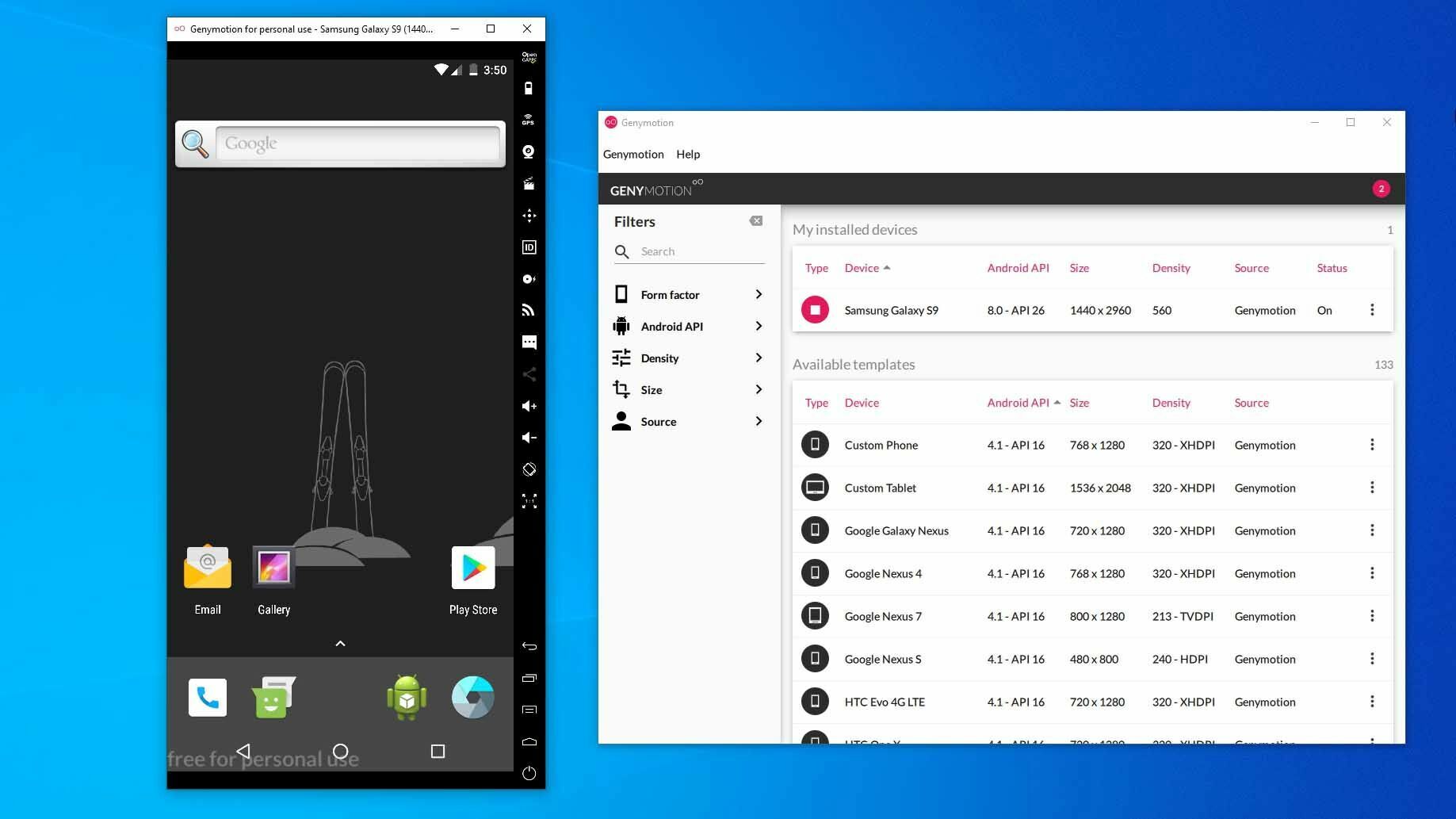
Si vous cherchez à explorer le système d'exploitation Android lui-même plutôt que des applications individuelles, Genymotion est un émulateur décent. Son produit principal est conçu pour les développeurs et coûte de l'argent à utiliser, mais il existe une version gratuite du logiciel que vous pouvez télécharger pour un usage personnel ; il vous suffit d'abord de créer un compte sur le site.

Genymotion utilise VirtualBox pour émuler Android, vous devrez donc soit installer VirtualBox sur votre PC, soit télécharger la version avec VirtualBox fournie. Installez-le comme vous le feriez pour n'importe quel autre programme, en vous assurant de sélectionner la version à usage personnel pendant l'assistant. (Et, comme BlueStacks, vous voudrez activer Intel VT-x ou AMD-V à partir du BIOS de votre ordinateur si vous l'avez.)
Lorsque vous démarrez Genymotion, il vous présente une liste de modèles d'appareils que vous pouvez installer. Cela détermine la résolution de l'écran, la version d'Android et les ressources allouées à l'émulateur. Installez le modèle que vous voulez et double-cliquez dessus pour entrer dans Android. Vous pourrez naviguer sur l'écran d'accueil, lancer des applications et émuler certains événements comme la localisation GPS.
Notez que vous commencerez avec une version très simple d'Android qui ne comprend même pas de nombreuses applications ou fonctionnalités modernes de Google, bien que vous puissiez ajouter le Play Store en cliquant sur l'icône Open Gapps dans la barre latérale pour l'installer.
De plus, quel que soit le modèle que vous choisissez, vous n'obtiendrez aucune version personnalisée d'Android. En choisissant le modèle Samsung Galaxy S10, par exemple, vous n'obtiendrez pas l'interface utilisateur unique de Samsung. Il détermine simplement la résolution et les spécifications de la machine virtuelle. (Genymotion prend cependant en charge les versions Android de 4.4 jusqu'à 10.0.)
Genymotion fonctionne bien pour explorer les paramètres d'Android et d'autres fonctionnalités intégrées, même si je ne l'utiliserais pas nécessairement pour exécuter des applications individuelles, car il ne s'intègre pas aussi bien à votre PC que quelque chose comme BlueStacks. Si Genymotion ne répond pas à vos besoins, le kit de développement de logiciels Android officiel de Google est également livré avec un émulateur Android, bien que la configuration soit plus complexe.
4. Exécutez Android directement sur votre PC avec Android-x86
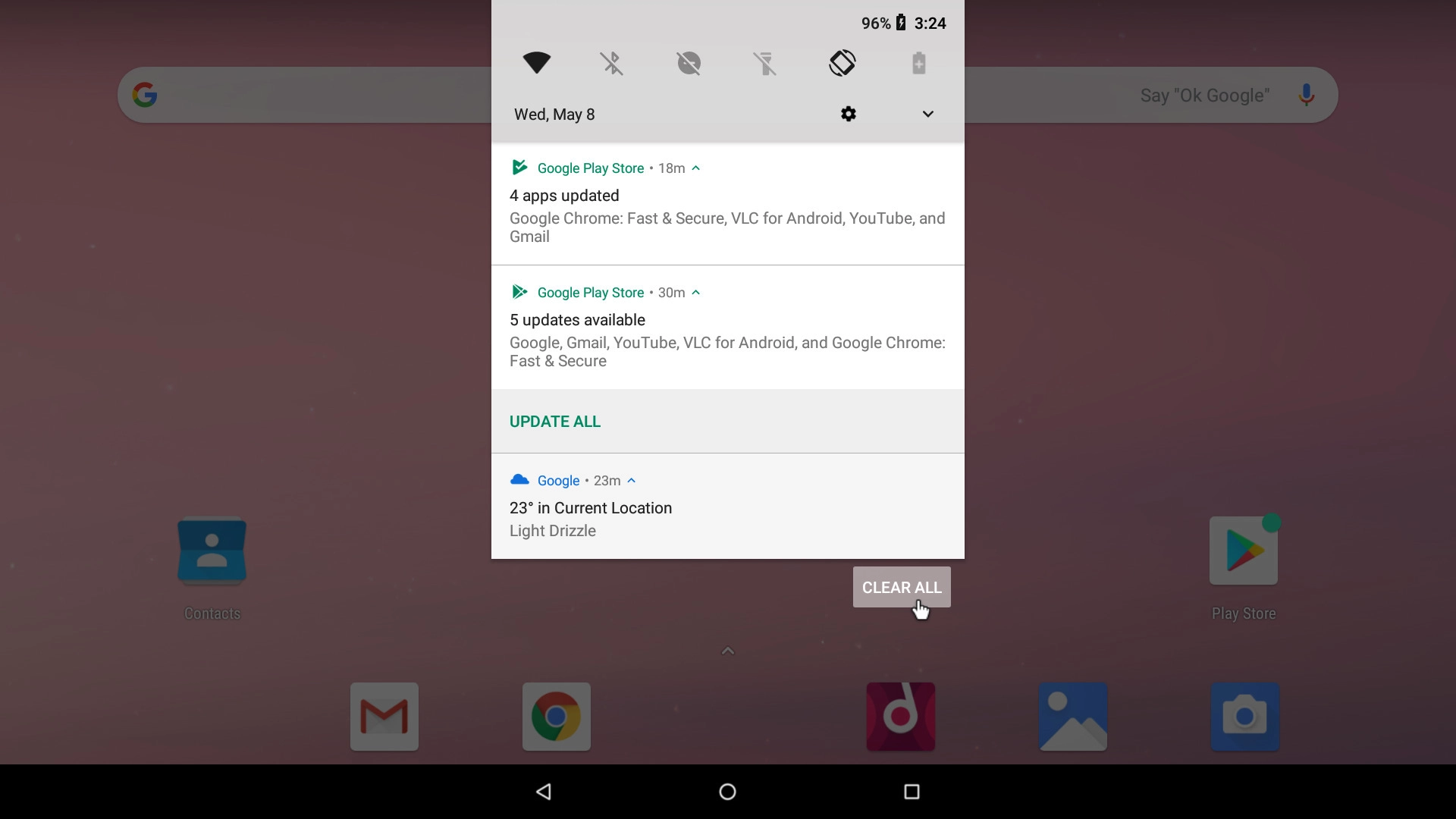
Si vous recherchez quelque chose d'un peu plus complet, le projet Android-x86 vous rapproche le plus possible du véritable Android sur votre PC. Android-x86 est un projet open source qui porte Android sur la plate-forme x86, vous permettant de l'exécuter sur votre ordinateur au lieu d'un téléphone ou d'une tablette ARM.
Pour exécuter Android-x86, vous avez plusieurs options. Si vous souhaitez exécuter Android seul, en tant que système d'exploitation de bureau pour votre PC, vous pouvez le télécharger en tant qu'image disque ISO et le graver sur une clé USB avec un programme comme Rufus. Ensuite, insérez cette clé USB dans le PC en question, redémarrez et entrez dans le menu de démarrage (généralement en appuyant sur une touche comme F12 pendant le processus de démarrage).
En démarrant à partir de votre clé USB Android-x86, vous pourrez soit exécuter Android dans un environnement en direct, sans aucun effet sur votre PC, soit l'installer sur le disque dur de votre PC pour une utilisation permanente (et de meilleures performances).
Alternativement, si vous souhaitez exécuter Android-x86 sur votre système d'exploitation existant, vous pouvez télécharger l'image disque et l'exécuter dans VirtualBox. C'est, encore une fois, un peu plus avancé si vous n'êtes pas familier avec VirtualBox, mais notre guide pour exécuter Windows sur un Mac peut vous familiariser avec le processus.
Le site officiel propose également des conseils pour faire fonctionner Android-x86 sur une machine virtuelle. C'est plus de travail que d'utiliser quelque chose comme BlueStacks, mais c'est aussi plus proche d'Android pur, ce qui est un avantage appréciable.
5. Installez des applications Android à partir de l'Amazon Appstore
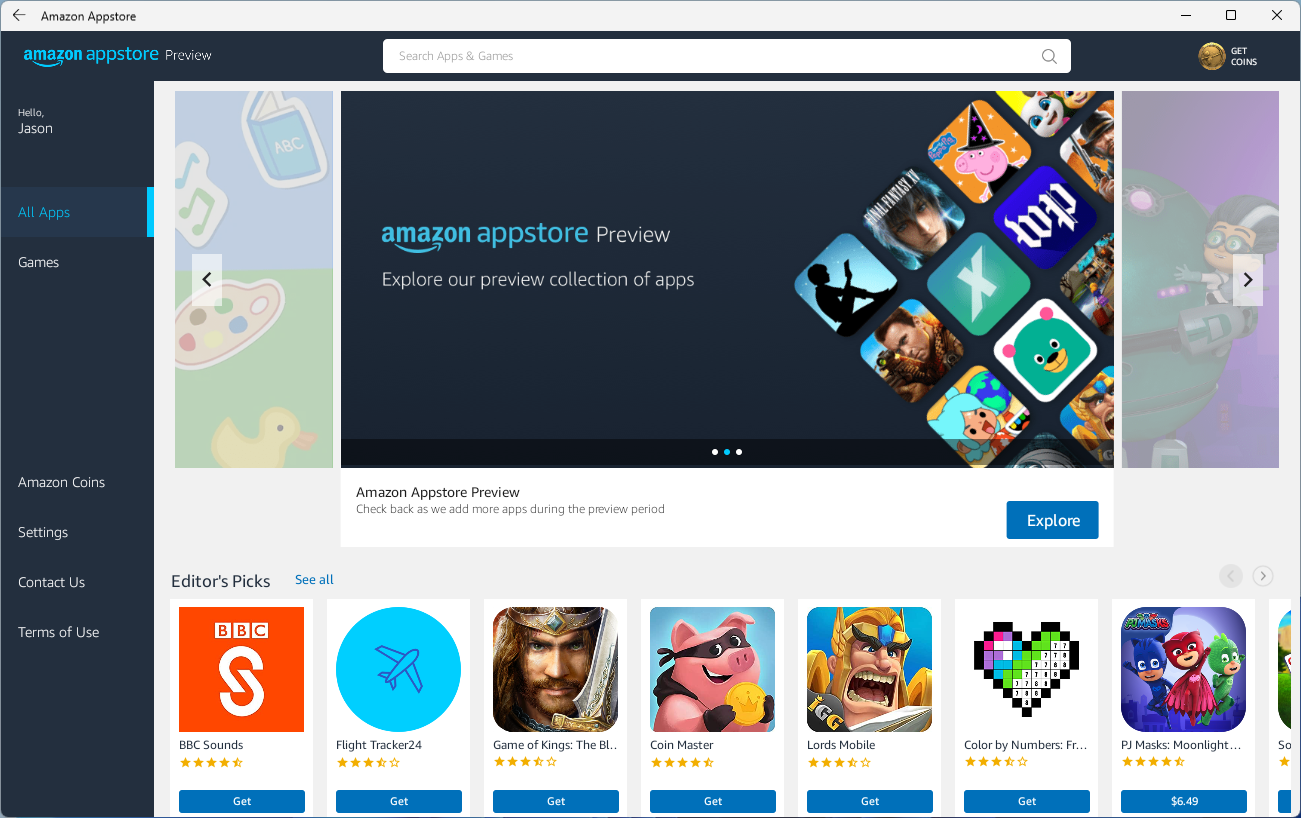
Avec Windows 11, Microsoft ajoute une prise en charge intégrée des applications Android, mais pour l'instant, elle est limitée aux personnes inscrites au programme bêta de Windows Insider, qui peuvent actuellement jouer avec 50 applications de l'Amazon Appstore. Vous aurez également besoin d'un PC pouvant exécuter Windows 11.
Windows 11 exploite une fonctionnalité appelée sous-système Windows pour Android, qui rend les applications Android compatibles avec le propre système d'exploitation de Microsoft. Vous devrez installer Amazon Appstore à partir du Microsoft Store, qui vous invitera à installer le sous-système Windows. Voici un aperçu complet.
