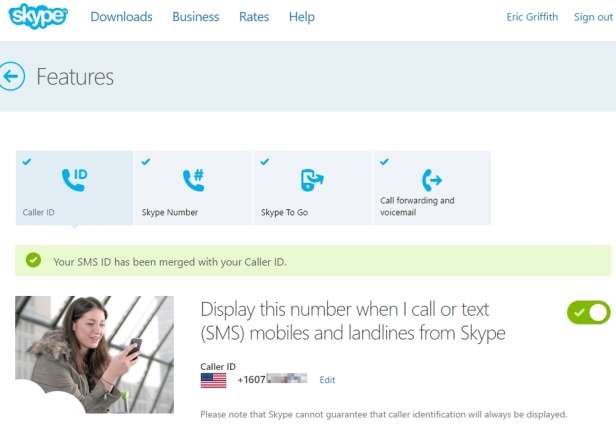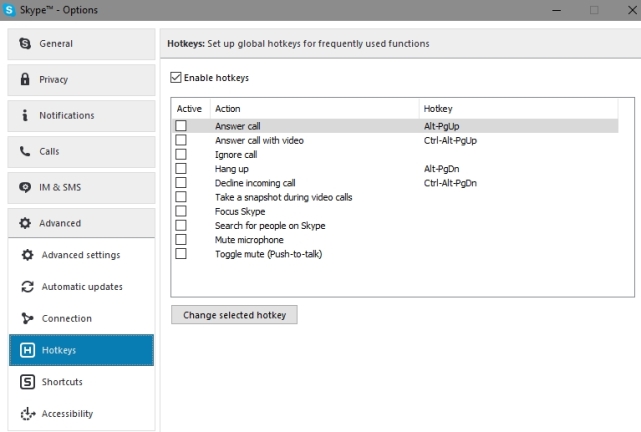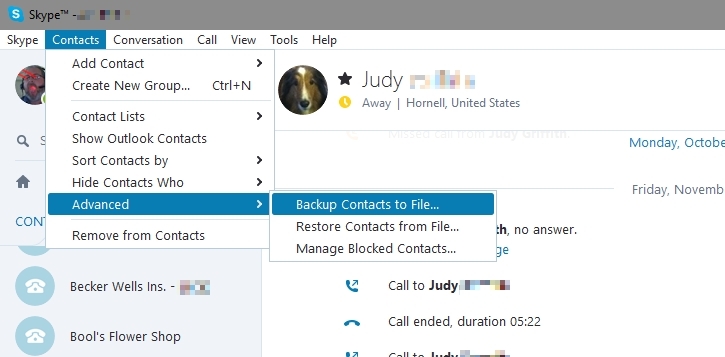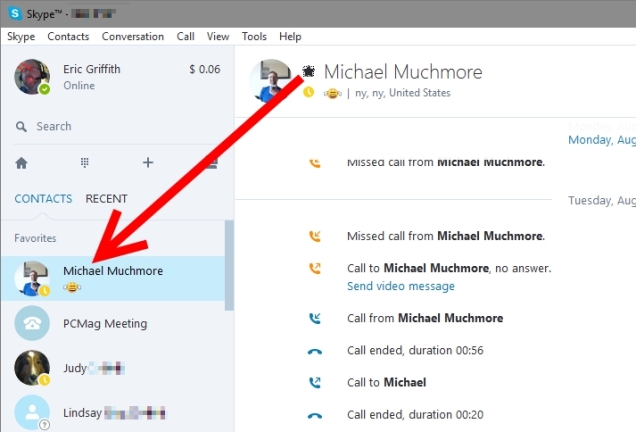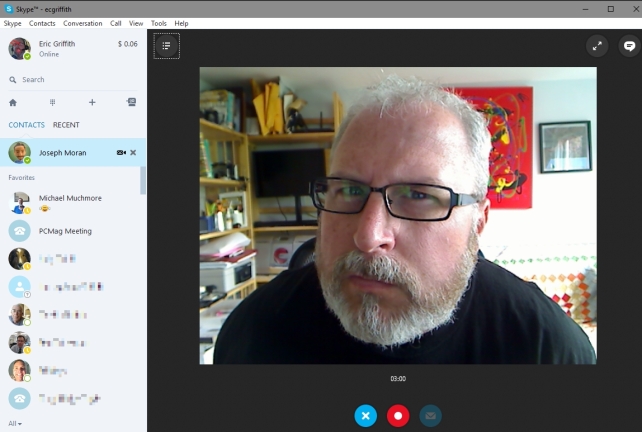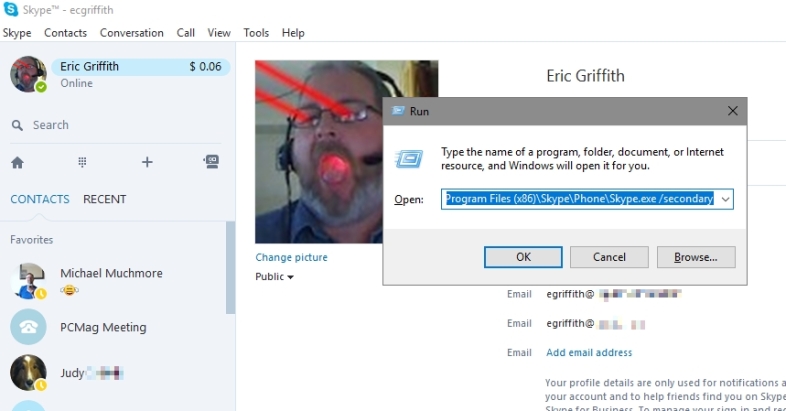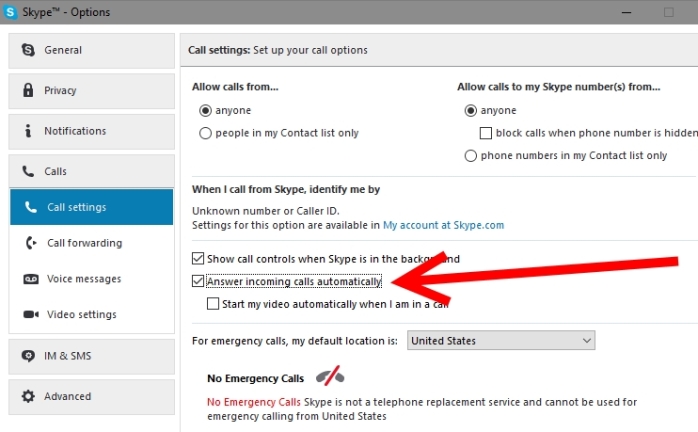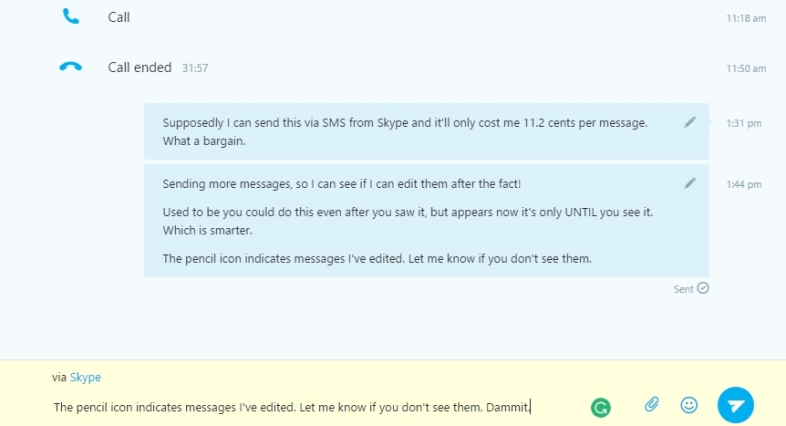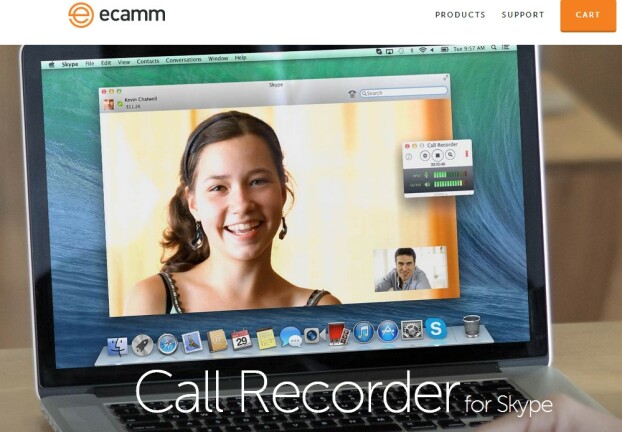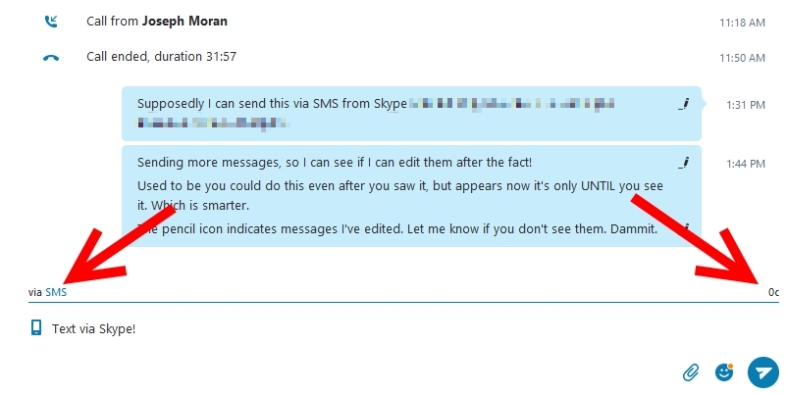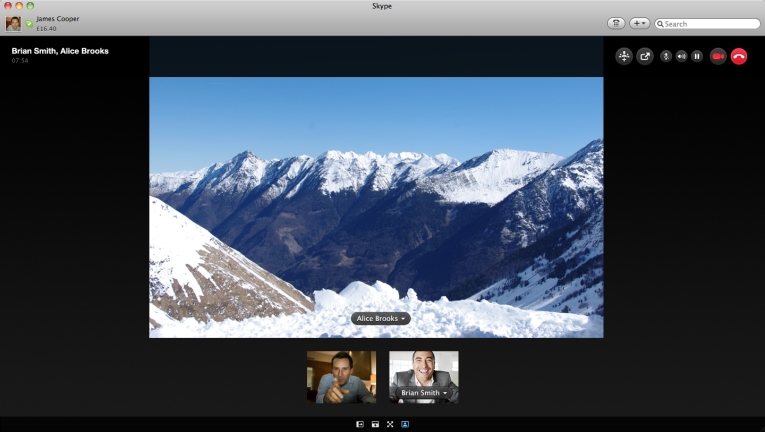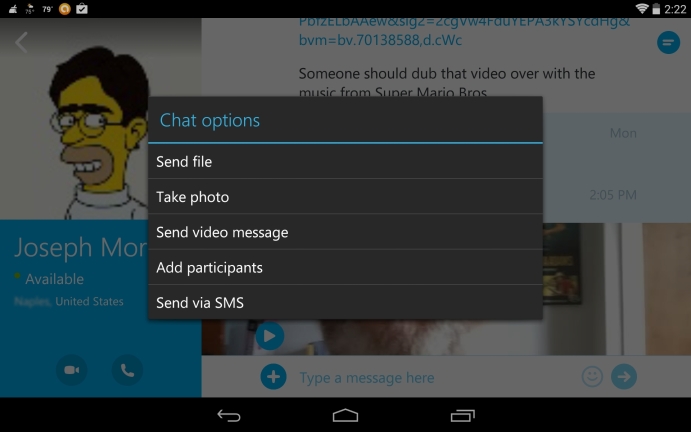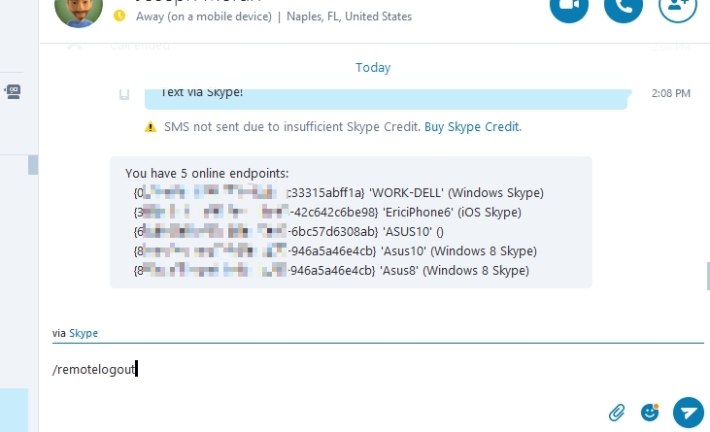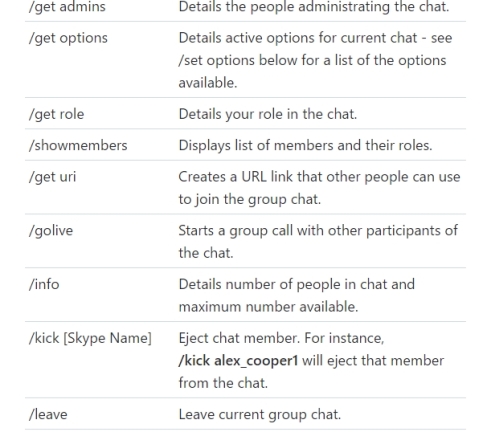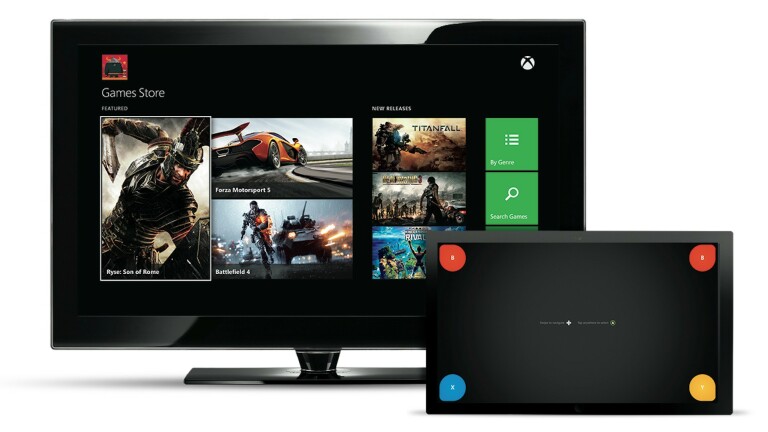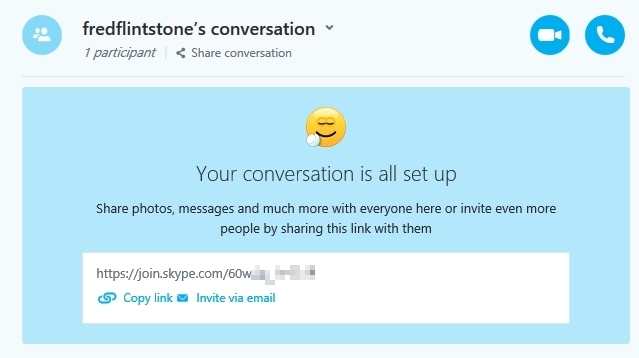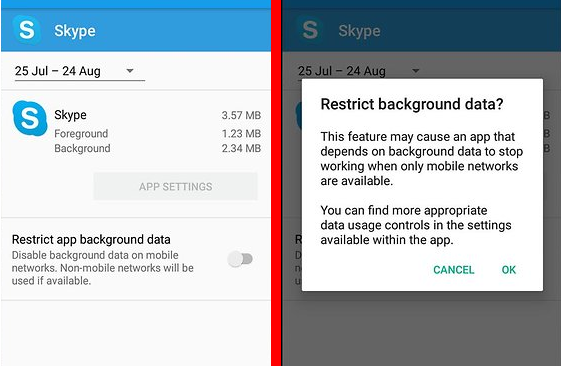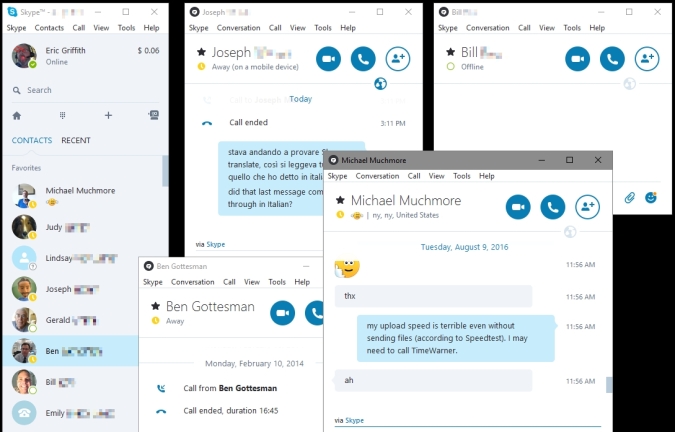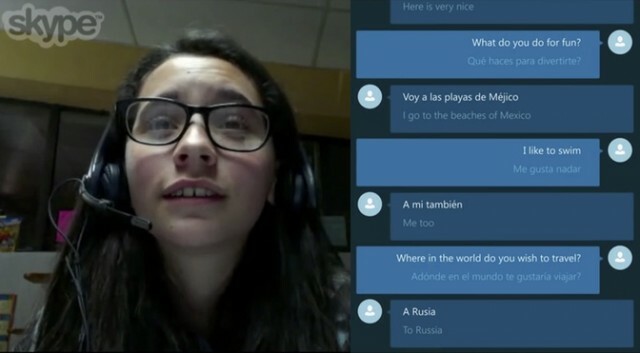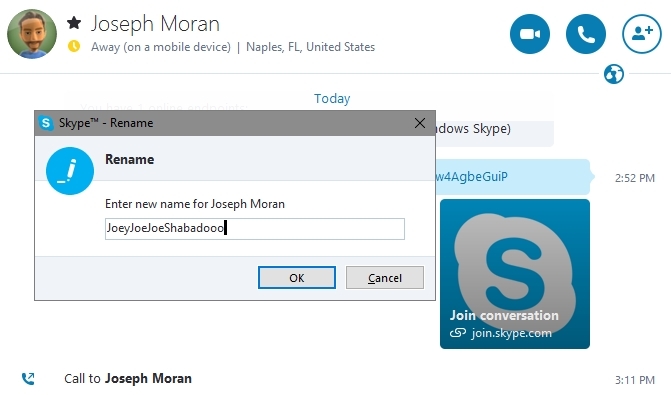Tout le monde sait ce que signifie "skype" - c'est le verbe moderne pour les appels téléphoniques sur Internet et les vidéoconférences, le tout à bas prix (parfois même lorsque vous n'utilisez pas le service Skype lui-même). Quel que soit le système d'exploitation mobile ou de bureau que vous utilisez, il existe une version de Skype qui peut vous connecter à des amis, à des proches et à des associés d'affaires de partout.
Skype est arrivé en Europe en 2003, une idée originale des gars qui dirigeaient autrefois le service de partage de fichiers Kazaa. Il appartient depuis à des groupes d'investisseurs et à eBay ; il est entre les mains de Microsoft depuis 2011.
Du coup, Skype est évidemment disponible sur Windows et la Xbox de Microsoft, mais les plateformes concurrentes ne sont pas en reste. Obtenez Skype sur le Web, Mac, Linux et des applications pour iOS, Android, Windows Phone, Kindle Fire et même BlackBerry et smartwatches. Un endroit où vous ne trouverez plus Skype est les téléviseurs intelligents - vous pouvez toujours le trouver sur des modèles plus anciens, mais après 2016, Microsoft a mis fin à son développement.
Skype est toujours gratuit et gratuit pour les appels entre utilisateurs de Skype - vous ne payez pas tant que vous n'avez pas ajouté d'extras, dont certains sont particulièrement puissants pour les utilisateurs professionnels.
Avec une telle omniprésence, Skype représentait autrefois près de 40 % de tout le trafic international de télécommunications sur Internet, et ce, uniquement pour les utilisateurs de Skype à Skype. Et tandis que Skype domine toujours ces services de communication "over-the-top" (OTT), la concurrence est désormais féroce. FaceTime d'Apple, Facebook Messenger, Google Duo, ooVoo, Kik, WhatsApp et bien d'autres intègrent les appels vocaux et vidéo, en particulier sur les smartphones.
Passer un appel peut être aussi simple que de double-cliquer sur un nom dans votre liste de contacts, mais Skype peut faire bien plus. Consultez les conseils ci-dessous pour en savoir plus.
1. Identification de l'appelant pour votre AUTRE numéro
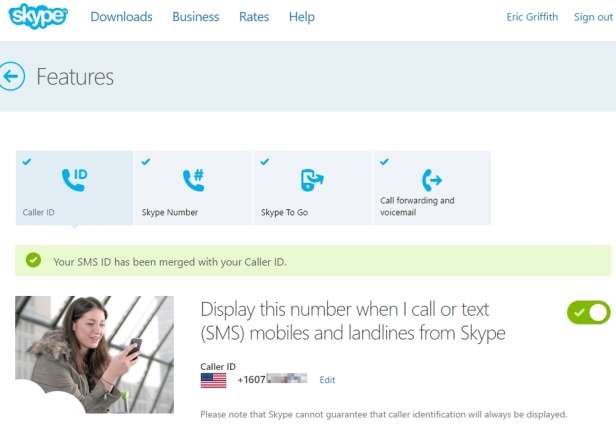
Lorsque vous passez un appel depuis Skype vers un téléphone ordinaire, l'ID de l'appelant ne s'affiche pas beaucoup. Vous pouvez changer cela. Sur le bureau, sous Menu Skype> Mon compte (qui vous amène à une page Web), recherchez les paramètres d'identification de l'appelant et entrez un numéro - votre portable, votre numéro Skype si vous en avez un, votre ligne fixe à la maison, peu importe. Nous savons tous que l'ID de l'appelant n'est pas toujours affiché à l'autre bout d'un appel, mais lorsqu'il l'est, il affiche le numéro que vous avez sélectionné. Si l'utilisateur associe le numéro à votre nom dans les contacts, il affichera votre nom.
2. Touches de raccourci pour Skypin'
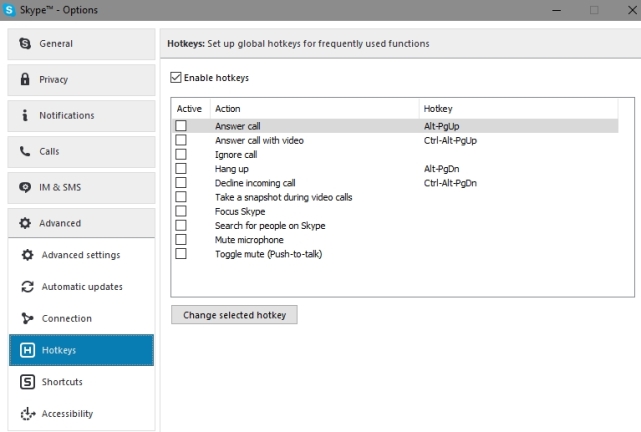
Sous Outils > Options > Avancé, vous pourrez configurer les touches de raccourci que vous souhaitez. Certains sont codés en dur (comme répondre à un appel, répondre avec une vidéo, raccrocher et refuser un appel) ; le reste, vous pouvez attribuer une touche de raccourci de votre choix. Vous pouvez également accéder à la liste complète des raccourcis prédéfinis dans l'application, comme Ctrl+Q pour passer un appel. Effacez-les s'ils sont ennuyeux ou réaffectez-les à votre frappe préférée.
3. Sauvegardez vos amis
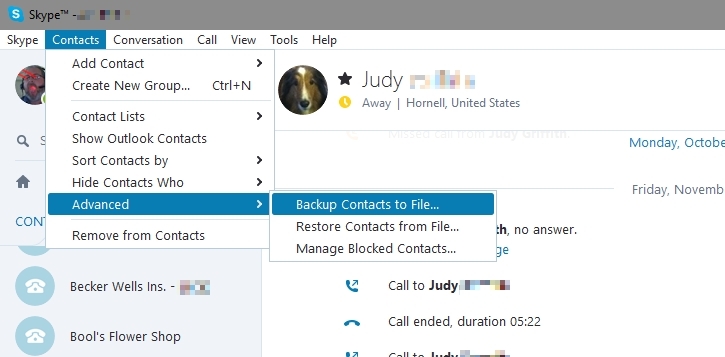
Contacts> Avancé> Sauvegarder les contacts dans un fichier vous permet de les enregistrer dans un fichier VCF, que vous pourrez ensuite restaurer sur Skype à partir du même menu.
4. Donnez une étoile aux favoris
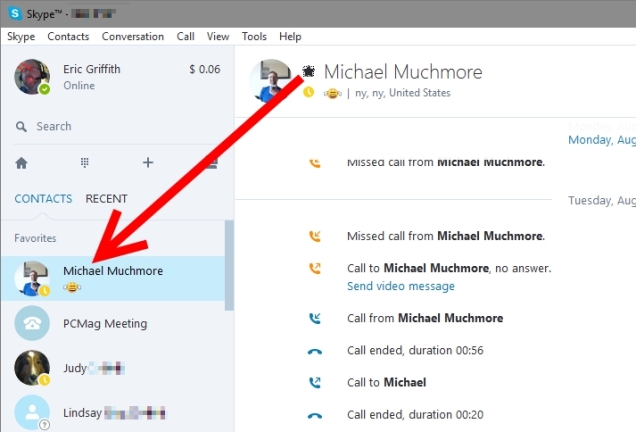
Votre liste de contacts Skype peut devenir assez volumineuse après que des personnes vous ont ajouté, vous ajoutez des personnes ou lorsque vous transformez chaque numéro qui vous appelle en un nouveau contact. Pour ne montrer que les personnes que vous aimez le plus, ajoutez-les à vos favoris. Dans l'application de bureau, faites glisser un contact de "Tous" jusqu'à "Favoris" pour qu'il s'affiche en haut de la liste, ou cliquez simplement sur l'étoile à côté de son nom en haut lors de l'affichage du contact. Cela fonctionne pour les contacts qui n'utilisent même pas Skype, comme les entreprises locales.
5. Envoyer un message vocal vidéo
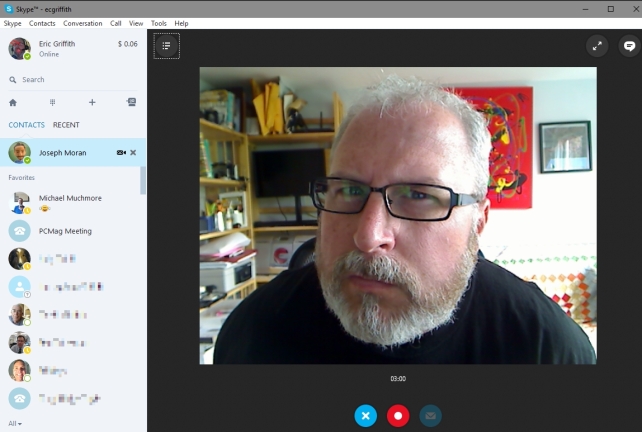
Si vous et un autre utilisateur êtes tous les deux sur Skype, vous pouvez laisser un message vidéo plutôt qu'un message vocal. Lorsqu'un appel ne semble pas passer sur la version de bureau de Skype, le logiciel vous offre la possibilité de créer un message vidéo. Ou allez droit au but : cliquez avec le bouton droit sur un contact et sélectionnez "Envoyer un message vidéo", même si ce contact n'est pas actuellement en ligne. Vous obtiendrez une fenêtre d'enregistrement pour créer un clip vidéo de 3 minutes ou moins.
Du côté mobile, allez dans l'interface de chat pour ce contact, cliquez sur l'icône qui ressemble à une caméra à l'intérieur d'une bulle de mots en bas (sur Android, cliquez sur le signe + en bas à droite), et vous pouvez choisir d'envoyer un vidéo. Parce que c'est l'âge de Snapchat, vous pouvez également appliquer des filtres à votre vidéo au fur et à mesure de sa création, pour l'embellir un peu. (Vous pouvez également envoyer une photo que vous avez déjà prise, prendre une nouvelle photo à envoyer, envoyer votre position ou envoyer des contacts de votre liste à ce contact Skype particulier.)
Assurez-vous d'envoyer explicitement la vidéo après avoir arrêté l'enregistrement, ou vous venez de l'enregistrer pour rien.
6. Utiliser plusieurs comptes Skype sous Windows
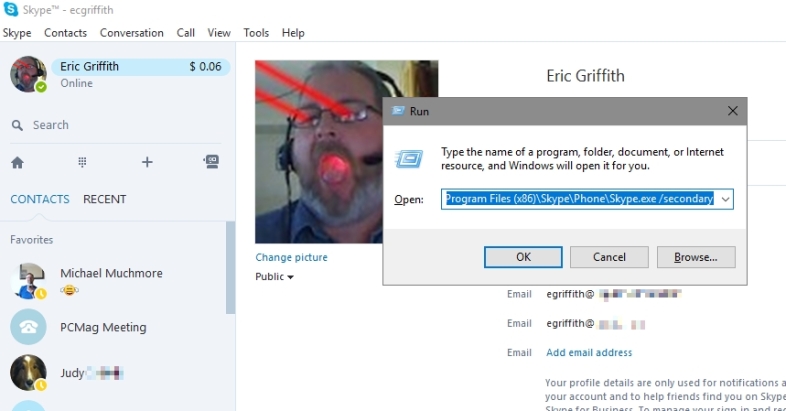
Il existe de nombreuses raisons d'avoir plusieurs comptes Skype, l'un pour le travail et l'autre pour le jeu étant les plus évidents. Mais Skype ne vous permet pas d'accéder aux deux en même temps. Cependant, avec Windows, vous pouvez. Exécutez simplement deux instances de Skype. Avec un lancé, accédez à la ligne de commande (appuyez sur la touche Windows + R) et tapez soit
C:\Program Files\Skype\Phone\Skype.exe /secondaire
ou
C:\Program Files (x86)\Skype\Phone\Skype.exe /secondaire
Cette deuxième ligne est réservée aux utilisateurs de versions 64 bits de Windows. Appuyez sur retour et la deuxième instance de Skype se lancera. Si vous le faites souvent, cliquez avec le bouton droit sur le bureau, sélectionnez Nouveau> Raccourci et tapez la ligne appropriée avec des guillemets autour du chemin, mais pas autour de la partie /secondaire . Vous obtiendrez une icône sur le bureau pour un lancement rapide.
7. Réponse automatique en tant que moniteur
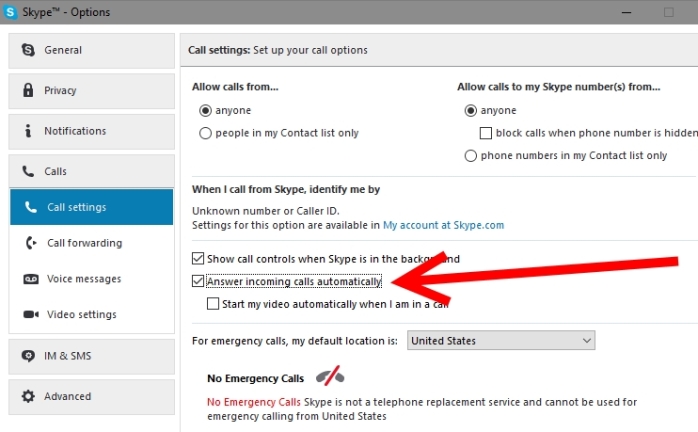
Avoir ce deuxième compte Skype est un bon moyen de garder une trace des choses. Si vous avez un ordinateur portable avec une webcam inutilisée, installez-le sur l'étagère, branchez-le et activez Skype. Allez dans Outils> Options> Appels et cochez la case "Répondre automatiquement aux appels entrants" plus "Démarrer ma vidéo automatiquement lorsque je suis en communication". Ensuite, utilisez ce premier compte Skype pour appeler le deuxième moniteur vidéo instantané sur place pour espionner la baby-sitter, les animaux domestiques, les enfants, etc. Pour plus de sécurité, assurez-vous que le compte est configuré uniquement pour répondre aux appels des personnes figurant dans la liste de contacts et que votre premier compte est le seul contact répertorié.
Pour plus de discrétion, allez dans Général> Sons et assurez-vous que la "sonnerie" et "raccrocher" ne sont pas cochées. Ou désactivez simplement le son et l'écran sur l'ordinateur portable "furtif" pour qu'il ne vous trahisse pas. Si vous avez une webcam externe, placez-la quelque part loin de l'ordinateur portable pour garder un œil sur les choses - vous aurez juste besoin d'un long câble USB.
8. Modifiez l'historique des discussions avant qu'elles ne se produisent
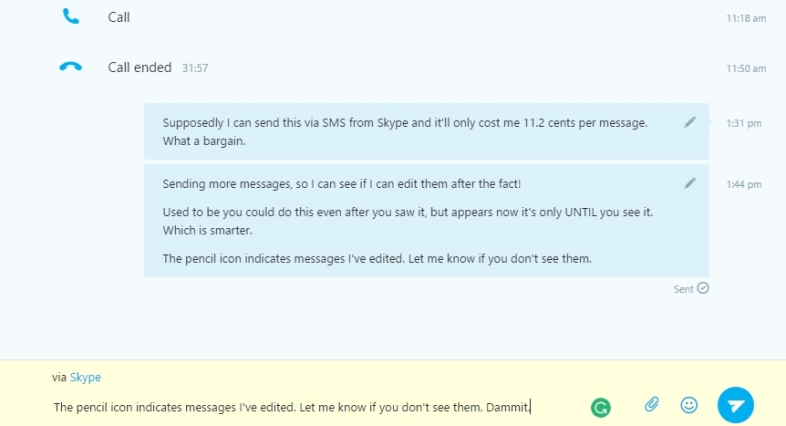
Vous pouvez modifier les messages que vous avez envoyés via le chat Skype après leur envoi, à la manière de Slack. Cliquez simplement avec le bouton droit sur le message, sélectionnez Modifier le message et vous pourrez le modifier. Ou simplement le supprimer de l'historique. Appuyez sur la touche fléchée vers le haut pour passer directement au dernier message à modifier. Les messages très anciens ne peuvent pas toujours être modifiés, donc à un moment donné, Skype les rend permanents.
9. Enregistrer les appels sur MP3 ou vidéo
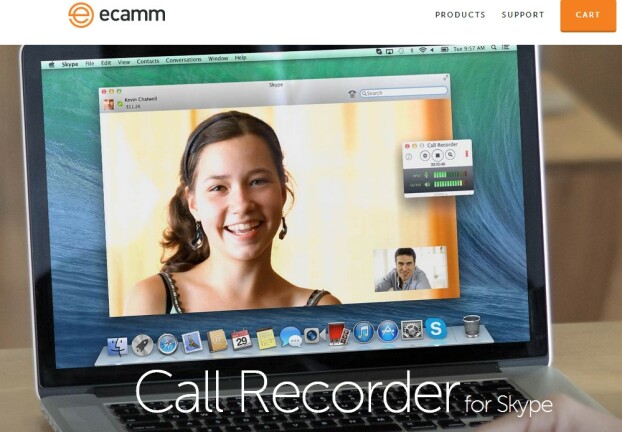
Skype est un excellent outil de collaboration pour les personnes, comme les podcasteurs qui ne peuvent pas être dans la même pièce, les journalistes qui ne veulent pas d'une configuration téléphonique sophistiquée pour enregistrer les appels ou les politiciens qui ont besoin d'enregistrements pour un futur chantage. Quoi qu'il en soit, la possibilité d'enregistrer les appels que vous passez ou recevez sur la version de bureau Windows de Skype ne pourrait pas être plus facile. Les outils recommandés : pour un enregistrement audio illimité uniquement, optez pour MP3 Skype Recorder. Pour enregistrer des flux vidéo (un seul côté ou les deux), essayez l'enregistreur d'appel vidéo gratuit de DVDVideoSoft pour Skype ou l'enregistreur d'appel Pamela. Les utilisateurs de Mac devraient saisir l'enregistreur d'appels Ecam à 29,95 $ pour Skype.
10. Passer du chat au texte
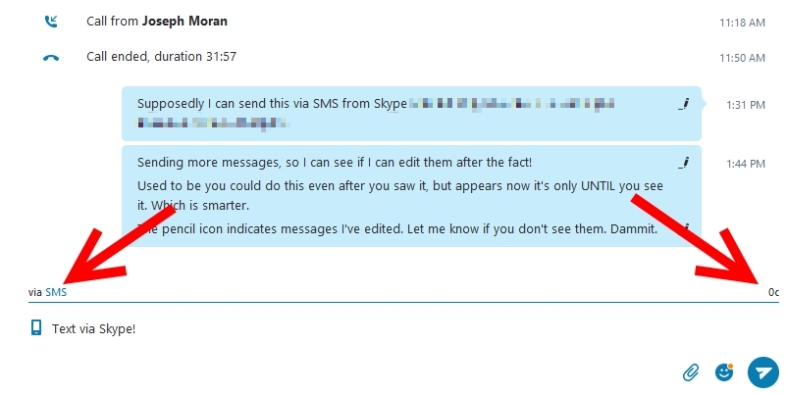
Lorsque vous échangez des messages instantanés avec un autre utilisateur Skype, vous avez la possibilité de passer à la messagerie texte SMS, si le numéro de téléphone portable du contact fait partie de son profil, vous pouvez le savoir, car il aura une petite icône de téléphone à côté de son avatar.
Si vous avez enregistré le contact en tant que numéro de téléphone (pour quelqu'un qui n'est pas sur Skype), l'avatar pourrait ressembler à un téléphone de bureau à l'ancienne. Sur l'interface de bureau, cliquez avec le bouton droit sur le nom du contact et sélectionnez "Envoyer un message SMS" - vous verrez une icône de téléphone portable apparaître dans l'espace de messagerie. Dans d'autres versions, cliquez là où il est écrit "via Skype" pour voir d'autres options de messagerie, généralement des numéros compatibles avec le texte SMS.
Le taux de coût en crédit Skype pour envoyer un SMS est affiché en bas du chat, en haut de la fenêtre où vous tapez le message. Il coûtait jusqu'à 11 cents même pour envoyer aux États-Unis, mais maintenant c'est gratuit. Naturellement, c'est plus pour envoyer dans d'autres pays. Cependant, vous devez disposer de crédits Skype pour envoyer même un SMS gratuit.
Le vrai plus, c'est que vous pouvez envoyer... mais vous ne pouvez pas recevoir de SMS dans Skype. Mais si vous avez modifié vos paramètres d'identification de l'appelant (voir ci-dessus), les destinataires peuvent répondre à votre numéro de mobile.
11. Partagez votre écran
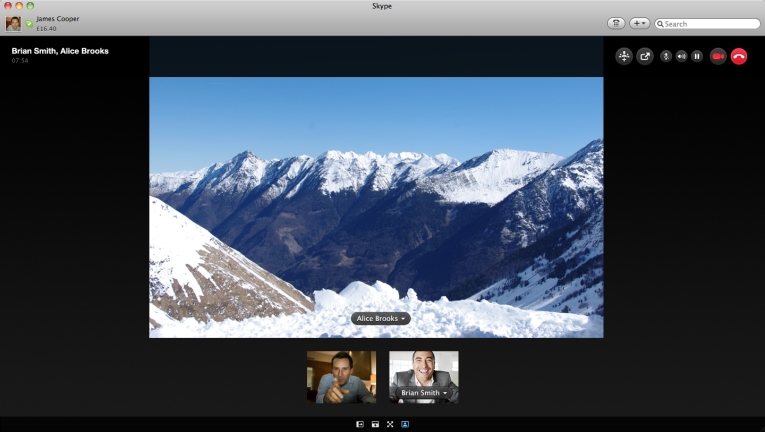
De nombreuses applications de réunion sont axées sur le partage d'écran, vous permettant de voir ce que quelqu'un d'autre a sur son écran, ou vice versa. Mais ne payez pas de supplément pour vos réunions. Skype propose le partage d'écran gratuitement. Utilisez l'icône de partage (un signe plus) en bas de la fenêtre pour démarrer un partage, même lors d'un appel vidéo. Vous pouvez partager tout l'écran ou juste une fenêtre spécifique (pratique si vous avez une configuration à deux moniteurs). Le partage d'écran est limité à un utilisateur à la fois, et tout le monde doit disposer de la version de bureau la plus récente de Skype pour que cela fonctionne. Vous pouvez toujours discuter par vidéo, par texte et envoyer des fichiers dans les deux sens tout en les partageant.
12. Exploitez les transferts de fichiers illimités
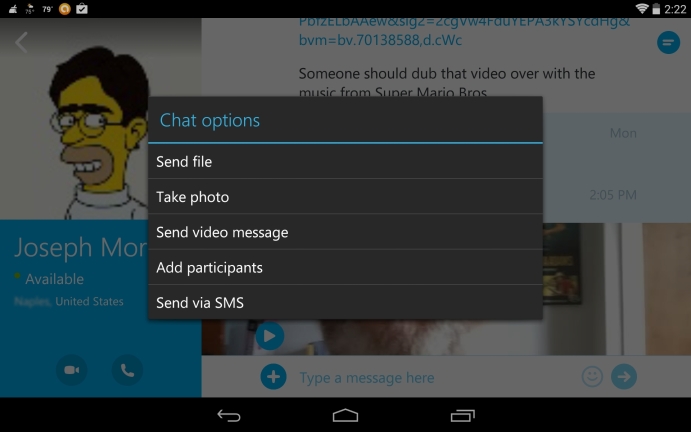
L'envoi de fichiers par e-mail peut être limité par leur taille, même Gmail limite la taille des pièces jointes. Les transferts de fichiers Skype n'ont pas de limite de taille. Il n'y a pas non plus de limite au nombre de fichiers que vous pouvez envoyer. Skype prétend même qu'une connexion perdue reprendra le transfert lorsque la connectivité Internet reviendra. Vous envoyez un fichier à quelqu'un (ou à un groupe !) avec qui vous êtes en conversation via le bouton de partage (signe plus). Si vous ne parlez pas, utilisez l'interface de chat : l'icône ressemble à un document. Vous pouvez également envoyer des fichiers depuis Android Skype (ci-dessus).
13. Maîtrise de Skype sur plusieurs appareils via le chat
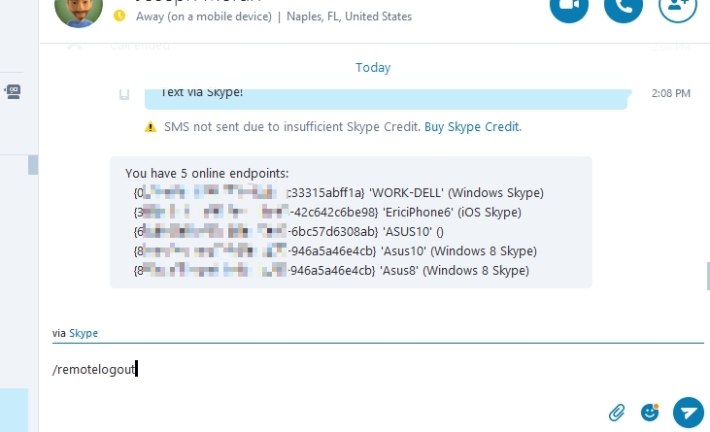
Que vous discutiez avec une personne sur Skype ou avec tout un groupe, vous pouvez saisir des options dans cette fenêtre de messagerie instantanée qui contrôlent ce que fait Skype.
Si vous mettez une barre oblique devant ces commandes, ils ne la verront pas. Mais vous aurez de l'aide. Par exemple, /showplaces vous montrera tous les "points de terminaison en ligne" où vous êtes actuellement connecté à Skype. /remotelogout vous déconnectera de toutes les autres sessions Skype que vous avez ouvertes (mais pas de votre session actuelle).
14. Contrôlez le chat de groupe via le chat
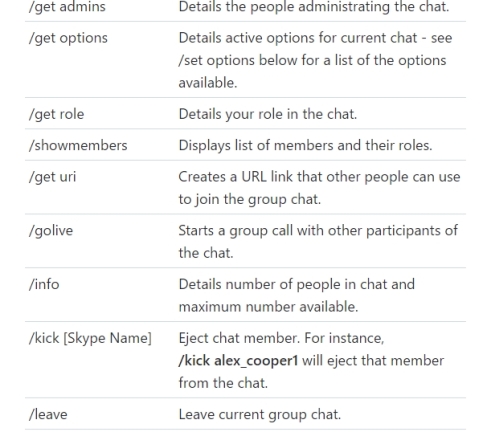
Avec un groupe, envoyez un lien d'invitation au chat en tapant /set options -JOINING_ENABLED , en appuyant sur retour, puis en tapant /get uri pour obtenir un lien à partager.
Si vous rencontrez un intrus, /kick [SkypeName] l'expulsera du chat ; bannissez-les pour toujours avec /set banlist +[name] . Vous pouvez quitter le chat vous-même en tapant /congé.
Définissez votre statut avec /me [texte] . Soyez alerté de certains mots utilisés dans un chat via /alertson [texte] (c'est la même chose que d'aller dans Conversation > Paramètres de notification dans chaque nouveau chat). Vous pouvez trouver la liste complète des commandes de chat dans l'aide de Skype.
15. Discutez via l'application Smartphone sur Skype de Xbox One
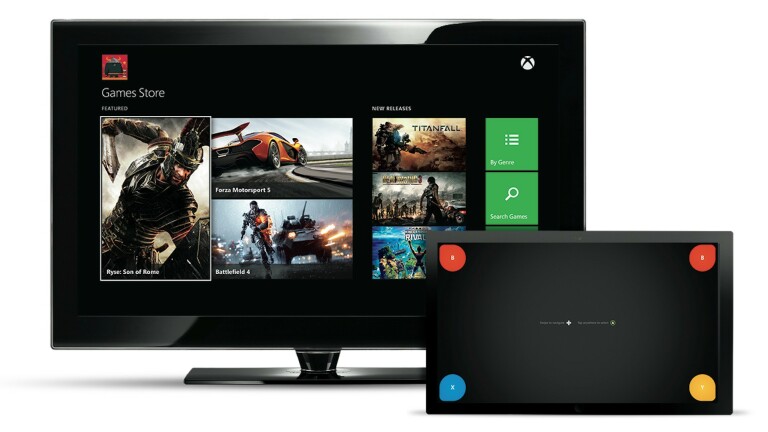
Skype sur Xbox One avec Kinect ressemble à Jetsons , mais il est impossible d'utiliser la fonction de chat textuel sans clavier. Si vous n'avez pas de clavier Xbox sans fil, il existe une autre option : téléchargez l'application Xbox One pour votre tablette ou votre smartphone (iOS, Android et Windows) ; n'obtenez pas la version pour Xbox 360 ! Accrochez l'application à votre compte Xbox et vous pouvez l'utiliser comme une nouvelle télécommande pour la console et utiliser à son tour le clavier à l'écran pour les discussions via Skype. Ou discutez également avec des amis Xbox.
16. Utiliser le compte Skype Sans
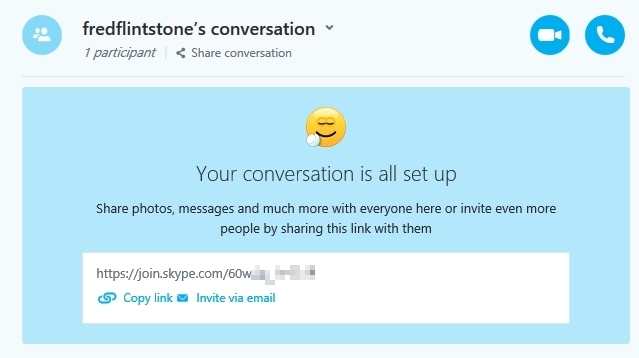
La seule façon de le faire est avec le client Web, accessible sur web.skype.com, et pour être honnête, cela fonctionne mieux avec le navigateur Microsoft Edge, donc tous les Microsoft impliqués seront heureux. Cliquez sur le bouton Démarrer une conversation pour commencer, puis saisissez un nom. Vous obtiendrez un lien à partager avec les autres, valable 24 heures. Vraiment, la seule façon dont cela fonctionne est si vous fournissez le lien à quelqu'un et qu'il reprend contact. Une fois qu'une ou plusieurs personnes ont rejoint la conversation par chat, vous pouvez utiliser le compte temporaire pour la transformer en appel vidéo ou vocal. C'est une bonne façon de faire du partage de fichiers, du partage d'écran, de passer un appel vocal ou de groupe ou une conversation vidéo sans vous inscrire.
Il s'agit d'une extension d'une capacité déjà intégrée aux comptes Skype pour inviter toute personne qui n'a pas de compte à l'aide d'un lien. Pour créer la vôtre, juste au-dessus de la liste de contacts sur la version de bureau, recherchez le signe + indiquant "Créer une nouvelle conversation à laquelle tout le monde peut participer" lorsque vous la survolez.
17. Restreindre Skype sur Android
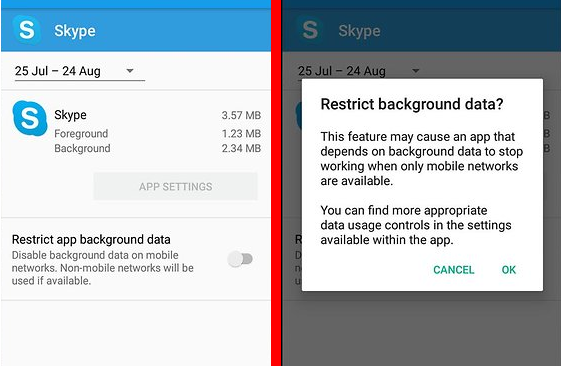
Si vous avez l'habitude des appels vidéo Skype sur votre téléphone Android, attention : vous consommez peut-être trop vite vos données, ce qui peut vous coûter cher. Accédez à Paramètres > Applications > Skype > Utilisation des données sur l'appareil et activez "Restreindre les données d'arrière-plan". Vous pouvez également accéder aux paramètres Skype directement dans l'application, faire défiler jusqu'à Qualité vidéo et la baisser (la valeur par défaut est élevée). Pour en être sûr, déconnectez-vous lorsque vous n'utilisez pas Skype et que vous êtes en déplacement, puis reconnectez-vous uniquement lorsque vous êtes en Wi-Fi.
18. Diviser la vue
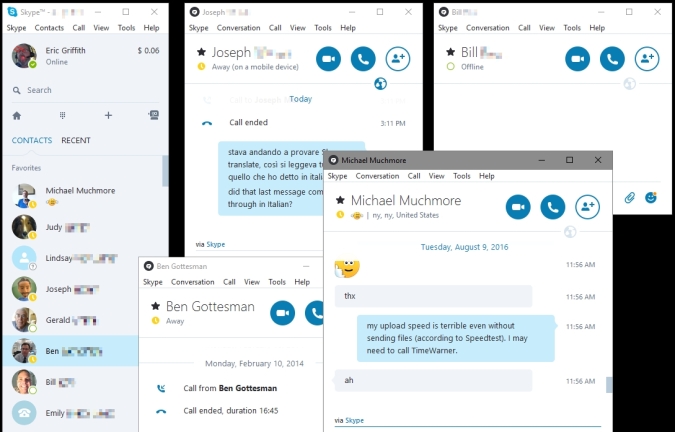
En règle générale, le client de bureau Skype utilise une fenêtre unifiée pour tout afficher : contacts à gauche, chat/appels à droite. Si vous avez plusieurs sessions de chat en cours, il est pénible de passer d'une personne à l'autre. Allez dans Affichage> Affichage de la fenêtre fractionnée et vos contacts sont répartis dans une fenêtre séparée au lieu d'un simple volet de la fenêtre principale. Cliquez sur plusieurs contacts - chacun obtient une nouvelle fenêtre de discussion flottante, vous pouvez donc les organiser sur tout le bureau.
19. Activez le traducteur universel, Spock
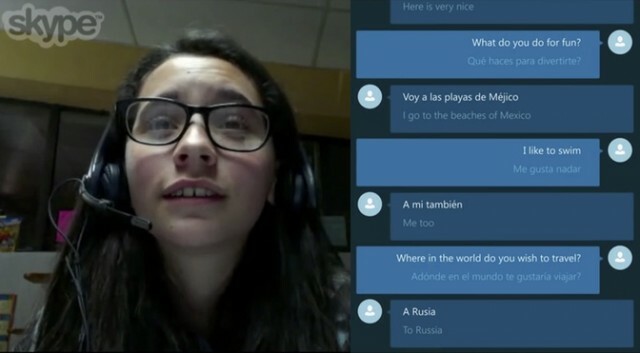
Sans doute la chose la plus cool que Skype ait jamais faite depuis que le chat vidéo est devenu un nom familier : le traducteur Skype change littéralement de langue à la volée lorsque vous tapez ou parlez. Il est disponible uniquement sur le bureau Windows ou l'application Windows 10, ainsi que sur Skype pour le Web. Activez-le avec Outils > Options > Général > Traducteur Skype.
Lorsque vous l'activez, généralement en appuyant sur l'icône du traducteur qui ressemble à un globe, vous pouvez choisir une langue dans un menu déroulant pour ces utilisateurs. Ce que vous dites est ensuite traduit à l'écran pour la personne à l'autre bout du fil. Skype recommande d'utiliser des écouteurs pour réduire les bavardages et le bruit.
Si vous disposez de crédits Skype ou d'un abonnement permettant d'émettre des appels vers des téléphones ordinaires, vous pouvez même utiliser Skype Translate de cette façon. Tout ce que vous direz sera traduit à la personne à l'autre bout du fil. Il prend en charge 50 langues à ce jour qui fonctionnent dans le chat, mais seulement quelques-unes fonctionnent pour les appels vocaux/vidéo : arabe, chinois (mandarin), anglais, français, allemand, italien, portugais, portugais brésilien, russe et espagnol .
20. Renommer les contacts
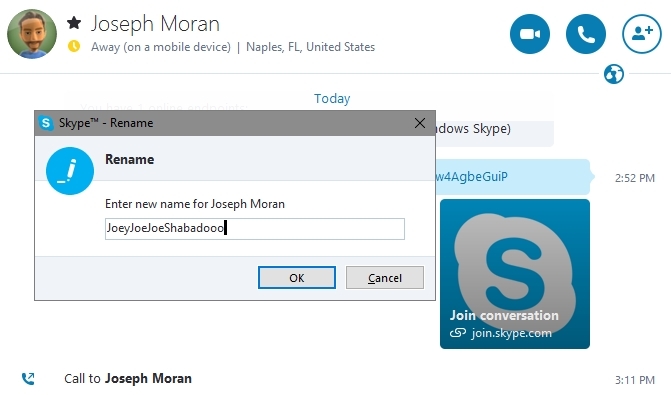
Si vous avez plusieurs contacts avec le même nom, ou si vous voulez simplement les rendre plus faciles à suivre, ou même simplement nommer les contacts avec leurs noms d'utilisateur Skype, c'est facile. Cliquez avec le bouton droit directement sur le nom d'un contact dans l'application de bureau, sélectionnez Renommer et vous obtiendrez une boîte de dialogue dans laquelle saisir le nouveau surnom de votre choix. Vous ne modifiez que le nom sous lequel vous le voyez - vous ne modifiez en fait rien sur le compte du contact (vous ne pouvez pas modifier son nom d'utilisateur, vous n'avez pas ce genre de pouvoir).