19 trucs et astuces pour Xbox One
Publié: 2022-01-29Microsoft n'aime pas parler du nombre de consoles Xbox One vendues. C'est probablement parce que la projection initiale de Redmond de 200 millions d'unités vendues est loin de se concrétiser même six ans plus tard ; à la fin de 2017, les expéditions auraient été d'environ 29,4 millions.
C'est loin des 100 millions de consoles PlayStation 4 vendues. En avril 2019, même la Nintendo Switch était à 34,74 millions de consoles dans la nature. Mais 30 millions, c'est encore beaucoup d'utilisateurs Xbox, et les mises à jour de la console (avec la Xbox One S et la Xbox One X) n'ont fait que l'améliorer.
Si vous faites partie des fidèles de la Xbox One et que vous vous demandez comment vous pouvez extraire la dernière goutte de plaisir numérique de la console, nous avons dressé cette liste de fonctionnalités qui pourraient vous manquer.
1. Contrôlez votre Xbox via la voix avec Cortana
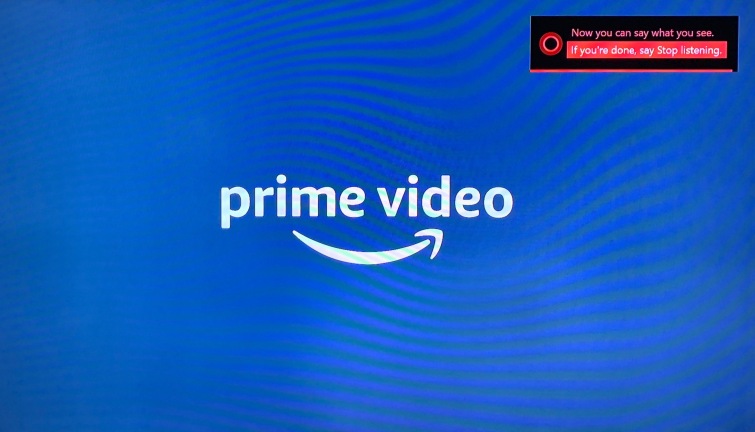
Il est logique que Cortana, la technologie d'assistant vocal de Microsoft, contrôle la Xbox. En fait, Cortana est intégré sous Paramètres > Système > Paramètres Cortana . Vous devez avoir un casque avec un microphone pour l'utiliser (ou avoir un Kinect, mais cela ne vaut pas la peine d'être acheté). Dites "Hey, Cortana" pour attirer son attention. Elle est particulièrement pratique dans le jeu pour prendre des captures d'écran, émettre d'autres commandes ou pour la synthèse vocale lors du remplissage de formulaires.
Si Cortana sur Xbox commence à agir bizarrement, par exemple en disant "Désolé, je n'ai rien entendu" même si elle vous a manifestement suffisamment entendu pour l'activer, revenez dans les paramètres et éteignez-la, redémarrez-la, puis rallumez-la (ce qui nécessite un autre redémarrage).
2. Contrôlez votre Xbox via la voix avec Alexa
Si vous avez un haut-parleur intelligent compatible Alexa, utilisez-le pour contrôler la voix de la Xbox One lorsqu'elle fait partie de votre configuration de maison intelligente. Sur Xbox One, accédez à Paramètres > Kinect et appareils > Assistants numériques et cochez la case Activer les assistants numériques. Installez ensuite la compétence Xbox pour Alexa. Lorsque vous y êtes invité par la compétence (une compétence est comme une application vocale pour Alexa), entrez les informations d'identification de votre compte Microsoft. Associez la console à votre compte Alexa et commencez à parler.
Les commandes standard commencent par "Alexa, dis à la Xbox de..." ou "Alexa, demande à la Xbox de..." et vous pouvez ensuite ajouter une pause, reprendre, augmenter le volume, baisser le volume, éteindre, lancer [nom du jeu ou de l'application ], ou essayez "Alexa, demande à Xbox ce que je peux dire" pour plus de commentaires. Si la Xbox fait partie de votre configuration de maison intelligente, vous pouvez ignorer la partie "dire" ou "demander" et parler plus naturellement pour au moins mettre en pause, reprendre, éteindre ou régler le volume. Voici la liste complète des commandes.
Mieux encore, si la Xbox One est le seul lecteur multimédia que vous avez sur votre application mobile Alexa, le haut-parleur intelligent sait que vos commandes de suivi sont généralement destinées à la Xbox seule, vous pouvez donc essayer de dire simplement "Alexa, pause " ou "Alexa, joue" (ou reprendre ou avancer, etc.)
3. Regroupez les applications pour démarrer
Vous pouvez créer un raccourci vers une application ou un jeu en l'épinglant à "Groupes", qui ne sont que des collections d'applications épinglées auxquelles vous pouvez accéder facilement. Cliquez sur le bouton Xbox () sélectionnez "Mes jeux et applications" et les groupes s'envoleront pour un accès rapide. Vous pouvez créer des groupes de jeux similaires (jeux de course) ou d'applications similaires (réseaux TV ou lecture de musique). Avec une application ou un jeu en surbrillance, utilisez le bouton de menu de la manette () pour ajouter un groupe à l'accueil, le renommer ou déplacer des applications vers différents groupes. Les applications peuvent appartenir à plusieurs groupes.
4. Jouez de la musique de fond
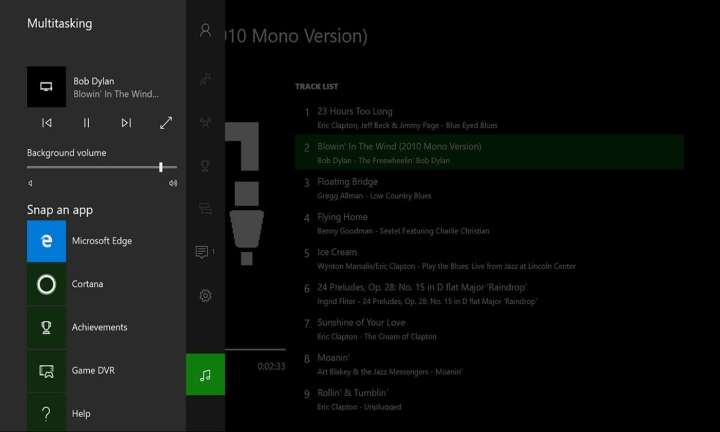
Vous avez une application multimédia particulière diffusant de la musique que vous souhaitez continuer même si vous visitez une autre application sur la Xbox One ? Jouez-le en arrière-plan avec Pandora, SoundCloud, Spotify et iHeartRadio. Démarrez l'audio, puis laissez-le visiter d'autres zones de l'interface, et la musique continue.
Si vous avez un lecteur plein de musique que vous préférez écouter, placez les fichiers dans un dossier appelé "Xbox Music Library" et récupérez l'application appelée Simple Background Music Player sur l'App Store.
5. Diffusez des jeux sur un PC/tablette Windows
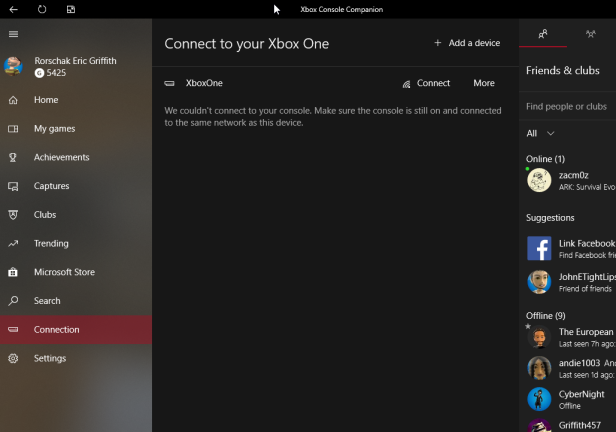
La Xbox One est essentiellement une boîte Windows sophistiquée pour les jeux. Microsoft souligne cela avec la possibilité de diffuser facilement des jeux de la console vers vos PC ou tablettes exécutant Windows 10.
Allez dans Paramètres > Préférences > Connectivité de l'application Xbox et sous Autres appareils , sélectionnez Autoriser les connexions à partir de n'importe quel appareil. Sous Cette Xbox, cochez Autoriser la diffusion de jeux sur d'autres appareils pour que votre ordinateur Windows 10 puisse y accéder.
Sur la machine Windows 10, lancez l'application Xbox Console Companion (qui s'appelait auparavant Xbox) à partir du Windows Store. Sur la gauche, sélectionnez Connexions (vous devrez peut-être appuyer sur le menu hamburger en haut pour le voir) ; dans la fenêtre contextuelle, vous devriez voir le nom de la Xbox One sur le même réseau. (J'ai dû désactiver mon VPN pour le voir.) Une fois que j'ai cliqué dessus, l'application m'a montré ce qui jouait sur ma Xbox en bas. En connectant une manette Xbox au PC Windows 10, avec ou sans fil, vous pouvez prendre le contrôle et commencer à jouer à des jeux directement sur le PC.
6. Faites de votre Xbox un écran sans fil PC
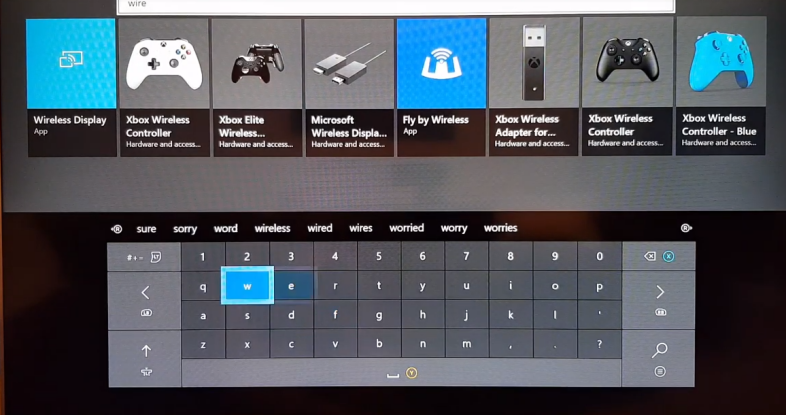
Vous n'êtes pas limité à regarder des trucs Xbox sur Windows. Vous pouvez utiliser votre Xbox pour diffuser votre PC Windows 10, vous permettant de faire tout ce que vous feriez sur votre PC sur la Xbox et votre téléviseur grand écran.
Téléchargez l'application Wireless Display dans la boutique Xbox et lancez-la. Sur le PC, pointez le curseur sur le Centre d'action et sélectionnez Connecter. Il recherchera des écrans sans fil et trouvera la Xbox One. Cliquez dessus. Vous devrez également lui donner la permission d'utiliser la manette Xbox comme souris/clavier. Revenez à la Xbox et commencez à surfer sur votre PC Windows à l'aide du contrôleur, afin de pouvoir accéder à des éléments que vous ne pouvez généralement pas obtenir sur la Xbox, comme des navigateurs autres que Edge.
Cela fonctionne également avec Android : diffusez l'écran de votre téléphone ou de votre tablette sur la Xbox pour une visualisation facile.
7. Ajustez les paramètres d'alimentation
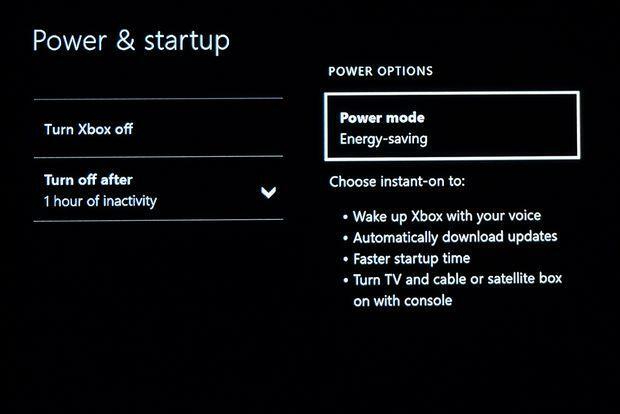
La Xbox One dispose de deux paramètres d'alimentation, auxquels vous accédez via Paramètres > Alimentation et démarrage > Mode d'alimentation et démarrage . Vous voulez soit instantané , qui utilise plus de jus pour le maintenir dans un état semi-éveillé pour un accès rapide ; ou Économie d'énergie , qui alimente beaucoup plus les choses.
Pendant que vous y êtes, ajustez votre console pour qu'elle s'éteigne après une ou six heures d'inactivité (ou pas du tout), et si vous voulez que la console reçoive automatiquement les mises à jour du système (uniquement disponible avec Instant-on activé). Sinon, vous recherchez automatiquement les mises à jour du système. Les mises à jour automatiques des jeux/applications sont une option, quel que soit le réglage d'alimentation que vous choisissez.
8. Connexion instantanée (si vous êtes le seul utilisateur)
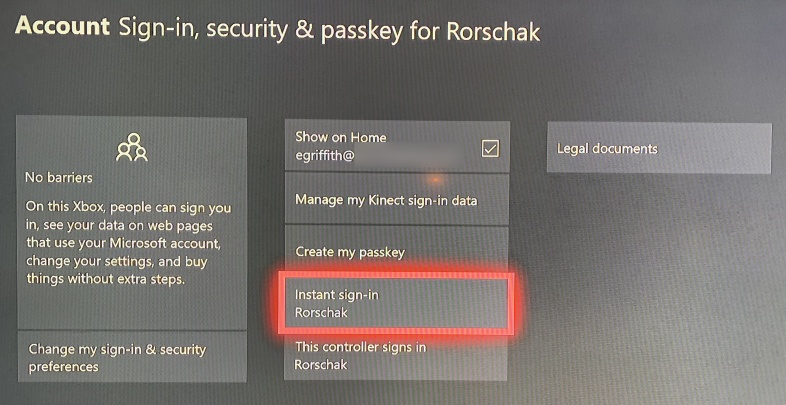
Allez dans Paramètres > Compte > Connexion, sécurité et mot de passe et choisissez un compte spécifique pour toujours obtenir la connexion instantanée. C'est certainement la voie à suivre si vous êtes les seuls (ou du moins les principaux) utilisateurs de la console. Vous pouvez également lier des comptes à différents contrôleurs, de sorte que votre conjoint n'ait pas à se reconnecter s'il attrape son contrôleur préféré.
9. Saisissez un écran ou enregistrez des extraits d'un jeu
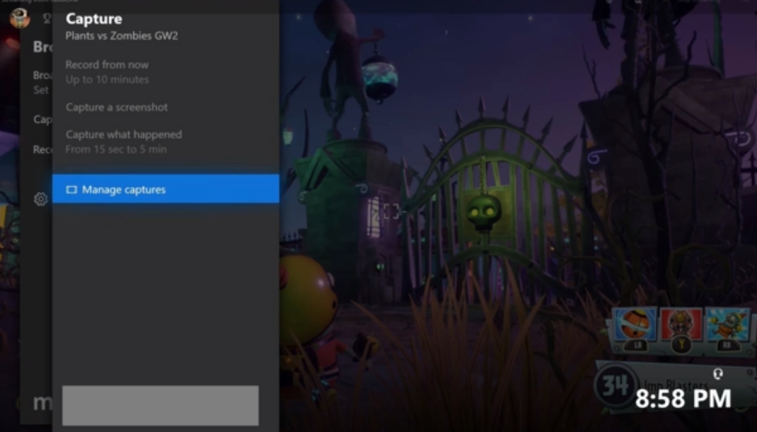
Prendre des captures d'écran ou des clips vidéo de 30 secondes de vos jeux sur Xbox One est facile. Appuyez sur le bouton Xbox () lorsque vous voyez l'écran souhaité, puis appuyez sur Y . Ou appuyez sur X pour capturer les 30 dernières secondes de jeu dans une vidéo. (Cela ne fonctionne que dans les jeux, pas dans les autres applications, ce qui est vraiment ennuyeux.) Les prises de vue capturées peuvent être trouvées en appuyant et en naviguant vers l'icône de diffusion. Le menu affichera Capturer ; entrez et sélectionnez Gérer les captures .

10. Obtenez l'application pour la lecture Blu-ray
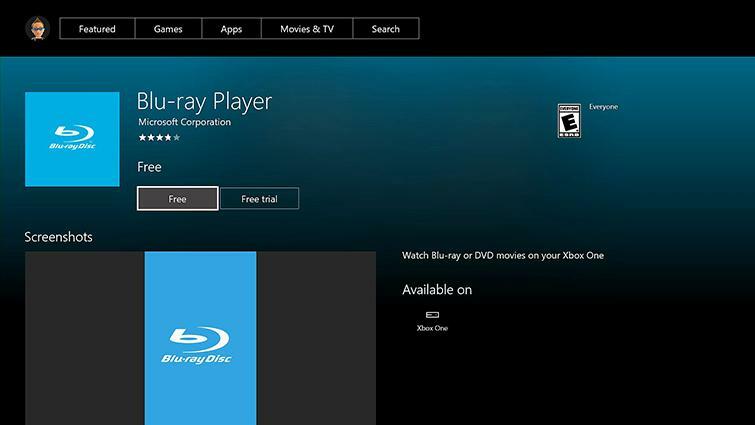
La Xbox One est un lecteur Blu-ray, tandis que la Xbox One S et la One X sont des lecteurs Blu-ray UHD/4K natifs (mais lisent toujours les Blu-ray ordinaires, ainsi que les anciens DVD). Tout cela est génial, mais devinez quoi? Vous avez besoin d'une application, intelligemment nommée Blu-Ray , pour lire les disques - elle est gratuite dans le Xbox Store. Vous devriez recevoir une invite pour l'installer la première fois que vous insérez un disque Blu-ray. Allez dans Paramètres> Disque et Blu-ray pour désactiver la lecture automatique des disques que vous insérez. Vous pouvez également désactiver la fonction "Reprendre la lecture" lorsque vous réinsérez un disque que vous avez précédemment regardé et supprimé, mais c'est de la folie.
11. Passage pour HDMI
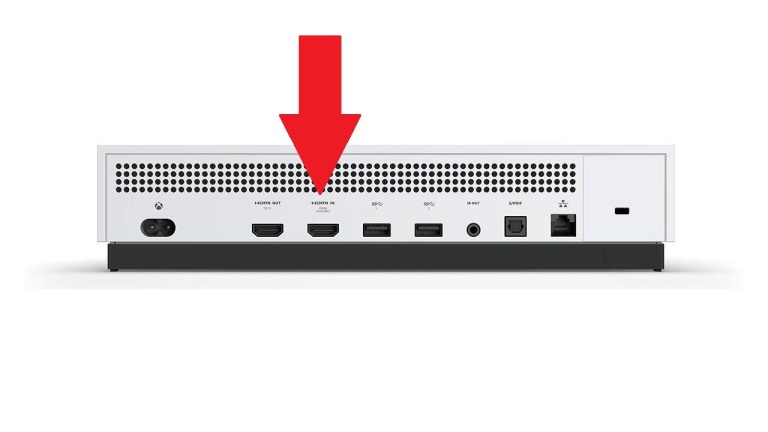
L'arrière de la Xbox One et de la Xbox One S dispose d'une sortie HDMI pour se connecter directement à votre téléviseur ou à un autre écran, mais il existe également un port HDMI IN . C'est pour connecter presque n'importe quel autre appareil que vous branchez habituellement sur le téléviseur - votre ancienne Xbox 360, une PlayStation, Nintendo Switch, un Roku, Apple TV, Amazon Fire Stick, le décodeur du câblodistributeur - vous l'appelez. De cette façon, vous pouvez garder la Xbox connectée tout en utilisant ces autres appareils. Il suffit de charger l' application TV gratuite pour afficher l'autre appareil à l'écran ; utilisez l' application OneGuide si vous prévoyez de regarder la télévision en direct via un décodeur. Attendez-vous à un peu de latence, ce qui n'est pas toujours génial sur les jeux.
12. Utilisez votre smartphone comme télécommande
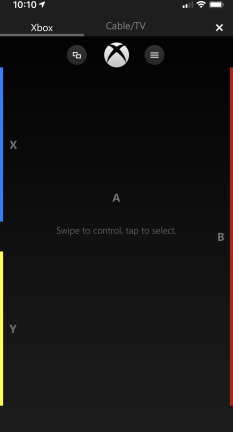
L'application mobile Xbox (Android, iOS) fonctionne comme une télécommande pour votre console. (La version Windows 10 s'appelle toujours Xbox One SmartGlass ; Microsoft n'est pas bon avec les noms.) L'application se connectera automatiquement si l'appareil mobile est connecté au même compte Microsoft que la Xbox One et que tous les appareils sont sur le même réseau. .
Pour accéder à la fonction à distance, recherchez une bannière au bas de l'écran de votre téléphone indiquant "connecté" et cliquez sur l'icône de la télécommande. L'interface est simple mais imite la plupart de ce que vous pouvez faire avec un contrôleur Xbox One. Cliquer au centre de l'écran équivaut à appuyer sur le bouton A. De plus, si vous avez une zone de texte, il est beaucoup plus facile de saisir du texte en le tapant sur le clavier de votre téléphone que de le faire à l'écran avec une manette Xbox.
Non seulement l'application mobile est une télécommande pour n'importe quelle application Xbox One que vous utilisez (essayez-la avec Netflix, Hulu ou YouTube - balayer vers la gauche ou la droite est un excellent moyen d'avancer ou de reculer de quelques secondes dans une émission ou un film) , c'est aussi le moyen idéal de contrôler le navigateur Edge sur Xbox One. L'application offre également un accès à de nombreuses fonctionnalités que vous obtenez sur la Xbox One, comme le partage de mises à jour avec des amis et l'achat de jeux (ce dernier apparaît sur la console).
13. Remapper les boutons du contrôleur
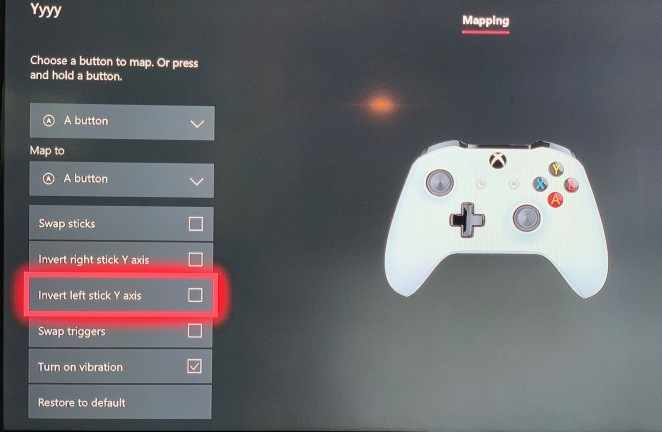
Si vous n'aimez pas les options de bouton pré-assignées sur le contrôleur, modifiez-les en fonction de vos besoins. Accédez à Paramètres > Kinect et appareils > Appareils et accessoires . Choisissez votre contrôleur et cliquez sur configurer en dessous. Sélectionnez Nouveau profil sur l'écran suivant pour le configurer. Si vous bousillez les boutons, revenez en arrière et sélectionnez Par défaut. Le mappage des boutons n'est pas tout ce que vous pouvez faire : inversez l'axe sur les manettes ou remappez également les déclencheurs. Les boutons de remappage constituent un excellent bâillon de poisson d'avril à jouer sur vos enfants accros à la Xbox.
14. Téléchargez des clips vidéo sur YouTube
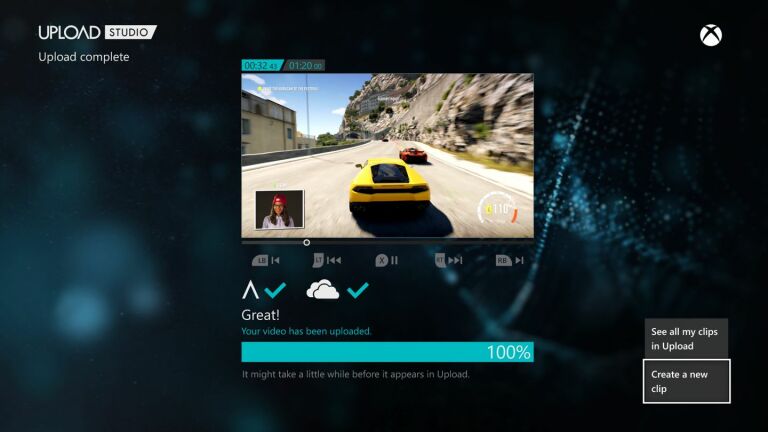
Il était une fois, vous pouviez télécharger des clips de jeu directement à l'aide de l'application YouTube pour Xbox. Pas plus. Au lieu de cela, utilisez l'application Upload Studio pour Xbox One pour modifier d'abord vos clips de jeu, ajoutez des clips à votre compte OneDrive, accédez-y sur votre appareil mobile, modifiez-les avec votre application de montage vidéo préférée, puis utilisez l'application mobile YouTube pour télécharger. le clip depuis votre téléphone/tablette.
15. Diffusez vos jeux sur Twitch
Vous pouvez utiliser l'application gratuite Twitch pour Xbox One pour regarder d'autres diffuseurs, mais pourquoi regarder quand vous pouvez vous montrer ? Vous n'avez pas besoin d'un PC ou d'une carte de capture pour diffuser. Vous devez lier les comptes que vous avez pour Twitch et Xbox One, vous connecter à l'application sur Xbox, puis visiter twitch.tv/activate via PC ou smartphone, et saisir un code à six chiffres qui apparaît sur la Xbox.
Après cela, sélectionnez "Diffusion" dans l'application et "Activer le microphone" si vous voulez être entendu. Vous pouvez même utiliser un Kinect ou une webcam connectée à la Xbox pour vous montrer en direct pendant que vous jouez. Donnez un titre à votre émission et vous êtes un diffuseur. Cela fonctionne mieux si votre Xbox est câblée au routeur plutôt que d'utiliser le Wi-Fi si vous n'êtes pas le seul sur le réseau domestique ; La vidéo d'a21aaron ci-dessus contient de nombreux conseils.
16. Stockez plus via USB
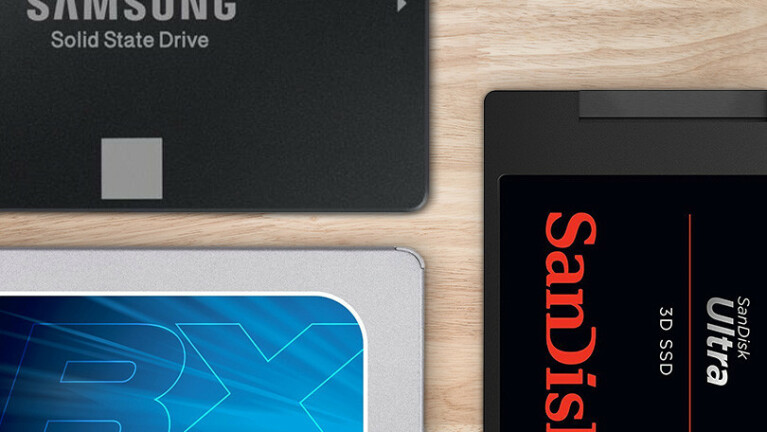
Vous pouvez brancher une clé USB ou un SSD ou un disque dur USB complet dans une Xbox pour obtenir plus de stockage. Les mises en garde : le lecteur doit utiliser USB 3.0 et avoir une capacité minimale de 256 Go (le maximum : 16 téraoctets). Si vous avez besoin d'encore plus de stockage, connectez deux disques (c'est la limite).
Branchez le lecteur et, s'il est compatible, Xbox One vous guidera tout au long de la configuration. Vous le formaterez pour l'utiliser avec Media ou Games & Apps. Même les disques qui ne correspondent pas toujours à la facture pour le stockage de jeux peuvent être utilisés pour le stockage multimédia (vidéo/musique), dans un format qui vous permet de déplacer le disque vers un PC ; si le lecteur est formaté pour les jeux et applications, il ne fonctionnera qu'avec la Xbox One. Mieux encore, avec un lecteur vraiment très rapide, disons 7200 tr/min, il sera plus rapide que le lecteur de la Xbox One elle-même, de sorte que les jeux peuvent se charger encore plus rapidement.
Visitez Paramètres> Système> Stockage pour plus d'options, comme déplacer des jeux téléchargés existants vers le nouveau lecteur.
17. Réorganiser la file d'attente de téléchargement
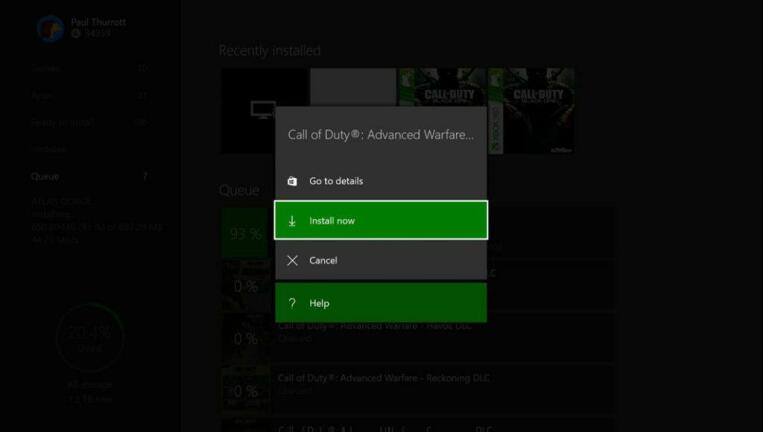
Si vous avez beaucoup de téléchargements en cours et que vous souhaitez accéder à un en particulier, déplacez-le vers le haut de la file d'attente. Sélectionnez les jeux ou les applications téléchargés dans la page Mes jeux et applications qui peuvent attendre, appuyez sur le bouton contextuel du menu hamburger () et sélectionnez pause. Ou sélectionnez "Installer maintenant" dans la fenêtre contextuelle pour donner la priorité au téléchargement le plus important.
18. Vérifier l'utilisation d'Internet
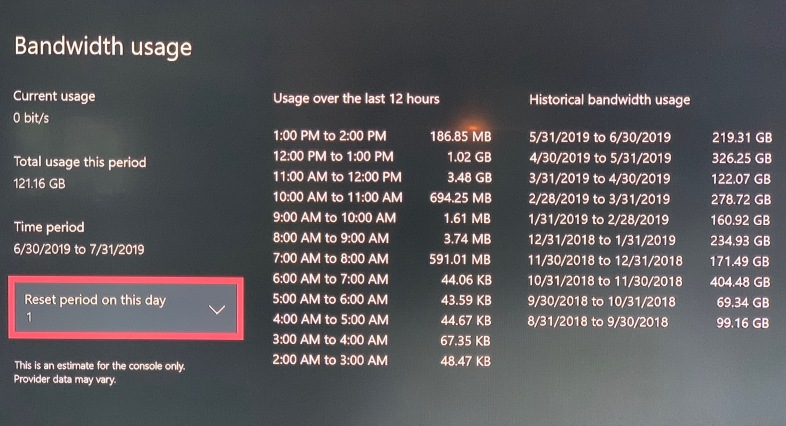
Si votre FAI fournit un plafond de données, mais que vous craignez que votre visionnage vidéo Xbox One ne vous dépasse, vérifiez dans Paramètres > Réseau > Paramètres réseau > Utilisation de la bande passante . Cela ne vous empêchera pas de regarder - c'est à vous - mais vous donnera une idée de votre position.
19. Actualisation du tableau de bord
Si vous êtes sur l'écran principal de la Xbox One - le tableau de bord - et que les choses tournent mal ou que l'écran est bloqué, maintenez enfoncés les boutons de déclenchement droit (RT) et gauche (LT) ainsi que la touche Y pendant quelques instants. secondes, puis relâchez. Cela devrait rafraîchir tout l'écran.

