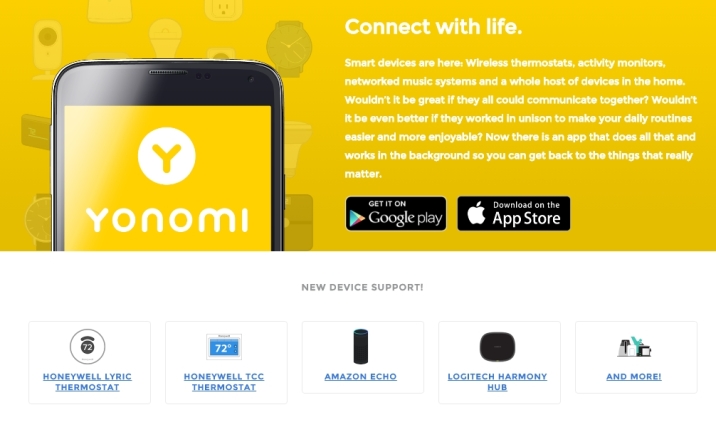16 conseils Nest pour vous aider à prendre le contrôle de votre maison intelligente
Publié: 2022-01-29Nest Labs est l'une des premières entreprises à essayer de généraliser un peu plus la maison intelligente, d'abord avec le Nest Learning Thermostat en 2011, puis les détecteurs de fumée et de monoxyde de carbone (CO) Nest Protect en 2013.
Après que Google a racheté l'entreprise en janvier 2014 pour 3,2 milliards de dollars, Nest a fait volte-face et a acheté Dropcam pour 555 millions de dollars. Il a succédé à cette gamme primée de caméras de surveillance à domicile avec sa propre Nest Cam (99,99 $ sur Google Store) ; une version extérieure (99,99 $ sur Google Store) a récemment été publiée et est devenue le choix de nos éditeurs. Nest est désormais une filiale à part entière d'Alphabet Inc., la société mère de Google.
Cela ressemble à des roses et du soleil, mais les transitions au sein de Nest n'ont pas toujours été faciles. Le co-fondateur de Nest Labs, Tony Fadell, a démissionné de son poste de PDG plus tôt cette année [nous avions précédemment dit "évincé"] pour devenir conseiller ; l'ancien propriétaire de Dropcam dit qu'il regrette d'avoir vendu son entreprise à Nest. Il y a également eu des rapports sur certains problèmes de sécurité, mais Nest dit qu'ils n'ont rien à voir avec des informations personnellement identifiables, juste des codes postaux de stations météorologiques, sans aucune preuve que quiconque ait jamais intercepté les informations, à l'exception des chercheurs. Un problème l'hiver dernier a laissé certains propriétaires de thermostats Nest dans le froid, mais a été rapidement corrigé. Quoi qu'il en soit, il n'est pas toujours facile d'être la tête d'affiche de l'Internet des objets (IoT).
Pourtant, Nest a BEAUCOUP de produits sur le marché. Ils sont vendus dans tous les grands magasins à grande surface aux États-Unis, ainsi qu'au Canada, en France, en Belgique, en Irlande, aux Pays-Bas et au Royaume-Uni - 7 pays les vendent, avec des appareils Nest installés dans 190. Time Magazine a appelé le Nest Learning Thermostat l'un des 50 gadgets les plus influents de tous les temps, ce que notre examen a confirmé lors du lancement. Tous les produits Nest actuels sont les choix des éditeurs PCMag, à l'exception de la Nest Cam intérieure, et même celle-ci a obtenu quatre étoiles.
En Amérique du Nord, fin 2015, 4,5 millions de foyers disposaient de thermostats intelligents, en hausse de 78 % par rapport à 2014. Ils ne sont pas tous de Nest ; Ecobee et d'autres proposent de bonnes options, mais environ 25 % des foyers équipés d'un produit Nest d'un certain type ont au moins un autre produit IdO qui relève de la bannière "Fonctionne avec Nest". Malgré de nombreuses difficultés de croissance, Nest a réussi à créer un écosystème qui fonctionne.
Mais cela peut toujours mieux fonctionner, alors ces trucs et astuces vous aideront à tirer le meilleur parti de n'importe quel gadget Nest que vous possédez.
1. Adoptez IFTTT
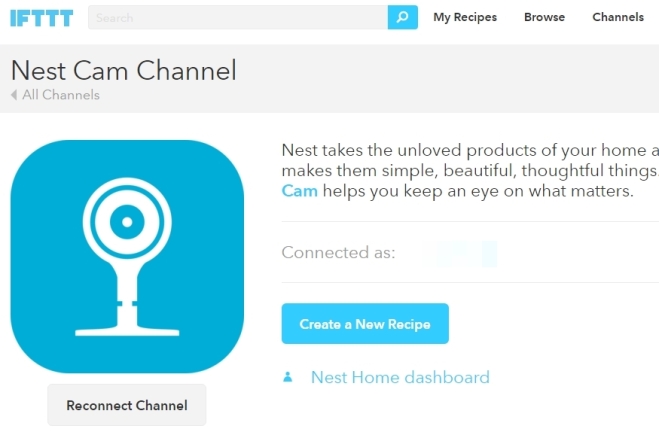
Vous pouvez également lier les produits Nest avec le Stringify iOS uniquement, qui fait une liaison similaire à IFTTT ; mais vous ne pouvez pas utiliser les produits Nest sur Zapier.
2. Température de contrôle vocal avec Google Now
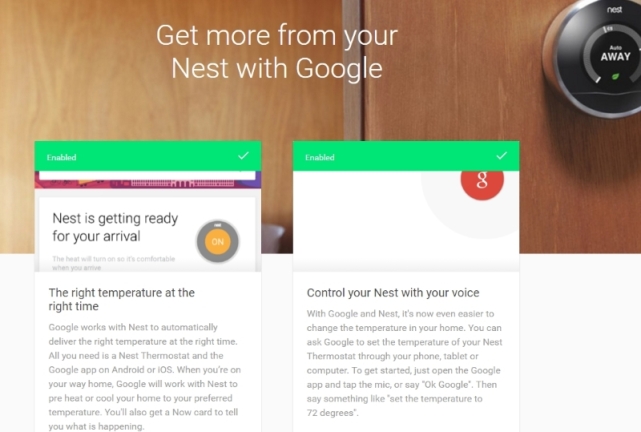
3. Température de contrôle vocal avec Amazon Echo
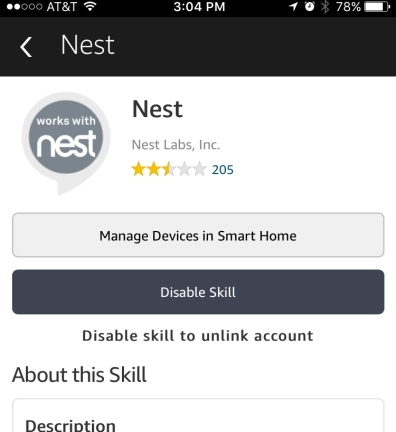
Une autre compétence à activer : le contrôleur de thermostat d'Underscore Research. Il est spécifiquement lié au thermostat Nest, ce qui vous donne un peu plus de flexibilité, car il utilise toujours par défaut le dernier thermostat utilisé. Vous n'avez donc pas à dire "salon" ou "couloir", mais vous devez inclure les mots " préviens le thermostat." Par exemple, dites "Alexa, dis au thermostat qu'il fait trop froid" et la chaleur augmentera. Ou essayez "Alexa, demande au thermostat quelle est la température". Consultez la page de Underscore pour une liste complète des options vocales à essayer.
4. Décidez automatiquement que vous êtes absent
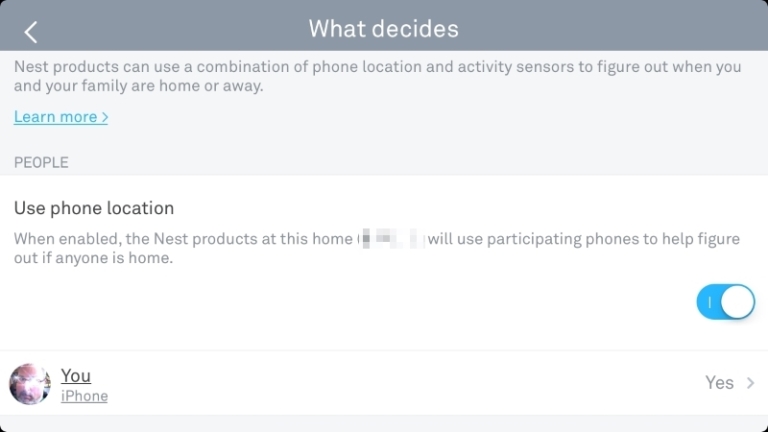
Cela peut également fonctionner avec des appareils de maison intelligente/IoT tiers. Par exemple, si vous avez un ouvre-porte de garage intelligent de Chamberlain ou LiftMaster, il peut informer votre écosystème Nest de vos allées et venues et l'aider à apprendre votre emploi du temps.
5. Absent ou Auto-absence
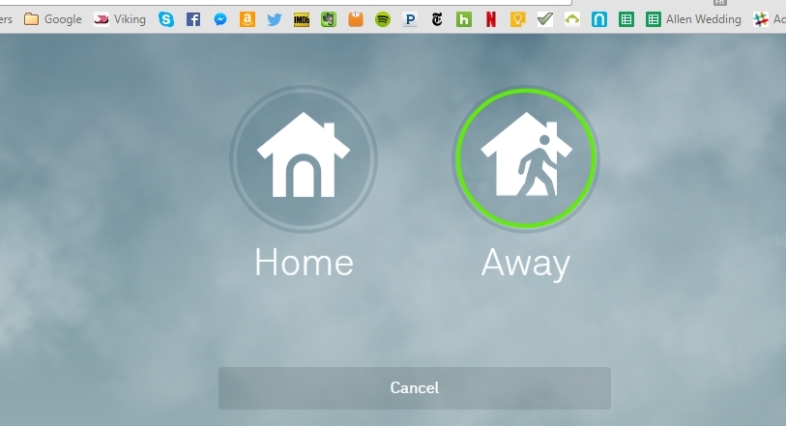
6. Ajouter des contacts d'urgence
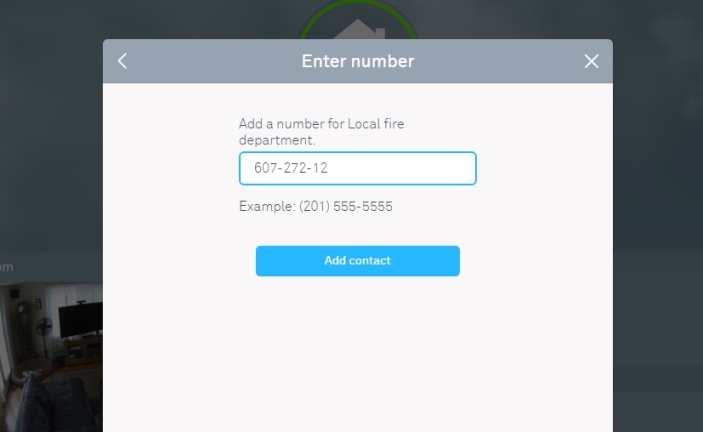
7. Obtenez la météo extérieure instantanée de Nest
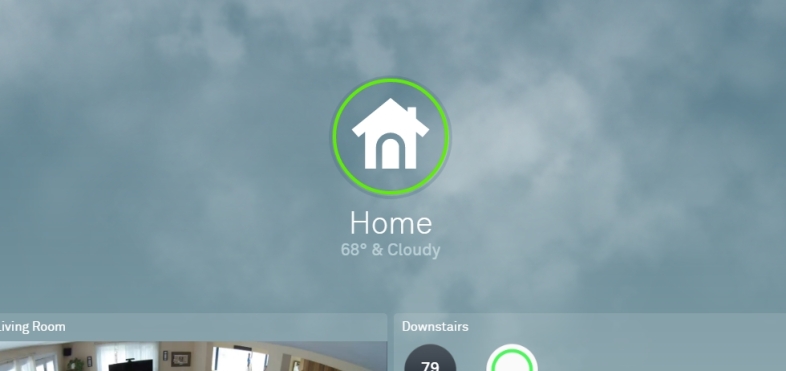
8. Gardez un œil sur la feuille
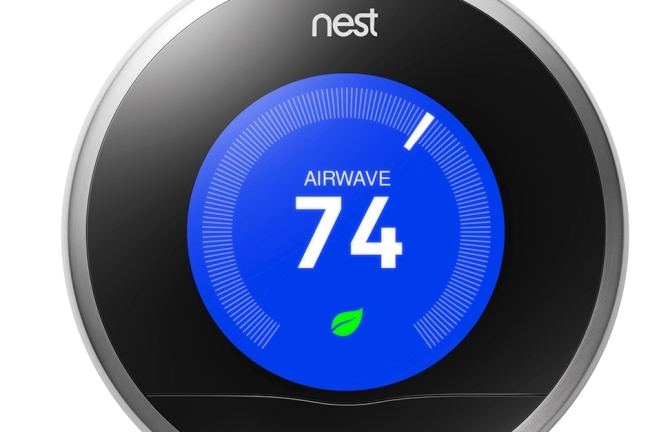
9. Zonez la maison avec des évents intelligents
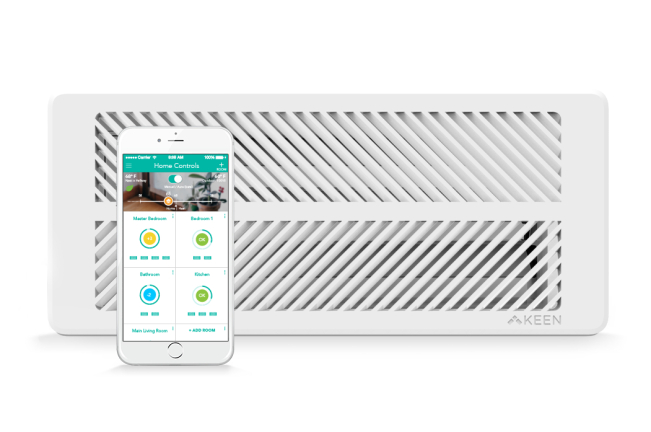
10. Partagez la couverture Nest Cam
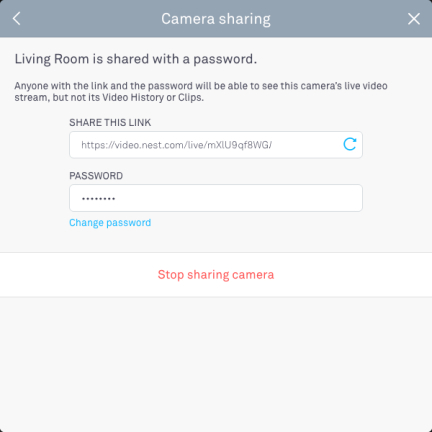
Première option : Comptes Famille. Sur le Web, avant même d'aller voir le flux de la caméra, cliquez sur le nom du compte en haut, ouvrant un menu où la deuxième option est Famille. Cliquez sur "Ajouter un membre de la famille" et vous pouvez inviter n'importe qui, par e-mail, à s'inscrire auprès de Nest et obtenir un accès instantané à votre compte. C'est la façon intelligente de le faire, puisque vous pouvez révoquer l'accès de cette personne à tout moment et elle n'obtiendra pas votre mot de passe. Ces utilisateurs ont également accès à l'historique vidéo et aux clips si vous possédez un compte Nest Aware. Cela fonctionne pour jusqu'à neuf membres de la famille.
Deuxième option : partagez le flux en direct (mais pas l'historique/les clips) en partageant un lien avec un mot de passe que vous créez pour eux. Jusqu'à 10 personnes peuvent voir le flux de cette façon. Vous pouvez révoquer le flux à tout moment ou simplement modifier le mot de passe.
Troisième option : rendre l'ensemble du flux public (mais pas les extraits et l'historique vidéo). Cela signifie que toute personne disposant du lien que vous générez dans les paramètres peut voir le flux et partager ce lien avec d'autres pour le voir. Pas de mot de passe? Pas de problème, ils y ont toujours accès. C'est ainsi que vous intégrez votre flux vidéo dans une page Web, si vous le souhaitez. Vous pouvez le révoquer, mais si vous le faites, toutes les intégrations Web meurent également. Vous devrez le faire à partir du Web - vous ne pouvez pas le supprimer à partir de l'application mobile.
11. Événements d'urgence dans l'écosystème
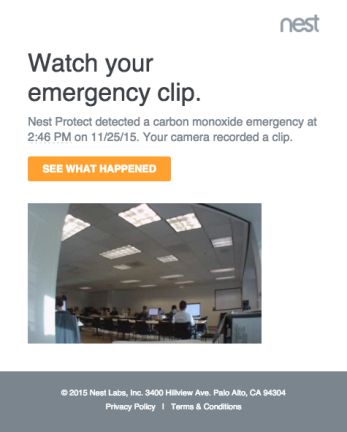
12. Définir des zones pour la surveillance d'activité
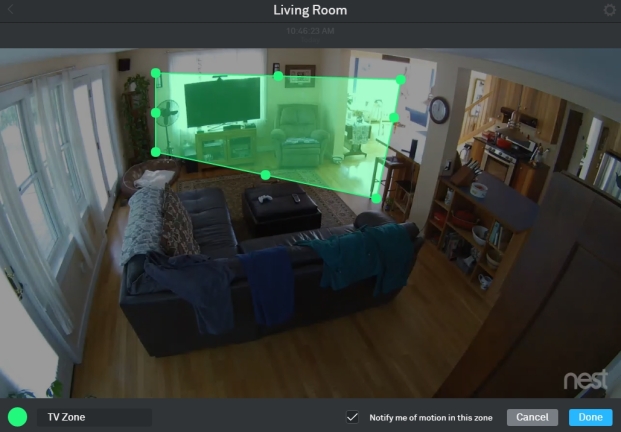
Vous devez le configurer sur un ordinateur de bureau ou portable en vous connectant à votre compte Nest sur home.nest.com, en visualisant la caméra, puis en cliquant sur l'icône ZONES en bas à droite. Cliquez sur Créer pour créer une zone. Vous obtenez un carré avec plusieurs cercles sur lesquels vous pouvez cliquer et faire glisser pour remodeler le carré ; cliquez sur la zone pour la faire glisser vers un nouvel emplacement dans la vue. Il y a une case à cocher en bas de l'écran qui indique "M'avertir de tout mouvement dans cette zone" - vous décochez ou cochez chaque zone selon que vous souhaitez recevoir des notifications. Renommez la zone dans la zone en bas à gauche et changez de zone en revenant à l'icône ZONES et en sélectionnant modifier.
Vous pouvez modifier les alertes et spécifier comment vous les obtenez en ligne ou dans l'application. Allez dans Paramètres > Notifications.
13. Programmer des Nest Cam
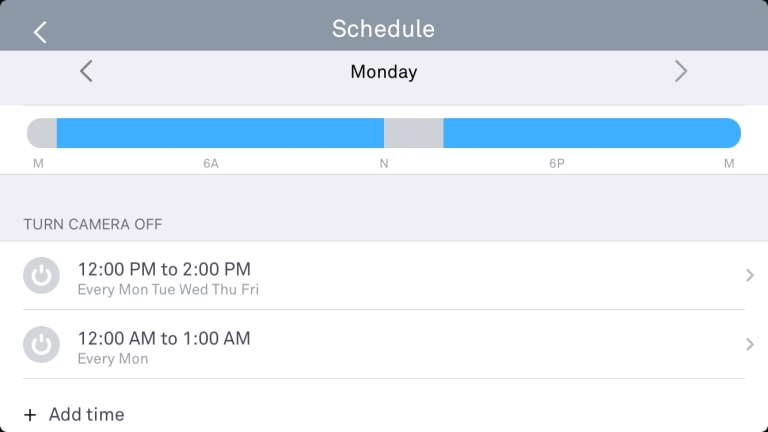
Dans l'application mobile Nest, choisissez la caméra que vous souhaitez programmer et accédez aux paramètres (icône d'engrenage) > Programmer. Allumez-le et vous verrez chaque jour en bleu, indiquant le statut "toujours activé". Cliquez sur un jour, puis sur "Ajouter une heure" pour spécifier une heure d'activation/de désactivation ; cochez Répéter si vous souhaitez que le minutage se produise tous les jours ou choisissez des jours spécifiques. La prochaine fois que vous ouvrirez l'application alors qu'elle est censée être éteinte, l'affichage de l'icône ronde devrait indiquer "Votre appareil photo est éteint" (avec une option pour l'allumer instantanément pour un coup d'œil rapide). Ou regardez la caméra elle-même ; si le voyant vert n'est pas allumé, il ne transmet pas.
14. Réagissez avec l'éclairage
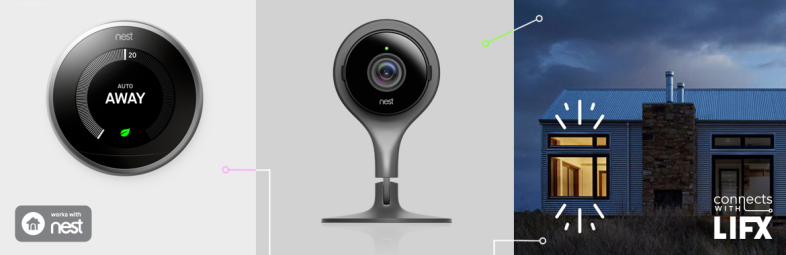
15. Contrôlez Nest avec Harmony
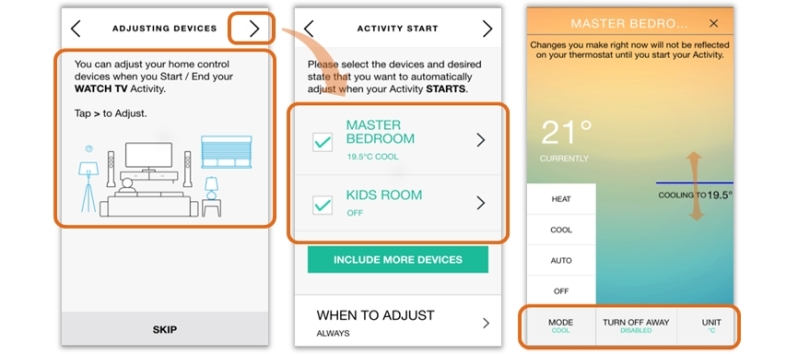
16. Yonomi pour les connexions