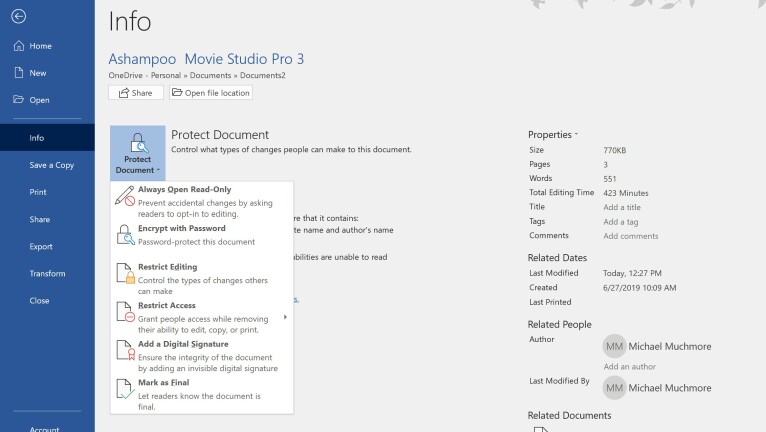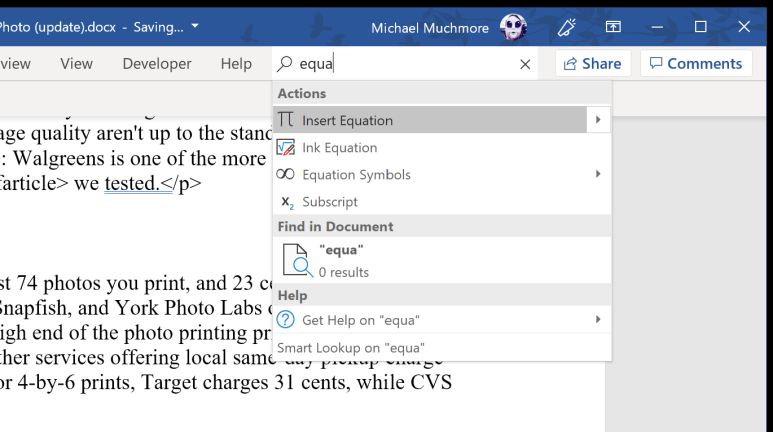16 astuces Microsoft Word que vous devez apprendre maintenant
Publié: 2022-01-29Microsoft Word est le programme de traitement de texte le plus répandu sur le marché ; il est intuitif même pour les utilisateurs d'ordinateurs les plus analphabètes sur le plan technologique et s'appuie sur la puissante suite Microsoft Office.
Poussé par des programmes basés sur le cloud comme Google Docs, Word a évolué au fil des ans avec des abonnements en ligne qui offrent un accès sur plusieurs appareils, ainsi qu'une version gratuite de Word basée sur le cloud. Mais malgré la concurrence, le logiciel de Microsoft reste l'outil incontournable pour produire des documents importants. Et pourquoi pas? Il est fiable, personnalisable et possède de nombreuses fonctionnalités intégrées que vous n'avez peut-être pas encore essayées. Lisez la suite pour quelques friandises semi-cachées que seuls les utilisateurs expérimentés connaissent.
1. Déterminez vos statistiques de lisibilité
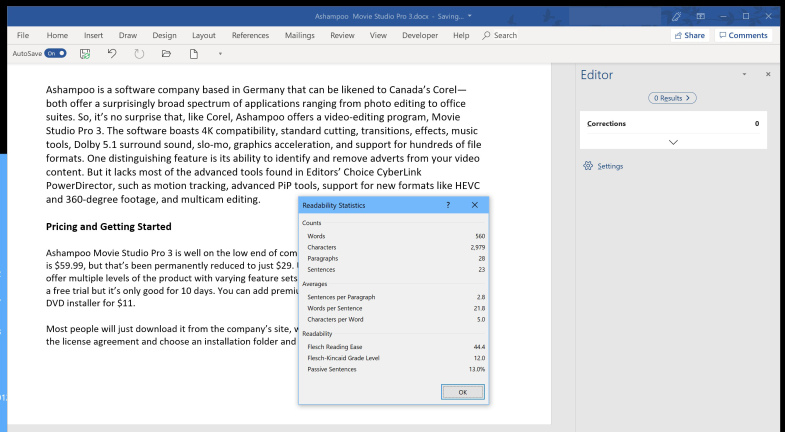
Word a le pouvoir non seulement de juger votre grammaire et votre orthographe, mais également la complexité de votre écriture. Par exemple, votre écriture atteint-elle le niveau de compréhension de quelqu'un qui poursuit des études supérieures ou de quelqu'un qui apprend encore leurs formes et leurs couleurs ?
Word utilise des tests linguistiques tels que le test Flesch Reading Ease, qui calcule un score sur une échelle de 100 points. Plus un chiffre est élevé, plus il est facile à comprendre. La propre documentation d'Office suggère que vous souhaitiez un score compris entre 60 et 70.
De plus, Word exécutera un test linguistique similaire, le test Flesch-Kincaid Grade Level, qui vous indiquera pour quel niveau scolaire américain un texte est écrit; la plupart des documents devraient viser entre 7.0 et 8.0, selon Microsoft.
Pour utiliser cette fonctionnalité, vous devez d'abord l'activer en accédant à Fichier > Options > Vérification . Sélectionnez ensuite Afficher les statistiques de lisibilité sous orthographe et grammaire. Désormais, lorsque vous demandez à Word d'exécuter une vérification orthographique, il génère également les statistiques de lisibilité de votre document.
2. Mettez en surbrillance un champ de texte carré
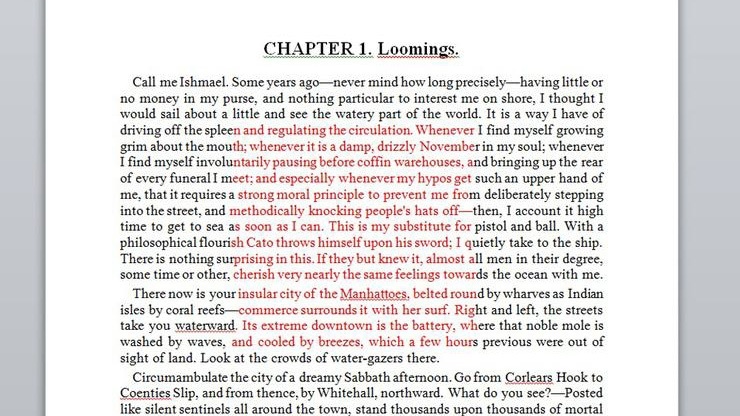
Voici une fonctionnalité qui ne sera utilisable que dans des cas bien précis. Si vous maintenez la touche Alt enfoncée sous Windows ou la touche Option sur un Mac, pendant que vous cliquez et faites glisser votre souris, vous pourrez dessiner une boîte dans le document qui mettra en surbrillance tous les caractères de cette boîte. Si vous avez toujours voulu créer un carré parfait de texte violet au milieu d'un morceau de texte, c'est ainsi que vous procéderiez.
3. Générer du texte aléatoire
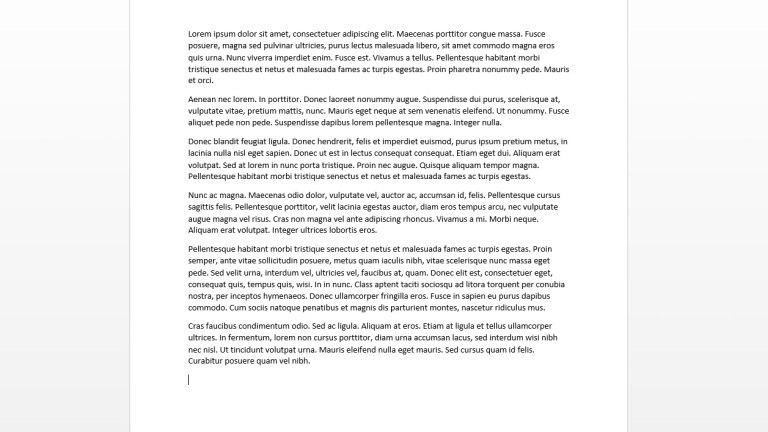
Si vous devez ajouter Lorem Ipsum dans votre document en tant qu'espace réservé, Word vous couvre. Tapez simplement : =lorem(p,l) et remplacez le "p" par le nombre de paragraphes que vous voulez, et remplacez le "l" par le nombre de phrases dont vous avez besoin. Vous pouvez également n'inclure qu'un seul numéro entre parenthèses et cela créera autant de paragraphes. Lorsque vous êtes prêt, placez le curseur à la fin de l'équation et appuyez sur Entrée pour générer votre texte.
Vous pouvez également utiliser un charabia de documentation Office aléatoire comme matériau source pour votre remplissage de place. Utilisez plutôt l'équation =rand(p,l).
4. Ajouter une calculatrice à Word
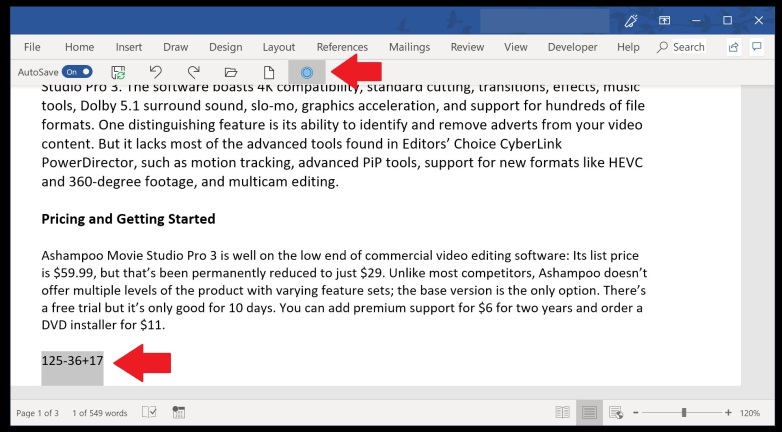
Word a une calculatrice intégrée qui peut vous aider à résoudre des équations directement dans votre document. Tout d'abord, ajoutez-le au menu Word en accédant à Fichier> Options> Barre d'outils d'accès rapide et en sélectionnant Toutes les commandes dans le menu déroulant. Localisez Calculer et cliquez sur Ajouter pour le déplacer vers la colonne de la barre d'outils d'accès rapide. Cliquez sur OK pour revenir à votre document.
Vous remarquerez qu'un petit cercle gris a été ajouté en haut de votre document Word. Vous pouvez maintenant taper des équations mathématiques, et si vous les mettez en surbrillance, cette icône changera de couleur. Appuyez sur l'icône et Word calculera la réponse.
5. Mettez en surbrillance une phrase en un clic
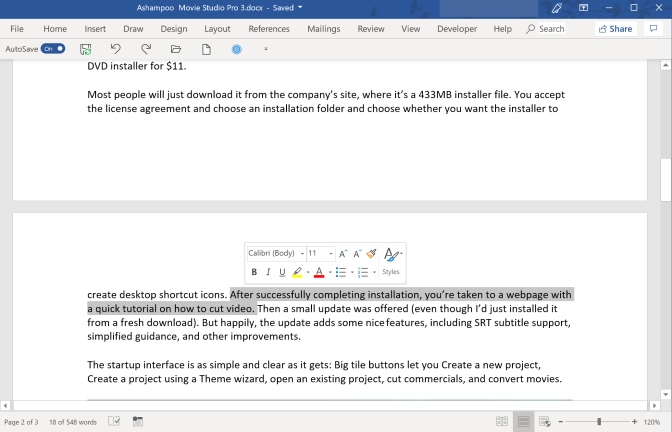
Pour mettre rapidement en surbrillance une phrase entière, maintenez la touche Ctrl enfoncée sous Windows ou la touche Commande sur un Mac, puis cliquez sur le début de la phrase. Word se chargera du reste.
6. Faites le tour de l'édition des points chauds
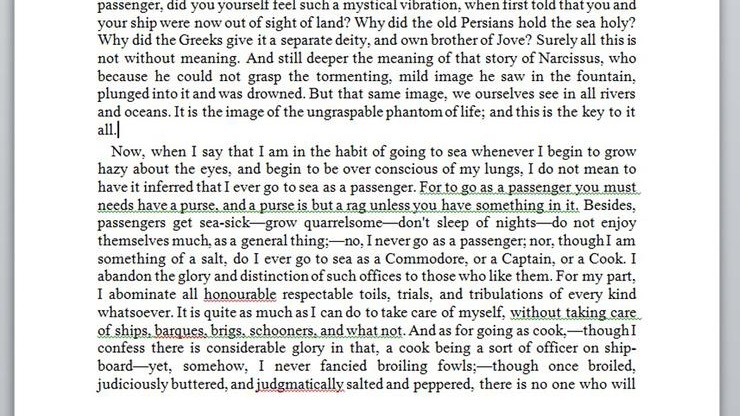
Appuyer sur Maj-F5 vous permettra de parcourir les parties de votre document que vous avez récemment modifiées. Cette astuce se souviendra même où vous étiez en train d'éditer en dernier après avoir rouvert un document.
7. Écrivez du texte n'importe où
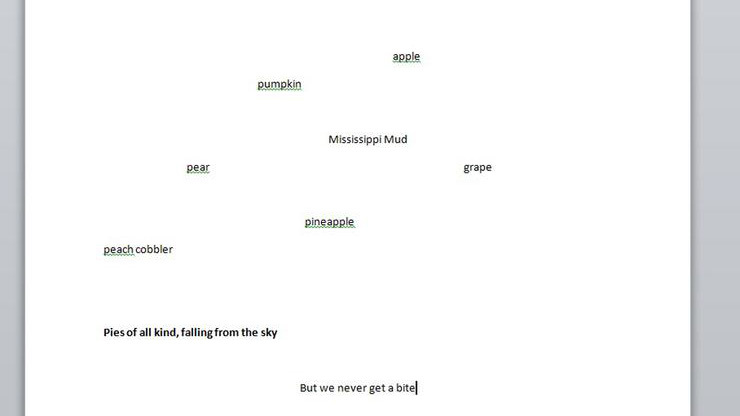
Vous pouvez utiliser Word comme une sorte de tableau blanc et placer facilement du texte n'importe où sur la page. Cliquez simplement deux fois sur n'importe quel endroit de la page et Word vous permettra de commencer à taper à cet endroit. Word insère automatiquement des retours obligatoires et des tabulations pour vous permettre de saisir du texte. Poètes d'avant-garde, cette fonction est pour vous.
8. Date et heure de mise à jour automatique
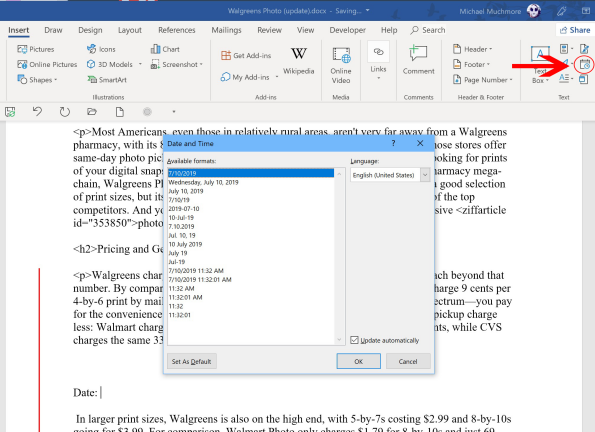
Parfois, vous utilisez un document encore et encore, ne mettant à jour que quelques détails clés. S'il s'agit d'un document comme une lettre qui inclut la date et/ou l'heure, une petite astuce consiste à autoriser Word à mettre à jour la date automatiquement.

Sous l'onglet Insertion, cliquez sur le bouton Date et heure et une fenêtre contextuelle apparaîtra. Cliquez sur le format de date souhaité, puis assurez-vous de cliquer sur la case "mettre à jour automatiquement" dans le coin inférieur droit. Désormais, la date sera automatiquement mise à jour chaque fois que vous ouvrirez (ou imprimerez) le document.
9. Convertir en PDF et HTML Doc
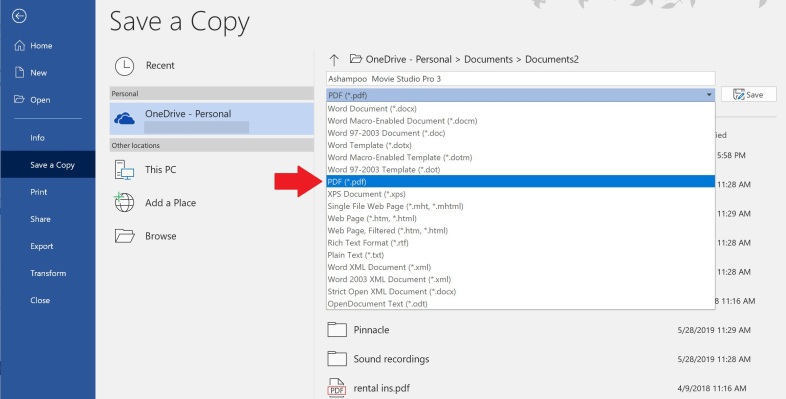
Word facilite la conversion de votre document en fichier PDF ou HTML. Lorsque vous "enregistrez sous" un fichier, vous verrez un menu déroulant "Enregistrer sous type", qui fournira une multitude d'options, y compris PDF et page Web.
Notez que la fonction de page Web peut inclure beaucoup de code supplémentaire. Cela n'affectera pas nécessairement la page, mais peut rendre les choses un peu compliquées si vous avez besoin de changer quoi que ce soit. Une autre option consiste à utiliser un site de conversion gratuit comme Word to Clean HTML, qui, comme son nom l'indique, créera du code HTML à partir de texte directement copié et collé à partir d'un document Word.
10. Changer les majuscules en toute simplicité
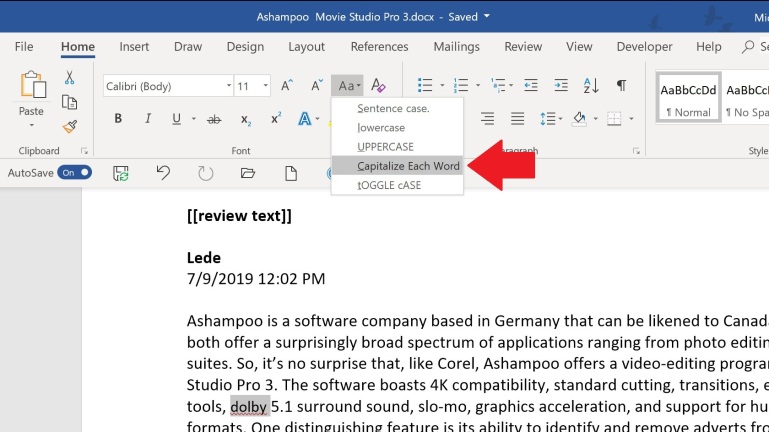
Vous pouvez facilement modifier la capitalisation de n'importe quel texte en un clic. Mettez en surbrillance une sélection et cliquez sur le menu déroulant "Aa" pour modifier votre texte entre la casse de la phrase, tout en majuscules ou tout en minuscules. Vous pouvez également faire en sorte que chaque mot commence par une majuscule et basculer entre les cas.
11. Afficher les caractères cachés
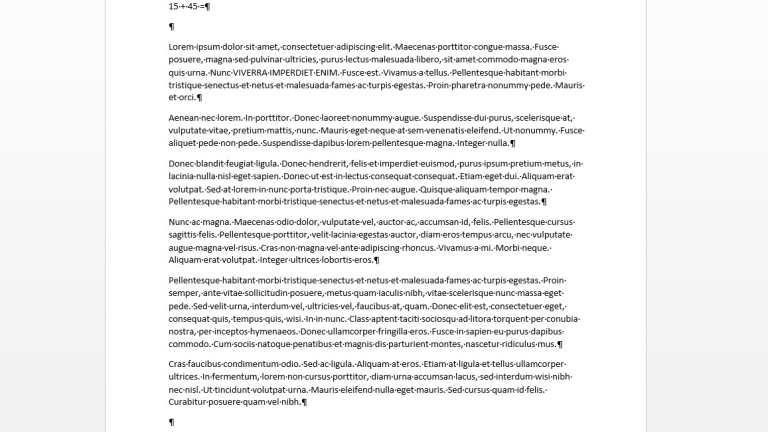
Si vous travaillez sur un document complexe avec différents styles, colonnes et formats, l'édition peut rapidement devenir un exercice fastidieux. La meilleure façon de voir ce qui se passe avec la mise en forme de votre document est de rendre visibles toutes les marques invisibles (retours matériels, retours logiciels, tabulations, espaces). Appuyez sur Ctrl-Maj-8 sous Windows ou Commande-8 sur un Mac.
12. Remplacer les caractères invisibles et le formatage
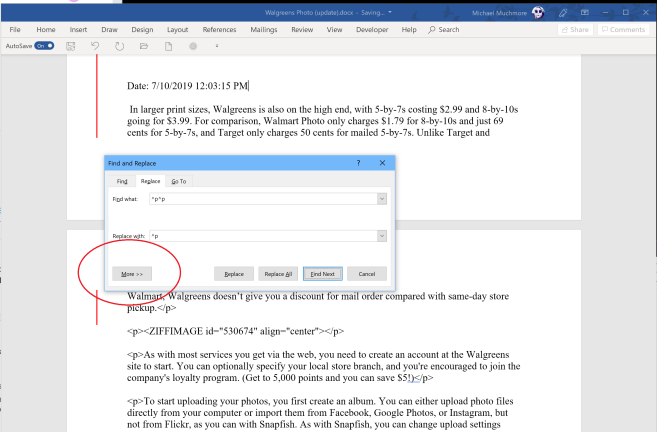
L'outil Rechercher et remplacer de Microsoft Word est une bouée de sauvetage. Vous pouvez rapidement et facilement effectuer des modifications en masse sans avoir à chercher et à picorer pour chaque instance de quelque chose que vous devez modifier. Mais vous pouvez également effectuer une recherche et un remplacement pour les caractères masqués de votre document.
Cliquez sur le bouton Rechercher et remplacer dans Word, puis cliquez sur Plus dans la boîte de dialogue. Cliquez sur Format pour rechercher une mise en forme dans votre document. Le menu déroulant comprend les marges, la police, les styles et l'espacement des lignes. Ainsi, vous pouvez, par exemple, rechercher et remplacer une police verte par une police violette. Cliquez sur Spécial pour rechercher des caractères spéciaux (tiret cadratin, espace blanc, etc.).
Vous pouvez également insérer des commandes dans le champ de texte pour rechercher directement la mise en forme et les caractères. Utilisez ^p^p pour rechercher/remplacer des espaces doubles et remplacez-les par ^p pour un espace simple. Vous pouvez également utiliser ^t pour rechercher des tabulations, ^# pour rechercher des chiffres, ^$ pour des lettres et ^w pour des espaces blancs.
13. Insérer des objets dans Word
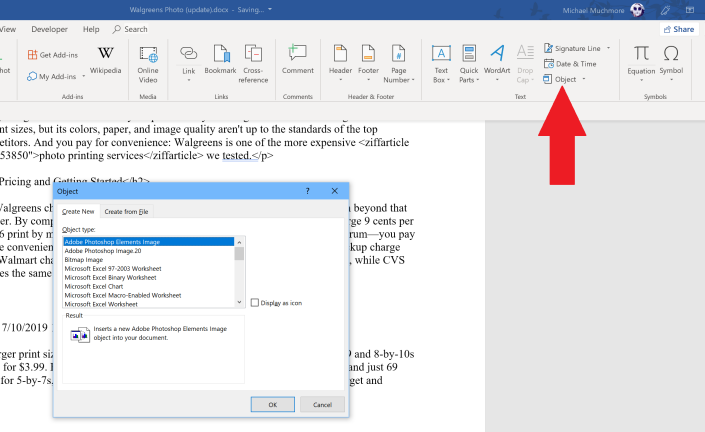
Si jamais vous pensez que votre document pourrait utiliser un petit quelque chose ajouté au corps du texte, Word vous permet d'insérer des objets directement sur la page. Cliquez sur Insérer > Objet pour ouvrir une boîte de dialogue qui vous montre ce que vous pouvez ajouter. C'est ainsi que vous ajouteriez un graphique à votre document, mais vous pouvez également intégrer un PDF ou une feuille de calcul Excel.
14. Insérer des équations
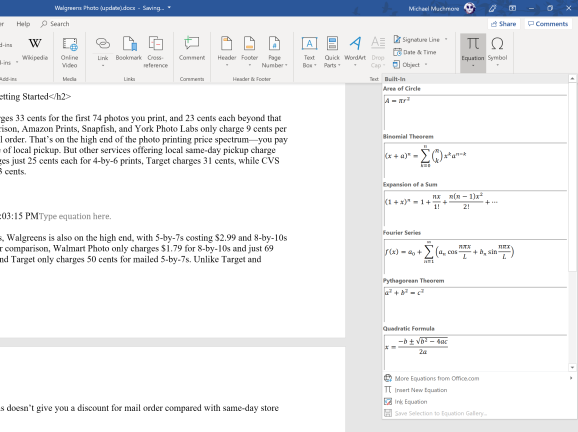
Vous pouvez ajouter des équations mathématiques complexes dans Word en cliquant sur Insérer > Équation , puis en sélectionnant l'équation que vous souhaitez ajouter. Une fois inséré dans votre document, vous êtes libre de modifier la mise en forme ou de remplacer les lettres par des chiffres.