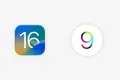16 fonctionnalités iOS 16 que vous devriez essayer tout de suite
Publié: 2022-09-22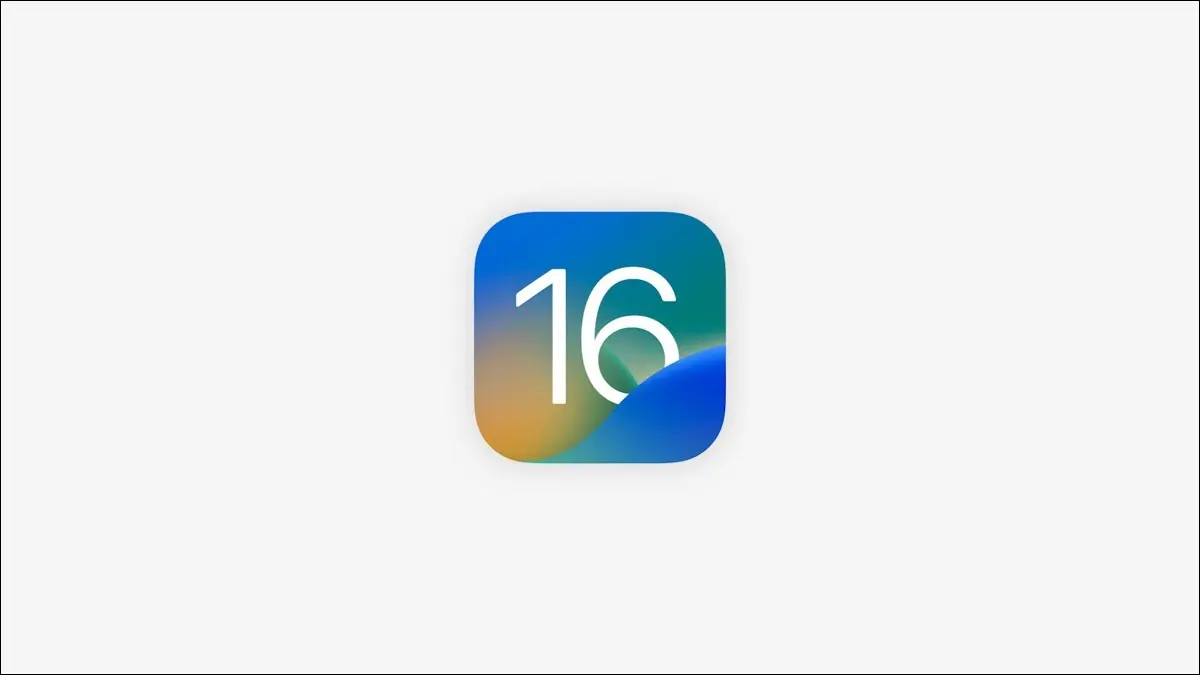
iOS 16 est maintenant disponible en tant que mise à jour gratuite pour les iPhones pris en charge. Pas encore mis à jour ? Voici quelques-unes des nouvelles fonctionnalités de l'iPhone que vous pouvez commencer à utiliser juste après la mise à niveau.
Verrouiller la galerie d'écran et les widgets
iOS 16 permet d'ajouter des widgets à votre écran de verrouillage. Une fois la mise à jour effectuée, appuyez longuement sur l'arrière-plan de votre écran de verrouillage pour afficher la galerie d'écrans de verrouillage. Ici, vous pouvez enregistrer plusieurs dispositions d'écran de verrouillage et y accéder à tout moment, ou utiliser Focus pour associer un écran de verrouillage particulier à un mode Focus spécifique.
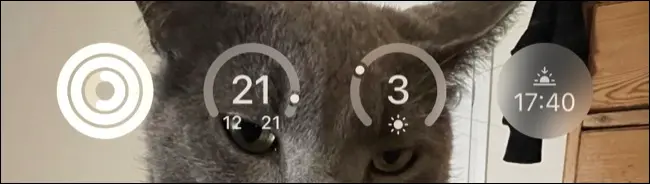
Cliquez sur l'icône plus "+" pour ajouter un nouvel écran de verrouillage, choisissez un fond d'écran, puis choisissez vos widgets. Vous pouvez appuyer sur la date et l'heure pour modifier l'affichage de ces éléments, puis appuyer sur la zone des widgets sous l'horloge pour ajouter les widgets de votre choix. Certains exemples incluent la progression de votre anneau d'activité physique, les conditions météorologiques et la température actuelles, ou les rendez-vous à venir.
Les applications tierces peuvent utiliser cette zone de widgets mais devront être mises à jour avant d'être disponibles. Au fil du temps, attendez-vous à ce que davantage de widgets apparaissent à utiliser sur votre écran de verrouillage.
CONNEXION: Ces applications Google auront des widgets d'écran de verrouillage iOS 16
Attachez vos écrans de verrouillage aux modes de mise au point
Pendant que vous y êtes, autant configurer une autre fonctionnalité utile : des écrans de verrouillage spécifiques qui s'affichent lorsque vous utilisez le mode Focus. Cela vous permet d'avoir des styles et des fonds d'écran spécifiques liés à des activités spécifiques, et également de sélectionner des widgets appropriés pour certains modes de mise au point (comme un widget Calendrier pendant que vous êtes au travail).
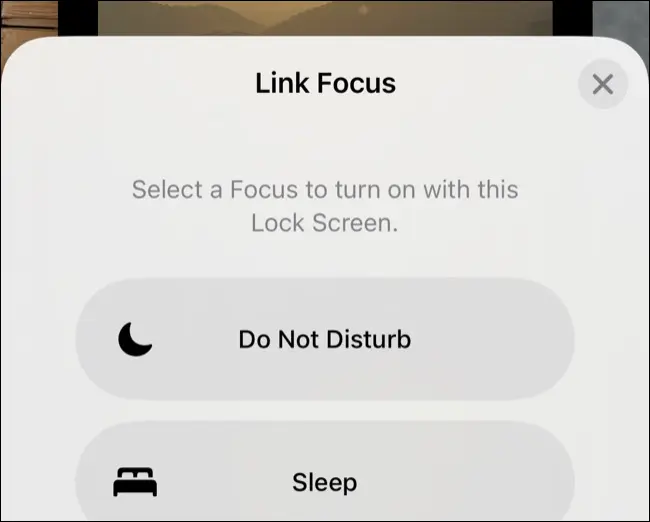
Appuyez et maintenez votre écran de verrouillage pour afficher la galerie d'écrans de verrouillage, choisissez un écran de verrouillage, puis appuyez sur le bouton "Focus" pour sélectionner un mode de mise au point. Vous pouvez ajouter d'autres modes de mise au point et configurer une automatisation supplémentaire sous Paramètres > Mise au point.
Configurer les filtres de mise au point
Les filtres de mise au point vous donnent plus de contrôle sur ce qui est filtré lorsqu'un mode de mise au point particulier est activé. Pour ce faire, accédez à Paramètres> Focus et appuyez sur un mode de mise au point, puis faites défiler jusqu'à Filtres de mise au point et appuyez sur "Ajouter un filtre" pour voir plus d'options.
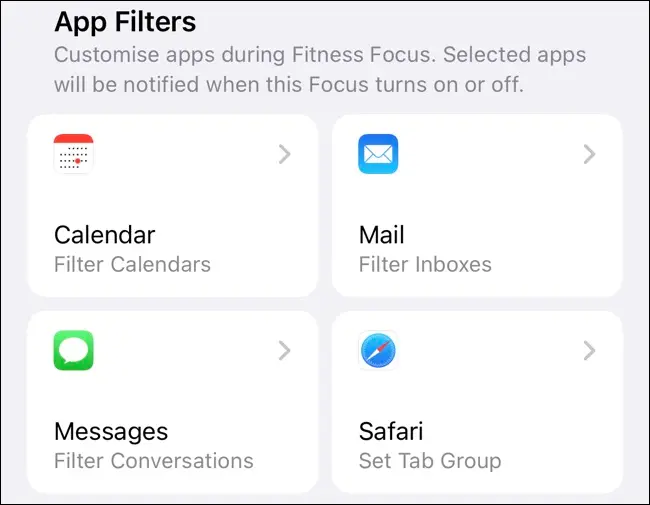
De là, vous pouvez choisir quels calendriers, boîtes aux lettres, conversations et groupes d'onglets sont actifs lorsque le filtre que vous avez choisi est activé. Les applications tierces peuvent également tirer parti de ces filtres et vous pouvez accéder aux filtres système tels que le mode faible consommation et l'apparence générale ci-dessous.
CONNEXION : iOS 16 et iPadOS 16 fonctionneront-ils sur mon iPhone ou mon iPad ?
Modifier et annuler l'envoi d'iMessages
Vous pouvez désormais modifier et annuler l'envoi des messages que vous avez envoyés via la plate-forme iMessage. Cela fonctionne tant que la bulle de message est bleue, ce qui signifie qu'elle a été envoyée aux utilisateurs qui utilisent également des appareils Apple (y compris l'iPad et le Mac). Si la bulle de message est verte, il s'agit d'un SMS normal qui ne peut être ni modifié ni annulé.
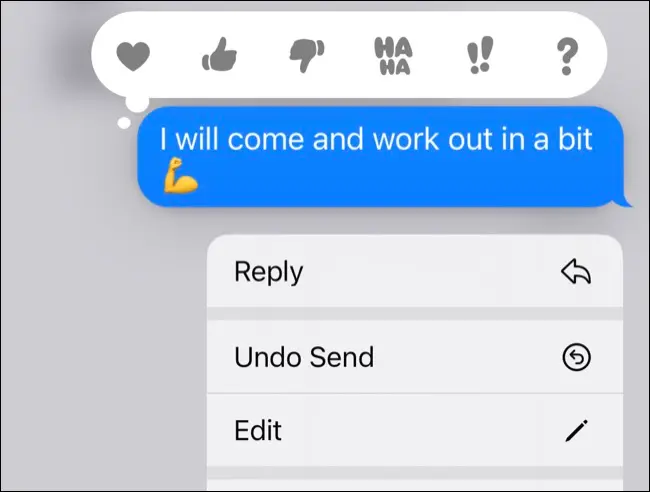
Pour modifier ou annuler l'envoi d'un message, appuyez longuement sur une bulle de message et utilisez les boutons "Modifier" ou "Annuler l'envoi". Vous pouvez modifier un message jusqu'à 15 minutes après l'avoir envoyé, avec une notification envoyée au destinataire l'informant que le contenu du message a été modifié. Vous pouvez annuler l'envoi pendant deux minutes, avec une note ajoutée au bas de la fenêtre du message indiquant que vous l'avez fait.
L'édition d'iMessage fonctionne avec les anciennes versions d'iOS, y compris iOS 15, tandis que la possibilité d'annuler l'envoi d'un message est limitée à iOS 16.
Annuler l'envoi d'e-mails, programmer des messages et recevoir des rappels
Apple Mail s'améliore dans iOS 16 avec trois fonctionnalités utiles exceptionnelles. Vous avez maintenant 10 secondes pour annuler l'envoi d'un e-mail après l'avoir envoyé, appuyez simplement sur le bouton "Annuler l'envoi" qui apparaît en bas de la boîte de réception après l'envoi d'un e-mail. Vous pourrez apporter des corrections, puis l'envoyer à nouveau. Il s'agit en fait d'un délai de 10 secondes, mais c'est néanmoins une fonctionnalité utile.
Vous pouvez également programmer un e-mail en appuyant longuement sur le bouton d'envoi et en sélectionnant une heure suggérée, ou en appuyant sur "Envoyer plus tard..." et en choisissant une heure spécifique qui vous convient.
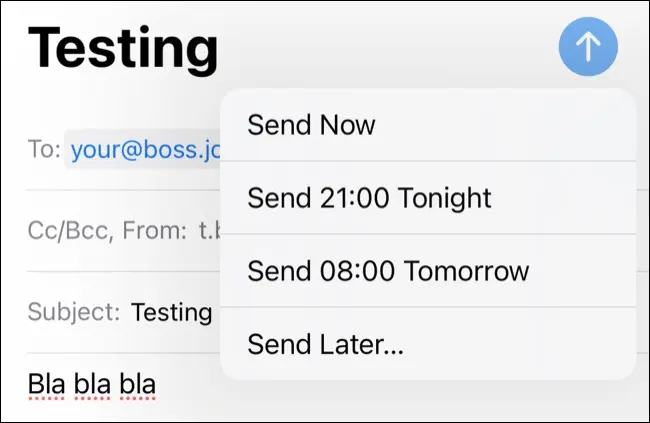
Enfin, glissez vers la droite sur un e-mail dans votre boîte de réception et choisissez "Rappelez-moi" pour que l'e-mail réapparaisse dans votre boîte de réception en haut de la liste avec une étiquette "Rappelez-moi" à côté.
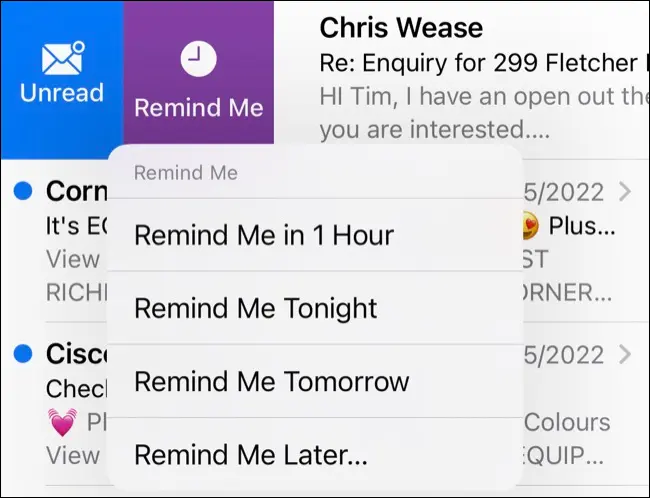
Suivre les médicaments en santé
Si vous prenez régulièrement des médicaments, vous pouvez désormais utiliser l'application Santé sur votre iPhone pour les ajouter et en garder une trace. Allez dans Santé > Médicaments et appuyez sur « Ajouter un médicament » pour commencer. Cela ne fonctionne pas seulement pour les comprimés ou les liquides, mais aussi pour les gels, les inhalateurs, les injections, les patchs, etc.
Lorsque vous ajoutez un médicament, vous pouvez choisir la fréquence, la dose et l'heure de la journée, puis personnaliser l'apparence (forme et couleurs) du médicament tel qu'il apparaîtra dans l'application pour le rendre plus facile à distinguer.
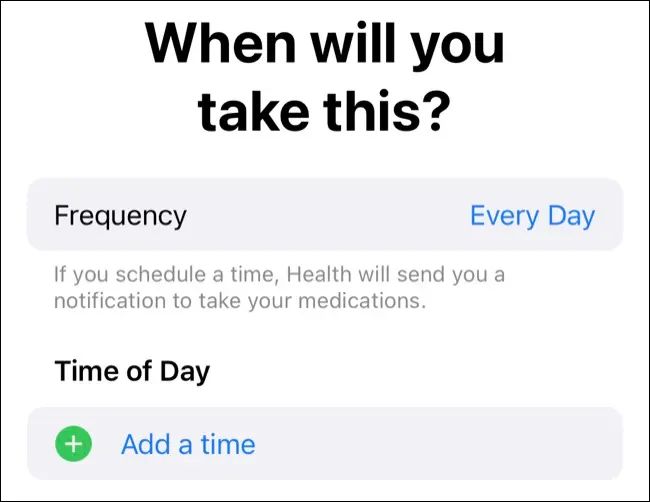
Vous pourrez ensuite enregistrer ces médicaments dans l'application Santé, qui seront enregistrés dans l'application pour vos dossiers. Tant que Santé est activé sous Paramètres> Notifications, vous recevrez des notifications lorsqu'il sera temps de les prendre.
CONNEXION: Comment partager les données de santé de l'iPhone avec la famille et les médecins
Application de fitness pour tous les utilisateurs d'iPhone
Si vous avez une Apple Watch, c'est une vieille nouvelle, mais l'application Fitness est désormais disponible pour tous les utilisateurs d'iPhone. Inclus avec iOS 16, il offre à tous les utilisateurs un anneau Move qu'ils peuvent remplir en brûlant de l'énergie. Pour modifier cet objectif, lancez Fitness et appuyez sur votre icône dans le coin supérieur droit, puis sur l'option "Modifier les objectifs".

L'Apple Watch est le meilleur moyen de remplir vos anneaux d'activité, car vous pouvez suivre l'exercice avec l'application Workout. Sur un iPhone, vous pouvez utiliser des applications comme Strava et Nike Run Club, ainsi que suivre vos pas en utilisant la capacité de votre iPhone à agir comme un podomètre.
Conversion de devises dans l'appareil photo
Live Text est l'une des fonctionnalités les mieux cachées de l'iPhone, vous permettant de pointer l'appareil photo de votre iPhone sur des mots écrits pour copier du texte brut. Cette fonctionnalité fonctionne désormais également pour les prix, pointez simplement votre appareil photo vers une valeur monétaire, appuyez sur le contour jaune du texte en direct, puis appuyez sur le prix que vous souhaitez convertir.
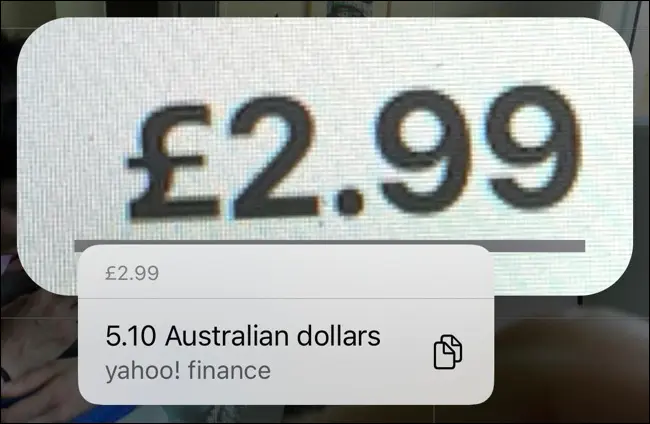
La fonctionnalité dépend du contexte et convertit par défaut dans votre devise locale. Ce n'est pas idéal si vous vivez quelque part comme l'Australie ou le Canada et que vous souhaitez convertir des dollars américains, car Live Text (raisonnablement) suppose simplement que la valeur est dans votre devise locale.
"Lecture en cours" en plein écran pendant le verrouillage
Apple a de nouveau ajouté une pochette d'album en plein écran aux commandes multimédias de l'écran de verrouillage. Pour voir ce que vous écoutez en plein écran, appuyez sur la pochette de l'album dans le mini-lecteur Now Playing.
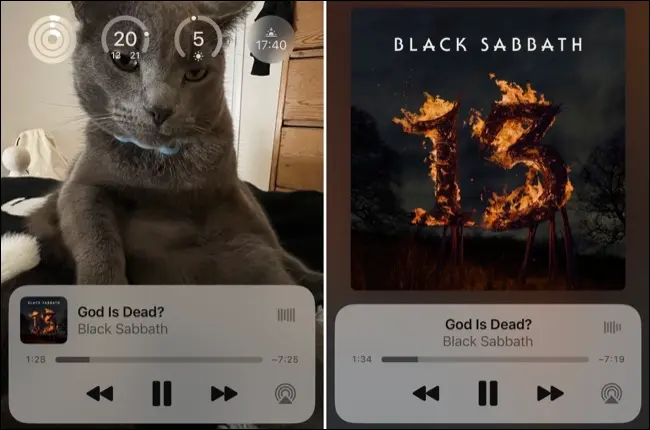
Appuyez à nouveau sur la pochette de l'album pour réduire le lecteur et accéder à votre écran de verrouillage habituel, y compris les widgets et les notifications.
Retour sur le clavier haptique
Un petit changement mais qui en vaut la peine si vous appréciez une expérience de frappe plus tactile, vous pouvez désormais ajouter un retour haptique pour chaque pression sur le clavier lors de la frappe. Dirigez-vous vers Paramètres> Son et haptique> Rétroaction du clavier et activez la bascule "Haptic".
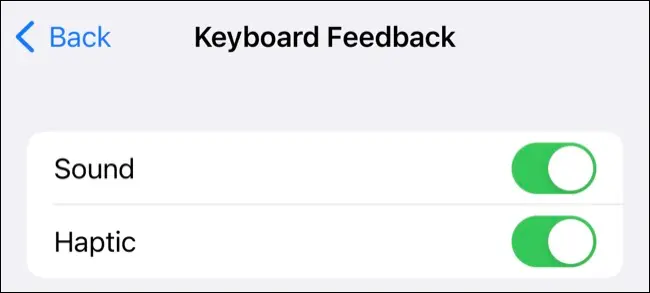
Vous pouvez également utiliser ce menu pour désactiver complètement le son de frappe "clic", même si votre iPhone n'est pas en sourdine.
Pourcentage de batterie dans la barre de menus
Vous manquez d'avoir le pourcentage de batterie affiché dans votre barre de menu à tout moment ? Bonnes nouvelles! Dans iOS 16, vous pouvez l'activer à nouveau tant que vous disposez d'un appareil compatible. Cela remplace l'indicateur de charge de la batterie par une lecture numérotée qui passe au vert lorsque vous chargez et au rouge lorsque vous êtes faible.
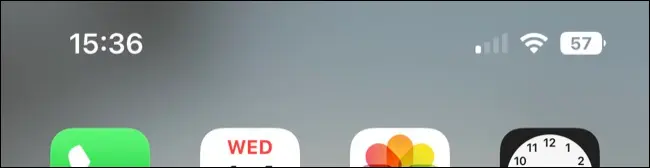
Vous pouvez l'activer sous Paramètres > Batterie > Pourcentage de batterie. Tous les iPhones compatibles iOS 16 ne peuvent pas utiliser cette fonctionnalité. Les iPhone XR, 11, 12 mini et 13 mini ne pourront pas le faire car ces modèles n'ont pas assez d'espace entre l'encoche et le bord de l'écran.
Épingler des onglets dans Safari
Appuyez et maintenez la barre d'URL dans Safari et choisissez "Épingler l'onglet" pour garder cet onglet épinglé, comme vous pouvez le faire sur Safari pour Mac. Les onglets épinglés apparaissent en haut du groupe d'onglets et doivent être désépinglés avant de pouvoir être fermés.
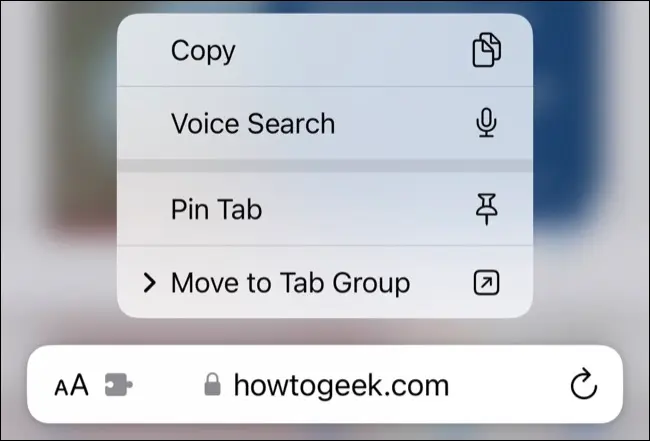
CONNEXION: 8 conseils pour garder les onglets Safari de l'iPhone sous contrôle
Face ID en paysage
iOS 16 corrige quelque chose que les utilisateurs demandent depuis le lancement de Face ID. Vous pouvez désormais utiliser Face ID avec votre appareil en mode paysage. Assurez-vous simplement que votre appareil est suffisamment éloigné de votre visage pour obtenir un scan correct.
Vous n'avez rien à faire pour l'activer, cela devrait "fonctionner" une fois iOS 16 installé. Ceci est pratique pour tous ceux qui utilisent leur iPhone pour jouer à des jeux avec un support de contrôleur.
Rechercher et supprimer des photos en double
Vous pouvez ranger les photos et les captures d'écran en double avec l'application Photos et iOS 16. Allez dans l'onglet « Albums », puis faites défiler jusqu'à la zone Utilitaires en bas de la liste et appuyez sur l'album « Doublons ». Vous verrez une liste de photos qui ont été détectées comme doublons répertoriées.
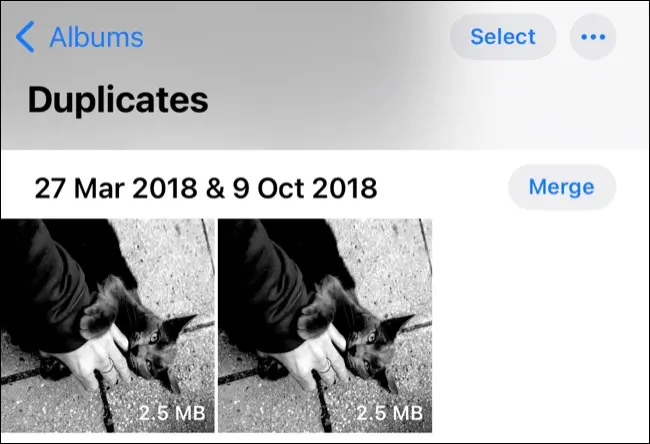
Appuyez sur "Fusionner" pour conserver la version de la plus haute qualité et déplacer ce qui reste dans le dossier "Supprimé récemment" (où il sera supprimé après 30 jours). Si vous ne voyez pas cet album, vous n'avez probablement pas de doublons. Nous avons remarqué que cet album ne s'affichait pas immédiatement après la mise à jour. Il peut donc être utile d'attendre quelques heures ou quelques jours pour que Photos termine le traitement et de vérifier si vous ne le voyez pas au début.
CONNEXION: Comment libérer de l'espace sur un iPhone ou un iPad
Rechercher et supprimer des contacts en double
La possibilité de trouver des contacts en double est également pratique dans iOS 16. Ouvrez l'application Téléphone et appuyez sur Contacts (ou ouvrez directement l'application Contacts). Vous verrez un avis en haut de l'écran vous informant de tout contact en double.
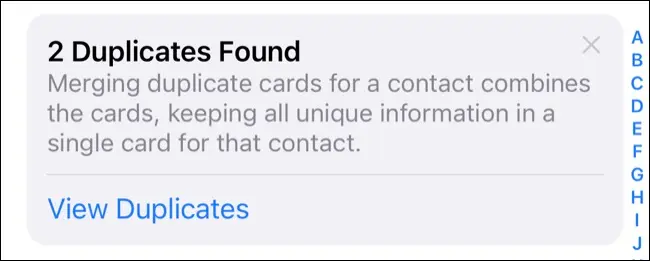
Appuyez sur "Afficher les doublons", puis appuyez sur "Fusionner" sur chacun et passez en revue les informations.
Soulever les sujets des photos
iOS 16 a une nouvelle fonctionnalité intéressante qui vous permet de retirer les sujets directement de vos photos. Pour l'utiliser, appuyez longuement sur un sujet, puis faites-le glisser hors de la photo. Lâchez prise et vous verrez un lien "Copier" et "Partager" pour coller le sujet ailleurs ou le partager directement avec une autre application.
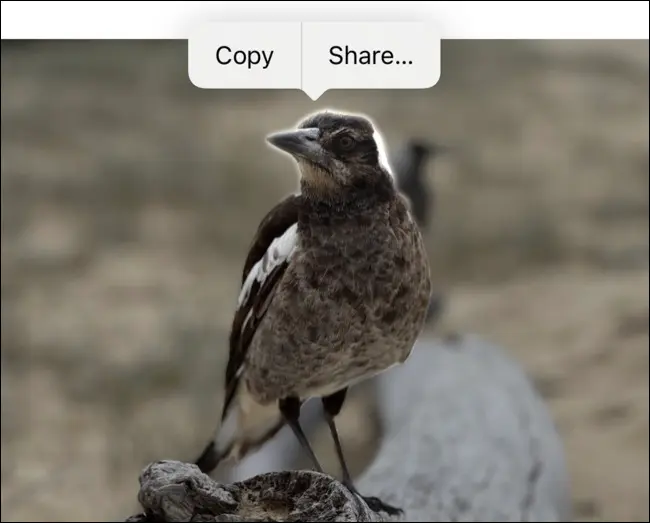
C'est un peu fastidieux à utiliser avec Live Photos, qui utilise également le geste d'appui long. Il y a un court délai lorsque le sujet devient déplaçable et que la Live Photo commence à jouer, alors essayez de le résoudre par vous-même.
La fonctionnalité fonctionne également avec les vidéos, il suffit de mettre la vidéo en pause avant d'appuyer et de maintenir pour isoler votre sujet.
Voici l'iPhone 14 et l'iPhone 14 Pro
Cette année, vous voudrez peut-être envisager de rater l'iPhone 14 et d'opter plutôt pour un iPhone 14 Pro ou Pro Max. Même si vous optez pour le modèle de base, vous obtiendrez quelques nouvelles fonctionnalités intéressantes telles que le SOS d'urgence par satellite et la détection d'accident qui peuvent appeler les services d'urgence lorsqu'un grave accident de voiture est détecté.
CONNEXION: Quoi de neuf dans l'iPhone 14 et l'iPhone 14 Pro: 7 grands changements