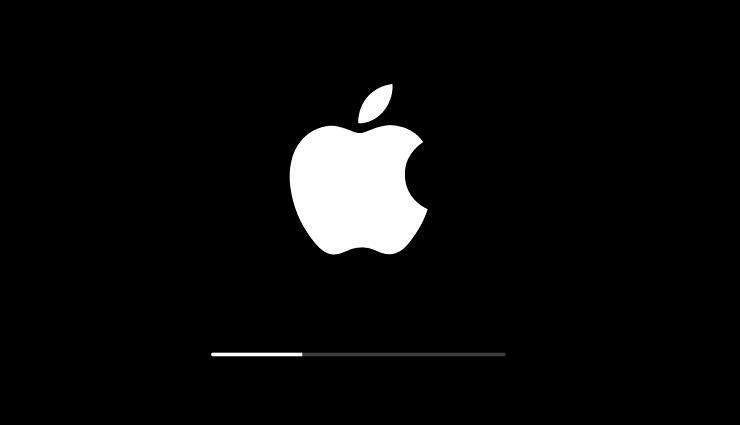16 fonctionnalités Apple TV cachées que vous devez connaître
Publié: 2022-01-29Apple a l'habitude de dominer le marché en matière de téléphones, de tablettes et de montres connectées. C'est une autre histoire pour les appareils de streaming multimédia, où l'Apple TV se heurte aux offres populaires de Roku, Google et Amazon.
Si vous êtes un fan d'Apple, vous adorerez ce que l'entreprise a fait avec la dernière itération d'Apple TV. Une nouvelle télécommande ajoute un contrôle vocal avec Siri, un pavé tactile, un accéléromètre et un gyroscope pour les jeux. Et cet automne, il y aura encore plus à regarder une fois le service de streaming Apple TV+ arrivé.
L'Apple TV HD standard coûte 149 $ pour 32 Go d'espace de stockage. L'édition Apple TV 4K coûte 179 $ pour 32 Go ou 199 $ pour 64 Go. Voyons ce que vous pouvez en faire.
1. Transformez n'importe quoi en télécommande
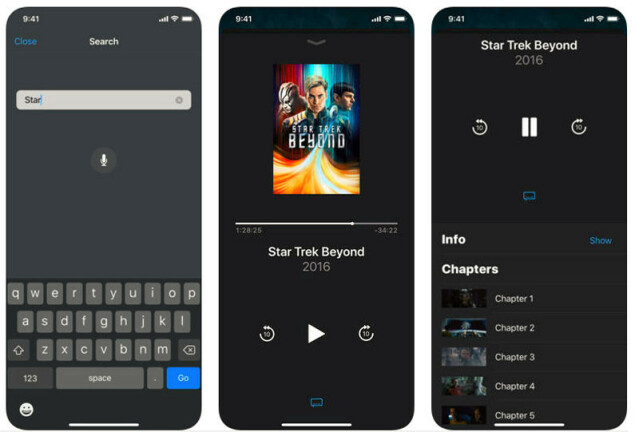
Vous aurez besoin de la télécommande fournie avec l'Apple TV pendant le processus d'installation, mais vous n'êtes pas coincé avec elle après cela. Transformez votre iPhone en télécommande avec l'application Apple TV Remote pour iOS. (Pour les utilisateurs d'Android, certaines applications ne sont pas créées par Apple sur Google Play.)
Vous pouvez également utiliser une télécommande tierce traditionnelle. Sur votre Apple TV, accédez à Paramètres > Général > Télécommandes > Apprendre la télécommande , où vous pouvez mapper votre télécommande pour qu'elle fonctionne avec l'appareil.
2. Vérifiez les niveaux de batterie à distance
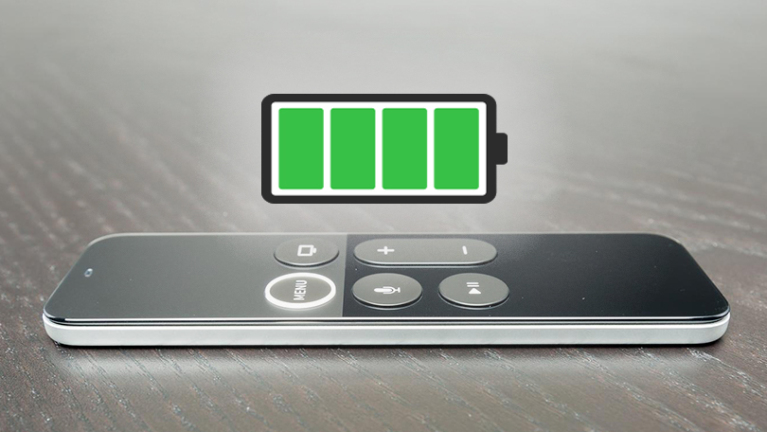
Votre télécommande Apple TV est morte ou a juste besoin de nouvelles piles ? Accédez à Paramètres > Télécommandes et appareils pour afficher la charge restante. Cliquez sur Distant pour voir le pourcentage réel.
3. Recherche vocale

Les dernières Apple TV HD et Apple TV 4K sont livrées avec une télécommande Siri, qui vous permet d'invoquer l'assistant numérique d'Apple et de naviguer vocalement dans le streamer multimédia. Maintenez le bouton Siri enfoncé et demandez le titre, le genre, la distribution, etc. Relâchez le bouton et Apple TV recherchera parmi les applications disponibles. Appuyez brièvement sur le bouton Siri pour obtenir des recommandations.
4. Ajustez la sensibilité à distance
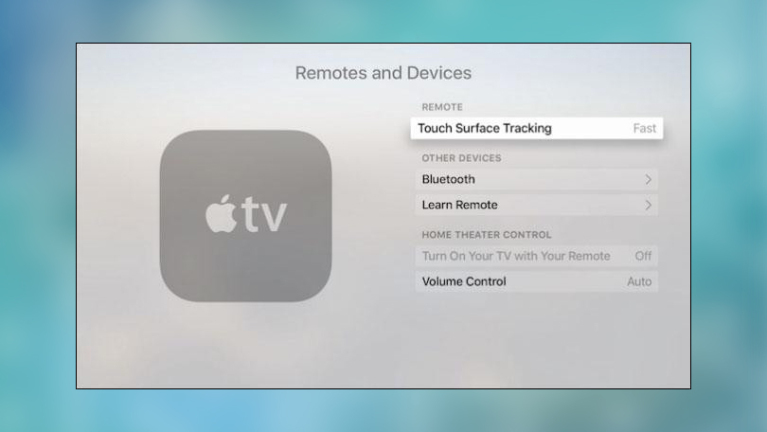
La nouvelle télécommande Apple TV utilise un pavé tactile au lieu de boutons directionnels, mais parfois la surface peut être un peu trop sensible. Si vous trouvez qu'il est difficile de faire les sélections que vous voulez parce que vous dépassez toujours les applications, ajustez la vitesse de défilement en allant dans Paramètres > Télécommandes et appareils > Suivi de la surface tactile . Le réglage par défaut est moyen, mais vous pouvez le changer en rapide ou lent.
5. Contrôler la lecture

Avez-vous manqué quelque chose que quelqu'un a dit à l'écran ? Appuyez sur la surface tactile sur la gauche pour reculer de 10 secondes, ou appuyez sur la droite si vous avez besoin de dépasser une publicité d'animaux tristes 10 secondes à la fois.
Pour parcourir rapidement une vidéo, mettez en pause, puis faites glisser le trackpad dans les deux sens pour effectuer un mouvement de va-et-vient. Vous pouvez également dire à Siri "d'avancer de 10 minutes" ou lui demander "Qu'est-ce qu'il vient de dire ?" et Apple TV rembobinera pour vous.
6. Utilisez le sélecteur d'applications
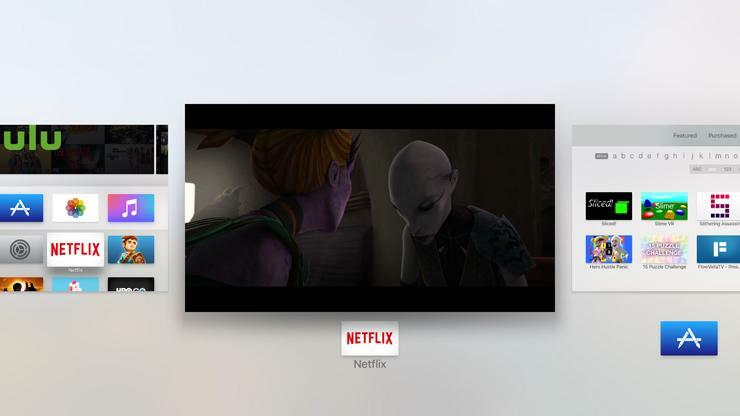
Les nouveaux modèles Apple TV ont beaucoup en commun avec les appareils iOS, et l'une des fonctionnalités les plus utiles qu'ils partagent est le sélecteur d'application. Activez cette fonctionnalité en double-cliquant sur le bouton Accueil pour afficher une collection d'applications récemment utilisées. Utilisez le trackpad pour passer d'une application à l'autre et effleurez-en une pour la fermer.
7. Organisez-vous
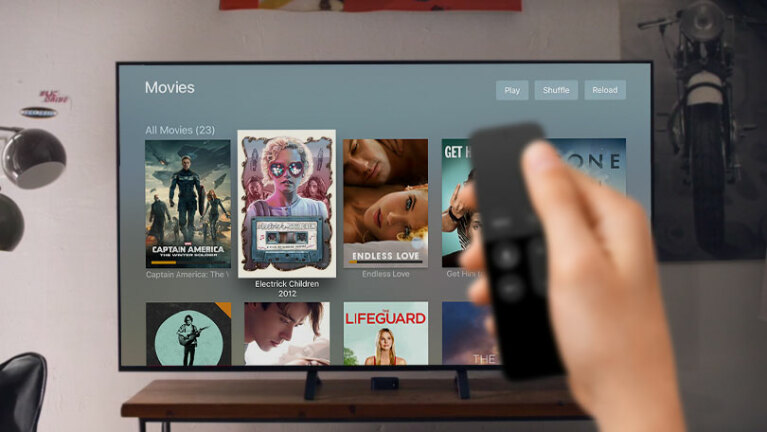
Si l'écran d'accueil de votre Apple TV est trop encombré, vous pouvez déplacer des applications, les masquer ou les ranger dans des dossiers.
Cliquez et maintenez une application jusqu'à ce qu'elle bouge, à quel point vous pouvez la déplacer sur l'écran d'accueil. Ou appuyez sur le bouton Lecture/Pause pour masquer une application sélectionnée.
La nouvelle Apple TV, quant à elle, prend en charge les dossiers, tout comme les appareils iOS. Mettez en surbrillance l'application que vous souhaitez placer dans un dossier et maintenez la surface tactile enfoncée jusqu'à ce qu'elle commence à trembler. Ensuite, faites-le glisser au-dessus d'une autre application que vous souhaitez dans le même dossier.
Si vous souhaitez créer un nouveau dossier basé sur l'application en surbrillance, maintenez-le enfoncé et appuyez sur Lecture/Pause et choisissez une option. Pour renommer un dossier, appuyez dessus, puis saisissez un nouveau titre.
8. Sécurité AirPlay
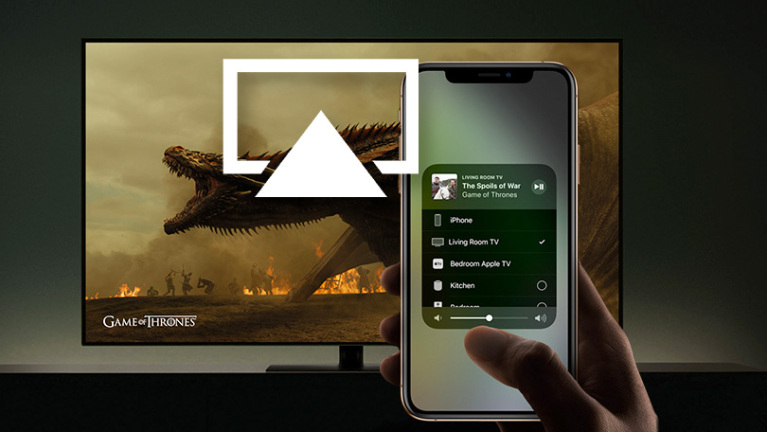
Apple TV dispose d'une compatibilité AirPlay intégrée qui vous permet d'envoyer du contenu depuis un iPad ou un iPhone vers un écran de télévision connecté. Mais vous pouvez restreindre l'accès à votre Apple TV. Accédez à Paramètres > AirPlay et choisissez entre tout le monde, toute personne connectée au même réseau Wi-Fi ou les personnes qui partagent le contrôle de votre application Home. Vous pouvez également exiger un mot de passe pour que quelqu'un utilise AirPlay avec votre Apple TV.

Sur les appareils plus anciens, accédez à Paramètres > AirPlay > Sécurité pour définir un code de vérification ou un mot de passe pour l'appareil.
9. Définir les restrictions parentales

De même, si vous souhaitez empêcher les enfants d'accéder à certains contenus à la maison, vous pouvez activer les restrictions dans Paramètres > Général > Restrictions , puis définir un code à quatre chiffres à activer.
Apple TV vous permet de limiter ou de bloquer la possibilité d'effectuer des achats et d'accéder à du contenu explicite. Filtrez la télévision, les films, la musique et les podcasts en fonction de la langue, des notes ou de l'âge. Les modèles plus récents peuvent également désactiver les jeux multijoueurs, l'enregistrement d'écran, les services de localisation, etc.
10. Ajouter plus de comptes
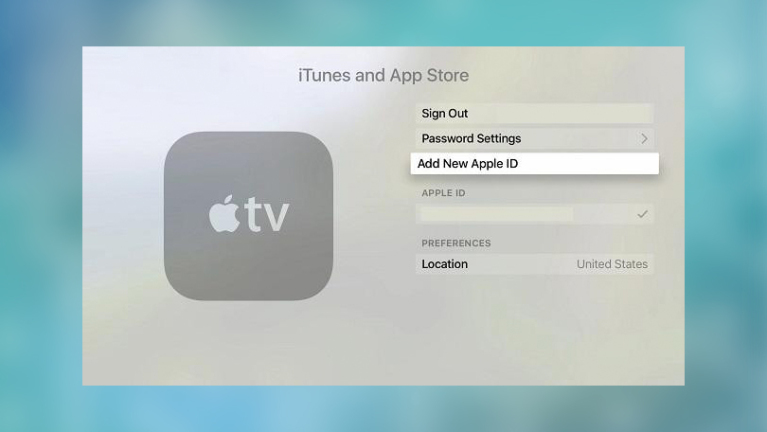
Si vous partagez votre Apple TV avec d'autres personnes, vous n'êtes pas obligé de partager leurs goûts. Configurez des comptes distincts à l'aide d'identifiants Apple individuels. Depuis l'écran d'accueil, accédez à Paramètres > Comptes > iTunes et App Store . Sélectionnez Ajouter un nouvel identifiant Apple et saisissez un nom d'utilisateur et un mot de passe pour l'identifiant Apple. Pour ajouter un autre compte, déconnectez-vous et répétez le processus. Vous pouvez basculer entre les comptes en revenant aux paramètres.
11. Partagez des films, des émissions de télévision et des applications avec le partage familial
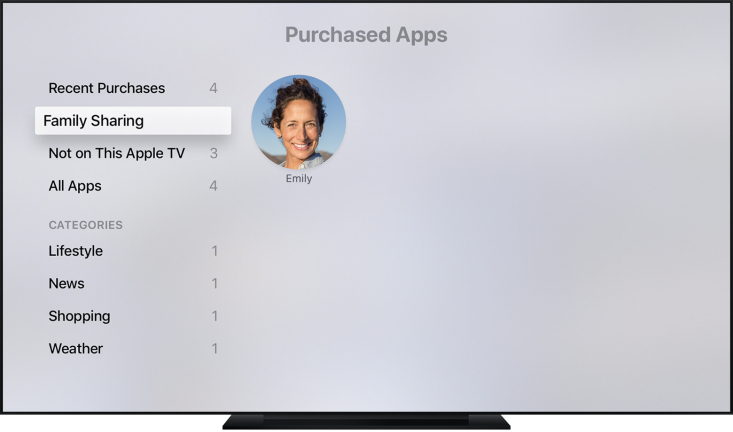
Le partage familial permet aux membres de la famille d'accéder facilement au contenu acheté, de sorte que plusieurs membres d'une famille n'ont pas à acheter la même chose deux ou trois fois. Sur Apple TV, vous pouvez accéder à des films, des émissions de télévision et des applications partagés. Accédez simplement à Films, Émissions de télévision ou App Store. Sélectionnez Acheté > Partage familial, puis sélectionnez le membre de votre famille pour voir son contenu.
12. Connectez-vous au Bluetooth

L'Apple TV est compatible avec Bluetooth, vous pouvez donc la connecter à des écouteurs, des claviers, des contrôleurs de jeu, etc. Accédez à Paramètres > Télécommandes et appareils > Bluetooth (ou Paramètres > Général > Bluetooth sur les appareils plus anciens) et mettez votre accessoire en mode de couplage.
13. Annuler les abonnements
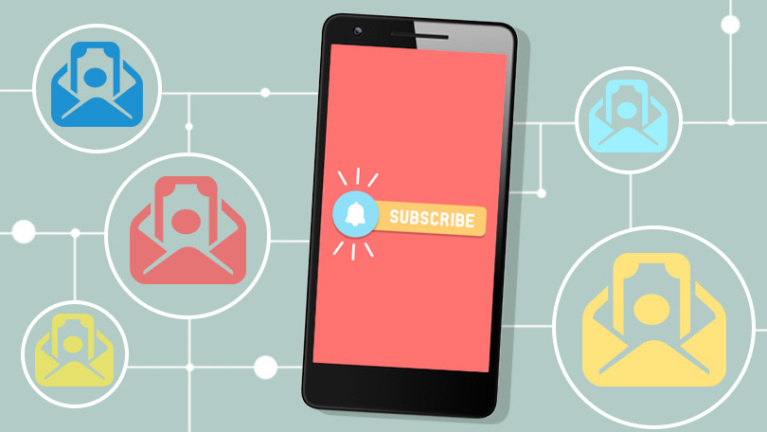
Il est facile de perdre la trace de vos services d'abonnement, mais sur Apple TV, vous pouvez surveiller et annuler ceux auxquels vous vous êtes inscrit via Apple. Accédez à Paramètres > Comptes > Gérer les abonnements , sélectionnez votre abonnement actif et annulez.
14. Regarder la télévision en direct
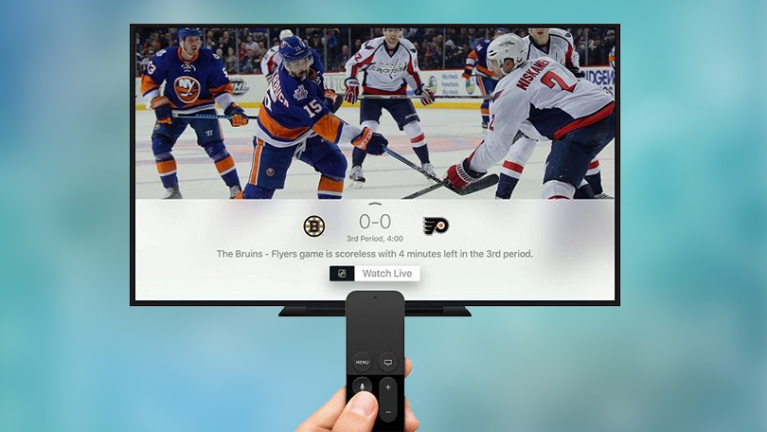
Les applications de streaming sont excellentes, mais parfois, rien ne vaut l'expérience de la télévision en direct, en particulier en matière de sport. Certaines applications de chaînes de télévision américaines vous permettront de regarder la télévision en direct via Apple TV. Cela inclut ABC News, CBS, CBS News, CNN Go, Cooking Channel, Disney Channel, Disney Jr, Disney XD, DIY, ESPN, Food Network, FXNOW, HGTV, TBS, TNT et Travel Channel.
Si vous avez une Apple TV de quatrième génération, vous pouvez simplement maintenir enfoncée l'icône du micro sur la télécommande et demander à regarder une chaîne en direct. Siri comprendra même si vous recherchez un événement sportif particulier, comme demander "Quand jouent les Flyers ?"
15. Faites comme chez vous
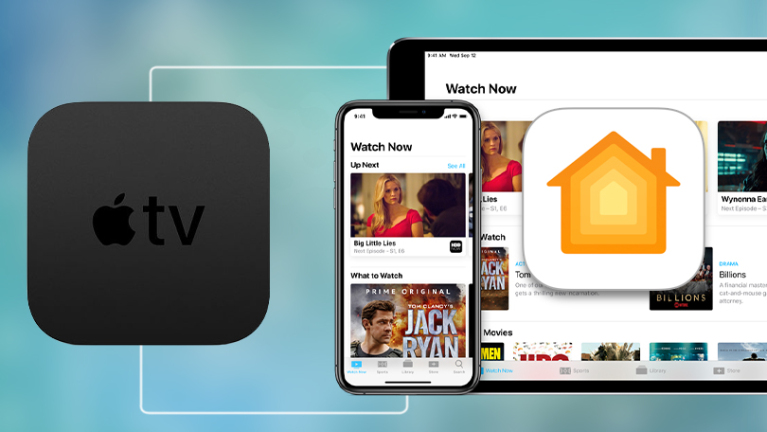
Votre Apple TV de troisième ou quatrième génération peut servir de hub domestique intelligent si vous avez des appareils compatibles HomeKit.
Pour configurer Apple TV en tant que hub, vous devez utiliser le même compte iCloud pour votre Apple TV et les appareils iOS que vous utilisez avec HomeKit. Le processus devrait se dérouler automatiquement. Sinon, accédez à Apple TV et accédez à Paramètres> Comptes> iCloud , recherchez HomeKit et assurez-vous qu'il est connecté.
Apple exige également que vous configuriez une authentification à deux facteurs sur iCloud afin de vous assurer que vos appareils sont plus sécurisés. Ouvrez un appareil iOS et accédez à Paramètres > iCloud > Mots de passe et sécurité > Configurer l'authentification à deux facteurs . Vous devez également configurer le trousseau iCloud dans Paramètres > iCloud > Trousseau .