13 façons d'ouvrir l'application Paramètres de Windows 10
Publié: 2022-01-29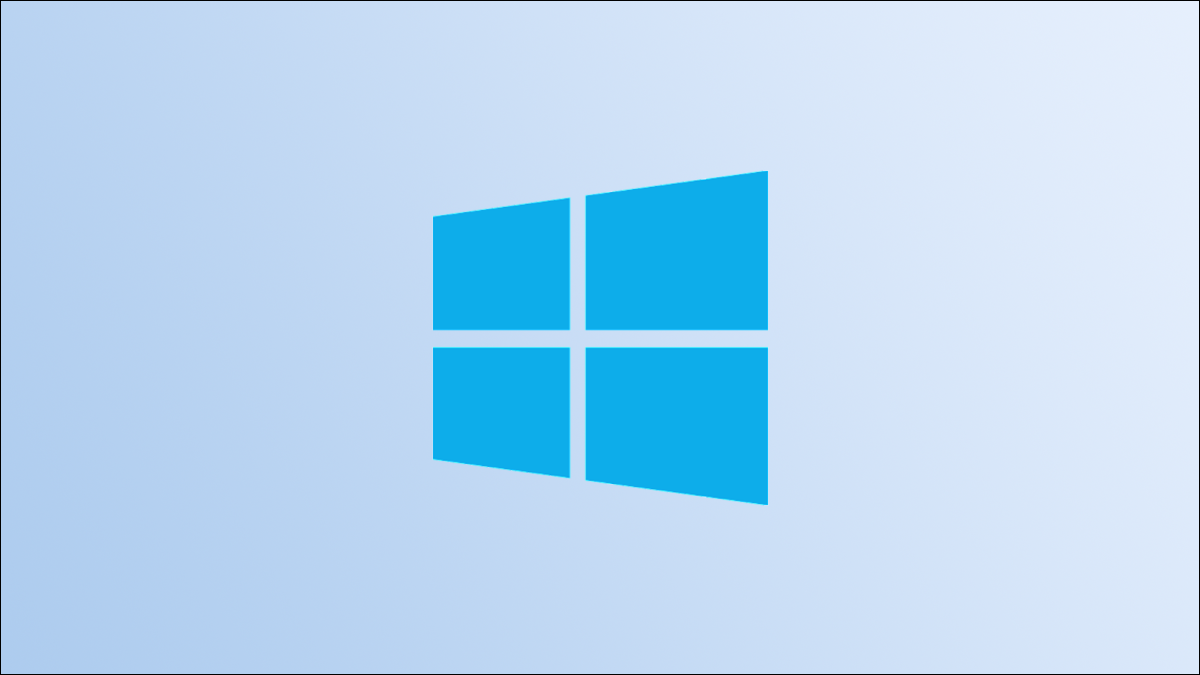
L'application Paramètres est un hub pour presque tous les paramètres de Windows 10, et vous y accéderez probablement assez fréquemment. Heureusement, il existe plusieurs façons d'ouvrir l'application Paramètres, à partir de plusieurs emplacements différents.
Table des matières
- Utiliser un raccourci clavier
- Utiliser le menu Démarrer
- Utiliser le menu Utilisateur avancé
- Rechercher des paramètres dans la recherche Windows
- Accéder aux paramètres à partir du menu contextuel sur le bureau
- Dites à Cortana d'ouvrir les paramètres
- Ouvrir les paramètres à partir de l'explorateur de fichiers
- Utiliser le centre d'action
- Utiliser le Gestionnaire des tâches
- Utiliser le panneau de configuration
- Exécuter une commande dans l'application Run
- Exécuter une commande dans l'invite de commande
- Exécuter une commande dans Windows PowerShell
Utiliser un raccourci clavier
Windows 10 regorge de raccourcis clavier pour vous aider à rationaliser votre flux de travail, il n'est donc pas surprenant qu'il existe un raccourci clavier pour ouvrir le menu Paramètres.
CONNEXION: Les 20 raccourcis clavier les plus importants pour les PC Windows
Appuyez simplement sur Windows + i et le menu Paramètres se lancera.
Utiliser le menu Démarrer
Vous pouvez également accéder rapidement aux paramètres à partir du menu Démarrer. Tout d'abord, cliquez sur l'icône Windows dans le coin inférieur gauche du bureau.

Le menu Démarrer s'ouvrira. Cliquez sur l'icône d'engrenage en bas du menu.
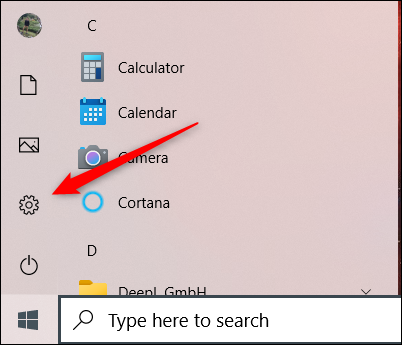
L'application Paramètres s'ouvrira.
Utiliser le menu Utilisateur avancé
Le menu Power User, également connu sous le nom de menu WinX, est essentiellement le menu contextuel du menu Démarrer. Ouvrez-le en cliquant avec le bouton droit sur l'icône Windows dans le coin inférieur gauche de votre bureau ou utilisez le raccourci clavier Windows + X.

Le menu Power User apparaîtra. Ici, cliquez sur "Paramètres".
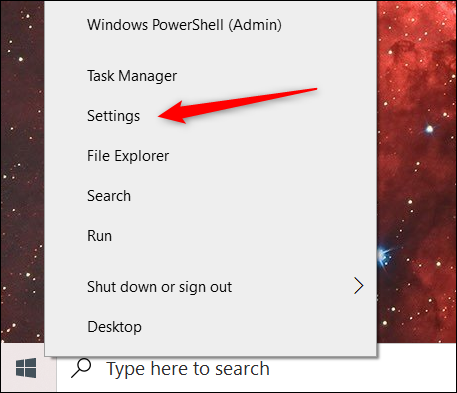
Les paramètres s'ouvriront.
Rechercher des paramètres dans la recherche Windows
Vous pouvez rechercher n'importe quelle application installée sur votre PC Windows 10 à partir de la barre de recherche Windows, y compris l'application Paramètres.
Tapez "Paramètres" dans la barre de recherche Windows et cliquez sur l'application "Paramètres" dans les résultats de la recherche.
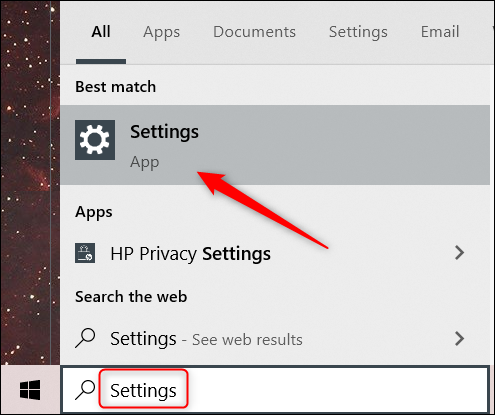
Les paramètres seront alors lancés.
Accéder aux paramètres à partir du menu contextuel sur le bureau
Un autre moyen rapide d'accéder aux paramètres consiste à utiliser le menu contextuel du bureau. Tout d'abord, faites un clic droit n'importe où sur votre bureau et le menu contextuel apparaîtra. Au bas du menu contextuel, cliquez sur "Paramètres d'affichage" ou "Personnaliser".
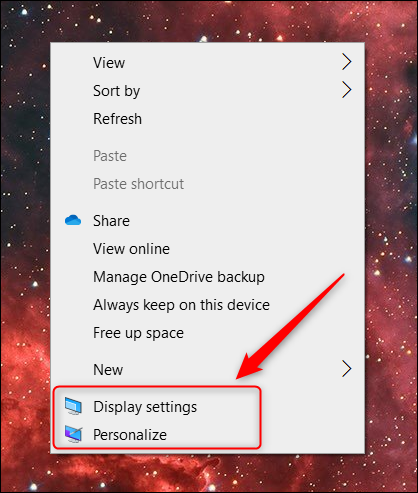
L'un ou l'autre ouvrira l'option correspondante dans le menu Paramètres. À partir de là, cliquez simplement sur "Accueil" pour accéder au haut de l'application Paramètres.
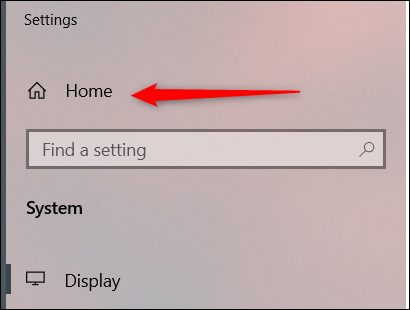
Dites à Cortana d'ouvrir les paramètres
Vous pouvez également demander à Cortana d'ouvrir l'application Paramètres pour vous. Tout d'abord, cliquez sur l'icône Cortana dans la barre des tâches (ou recherchez-la dans la barre de recherche Windows si vous l'avez supprimée) pour lancer l'application.
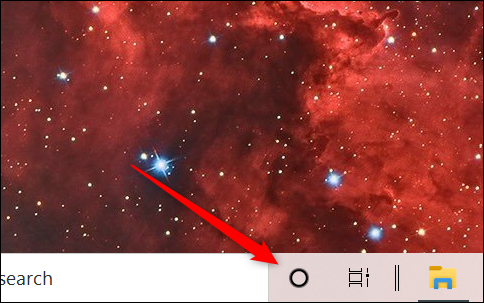
Ensuite, cliquez sur le microphone dans le coin inférieur droit de la fenêtre de l'application.
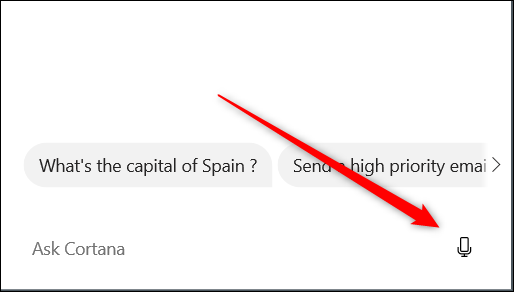
Maintenant, dites simplement "Ouvrir les paramètres" et Cortana fera le reste. Ou, si vous n'avez pas de micro, vous pouvez simplement taper "Ouvrir les paramètres" dans la zone de texte et appuyer sur "Entrée" à la place.
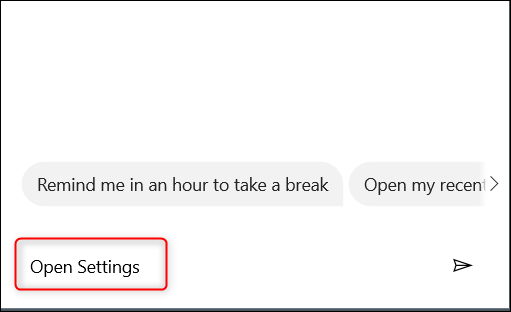
Dans tous les cas, l'application Paramètres s'ouvrira.
Ouvrir les paramètres à partir de l'explorateur de fichiers
Vous pouvez également accéder à l'application Paramètres à partir du ruban de l'Explorateur de fichiers. Tout d'abord, ouvrez l'explorateur de fichiers en cliquant sur son icône dans la barre des tâches ou utilisez le raccourci clavier Windows + E.
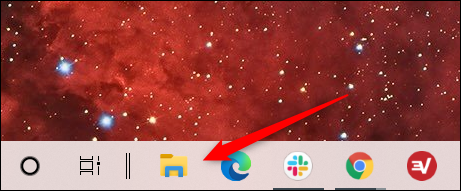
Ensuite, dans l'Explorateur de fichiers, cliquez sur "Ce PC" dans le volet de gauche, puis cliquez sur "Ouvrir les paramètres" dans le ruban.
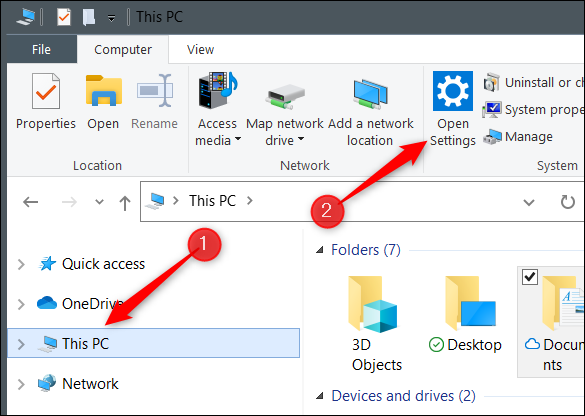

L'application Paramètres s'ouvrira.
Utiliser le centre d'action
Il existe également un moyen de démarrer l'application Paramètres à partir du Centre d'action. Tout d'abord, cliquez sur la bulle de texte dans le coin inférieur droit de votre bureau pour ouvrir le Centre d'action.
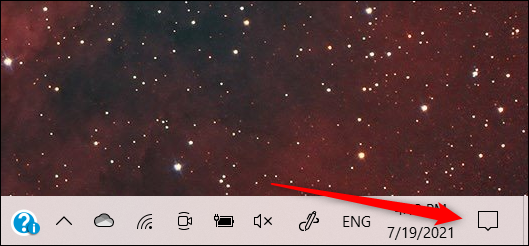
Ensuite, cliquez sur "Développer" dans le coin inférieur gauche du centre d'action.
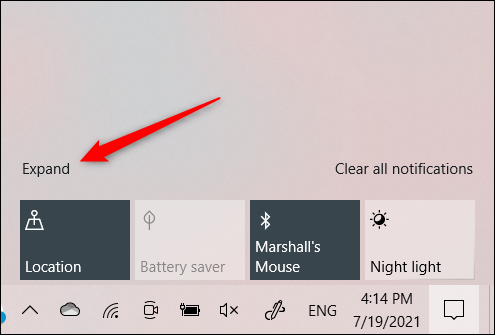
La liste des options s'allongera. Cliquez sur "Tous les paramètres".
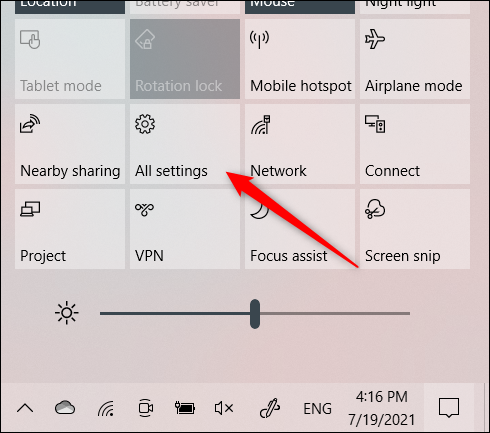
Les paramètres vont maintenant s'ouvrir.
Utiliser le Gestionnaire des tâches
Vous pouvez ouvrir toutes sortes d'applications à partir du Gestionnaire des tâches, y compris l'application Paramètres. Tout d'abord, ouvrez le Gestionnaire des tâches en utilisant le raccourci clavier Ctrl+Maj+Échap. Dans le Gestionnaire des tâches, cliquez sur l'onglet "Fichier", puis cliquez sur "Exécuter une nouvelle tâche" dans le menu déroulant.
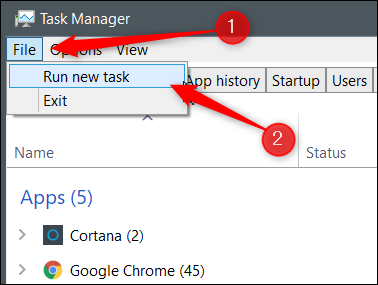
La fenêtre Créer une nouvelle tâche apparaîtra. Dans la zone de texte, tapez ms-settings: puis cliquez sur "OK".
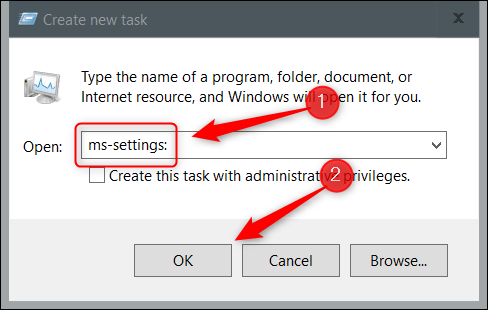
Les paramètres s'ouvriront.
Utiliser le panneau de configuration
L'ouverture de l'application Paramètres à partir du Panneau de configuration est un peu plus compliquée, mais cela peut toujours être fait. Tout d'abord, ouvrez le Panneau de configuration en tapant "Panneau de configuration" dans la barre de recherche Windows, puis en cliquant sur l'application "Panneau de configuration" dans les résultats de la recherche.
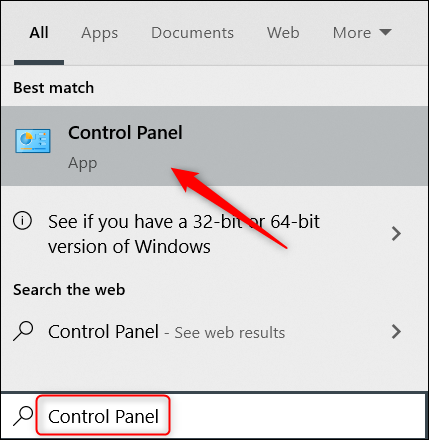
Une fois dans le Panneau de configuration, cliquez sur "Comptes d'utilisateurs".
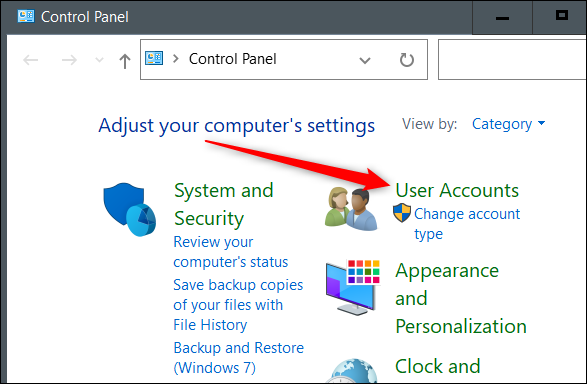
Sur l'écran suivant, cliquez à nouveau sur "Comptes d'utilisateurs".
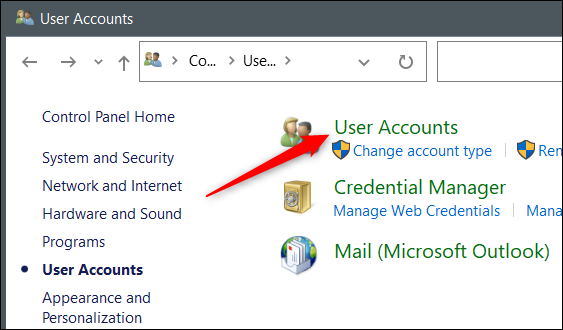
Ensuite, cliquez sur l'option "Apporter des modifications à mon compte dans les paramètres du PC".
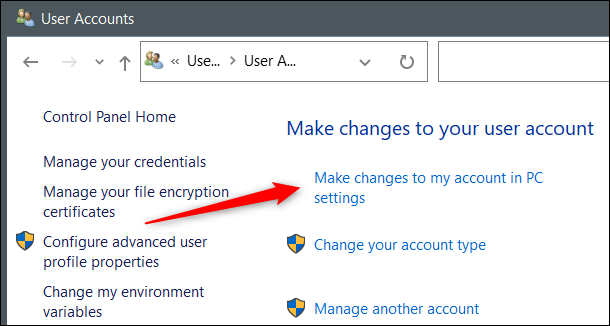
L'application Paramètres s'ouvrira et vous serez sur la page d'informations de votre profil. Cliquez sur "Accueil" pour accéder à la page d'accueil de l'application Paramètres.
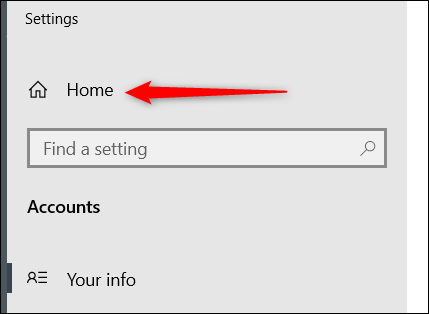
Exécuter une commande dans l'application Run
Vous pouvez également utiliser l'application Exécuter pour ouvrir les paramètres. Ouvrez l'application Exécuter en utilisant le raccourci clavier Windows + R. Une fois ouvert, entrez ms-settings: dans la zone de texte, puis cliquez sur "OK".
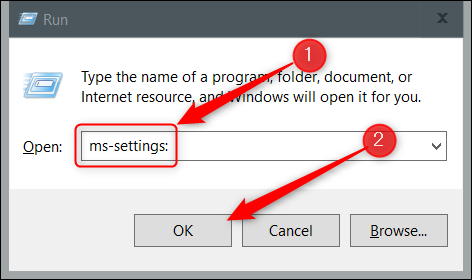
Cela lancera l'application Paramètres.
Exécuter une commande dans l'invite de commande
Vous pouvez exécuter une simple commande dans l'invite de commande pour ouvrir l'application Paramètres. Tout d'abord, ouvrez l'invite de commande en tapant "Invite de commandes" dans la barre de recherche Windows, puis en cliquant sur l'application "Invite de commandes" dans les résultats de la recherche.
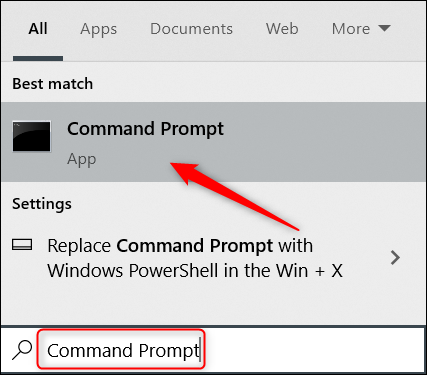
Dans l'invite de commande, exécutez cette commande :
démarrer ms-settings :
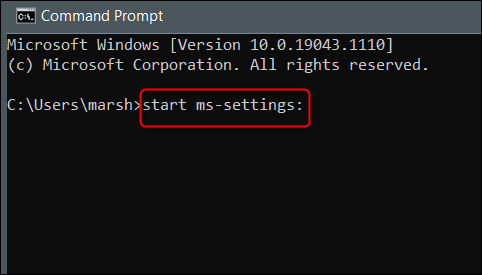
L'application Paramètres s'ouvrira.
Exécuter une commande dans Windows PowerShell
Si vous préférez utiliser Windows PowerShell plutôt que l'invite de commande, vous pouvez toujours ouvrir l'application Paramètres en exécutant la même commande. Tout d'abord, ouvrez Windows PowerShell en cliquant avec le bouton droit sur l'icône Windows dans le coin inférieur gauche du bureau. Cela ouvre le menu Power User. Ici, cliquez sur "Windows PowerShell".
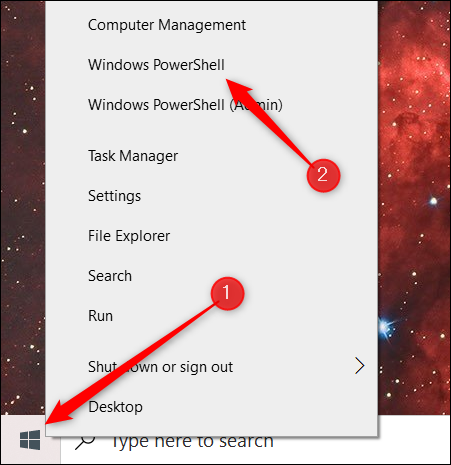
Windows PowerShell s'ouvrira. Exécutez cette commande :
démarrer ms-settings :
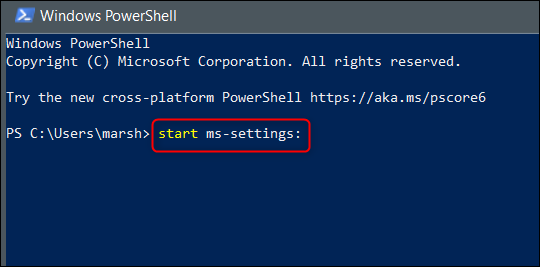
L'application Paramètres va maintenant s'ouvrir.
Voilà. Avec autant de façons d'ouvrir l'application Paramètres, vous y aurez presque toujours un accès immédiat. Mais l'application Paramètres ne fait pas exception - il existe de nombreuses façons d'ouvrir toutes sortes d'applications sur Windows 10, y compris l'invite de commande et le panneau de configuration. Découvrez votre façon préférée d'ouvrir différentes applications !
CONNEXION: 13 façons d'ouvrir le panneau de configuration sous Windows 10
