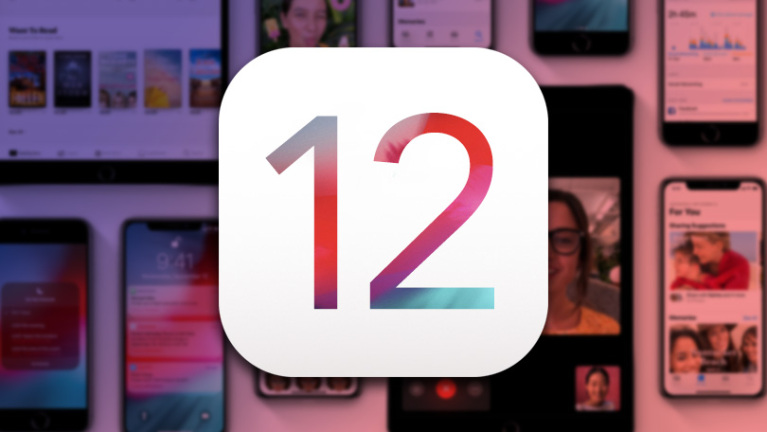12 conseils pour vous aider à maîtriser le Mojave d'Apple
Publié: 2022-01-29Mojave, la prochaine version de macOS, est arrivée en septembre 2018 et a introduit de nombreuses nouvelles fonctionnalités pour rendre votre expérience Mac encore plus conviviale. Le seul problème est de garder une trace des nouveaux goodies et de savoir comment les utiliser.
La précédente mise à jour de macOS, High Sierra, était davantage une mise à jour de renforcement et de performances pour le système d'exploitation. Cette fois-ci, Mojave intègre plusieurs nouvelles fonctionnalités et capacités qui aideront les utilisateurs de Mac à rester organisés, à rechercher plus efficacement et à effectuer des tâches simples plus rapidement.
Si vous commencez tout juste à mettre à jour votre système d'exploitation ou si vous n'avez tout simplement pas compris tout ce que vous pouvez faire, voici 12 conseils pour vous aider à tirer le meilleur parti de Mojave. Vous n'avez toujours pas effectué la mise à jour ? Rendez-vous sur le Mac App Store et téléchargez-le maintenant.
Désactiver le fond d'écran dynamique
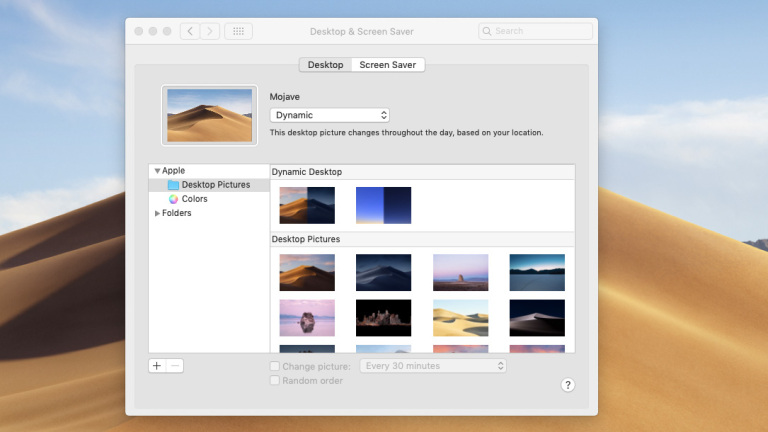
L'une des premières choses que vous remarquerez dans Mojave est le fond d'écran dynamique qui sert d'arrière-plan à votre bureau. S'inspirant du désert, Apple a inclus une image d'une dune de sable qui change en fonction de l'heure de la journée. Le soleil se déplace dans le ciel, et quand la nuit tombe, le paysage s'assombrit.
Bien qu'il s'agisse d'une petite fonctionnalité intéressante et généralement inoffensive, elle utilise des données de localisation afin de déterminer avec précision l'heure de la journée. Si vous n'êtes pas à l'aise avec cela, retirez-le et remplacez-le par une image statique. Allez simplement dans Préférences Système > Bureau et économiseur d'écran > Bureau et choisissez entre des images dynamiques et des images simples.
Comment activer le mode sombre dans Mojave
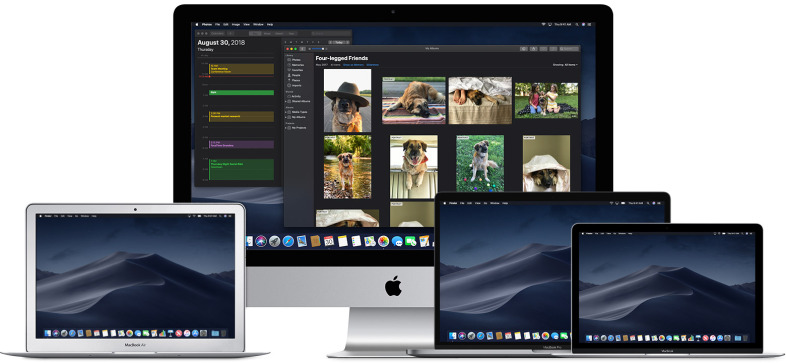
Donnez une pause à vos yeux. Mojave introduit un mode sombre pour rendre ces lumières vives un peu plus agréables au goût. Activez-le en accédant à Préférences Système > Général > Apparence : Sombre . Le mode sombre d'Apple transforme efficacement chaque fenêtre, programme et application, y compris Finder, Safari, Calendrier et Messages. Les développeurs tiers peuvent également implémenter le mode sombre dans Mojave ; c'est déjà en cours pour Chrome.
Code couleur pour tous vos fichiers
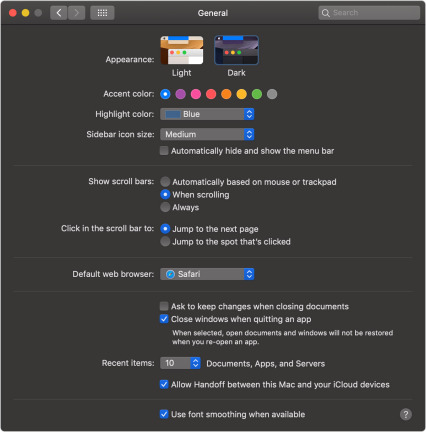
Organisez votre bureau avec des piles
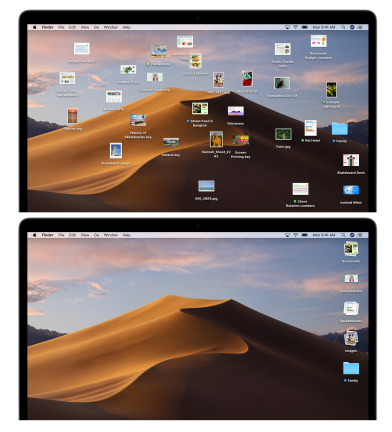
Mojave veillera à ce que vous ne soyez plus jamais submergé par la quantité de fichiers sur votre bureau. Une nouvelle fonctionnalité appelée Stacks vous permet de regrouper le contenu de la manière la plus logique.
Pour utiliser la fonction Stacks, cliquez avec le bouton droit sur un fichier ou sur le bureau et sélectionnez Use Stacks dans le menu déroulant. Essentiellement, les captures d'écran seront regroupées avec des captures d'écran, des photos avec des photos et des fichiers PDF avec des fichiers PDF, etc. Vous pouvez également organiser des piles à l'aide de balises de mots clés.
Une fois les fichiers regroupés, vous pouvez utiliser le trackpad pour parcourir le contenu de la pile sans cliquer dessus. Cliquez sur une pile pour développer le contenu sur le bureau. Annuler les piles de la même manière que vous l'avez activé.
Modifier des fichiers sans les ouvrir
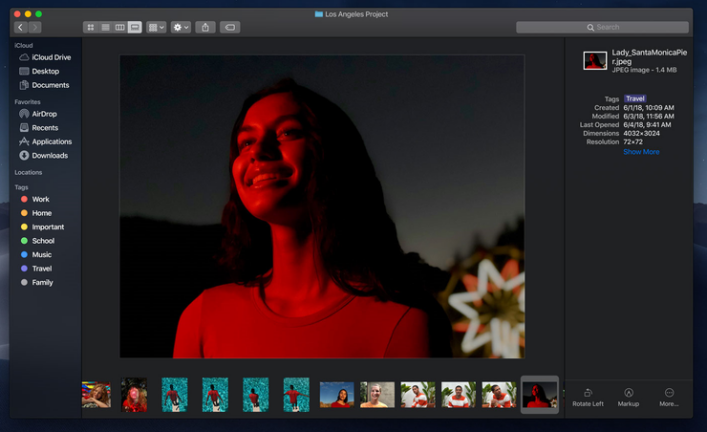
Avec Gallery View dans le Finder, Apple a réorganisé la façon dont votre ordinateur interagit avec tous vos fichiers enregistrés. Il fournit une vue horizontale de toutes vos vignettes, ainsi qu'un accès rapide aux options de balisage, aux contrôles d'édition et aux métadonnées.
Modifiez des photos et des vidéos sans avoir à ouvrir les fichiers au préalable. Cliquez sur un fichier et appuyez sur la barre d'espace pour accéder au fichier dans Quick View, puis apportez vos modifications. Annotez des captures d'écran, recadrez et faites pivoter des photos, découpez des fichiers audio et vidéo et créez même un PDF en sélectionnant plusieurs fichiers.
Toutes les modifications apportées à un document dans la vue rapide peuvent être annulées, écrasées ou enregistrées en tant que document distinct. Partagez facilement vos fichiers via des services comme AirDrop et Mail. Vous serez dans et hors du processus d'édition avant même qu'un programme comme Photoshop ne puisse démarrer.
Mojave vous donne également accès à toutes les métadonnées de vos photos. Vous pouvez entièrement personnaliser toutes ces informations, ce qui signifie que les images peuvent être classées par objectif, ouverture, couleur et tout ce que vous pouvez imaginer.
Prendre de meilleures captures d'écran et vidéo
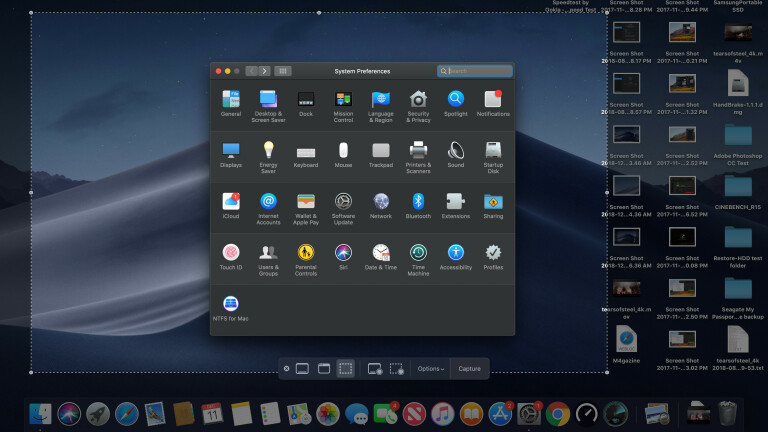
Le nouvel outil de capture d'écran de Mojave vous permet de capturer des captures d'écran de différentes tailles à partir de la même fenêtre : tout l'écran, une fenêtre sélectionnée ou une partie personnalisée.
Si vous cherchez à enregistrer votre écran, Apple le permet désormais également. À côté des options de capture d'écran, vous avez le choix d'enregistrer tout votre écran ou une partie sélectionnée. Il existe également des options pour modifier la destination de sauvegarde, définir une minuterie et sélectionner ce qui apparaît dans la capture d'écran, comme le pointeur de votre souris.
Lancez l'outil Capture d'écran en accédant à Launchpad (F4) > Autre > Capture d'écran . Bien que de nombreux raccourcis clavier de capture d'écran familiers aux utilisateurs de Mac fonctionnent toujours de la même manière, l'utilisation de Maj + Commande + 5 activera désormais l'outil.
Faites-en plus avec les nouvelles applications Apple Stock
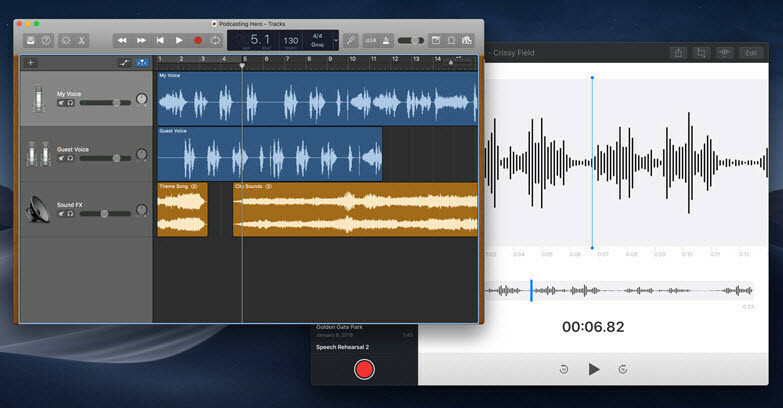
L'un des principaux objectifs d'Apple dans Mojave est d'étendre les fonctionnalités de l'application iOS au bureau pour vous aider à être plus productif. Les applications boursières de Mojave, situées dans Launchpad, vous permettent de suivre les actualités, de surveiller le marché boursier, de créer des mémos vocaux, de contrôler votre maison intelligente et d'organiser vos sélections de lecture.

- Restez au courant des dernières nouvelles et choisissez des sujets spécifiques (affaires, sports, etc.) ou des points de vente ( Wall Street Journal , NPR, etc.) à suivre avec Apple News, qui vous permet également de recevoir des notifications et d'enregistrer des lectures pour plus tard.
- Gardez un œil sur votre portefeuille et lisez les actualités financières associées avec Stocks. Une liste de surveillance garde tout organisé en un seul endroit.
- Créez des enregistrements avec des mémos vocaux, puis enregistrez-les, modifiez-les ou partagez-les directement depuis l'application.
- Contrôlez vos appareils intelligents compatibles HomeKit directement depuis votre ordinateur avec l'application Home. Créez des automatisations pour vos ampoules, thermostats et serrures de porte intelligents avec votre Apple TV ou votre HomePod à partir de l'application de bureau. (Vous aurez également besoin d'un iPhone ou d'un iPad pour effectuer le couplage initial.)
- Mojave a également sa propre version de la nouvelle application Apple Books. Bien qu'il soit peu probable que vous lisiez de longs tomes sur votre écran d'ordinateur, il est toujours agréable d'avoir une certaine continuité ici afin de garder une trace de votre bibliothèque. (Pour en savoir plus, consultez Comment utiliser Apple Handoff.)
Comment utiliser la caméra de continuité
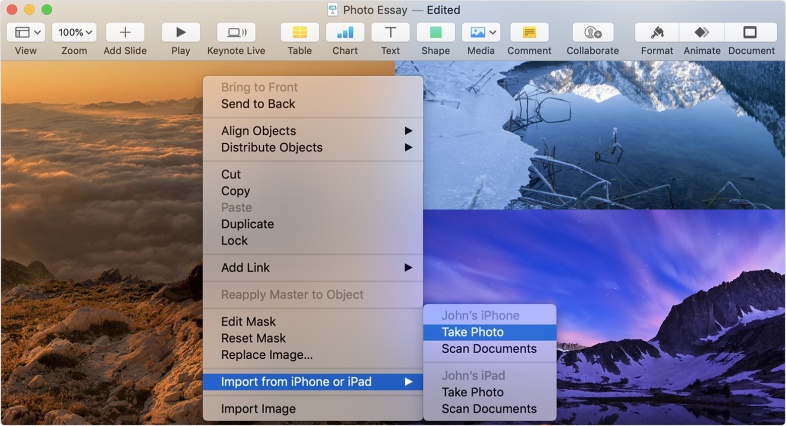
Avec Continuity Camera, vous pouvez prendre des photos sur votre appareil iOS et les avoir immédiatement disponibles sur votre Mac.
Pour que cela fonctionne, vos appareils Mac et iOS doivent avoir le Wi-Fi et le Bluetooth activés et être connectés à iCloud avec le même identifiant Apple et l'authentification à deux facteurs activée. L'appareil iOS doit avoir iOS 12, et le Mac a besoin de Mojave, bien sûr.
Ensuite, ouvrez l'une des applications prises en charge (Finder, Keynote 8.2, Mail, Messages, Notes, Numbers 5.2, Pages 7.2 et TextEdit). Faites un contrôle-clic à l'endroit où vous souhaitez que la photo apparaisse et choisissez Importer ou Insérer depuis l'iPhone ou l'iPad > Prendre une photo . Cela ouvre l'application appareil photo sur votre iPhone ou iPad. Prenez une photo, sélectionnez Utiliser la photo et elle apparaîtra sur votre Mac. (Ou numérisez des images via Importer ou Insérer depuis iPhone ou iPad > Numériser des documents.)
Gérer les mots de passe avec Siri
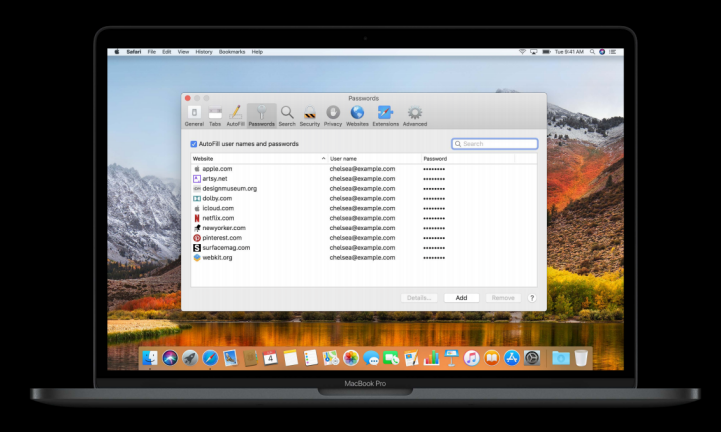
Au lieu d'avoir à mémoriser tous les mots de passe que vous utilisez sur votre Mac, laissez votre ordinateur les mémoriser pour vous avec iCloud Keychain, désormais compatible avec Siri. Demandez-lui simplement de les relever. Ne vous inquiétez pas, cependant, tout le monde ne peut pas y accéder. Vous devrez confirmer votre identité avec un mot de passe ou Touch ID avant de pouvoir consulter toutes vos informations d'identification de sécurité.
Une expérience de safari plus sûre
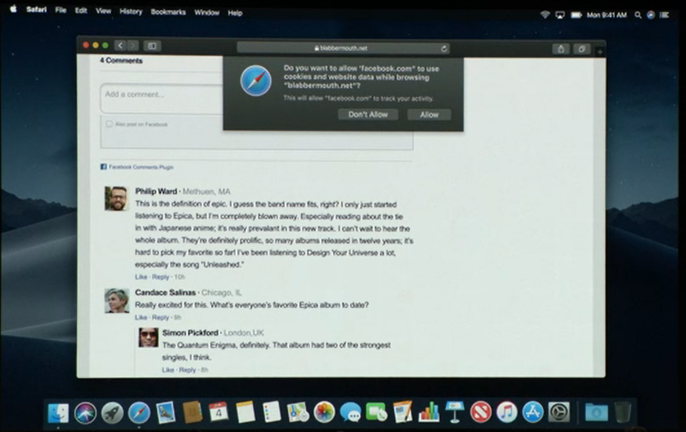
Avec la mise à jour Mojave, Safari ajoute de nouvelles fonctionnalités de protection contre le suivi. Votre navigateur vous avertira désormais lorsqu'il détectera un tracker social sur une page Web et empêchera les sites Web de vous suivre en fonction de votre empreinte technologique. Safari affichera également une configuration simplifiée pour tous les sites susceptibles de regarder, ce qui rend essentiellement tous les utilisateurs de Mac identiques.
Mise à jour du Mac App Store
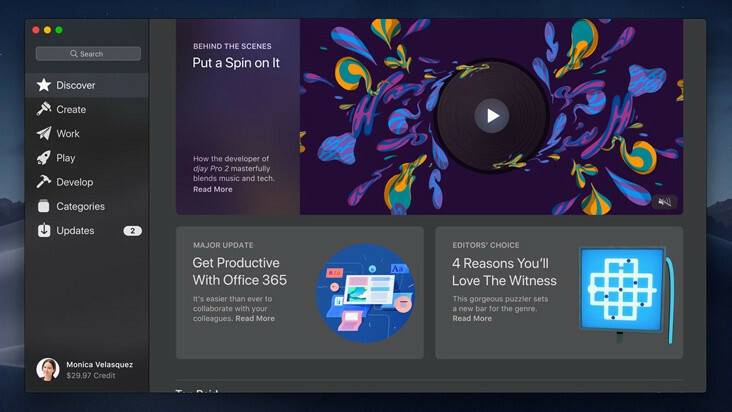
Avec Mojave, Apple a repensé l'App Store pour qu'il soit plus cohérent avec son homologue mobile, en divisant le contenu en différents onglets pour rendre la recherche plus facile et plus efficace qu'auparavant.
Discover agit comme une page d'accueil, tandis que Create se concentre sur l'art, Work propose des applications de productivité, Play est l'endroit où vous trouverez des jeux et Develop propose des outils de développement pour les programmeurs. Chaque section comprend des sélections de choix de l'éditeur et les propres suggestions d'Apple.
Si vous recherchez des catégories plus spécifiques, telles que Divertissement, Musique ou Sports, les catégories vous permettront de filtrer le contenu du magasin. Les mises à jour comportent toutes les mises à jour en attente disponibles pour vos applications, mais les mises à jour spécifiques à Mojave seront situées ailleurs.
Restez à jour dans un nouvel endroit
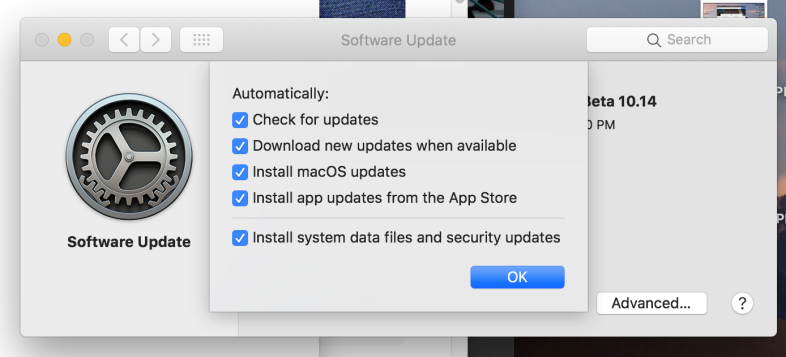
À partir de Mojave, les mises à jour macOS ne seront plus disponibles dans l'App Store. Au lieu de cela, Apple a introduit des mises à jour automatiques pour le système d'exploitation et les applications du magasin. Cela signifie que vous avez maintenant le choix de l'endroit où télécharger vos mises à jour.
Pour vérifier les mises à jour disponibles, accédez à Préférences système > Mise à jour logicielle . Pour contrôler quand vous les recevez, cochez et décochez les options souhaitées, comme si vous recevez ou non des mises à jour automatiques, si votre ordinateur vérifie les mises à jour et s'il télécharge ces mises à jour. Vous pouvez également contrôler les fichiers spécifiques que votre ordinateur téléchargera, qu'il s'agisse de mises à jour macOS, de mises à jour d'applications App Store ou de mises à jour de sécurité.