11 Paramètres de confidentialité de Windows 11 à modifier
Publié: 2023-05-28
Si vous appréciez votre vie privée plus que toute autre chose, il existe quelques options de configuration que vous pouvez modifier sur votre PC Windows 11 pour garder vos données pour vous. Voici quelques-uns des principaux paramètres de confidentialité à modifier sur votre ordinateur.
1. Désactiver la reconnaissance vocale en ligne
2. Désactiver le suivi des publicités de Windows 11
3. Empêchez votre PC d'envoyer des données de diagnostic à Microsoft
4. Désactiver l'historique des activités
5. Gérer l'accès à la localisation pour vos applications
6. Désactiver les expériences partagées
7. Activez DNS sur HTTPS
8. Désactiver les suggestions personnalisées
9. Utilisez un compte local au lieu d'un compte Microsoft en ligne
10. Désactiver OneDrive
11. Supprimer les données de votre compte Microsoft
1. Désactiver la reconnaissance vocale en ligne
Les applications qui utilisent la technologie de reconnaissance vocale en ligne de Microsoft envoient vos données vocales aux centres de traitement de Microsoft. Si vous n'utilisez pas de telles applications, c'est une bonne idée de désactiver cette fonctionnalité. Notez que toutes les applications vocales de Windows 11 ne reposent pas sur cette technologie. Par exemple, la fonctionnalité de reconnaissance vocale de Windows n'utilise pas cette technologie en ligne.
Pour désactiver l'option, accédez à Paramètres> Confidentialité et sécurité> Discours et désactivez la bascule "Reconnaissance vocale en ligne".
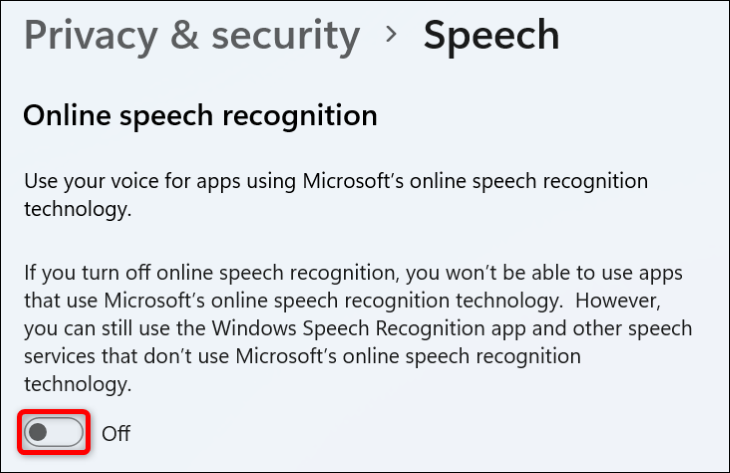
2. Désactiver le suivi des publicités de Windows 11
Windows 11 vous attribue un identifiant publicitaire unique lorsque vous utilisez votre ordinateur. Cet identifiant permet aux annonceurs de vous proposer des publicités personnalisées en fonction de votre utilisation de l'ordinateur. Si vous ne souhaitez pas ces publicités personnalisées, désactivez la fonction de suivi des publicités de votre PC.
Pour ce faire, ouvrez Paramètres > Confidentialité et sécurité > Général et désactivez "Laisser les applications me montrer des annonces personnalisées en utilisant mon identifiant publicitaire".
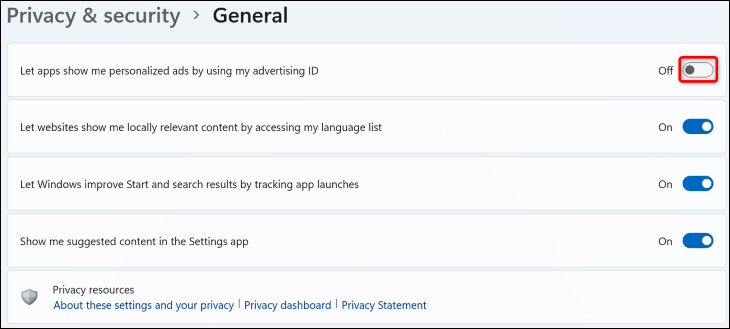
CONNEXION: Comment désactiver les publicités personnalisées sur n'importe quel smartphone, tablette ou PC
3. Empêchez votre PC d'envoyer des données de diagnostic à Microsoft
Microsoft collecte des données à partir de votre PC pour aider l'entreprise à améliorer son système d'exploitation Windows, à le sécuriser et à s'assurer qu'il fonctionne comme prévu. En plus de cela, il collecte des données de diagnostic facultatives de votre machine, qui incluent les sites que vous parcourez, la façon dont vous accédez aux applications et fonctionnalités, et le rapport d'erreur amélioré.
Vous pouvez empêcher votre PC d'envoyer ces données facultatives à Microsoft, et la société affirme que votre PC restera également sécurisé même si vous ne lui envoyez pas ces données supplémentaires.
Pour modifier cette option, accédez à Paramètres> Confidentialité et sécurité> Diagnostics et commentaires> Données de diagnostic. Ici, désactivez "Envoyer les données de diagnostic facultatives".
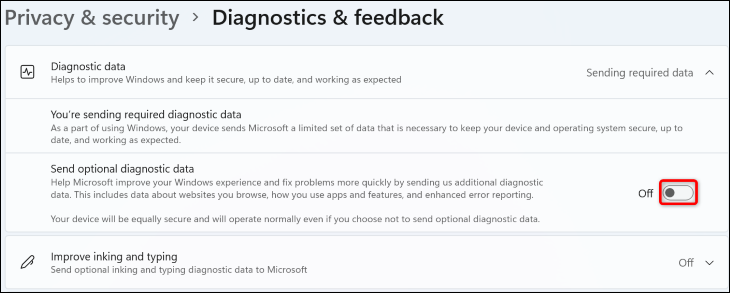
4. Désactiver l'historique des activités
L'historique d'activité dans Windows 11 collecte diverses données vous concernant, telles que les sites que vous parcourez, les fichiers que vous ouvrez et la manière dont vous accédez à vos applications et fonctionnalités. Bien que ces données soient stockées localement sur votre système, Microsoft y aura accès si vous vous êtes connecté à un compte scolaire ou professionnel et avez autorisé l'entreprise à afficher vos données. Microsoft affirme utiliser ces données pour vous offrir des expériences personnalisées.
Si vous ne souhaitez pas que l'entreprise affiche ces données vous concernant, rendez-vous dans Paramètres > Confidentialité et sécurité > Historique des activités et désactivez l'option « Stocker mon historique d'activité sur cet appareil ». Ensuite, supprimez vos données déjà collectées en cliquant sur "Effacer".
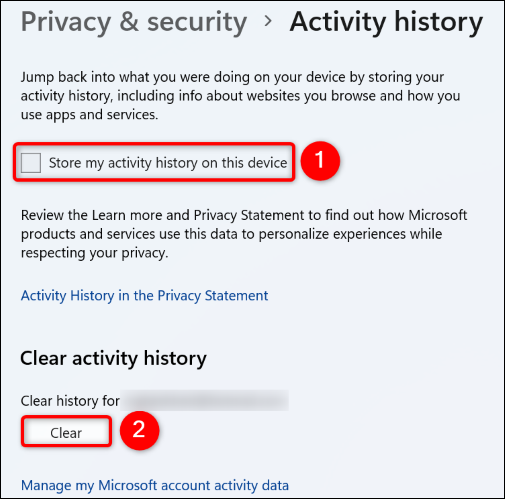
CONNEXION: Windows 10 envoie votre historique d'activité à Microsoft, même si vous lui dites de ne pas le faire
5. Gérer l'accès à la localisation pour vos applications
Toutes les applications de votre PC n'ont pas besoin d'accéder à vos données de localisation, mais beaucoup demandent qu'elles collectent autant d'informations que possible sur vous. Heureusement, vous pouvez empêcher cela en désactivant l'accès à la localisation pour ces applications.

Pour ce faire, ouvrez Paramètres > Confidentialité et sécurité > Emplacement > Autoriser les applications à accéder à votre emplacement. Trouvez l'application à laquelle vous ne souhaitez pas donner vos informations de localisation, puis à côté de l'application, désactivez la bascule.
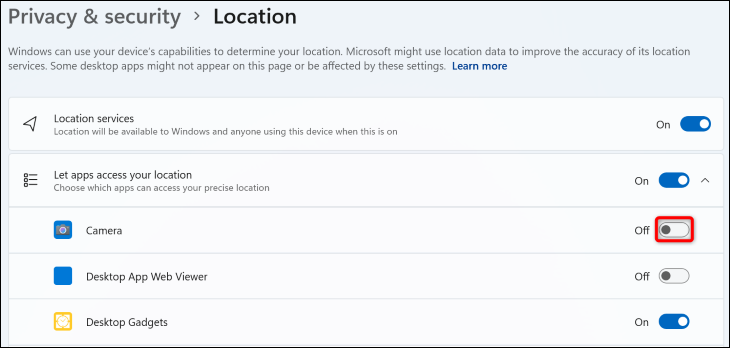
Vos applications choisies ne peuvent plus accéder à vos données de localisation.
CONNEXION: Pourquoi Windows 10 dit "Votre emplacement a récemment été consulté"
6. Désactiver les expériences partagées
Les expériences partagées de Windows 11 vous permettent de laisser une activité sur un appareil et de la récupérer sur un autre appareil sur lequel vous êtes connecté au même compte Microsoft. Cela signifie essentiellement que vos données d'activité sont collectées par Microsoft pour vous permettre ensuite de reprendre votre activité sur un autre appareil.
Si vous ne voulez pas que cela se produise, rendez-vous dans Paramètres> Applications> Applications et fonctionnalités> Partager sur plusieurs appareils et choisissez "Désactivé".
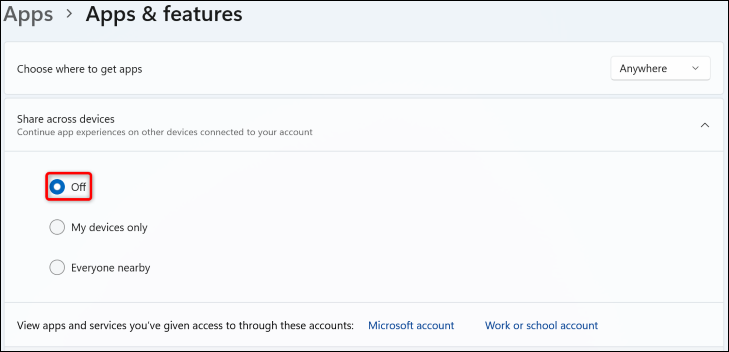
7. Activez DNS sur HTTPS
Lorsque vous essayez d'accéder à un site Web, votre PC demande à vos serveurs DNS de traduire ce nom de domaine en adresse IP. Traditionnellement, ce processus a eu lieu sur des connexions non cryptées, mettant en péril votre vie privée.
Avec DNS sur HTTPS (DoH), vous pouvez crypter ces requêtes afin que des entités extérieures telles que votre FAI ne puissent pas y accéder. Vous devez activer une option dans l'application Paramètres de votre PC Windows 11 pour activer et utiliser cette fonctionnalité, alors consultez notre guide dédié à ce sujet pour savoir comment procéder.
CONNEXION : Comment activer DNS sur HTTPS sous Windows 11
8. Désactiver les suggestions personnalisées
Microsoft peut utiliser les données de diagnostic que vous avez envoyées pour vous proposer des publicités, des conseils et des recommandations personnalisés. Si vous ne souhaitez pas ces expériences personnalisées, désactivez-les.
Rendez-vous dans Paramètres> Confidentialité et sécurité> Diagnostics et commentaires> Expériences personnalisées et désactivez la bascule.
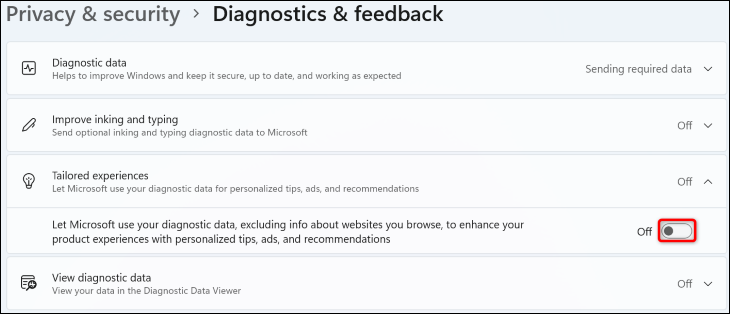
9. Utilisez un compte local au lieu d'un compte Microsoft en ligne
Tant que vous êtes connecté à un compte Microsoft sur votre PC, il est possible que vous utilisiez une application ou un service qui envoie vos données à l'entreprise. Pour réduire ces possibilités, envisagez d'utiliser un compte local au lieu d'un compte Microsoft sur votre PC.
Vous pouvez transformer votre compte PC en ligne existant en un compte local, vous n'avez donc pas besoin d'en créer un à partir de zéro et de le configurer. Consultez notre guide sur ce sujet pour savoir comment faire exactement cela.
10. Désactiver OneDrive
OneDrive est le service de stockage en nuage de Microsoft lié à Windows 11. Si vous n'utilisez pas ce fournisseur de stockage en nuage et que vous préférez ne rien y télécharger, c'est une bonne idée de désactiver le service sur votre PC.
Nous avons écrit un guide sur la façon de désactiver OneDrive, alors suivez les instructions qui s'y trouvent pour savoir comment vous débarrasser de cette application de votre PC.
11. Supprimer les données de votre compte Microsoft
Enfin, vous souhaiterez peut-être supprimer les données que Microsoft a déjà collectées à votre sujet. Cela inclut les sites que vous avez visités dans Edge, les endroits où vous êtes allé, et plus encore. Vous pouvez visualiser vous-même toutes ces données et choisir celles que vous souhaitez effacer.
Pour ce faire, ouvrez un navigateur Web sur votre PC et rendez-vous sur la page de confidentialité de Microsoft. Connectez-vous à votre compte si vous ne l'avez pas déjà fait.
Une fois connecté, développez diverses options sur la page Web pour afficher et supprimer vos données. Par exemple, pour voir les données de localisation que Microsoft possède sur vous, développez l'onglet "Activité de localisation". Pour effacer les données de cet onglet, cliquez sur l'option "Effacer toutes les activités de localisation".
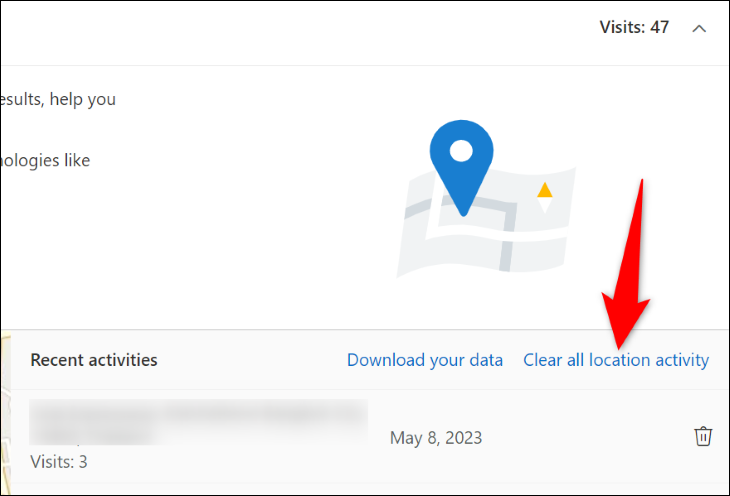
De même, explorez tous les onglets de la page Web pour afficher et effacer toutes les données vous concernant que Microsoft a collectées.
Et ce sont quelques-unes des façons d'être encore plus privé sur votre ordinateur Windows 11. Vous voudrez peut-être aller plus loin dans la protection de vos données, par exemple en ajustant les paramètres de confidentialité de Google, en modifiant les paramètres de confidentialité de la PS5 et en examinant également certains paramètres de confidentialité importants de Facebook.
