11 conseils essentiels sur Android Oreo
Publié: 2022-01-29Alors que Google se prépare déjà pour Android P, de nombreux utilisateurs d'Android commencent tout juste à découvrir les goodies cachés dans l'Android Oreo considérablement amélioré de l'entreprise.
Si la dernière distribution de la version Android de Google est une indication, Android 8.0 Oreo a un long et fructueux règne devant lui. La part du lion des utilisateurs d'Android doit encore passer de Marshmallow et Nougat au dernier système d'exploitation mobile. Mais quand ils le font, Oreo regorge de nouvelles fonctionnalités et de mises à niveau pour éliminer le goût du nougat de leur bouche, des icônes intelligentes et des nouveaux emoji au mode image dans l'image et des contrôles de sécurité et de notification plus intelligents.
Nous avons joué avec Oreo sur un Google Pixel 2 XL (199,95 $ sur Amazon) pour trouver les fonctionnalités les plus astucieuses et les bonus cachés intégrés à Android Oreo, à la fois dans la version 8.0 et la mise à jour 8.1 améliorée.
1. Mode image dans l'image
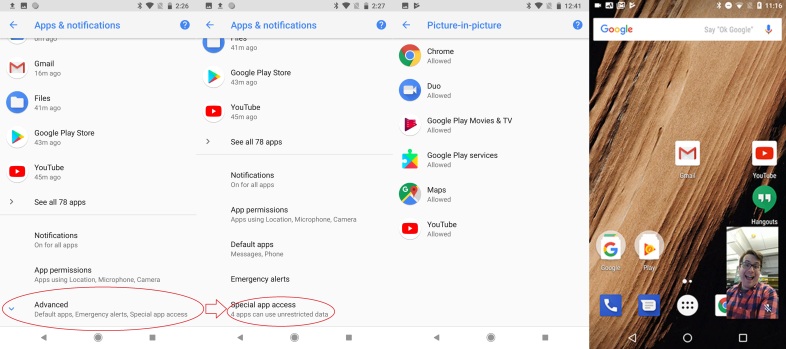
La fonctionnalité la plus flashy d'Oreo est le mode Picture-in-Picture ou PIP, qui vous permet de garder une application ou une vidéo en cours d'exécution dans le coin de votre écran lorsque vous parcourez d'autres applications et tâches sur votre smartphone. À l'heure actuelle, PIP ne fonctionne qu'avec quelques applications par défaut de Google : Chrome, Duo, Google Play, Maps et YouTube.
Vous devez d'abord vous assurer que PIP est activé dans les paramètres. Dans le menu principal Paramètres repensé, choisissez Applications et notifications, puis faites défiler jusqu'à Avancé. Ouvrez le menu étendu et appuyez sur Accès spécial aux applications, et à partir de là, vous verrez une option Image dans l'image sur la liste alphabétique, où vous pouvez activer et désactiver PIP pour chaque application. Une fois activé, vous pouvez simplement revenir à l'écran d'accueil à partir d'une application prise en charge et le PIP devrait apparaître dans le coin inférieur droit de votre écran.
Il y a cependant un hic. Vous ne pouvez déverrouiller que l'image dans l'image pour YouTube, l'application pour laquelle vous utiliserez probablement PIP le plus souvent, si vous vous inscrivez à YouTube Red. Cependant, j'ai réussi à faire fonctionner PIP pour le chat vidéo Duo ainsi que Google Maps une fois que j'ai commencé un voyage.
2. Raccourcis et widgets d'épingles
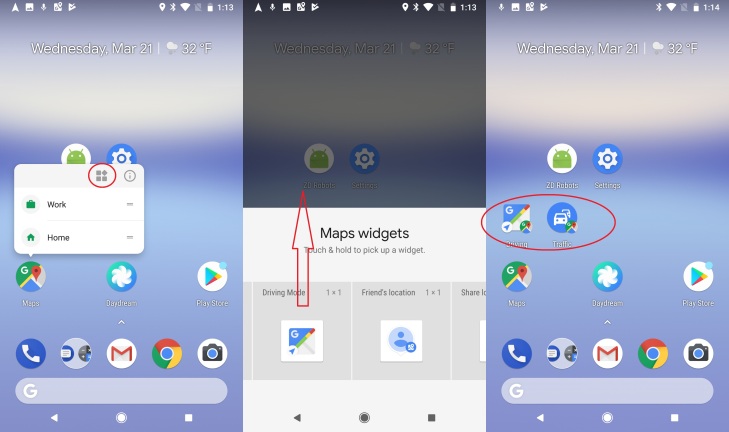
3. Personnalisez les mots de passe de saisie automatique
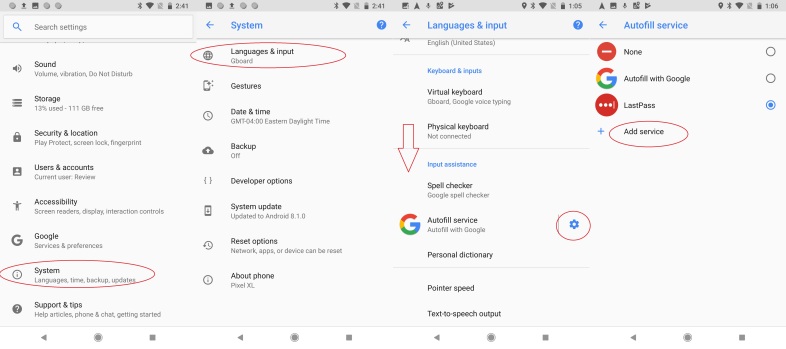
Les utilisateurs d'Oreo peuvent également désormais lier les paramètres de remplissage automatique non seulement aux paramètres par défaut de Google, mais également extraire les informations d'identification de plusieurs gestionnaires de mots de passe tiers pris en charge. Pour personnaliser cela, vous devez vous rendre dans une zone quelque peu étrange de vos paramètres Android.
Dans le menu principal Paramètres, faites défiler jusqu'à Système. La première option sur la page suivante est Langues et saisie, à partir de laquelle vous devrez ouvrir les paramètres avancés en bas et sélectionner le service de remplissage automatique. À partir de là, vous pouvez choisir de remplir automatiquement vos mots de passe à partir de Google, de désactiver complètement la fonctionnalité ou de connecter l'un des quatre gestionnaires de mots de passe pris en charge : Dashlane, Keeper, LastPass ou 1Password. Pour tester la fonctionnalité, j'ai synchronisé avec LastPass. Une fois que vous vous êtes connecté et que vous avez activé le service, votre smartphone extrait toutes vos informations d'identification de remplissage automatique directement à partir de votre gestionnaire de mots de passe.
4. Vérifiez les "éléments vitaux" de votre batterie
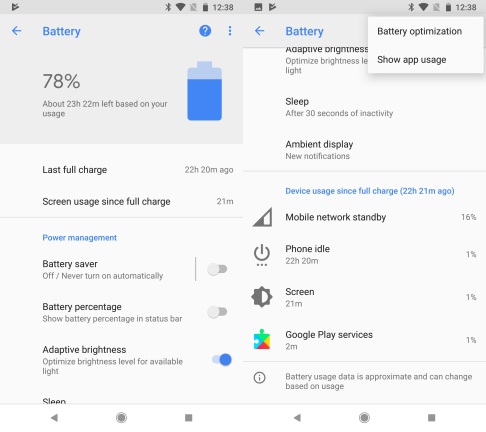
5. Définir des notifications granulaires
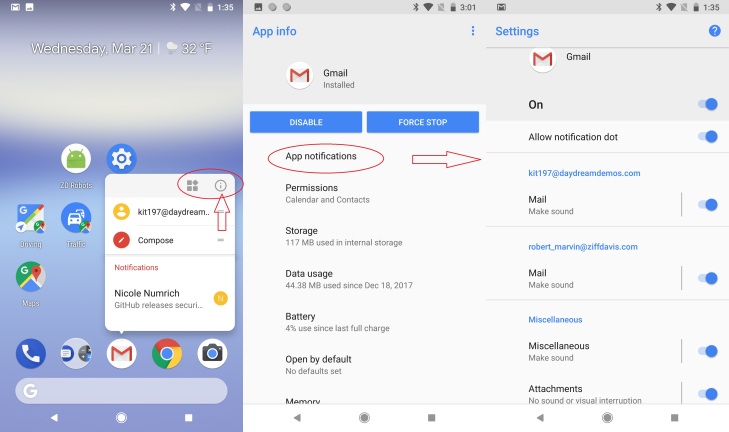
L'une des améliorations les plus puissantes d'Oreo réside dans la façon dont il gère les notifications. Google a ajouté des points de notification (un petit point rouge au-dessus des icônes d'application) pour vous indiquer quand vous avez des notifications en attente, mais il est assez facile de les désactiver en appuyant longuement pour afficher la boîte de raccourci. À partir de là, appuyez sur l'icône d'information en haut à droite et choisissez l'option de notifications d'application dans le menu pour ouvrir les paramètres de notification pour cette application particulière. À partir de là, vous pouvez activer et désactiver divers paramètres de notification, notamment les points, les sons, etc. Si le développeur d'une application particulière a opté pour les catégories, vous pouvez obtenir un contrôle encore plus précis sur les paramètres de notification.

Sur Twitter, par exemple, les paramètres de notification basés sur les catégories vous permettent d'activer et de désactiver des options telles que "messages directs", "alertes d'urgence" ou "liées à vous et à vos tweets". Vous pouvez également accéder aux paramètres de notification en faisant glisser une notification vers la droite (voir ci-dessous) et en appuyant sur l'icône de rouage, ou dans Applications et notifications dans le menu principal des paramètres.
6. Appuyez sur Snooze
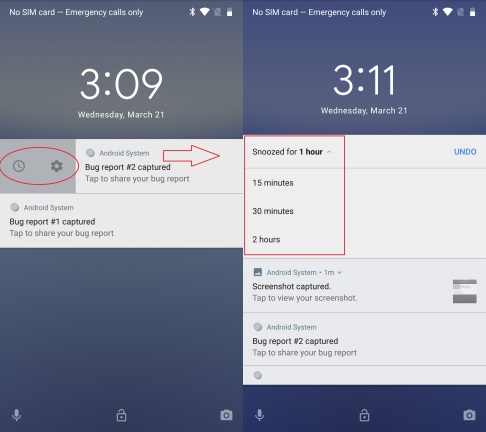
7. Ajustez l'intensité de la veilleuse
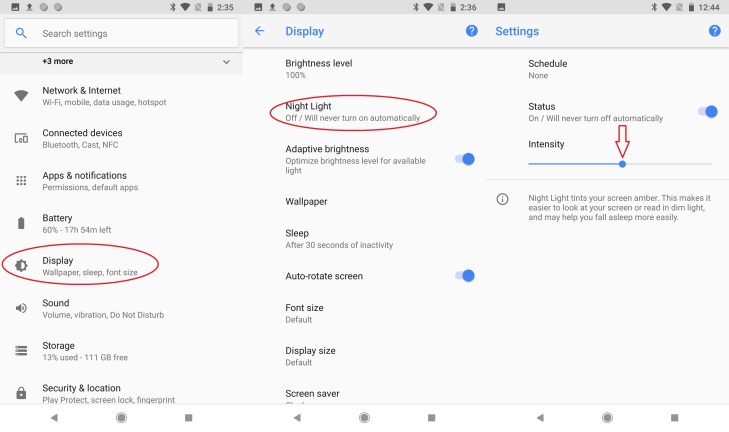
8. Sélection de texte intelligente
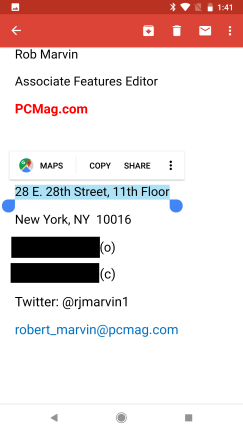
9. Jouez avec des emoji repensés
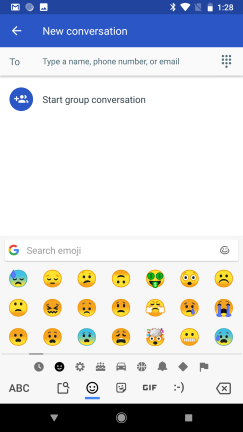
10. Jouez à des jeux d'applications instantanées
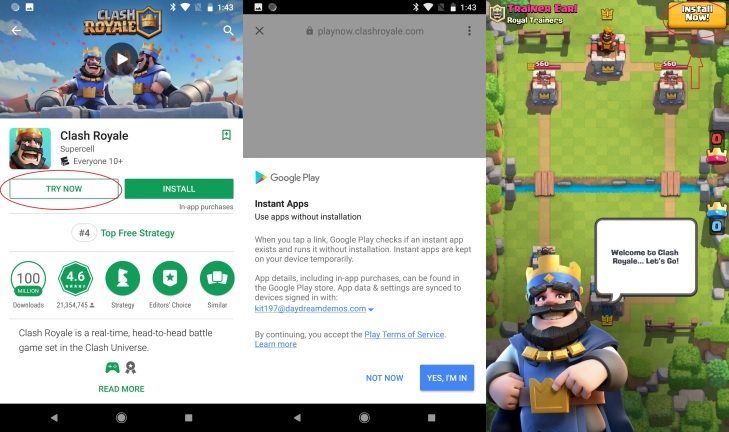
11. Trouvez votre pieuvre intérieure
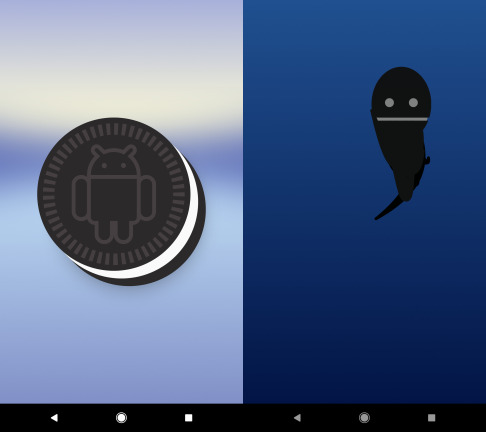
Comme d'habitude, Google a glissé une surprise amusante profondément dans le système d'exploitation Android. Dans la page principale des paramètres, faites défiler vers le bas et choisissez l'option Système. Ensuite, faites défiler à nouveau jusqu'à À propos du téléphone. À partir de là, vous verrez une entrée de version statique d'Android, dans ce cas 8.1.0. Vous ne pouvez pas cliquer sur la page, mais si vous appuyez rapidement sur les informations de la version Android pendant quelques secondes, un Oreo de marque Android apparaîtra sur votre écran. Si vous appuyez longuement sur le cookie, il se transformera en une pieuvre Android nageuse que vous pourrez faire glisser sur l'écran.
Alors si vous êtes au bord de la panne hyper-connectée, ne jetez pas votre joli nouveau téléphone Android contre le mur. Tout d'abord, personnalisez vos notifications et coupez le bruit. Si cela ne fonctionne pas, suivez ces étapes pour venir jouer avec votre copain céphalopode d'encre jusqu'à ce que vous vous calmiez. Embrassez votre calmar intérieur et détendez-vous.
12. Les chefs Android parlent de sécurité
Google a également déployé une multitude de fonctionnalités et d'améliorations de la sécurité Android, notamment Google Play Protect et des fonctionnalités plus avancées de détection et de prévention des menaces basées sur l'apprentissage automatique. PCMag a récemment parlé aux chefs d'entreprise et de sécurité d'Android de tout ce qui concerne la sécurité mobile, y compris les améliorations de sécurité sous le capot d'Oreo. Vous pouvez regarder l'intégralité de l'interview vidéo ci-dessus.
