10 fonctionnalités de l'Explorateur de fichiers Windows que vous devriez utiliser
Publié: 2023-02-07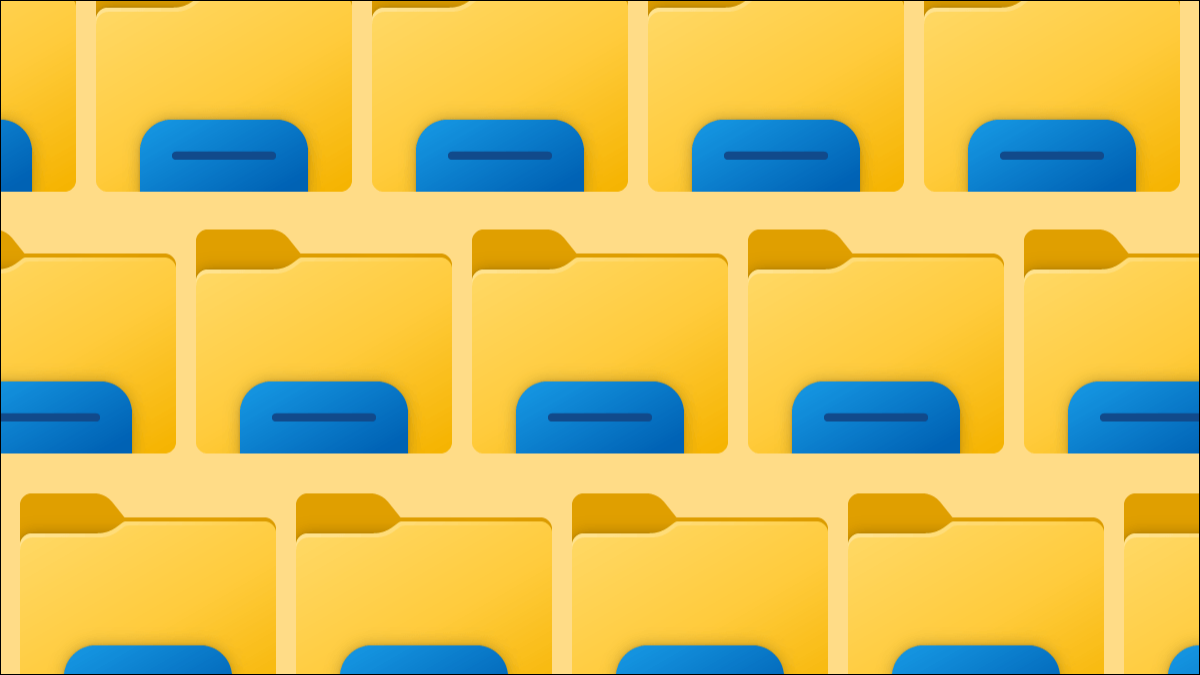
L'explorateur de fichiers Windows est probablement l'un des outils les plus utilisés sur votre PC. C'est la maison pour trouver des fichiers et tout ce qui pourrait être enregistré. Quelques trucs et astuces peuvent le rendre encore meilleur, que vous utilisiez Windows 10 ou Windows 11.
Ouvrez rapidement l'explorateur de fichiers
Il y a de fortes chances que vous lanciez l'explorateur de fichiers à partir du menu Démarrer, mais il existe en fait de nombreuses façons de le faire. Si vous vous retrouvez souvent à ouvrir l'explorateur de fichiers, vous pouvez essayer un nouveau raccourci.
Ces raccourcis pour Windows 10 s'appliquent également à Windows 11. Parmi les raccourcis les plus rapides, citons le clic droit sur le bouton Démarrer et l'utilisation de la combinaison clavier touche Windows + E. Bien sûr, épingler l'explorateur de fichiers à la barre des tâches est le plus rapide si vous utilisez c'est beaucoup.
CONNEXION: 12 façons d'ouvrir l'explorateur de fichiers dans Windows 10
Ouvrir plusieurs onglets de l'explorateur de fichiers

Beaucoup de gens voulaient des onglets dans la fonction Explorateur de fichiers de Windows 10, mais ils ne sont jamais arrivés. Microsoft a résolu ce problème dans Windows 11, heureusement. Microsoft a ajouté des onglets Explorateur de fichiers à Windows 11 avec la mise à jour de sécurité de novembre 2022.
Les onglets de l'explorateur de fichiers fonctionnent essentiellement de la même manière que dans un navigateur Web. Cliquez simplement sur l'icône "+" dans la barre supérieure pour ouvrir un nouvel onglet de l'explorateur, ou cliquez avec le bouton droit sur un dossier et sélectionnez "Ouvrir dans un nouvel onglet". Vous pouvez également appuyer sur Ctrl+T pour ouvrir un nouvel onglet.
Les utilisateurs de Windows 10 peuvent toujours obtenir des onglets dans l'Explorateur de fichiers. Il leur suffit d'installer une application tierce pour obtenir les onglets de l'Explorateur de fichiers sur Windows 10.
Ajouter la corbeille et le panneau de configuration à l'explorateur de fichiers

Par défaut, la corbeille et le panneau de configuration n'apparaissent pas dans l'explorateur de fichiers. Cependant, vous pouvez facilement les afficher pour un accès rapide, et vous n'avez même pas besoin d'utiliser la fonction "Accès rapide".
Pour ce faire, ouvrez l'Explorateur de fichiers et cliquez avec le bouton droit sur n'importe quel espace vide dans la barre latérale gauche. Activez "Afficher tous les dossiers" dans le menu et vous verrez la corbeille et le panneau de configuration. C'est ça!
Afficher le volet de prévisualisation de l'explorateur de fichiers

Si vous recherchez un fichier spécifique, mais que vous ne vous souvenez pas du nom du fichier, le volet de prévisualisation de l'explorateur de fichiers vous permet de jeter un coup d'œil sans ouvrir le fichier. Il n'est pas activé par défaut, mais vous devez l'activer.
L'activation du volet de visualisation est différente dans Windows 10 et Windows 11. Dans Windows 11, ouvrez l'Explorateur de fichiers et sélectionnez "Affichage" dans la barre d'outils supérieure. Cliquez ensuite sur Afficher > Volet de prévisualisation dans le menu. Maintenant, lorsque vous sélectionnez un fichier, vous verrez un aperçu dans la barre latérale droite.
CONNEXION: Comment afficher le volet de prévisualisation de l'explorateur de fichiers sur Windows 10
Supprimer l'historique de recherche de l'explorateur de fichiers
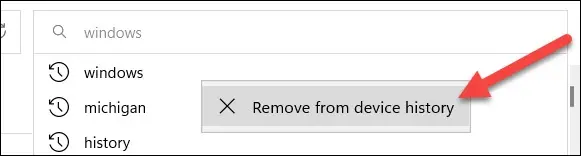
Windows enregistre les termes de recherche que vous utilisez dans l'Explorateur de fichiers. C'est pratique pour effectuer des recherches répétées, mais vous voudrez peut-être effacer les suggestions de temps en temps. Heureusement, c'est facile à faire dans Windows 10 et 11.
Tout d'abord, vous pouvez simplement cliquer avec le bouton droit sur un terme et sélectionner "Supprimer de l'historique de l'appareil". Si vous souhaitez supprimer l'historique de recherche complet, vous pouvez également le faire. Suivez notre guide pour le faire dans Windows 10. Pour Windows 11, vous devrez cliquer sur l'icône à trois points dans la barre d'outils supérieure et aller dans "Options". Dans la fenêtre Options, cliquez sur "Effacer" à côté de "Effacer l'historique de l'explorateur de fichiers".

CONNEXION: Comment supprimer l'historique de recherche dans l'explorateur de fichiers Windows
Exécutez l'explorateur de fichiers en tant qu'administrateur

Par défaut, lorsque vous ouvrez l'Explorateur de fichiers sur Windows 11, il s'ouvre avec des privilèges standard. Cependant, vous devrez peut-être l'exécuter avec des privilèges élevés pour effectuer certaines tâches ou pour voir plus d'options. Vous devrez exécuter l'explorateur de fichiers en tant qu'administrateur pour cela.
Contrairement à la plupart des applications, vous ne pouvez pas simplement cliquer avec le bouton droit de la souris et sélectionner "Exécuter en tant qu'administrateur". Au lieu de cela, vous devez trouver l'explorateur EXE et cliquer dessus avec le bouton droit de la souris pour "Exécuter en tant qu'administrateur". Pour Windows 10 et 11, vous pouvez trouver le fichier sur Ce PC > Windows (C :) > Windows.
CONNEXION: Comment exécuter l'explorateur de fichiers en tant qu'administrateur dans Windows 11
Désactiver les cases à cocher de l'explorateur de fichiers

À partir de Windows Vista, l'Explorateur de fichiers affiche des cases à cocher lorsque vous sélectionnez un fichier. Cela indique que vous pouvez sélectionner plusieurs éléments, mais vous pouvez les trouver inutiles et ennuyeux.
La bonne nouvelle est qu'il est facile de masquer (ou d'afficher) les cases à cocher dans Windows 11 et Windows 10. Le processus est le même dans Windows 10 et 11, mais dans Windows 10, vous pouvez ne pas cliquer sur "Afficher" dans le menu "Affichage". .
CONNEXION: Comment désactiver les cases à cocher de l'explorateur de fichiers sous Windows 11
Ajouter ou supprimer des dossiers de l'accès rapide
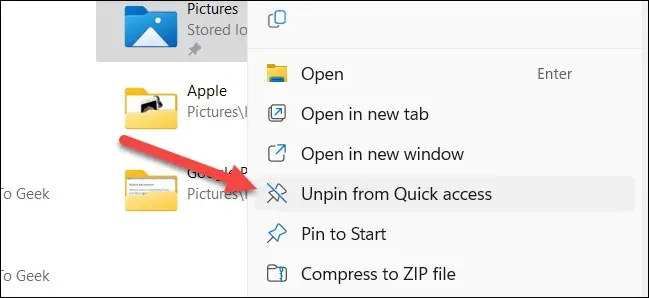
"Accès rapide" est la zone dans la barre latérale gauche de l'explorateur de fichiers qui peut avoir des dossiers épinglés pour, vous l'avez deviné, un accès rapide. Il contient quelques dossiers communs par défaut, mais vous devez le personnaliser vous-même.
Tout ce que vous avez à faire est de cliquer avec le bouton droit sur un dossier et de sélectionner "Épingler à l'accès rapide" ou "Désépingler à l'accès rapide". Désormais, vous n'avez plus besoin de rechercher le dossier à chaque fois.
CONNEXION: Comment personnaliser la barre d'outils d'accès rapide de l'explorateur de fichiers dans Windows 10
Ajouter Google Drive à l'explorateur de fichiers

L'Explorateur de fichiers Windows ne doit pas être réservé aux fichiers Windows. Vous pouvez également ajouter un raccourci vers Google Drive directement dans l'explorateur de fichiers. Google fournit un outil pour le mettre en place et le faire fonctionner. Lorsque vous avez terminé, vous aurez un nouveau lecteur "G :" dans l'explorateur de fichiers pour Google Drive.
CONNEXION : Comment ajouter Google Drive à l'explorateur de fichiers
Configurez l'explorateur de fichiers pour qu'il s'ouvre sur "Ce PC"

Windows 10 et 11 ouvrent l'explorateur de fichiers dans les dossiers "Accès rapide" par défaut - Windows 11 appelle cela "Accueil". Vous pouvez le modifier pour l'ouvrir à "Ce PC" à la place.
Pour Windows 11, cliquez sur l'icône à trois points dans la barre d'outils de l'explorateur de fichiers et accédez à Options > Ouvrir l'explorateur de fichiers vers et sélectionnez « Ce PC ». Cliquez sur "Appliquer".
Pour Windows 10, cliquez sur l'onglet "Affichage" dans l'Explorateur de fichiers et sélectionnez "Options". Sous « Ouvrir l'explorateur de fichiers vers », sélectionnez « Ce PC » et cliquez sur « Appliquer ».
L'explorateur de fichiers est un outil indispensable pour la productivité sur un PC Windows, il est donc important qu'il fonctionne exactement comme vous le souhaitez. Espérons qu'avec ces trucs et astuces dans votre poche arrière, il y aura moins de friction entre vous et vos fichiers.
CONNEXION: 10 fonctionnalités cachées de Windows 10 que vous devriez utiliser
