10 conseils Trello garantis pour vous rendre plus productif
Publié: 2022-01-29Trello est une application de style kanban qui vous aide à organiser et à suivre le travail, les idées et toutes sortes d'informations ou de tâches, seul ou au sein d'un groupe. Cette application offre l'une des expériences les plus conviviales que vous trouverez pour commencer. Il est si facile de démarrer, en fait, que vous pourriez ne jamais étirer vos ailes et en savoir plus sur ce que cette application de collaboration peut faire.
Ces 10 conseils Trello sont conçus pour vous aider à en savoir plus, et à travers cela, peut-être à trouver d'autres utilisations pour les tableaux kanban.
1. Automatisez les tâches par cœur avec Butler
Archivez-vous toujours une carte Trello après l'avoir déplacée vers une liste "Terminé" ? Mettre une nouvelle carte sur votre tableau signifie-t-il nécessairement qu'elle doit commencer par le libellé "en cours" ? Lorsque vos tableaux et cartes ont des actions prévisibles qui suivent toujours une autre action, vous pouvez utiliser une fonctionnalité appelée Butler pour les automatiser.
Voici un autre exemple : lorsque je crée une nouvelle carte dans la liste "À faire", ajoutez la liste de contrôle "Étapes". Certaines autres actions que Butler peut effectuer sont la modification de la date d'échéance, l'ajout d'un cessionnaire et le déplacement ou l'archivage d'une carte.
Butler est l'une des dernières fonctionnalités de Trello. Ce n'est pas considéré comme un bonus et il est disponible pour tous les types de compte, y compris Trello Free.
2. Installez l'application de bureau pour des fonctionnalités supplémentaires
Les utilisateurs vétérans de Trello ont peut-être commencé avec l'application Web et s'y sont toujours tenus, car cela fonctionne de manière fiable. Trello propose cependant une application de bureau pour macOS et Windows, et leur installation présente quelques avantages.
D'une part, les applications de bureau vous donnent des notifications légèrement améliorées, comme les notifications d'icônes d'application dans macOS, que vous ne recevez pas si vous utilisez Trello dans un navigateur. Deuxièmement, vous pouvez créer des raccourcis clavier personnalisés pour accéder à l'application et lancer une boîte de dialogue d'ajout rapide. Vous trouverez également plus de raccourcis clavier par défaut pour Trello sur le bureau. Enfin, les utilisateurs de Mac obtiennent encore plus de raccourcis via la barre tactile, au cas où vous n'êtes pas fan des raccourcis clavier.
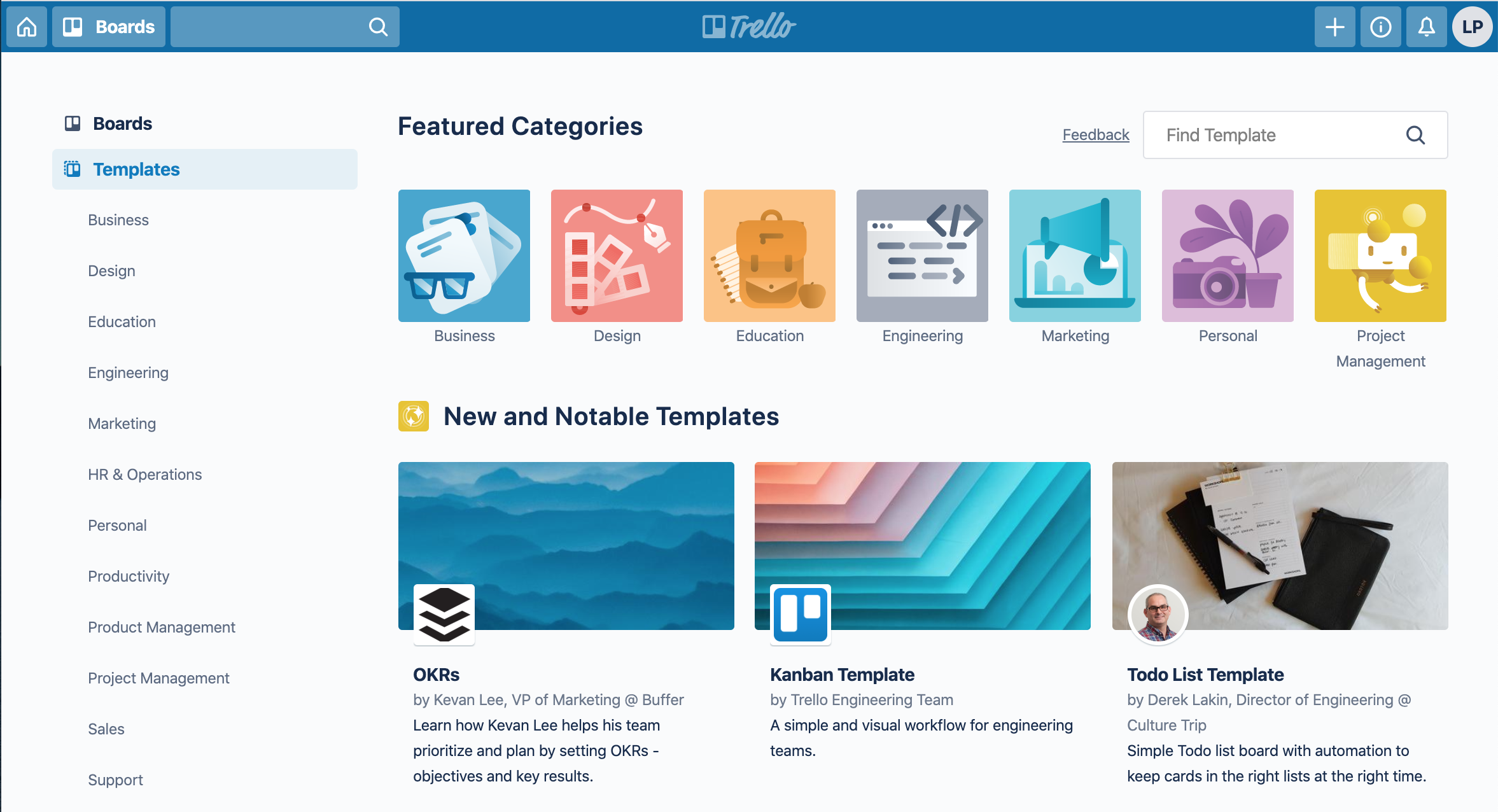
3. Gagnez du temps et rationalisez avec des modèles
Trello propose des modèles, dont certains sont fournis par Trello et d'autres créés par d'autres membres Trello. Une des raisons de les explorer et d'envisager de les utiliser est si vous avez l'impression de n'avoir jamais compris tout le potentiel de Trello. Les modèles vous indiquent et vous montrent comment d'autres personnes utilisent l'application.
Une autre raison d'utiliser des modèles est de gagner du temps et de rationaliser vos processus. Par exemple, supposons que votre équipe ait commencé à définir et à suivre les OKR. Vous pouvez utiliser un modèle d'OKR chaque fois que vous définissez de nouveaux OKR ; ou vous pouvez faire en sorte que différents services ou membres d'équipe utilisent tous le même modèle pour définir et suivre leurs OKR. De cette façon, chaque personne ou équipe n'a pas à inventer sa propre façon de suivre les OKR, et vous aurez beaucoup plus d'uniformité entre les résultats. L'uniformité permet à chacun de lire rapidement et de comprendre les OKR des autres, de sorte que les informations sont non seulement transparentes pour tous, mais également faciles à comprendre.
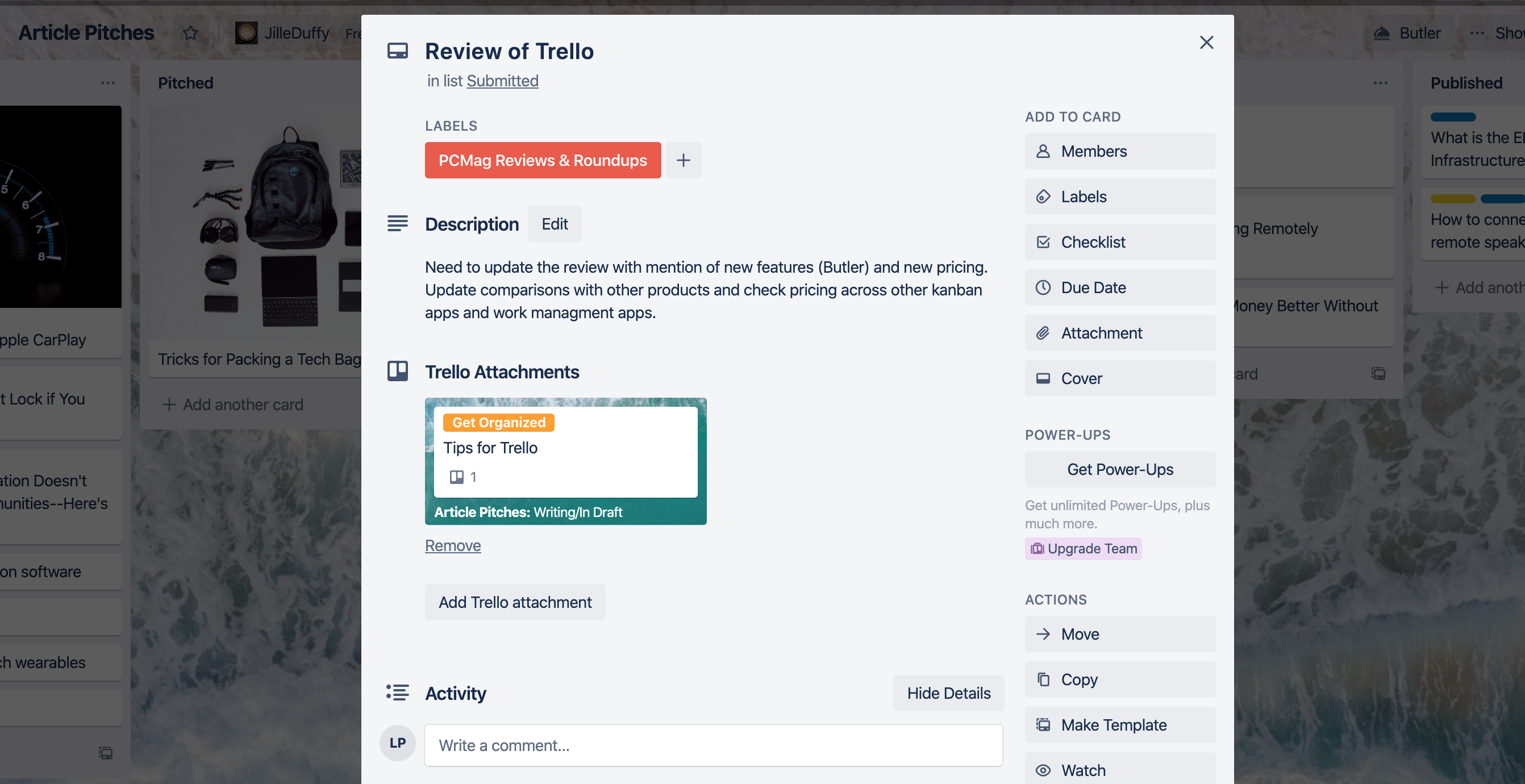
4. Connectez les cartes et les cartes à d'autres cartes
Lorsque vous joignez un fichier à Trello, l'une des options consiste à joindre une autre carte ou un autre tableau que vous avez dans Trello. En d'autres termes, si vous modifiez la carte A et que la carte B est associée, vous pouvez la joindre, puis afficher un aperçu de la carte B dans la carte A. Lorsque vous cliquez sur l'aperçu de la carte B, la carte B s'ouvre.
Pour joindre une carte, cliquez sur le bouton des pièces jointes. Choisissez Trello comme source. Lorsque la liste de toutes les cartes et tableaux disponibles apparaît, choisissez simplement celui que vous voulez.
Voici un scénario où cela pourrait être utile. Imaginez que vous êtes un écrivain et que vous utilisez un tableau Trello pour suivre les idées d'articles que vous avez, celles que vous avez présentées et celles que vous écrivez actuellement. Si vous avez deux articles connexes qui devraient être publiés en même temps parce qu'ils se référencent, il serait logique de connecter ces cartes. De cette façon, vous pouvez facilement garder un œil sur la progression de l'un tout en travaillant sur l'autre. Plus important encore, il ne vous échappera pas que vous devez soumettre les deux articles simultanément. Lisez d'autres exemples de cas où il est logique d'utiliser cette astuce sur le blog de Trello sur les cartes et les tableaux liés.
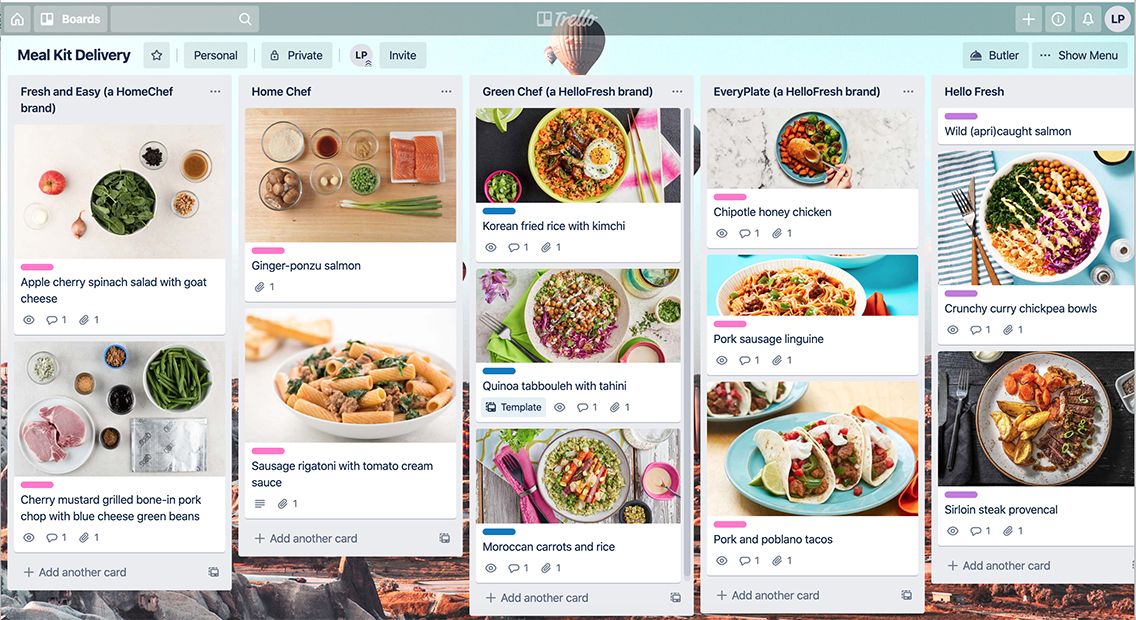
5. Ajouter des images de couverture
Si vous n'avez pas utilisé Trello depuis un certain temps, la possibilité de définir une image de couverture est une expérience bien améliorée. Dans le passé, Trello utilisait automatiquement la première image que vous avez téléchargée sur la carte comme image de couverture, ou l'image de taille moyenne que vous voyez pour la carte dans la vue tableau. C'était pénible si vous joigniez un fichier image que vous ne vouliez pas afficher comme couverture, ou si vous vouliez une image de couverture pour la vue du tableau mais que vous n'aviez rien de prêt à joindre.

Ces deux problèmes sont désormais résolus car les images de couverture sont traitées séparément des pièces jointes. Vous pouvez télécharger une couverture personnalisée sans que cela n'affecte les autres images que vous joignez. De plus, Trello a ajouté un champ de recherche dans lequel vous pouvez rechercher des images sans licence à ajouter comme couverture afin que vous n'ayez pas à faire les démarches vous-même. Vous pouvez maintenant taper quelques mots dans un champ de recherche, voir quelques aperçus des correspondances possibles, puis choisir une image à utiliser comme couverture.
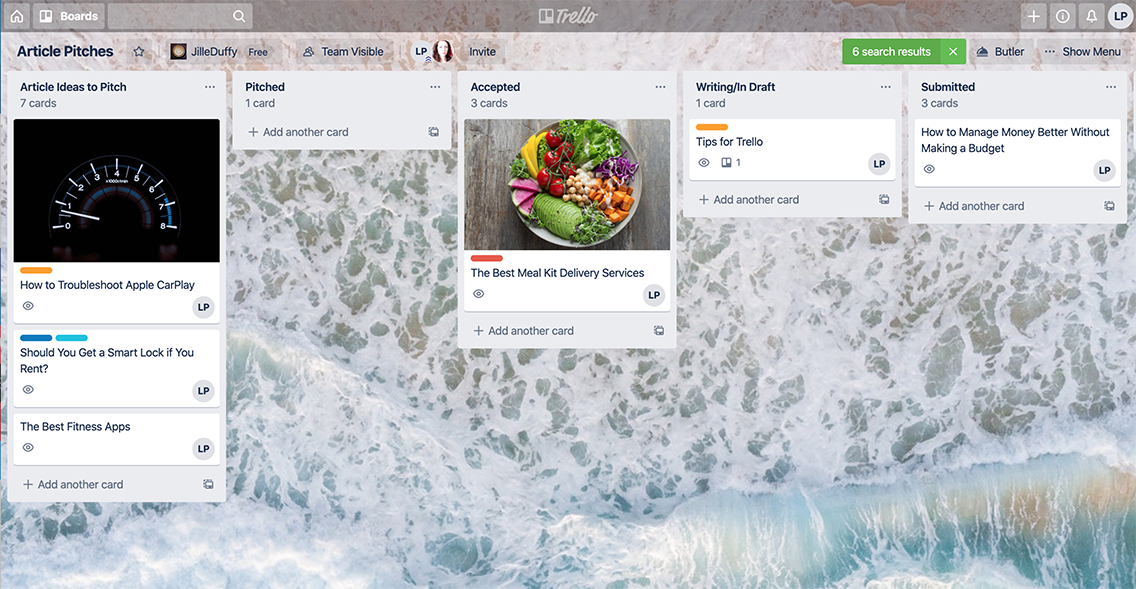
6. Appuyez sur Q pour voir uniquement vos cartes
Certains tableaux d'équipe s'enlisent avec des cartes. Voici une astuce qui vous aide à vous concentrer sur les cartes qui comptent pour vous. Appuyez sur Q. Appuyez une fois dessus et Trello applique un filtre pour afficher uniquement les cartes dont vous êtes membre. Vous obtenez toujours un décompte pour le nombre total de cartes qui se trouvent dans chaque liste, mais seules vos cartes apparaissent comme des cartes. Appuyez une fois de plus sur Q et la vue revient à la normale.
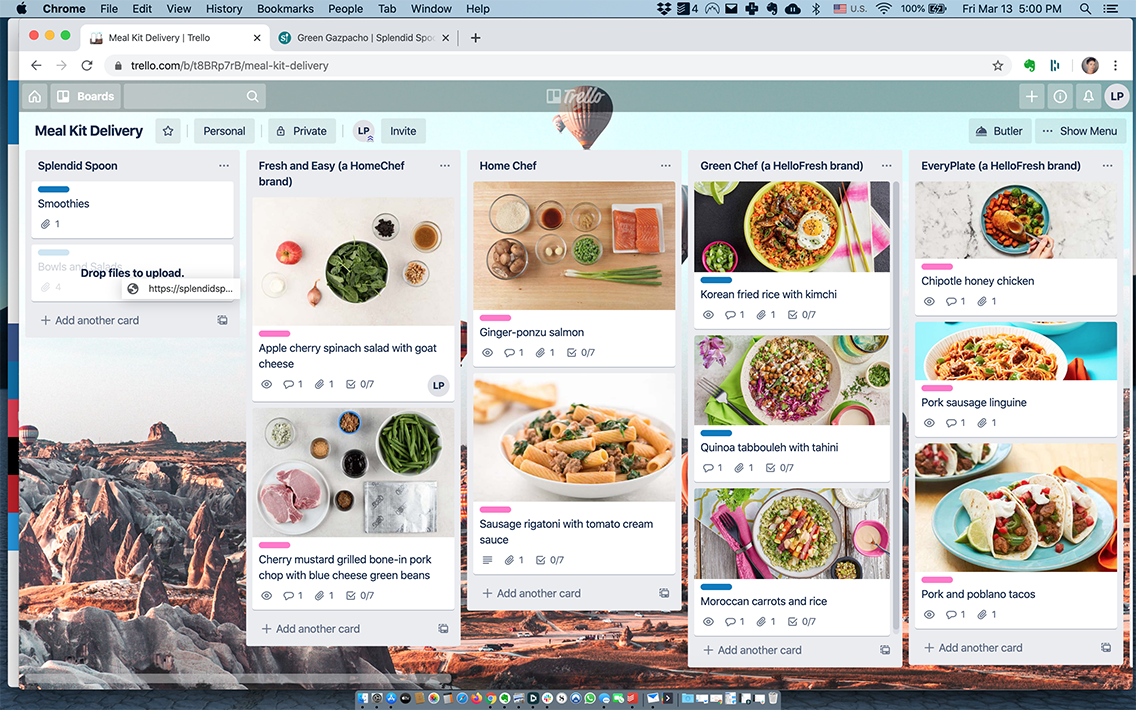
7. Faites glisser et déposez des URL
Au lieu de copier et coller une URL d'un onglet dans une carte Trello, vous pouvez la faire glisser et la déposer ici. Mettez en surbrillance l'URL que vous souhaitez ajouter. Faites-le glisser dans l'onglet avec votre tableau Trello ouvert ou dans l'application de bureau. Faites glisser le curseur sur la carte où vous souhaitez ajouter l'URL et lâchez prise. (Vous devez attendre un battement entre chaque étape avant que les icônes n'apparaissent pour indiquer que tout se passe bien.)
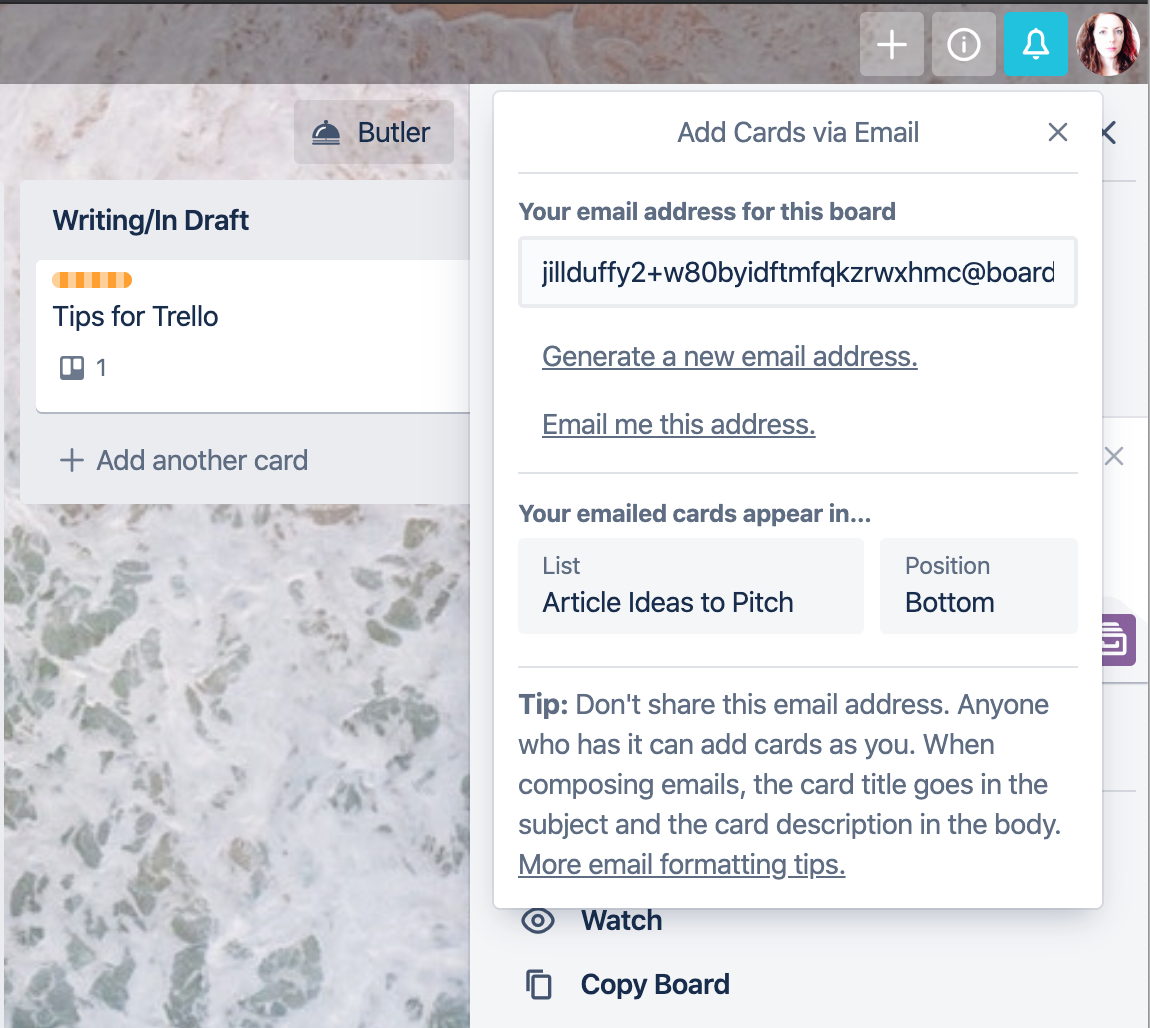
8. Transformez les e-mails en cartes Trello
La prochaine fois que vous ouvrirez un e-mail et réaliserez que toutes les informations qu'il contient vous serviraient mieux en tant que carte Trello, envisagez de transférer le message au tableau Trello de votre choix. L'application la transforme automatiquement en une nouvelle carte.
Trello a généré une adresse e-mail unique pour chaque tableau. Trouvez l'adresse en ouvrant le tableau, en ouvrant le menu sur la droite, puis en choisissant Plus > Paramètres e-mail vers tableau. Vous pouvez copier l'adresse e-mail, générer une nouvelle adresse et sélectionner la liste dans laquelle vous souhaitez que les nouvelles cartes apparaissent. Vous pouvez également décider si les nouvelles cartes doivent apparaître en haut ou en bas de la liste.
Pour tirer le meilleur parti de la carte, connaissez ces cinq détails :
- La ligne d'objet devient le titre de la carte.
- Le corps devient la description.
- Les pièces jointes de l'e-mail deviennent des pièces jointes dans la carte, tant qu'elles ne dépassent pas 10 Mo (les abonnés payants ont une limite plus grande pour toutes les autres pièces jointes, 250 Mo)
- Pour ajouter des étiquettes, ajoutez à la ligne d'objet # suivi du nom exact de l'étiquette, par exemple, #critical
- Pour ajouter des membres, tapez dans la ligne d'objet @ suivi du nom d'utilisateur de la personne que vous souhaitez ajouter, par exemple, @janedoe ; ou saisissez l'adresse e-mail du membre dans le champ À ou CC avant de transférer le message.
9. Choisissez une superbe image d'arrière-plan pour chaque tableau
La plupart des utilisateurs de Trello savent probablement déjà qu'ils peuvent personnaliser l'image ou la couleur d'arrière-plan de leurs tableaux. Vous pouvez télécharger votre propre image, choisir une couleur unie ou rechercher des images sans licence à partir d'un outil intégré.
La principale raison de rendre les arrière-plans de votre tableau distincts est davantage liée à la productivité qu'à l'attrait visuel. Plus vous et vos coéquipiers utiliserez des tableaux, plus vous associerez l'image de fond à chaque tableau, que ce soit consciemment ou inconsciemment. Si les arrière-plans sont distincts, tout le monde pourra identifier et différencier les planches instantanément en les voyant, ce qui signifie moins de confusion et se mettre au travail rapidement.
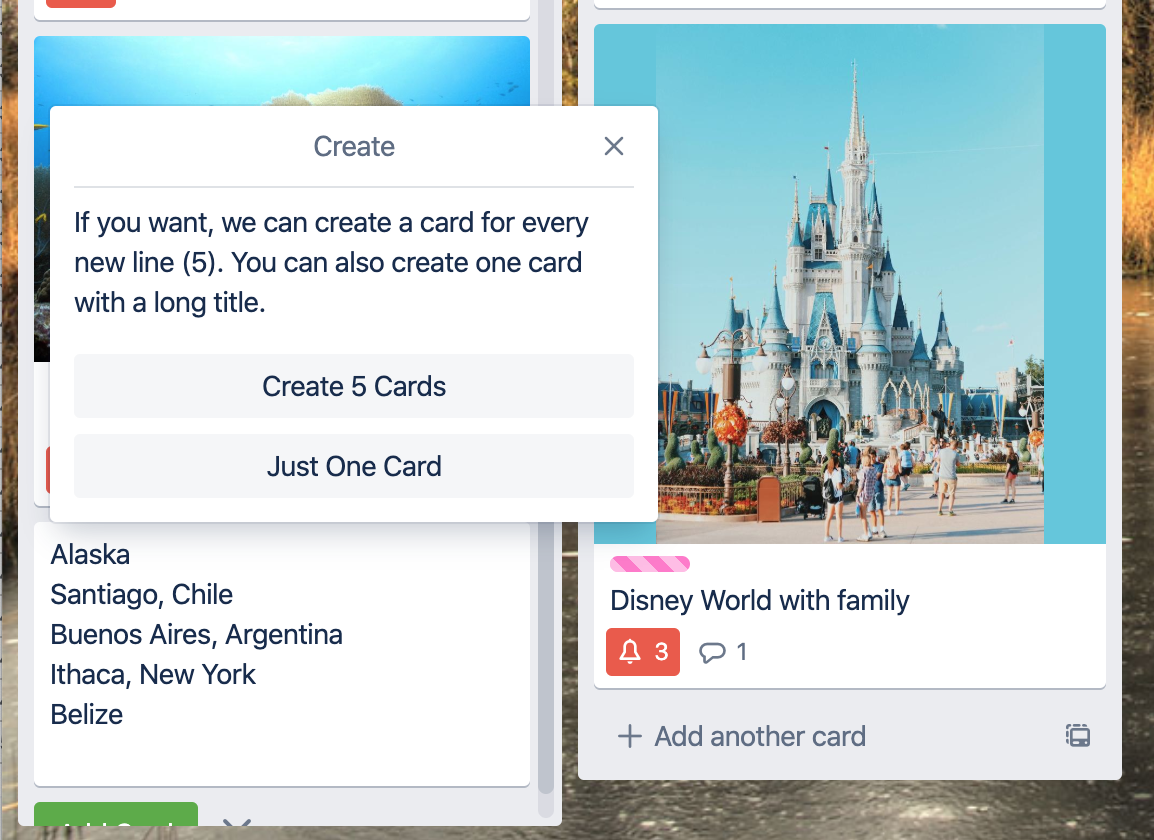
10. Copier et coller à partir de feuilles de calcul
Trello sait que lorsque vous copiez et collez une liste d'éléments à partir d'une feuille de calcul, il est possible que vous souhaitiez transformer chaque cellule en sa propre carte. Il est également possible que vous souhaitiez qu'une liste apparaisse sur une seule carte. Ainsi, l'application vous demande ce que vous voulez faire après avoir appuyé sur Entrée. De cette façon, vous pouvez rapidement transférer des blocs de cellules d'une feuille de calcul vers Trello en sachant que le résultat sera ce que vous voulez sans trop de tracas.
