10 conseils pour maîtriser le calendrier Apple
Publié: 2022-01-29Un calendrier en ligne est l'un de mes outils les plus importants pour rester organisé. C'est le gardien des rendez-vous, des événements, des anniversaires et des rappels pour donner à mes chiens leurs pilules mensuelles contre le ver du cœur. Les gens utilisent des calendriers pour planifier leur vie, qu'il s'agisse de déterminer les meilleures dates pour des vacances ou de cartographier les dates clés d'une grossesse.
Si vous utilisez l'application Calendrier d'Apple sur un iPhone, un iPad ou un Mac, vous maîtrisez probablement immédiatement les compétences de base de la création et de la gestion des rendez-vous. Depuis les débuts de l'application, cependant, elle est devenue un outil beaucoup plus intéressant et utile. Il existe désormais quelques compétences et fonctionnalités supplémentaires qui méritent d'être apprises, car elles peuvent rendre l'utilisation de votre calendrier non seulement plus efficace, mais également plus riche.
10 trucs et astuces pour le calendrier Apple
Jetez un œil aux 10 trucs et astuces pour Apple Calendar ci-dessous. Choisissez-en quelques-unes que vous pourriez utiliser et passez une minute ou deux à les essayer. Avec un peu de chance, ils resteront fidèles et rendront votre vie un peu plus facile et plus organisée. Vous pouvez apprendre encore plus de conseils pour vos appareils Apple avec cette liste de 21 fonctionnalités cachées d'iOS 13.
1. Connectez les calendriers, synchronisez plus rapidement
Le calendrier Apple a deux objectifs. Premièrement, il peut s'agir d'un calendrier en ligne que vous utilisez pour créer et gérer des rendez-vous, ainsi que pour synchroniser vos appareils. Il peut également agir comme une application cliente de calendrier, ce qui signifie que vous pouvez l'utiliser pour afficher les calendriers que vous avez créés ailleurs, tels que Google Calendar ou Microsoft Exchange. Vous pouvez également connecter plusieurs calendriers et leur attribuer un code couleur. Sur un Mac, accédez à Calendrier > Comptes et suivez les invites pour connecter un calendrier. Sur un appareil mobile, appuyez sur Calendriers > Ajouter un calendrier et suivez les invites.
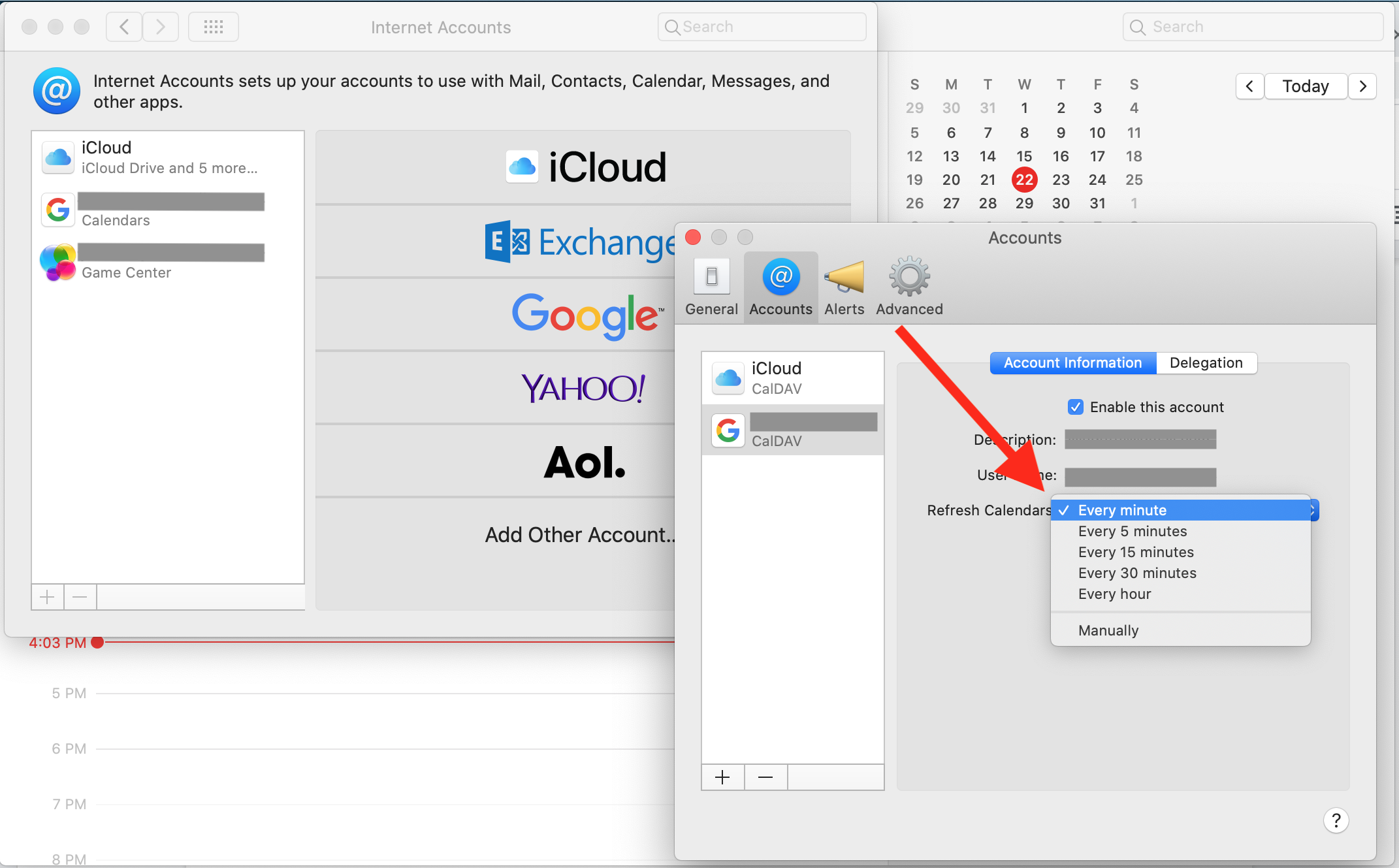
Lorsque vous connectez un nouveau calendrier pour la première fois, vous ne verrez pas immédiatement toutes vos entrées de calendrier de l'autre service apparaître dans Apple Calendar. La raison en est que les applications ne se synchronisent que toutes les 15 minutes par défaut. Vous pouvez l'accélérer en accédant à Calendrier > Préférences > Actualiser les calendriers et en choisissant la fréquence souhaitée.
2. Laissez quelqu'un d'autre gérer l'un de vos calendriers
Apple Calendar a une fonction appelée Déléguer qui vous permet de partager un calendrier spécifique avec quelqu'un d'autre afin qu'il puisse le gérer. L'idée est de donner à un assistant personnel (ou peut-être à un partenaire commercial) la possibilité d'ajouter et de modifier des événements sur votre calendrier, de suivre les réponses aux invitations que vous envoyez, etc. Il y a cependant une mise en garde majeure pour cette fonctionnalité. Cela ne fonctionne pas avec les calendriers iCloud. Il est vraiment conçu pour fonctionner avec les calendriers Microsoft Exchange.
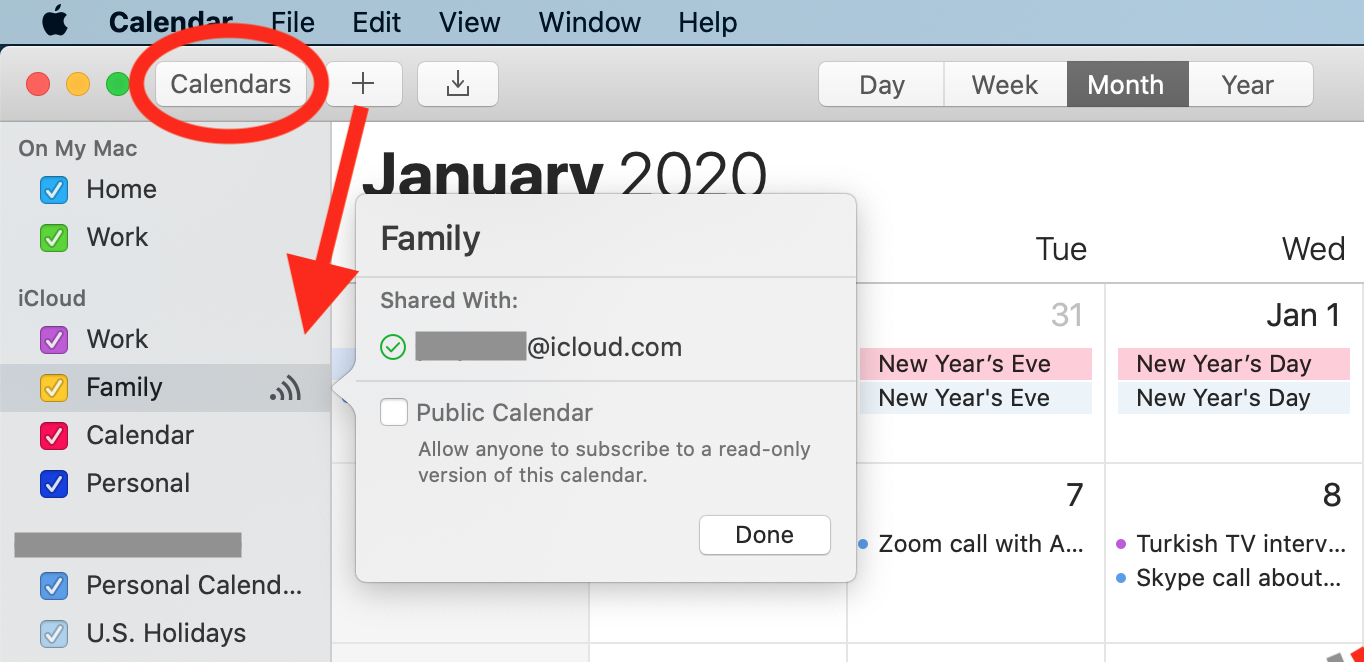
Heureusement pour nous, il existe une solution de contournement. Si vous souhaitez partager un calendrier iCloud, vous pouvez donner à quelqu'un l'accès Afficher et modifier. Pour partager un calendrier iCloud, appuyez sur le bouton Calendriers à côté du bouton vert du mode plein écran. Cliquez sur le calendrier que vous souhaitez partager. Vous pouvez ensuite saisir le nom ou l'adresse e-mail de quelqu'un ; ils doivent être répertoriés dans votre application Contacts pour que cela fonctionne. Vous savez que le calendrier a été partagé lorsque vous voyez un symbole de signal radio à côté. Notez qu'une seule personne à la fois peut modifier un calendrier partagé.
3. Partager une vue en lecture seule d'un calendrier
Une autre façon de partager un calendrier est de laisser les gens le voir sans leur donner la possibilité d'y modifier quoi que ce soit. Pour ce faire, vous devez publier le calendrier.
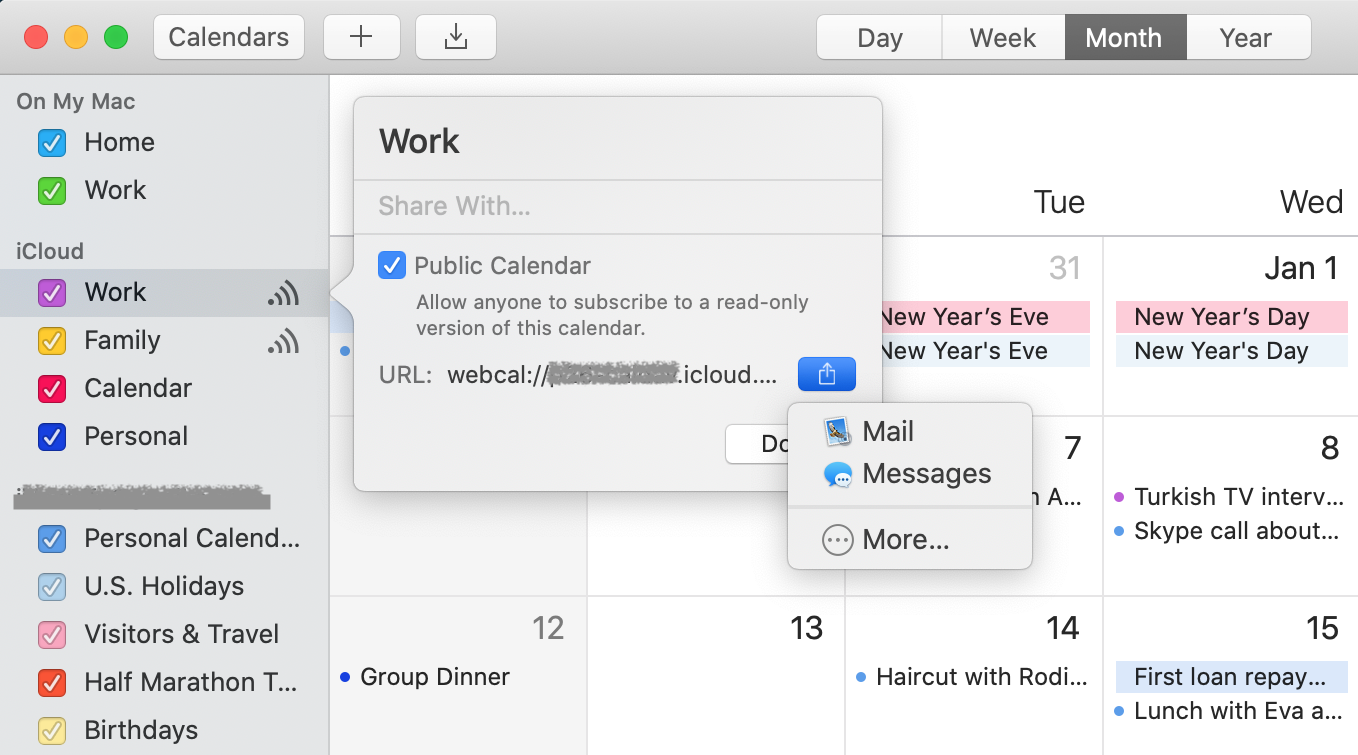
Choisissez le calendrier que vous souhaitez partager, et sur un Mac, cliquez à droite de son nom (si vous cliquez directement sur le nom, vous obtenez un champ d'édition), puis cochez la case à côté de Publier. Vous n'avez pas besoin d'être sur un Mac. Vous pouvez également partager un calendrier depuis un iPhone ou un iPad.
L'application génère une URL que vous pouvez partager avec d'autres personnes. Vous pouvez copier et coller l'URL ou utiliser le bouton Partager pour l'envoyer à quelqu'un d'une autre manière. Si vous ne voyez pas l'URL tout de suite, fermez cette petite fenêtre et rouvrez-la. Il devrait maintenant apparaître.
4. Accédez à votre calendrier sans votre appareil Apple
Que feriez-vous si vous étiez séparé de vos appareils Apple pour une raison quelconque (perdu, volé, etc.) et aviez besoin de voir les détails de votre calendrier ? Saviez-vous que vous pouvez vous connecter à iCloud.com et y voir votre calendrier ?
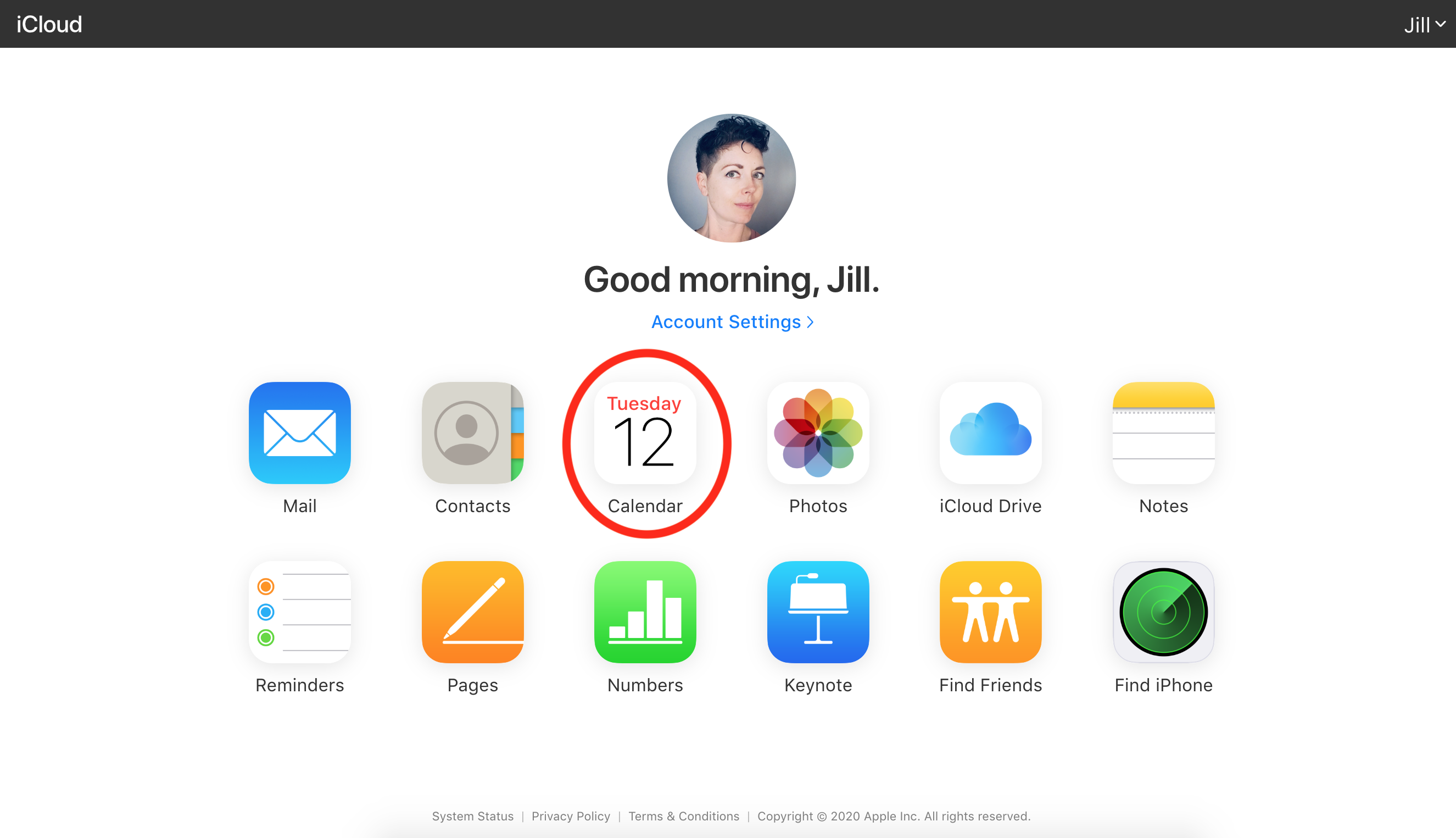
À l'aide de n'importe quel navigateur Web, accédez à iCloud.com et connectez-vous à l'aide de votre identifiant Apple ou iCloud. Pour que l'accès Web fonctionne, votre calendrier Apple doit être synchronisé avec iCloud. Vérifiez sur un Mac ou un appareil mobile en accédant à Paramètres > iCloud et en vous assurant que Calendrier est activé pour la synchronisation.
5. Recevez un avis indiquant quand partir et les directions
Si vous activez les services de localisation et que vous ajoutez une adresse à un événement de calendrier, Apple Calendar peut vous dire quand il est temps de partir, en fonction des directions dans Apple Maps et du trafic actuel. Il affiche également ces instructions pour vous au moment opportun.

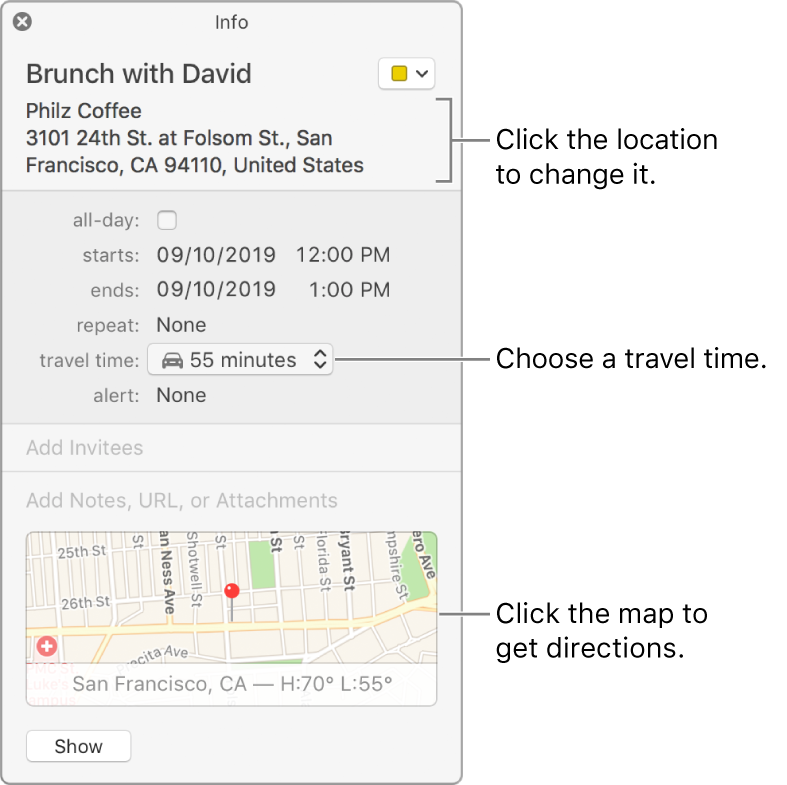
Dans l'image, vous pouvez voir que l'application spécifie d'aller en voiture plutôt que de marcher, de faire du vélo ou de prendre les transports en commun. Ces options peuvent varier en fonction de votre emplacement. Si vous ne voyez aucune option, l'application utilise par défaut la conduite.
6. Voir les événements à venir et obtenir les directions sur CarPlay
L'une des nouvelles fonctionnalités d'iOS 13 pour CarPlay est que vous pouvez désormais voir les détails de vos événements de calendrier à venir sur le tableau de bord.
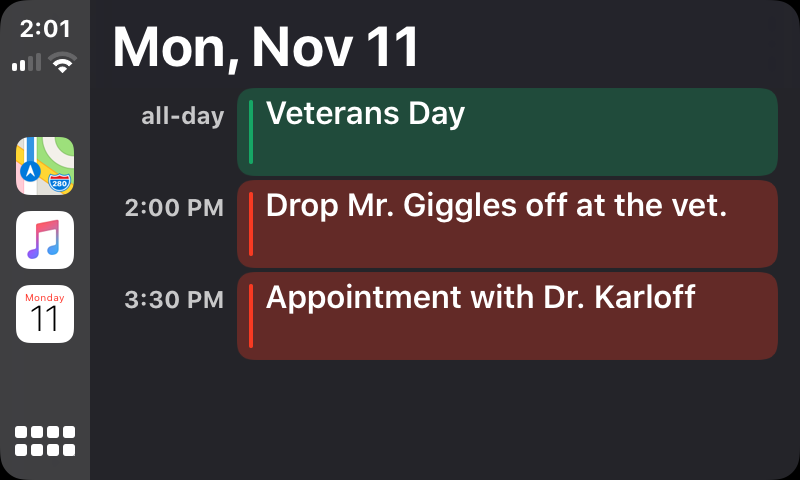
Ces détails peuvent inclure des directions, si vous avez ajouté une adresse à l'événement ou au rendez-vous et activé les services de localisation.
Recommandé par nos rédacteurs
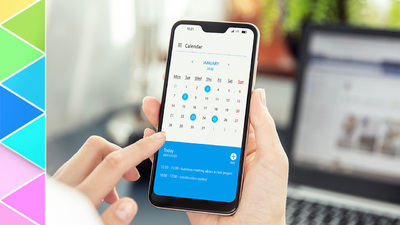

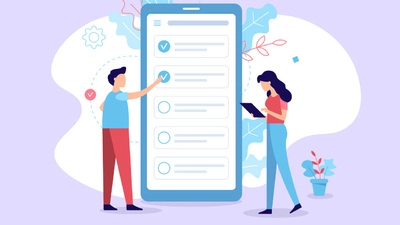
7. Ouvrir automatiquement un fichier avant un événement
Disons que vous avez une réunion hebdomadaire récurrente et que vous êtes oublieux lorsqu'il s'agit d'établir un ordre du jour et de noter les objectifs de la réunion. Lorsque vous créez le rendez-vous du calendrier pour la réunion, vous pouvez également définir un rappel personnalisé qui ouvre un fichier (comme un modèle d'ordre du jour) quel que soit le nombre de minutes avant la réunion que vous choisissez.
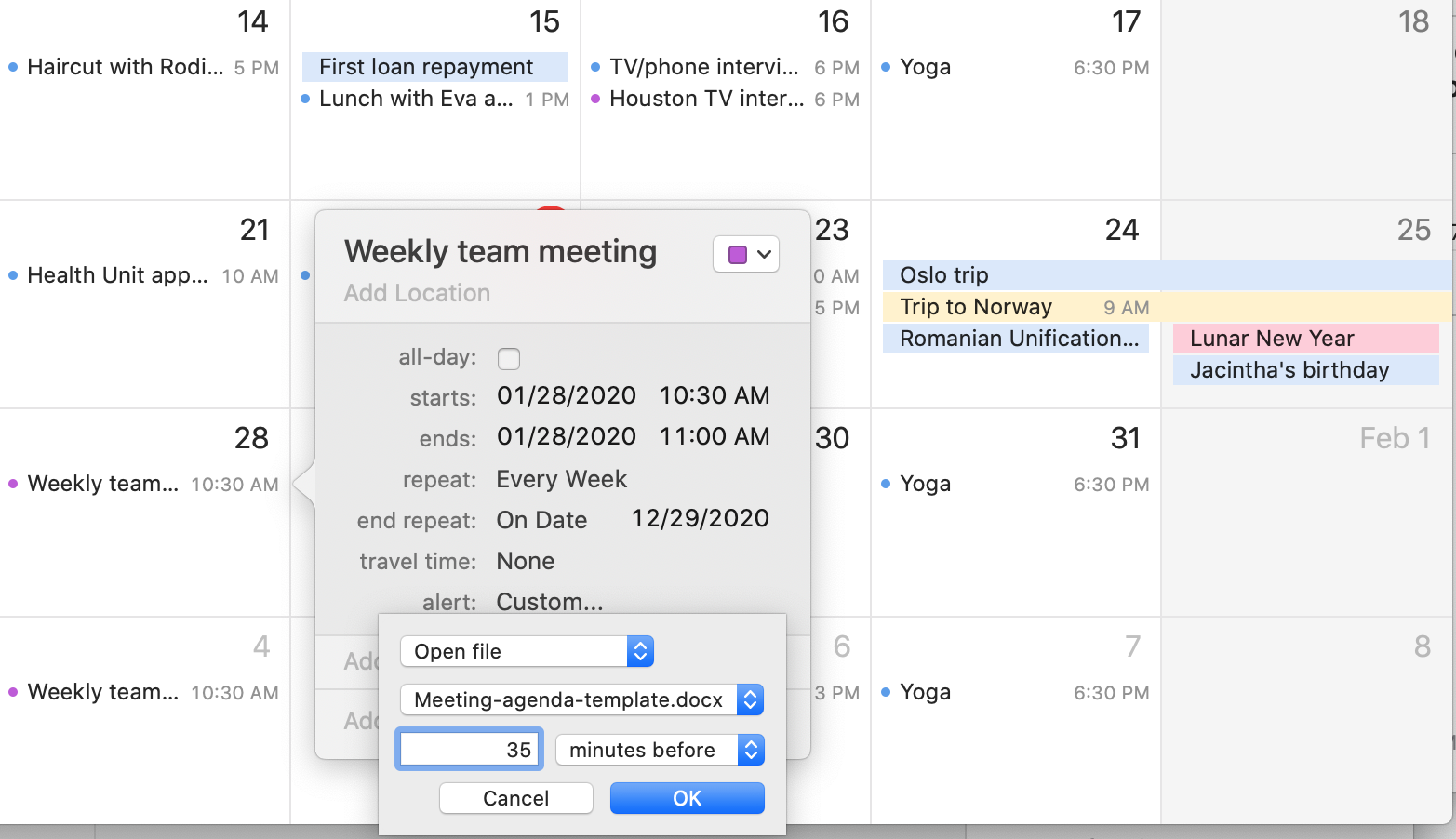
Pour configurer cette astuce, choisissez Rappel personnalisé lors de la configuration du rendez-vous et choisissez Ouvrir le fichier. Choisissez ensuite le fichier que vous souhaitez ouvrir. Une autre option consiste à envoyer un e-mail. Cette astuce fonctionne à merveille pour préparer à l'avance les réunions, et elle est également pratique pour mettre à jour des rapports réguliers, programmer du temps pour créer une facture et d'autres tâches récurrentes.
8. Créez et modifiez des rendez-vous mains libres avec Siri
Je n'utilise presque jamais Siri, mais j'apprécie à quel point cela peut être utile pour les personnes à mobilité réduite ou quelqu'un qui a toujours les mains occupées (nouveaux parents). Je dois admettre que j'ai été surpris de voir à quel point cela fonctionne avec l'application Calendrier. Lorsque vous activez Siri, vous pouvez demander un résumé des rendez-vous à venir, ainsi que prendre de nouveaux rendez-vous.
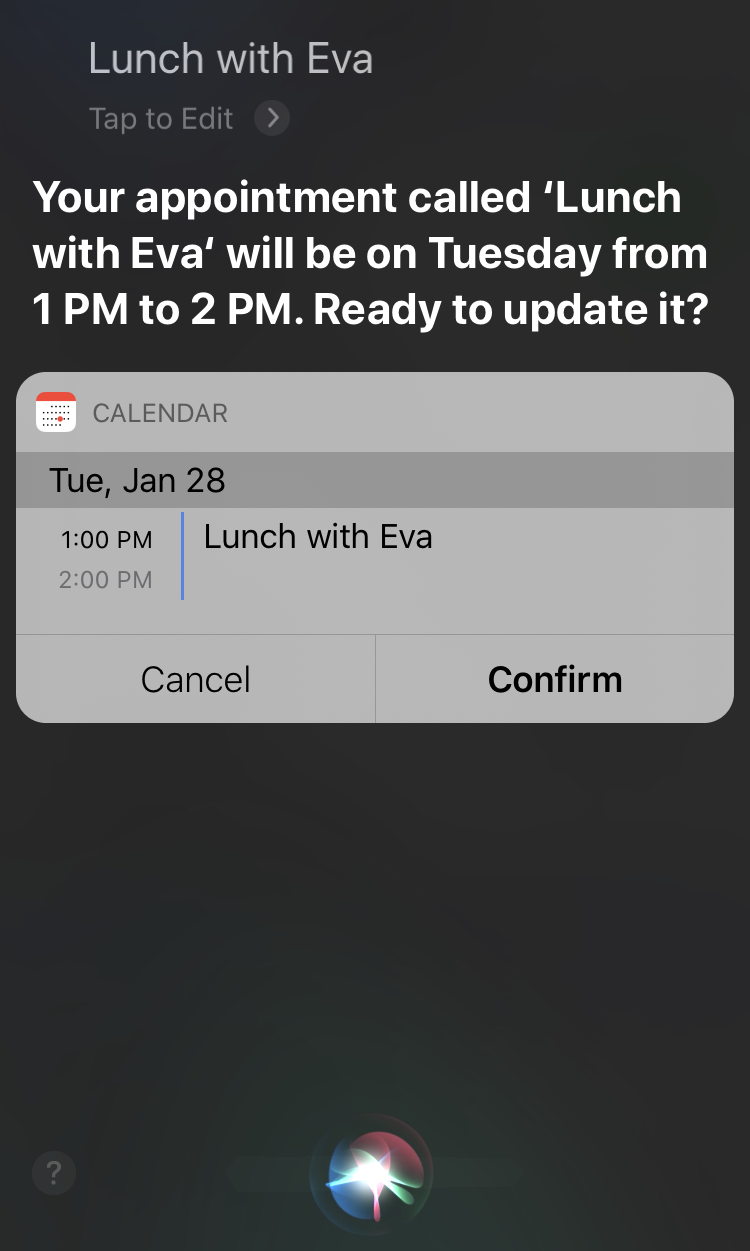
Le choc le plus agréable, cependant, a été de réaliser que je pouvais également modifier les rendez-vous. Pouvoir modifier un rendez-vous ou un rappel existant est un trou béant pour certains autres assistants vocaux. Dire "Je veux changer quelque chose sur mon calendrier", a conduit Siri à me demander quel rendez-vous et ce que je voulais changer à ce sujet. Si vous avez besoin d'utiliser davantage Siri et que, comme moi, vous ne l'avez pas essayé récemment avec l'application Calendrier, vous serez peut-être aussi impressionné que moi.
9. Afficher ou masquer les événements d'une journée
Votre calendrier a-t-il parfois l'air encombré au point qu'il n'est pas très efficace ? Peut-être savez-vous déjà que vous pouvez afficher et masquer des calendriers individuels, tels que votre calendrier professionnel et votre calendrier personnel, pour vous aider à vous concentrer. Saviez-vous que vous pouvez également masquer ou afficher temporairement les événements d'une journée entière ?
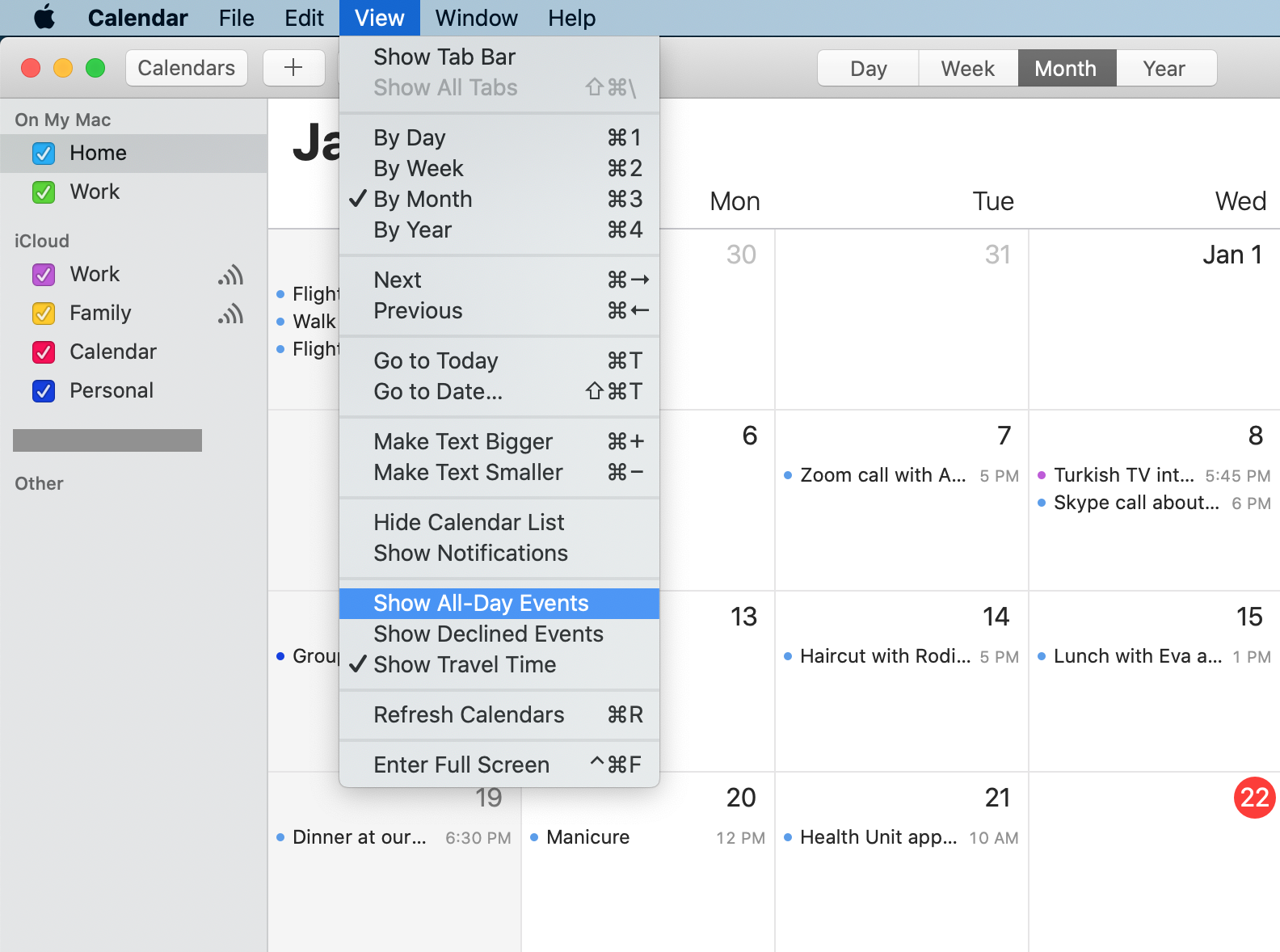
Dans l'application Mac, accédez à la barre de menus et sélectionnez Affichage > Afficher les événements toute la journée. Si vous voulez les voir, assurez-vous que la coche est visible, et vice versa pour les masquer.
10. Voir les événements programmés à partir de la vue de l'année
Parfois, il est vraiment utile de faire un zoom arrière et de consulter la vue annuelle de votre calendrier, par exemple lorsque vous essayez de choisir des dates bien à l'avance pour un événement. Cependant, lorsque vous regardez l'année entière, vous ne pouvez pas voir les détails de ce qui est prévu pour chaque jour. Avec Apple Calendar, vous le pouvez, bien que vous ne puissiez voir qu'un seul jour à la fois. Cliquez simplement sur n'importe quelle date pour voir un bref résumé de ce qui est prévu à ce moment-là.
