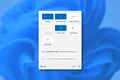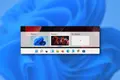10 nouvelles fonctionnalités de Windows 11 que vous devriez utiliser
Publié: 2022-08-19
Que vous utilisiez Windows 11 depuis un certain temps maintenant ou que vous débutiez avec un nouveau PC Windows 11, il y a quelques nouvelles fonctionnalités pratiques que vous avez peut-être manquées. Voici dix excellents que vous devriez utiliser.
Menu Paramètres rapides
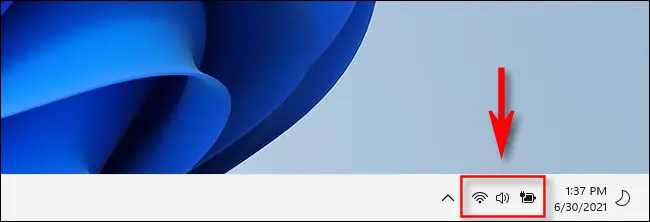
L'une des nouvelles fonctionnalités les plus intéressantes de Windows 11 est le menu Paramètres rapides, qui vous permet de modifier rapidement le volume du système, la luminosité, les paramètres Wi-Fi, les options d'alimentation, etc. Il remplace le Centre d'action de Windows 10.
Pour l'utiliser, appuyez sur Ctrl + A sur votre clavier ou cliquez sur les icônes de volume et Wi-Fi dans le coin droit de la barre des tâches. Lorsqu'il apparaît, vous verrez une variété de boutons qui vous permettent de contrôler certains aspects de votre PC. Vous pouvez personnaliser le menu en cliquant sur l'icône en forme de crayon dans le coin inférieur droit du menu.
Nouveau menu instantané
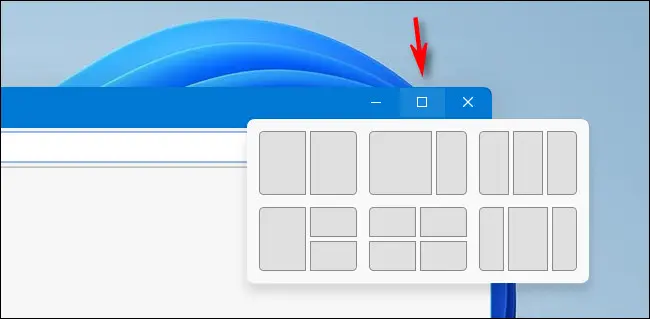
Snap - qui vous permet de redimensionner rapidement les fenêtres sur des zones prédéfinies de l'écran sans se chevaucher - n'est pas une nouvelle fonctionnalité de Windows 11. Mais le menu Snap pratique l'est. Il vous permet de choisir parmi six dispositions de fenêtres différentes avec de jolis diagrammes à titre de référence. Pour l'utiliser, survolez le bouton Agrandir (le carré dans le coin supérieur droit de la barre de titre d'une fenêtre à côté du "X"), puis cliquez sur la section de la mise en page que vous souhaitez utiliser. La fenêtre s'enclenchera instantanément en position. Pas mal!
CONNEXION: Comment Snap fonctionne dans Windows 11
Terminal Windows
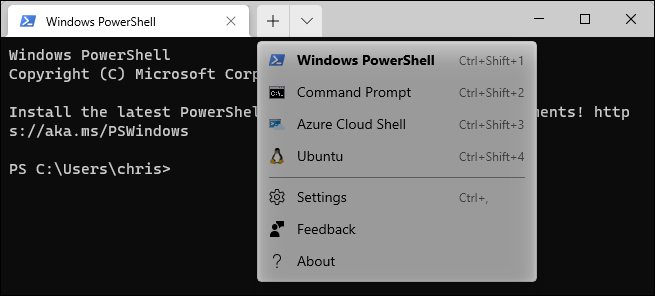
Windows Terminal était disponible pour Windows 10, mais il est livré avec Windows 11 intégré, et c'est un excellent moyen d'accéder à la ligne de commande. En fait, vous pouvez basculer entre Windows PowerShell, l'invite de commande, Azure Cloud Shell et même Ubuntu Linux si le sous-système Windows pour Linux (WSL) est installé. Pour utiliser Windows Terminal, recherchez-le dans le menu Démarrer ou cliquez avec le bouton droit sur le bouton Démarrer et sélectionnez « Windows Terminal » dans le menu qui s'affiche.
CONNEXION: Comment faire en sorte que le terminal Windows soit toujours ouvert avec l'invite de commande sous Windows 11
Nouveaux thèmes et fonds d'écran
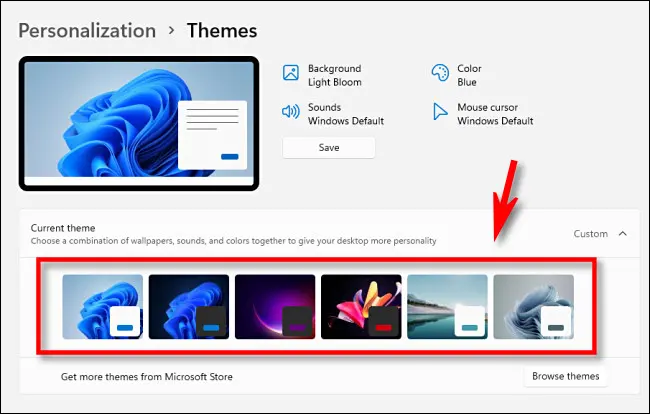
Windows 11 comprend plusieurs nouveaux thèmes magnifiques et plus d'une douzaine de nouveaux fonds d'écran parmi lesquels choisir. Les fonds d'écran donnent à votre PC un look cool et contemporain, et les thèmes vous permettent de basculer rapidement entre les styles en fonction de votre humeur.
Pour modifier l'arrière-plan de votre bureau, appuyez sur Windows + i (pour ouvrir les paramètres Windows) et accédez à Personnalisation > Arrière-plan. Pour changer de thème, ouvrez Paramètres et accédez à Personnalisation > Thèmes. Cliquez sur la vignette du thème que vous voulez, et il changera instantanément.
CONNEXION: Voici à quoi ressemblent les nouveaux fonds d'écran de Windows 11
Icônes centrées de la barre des tâches
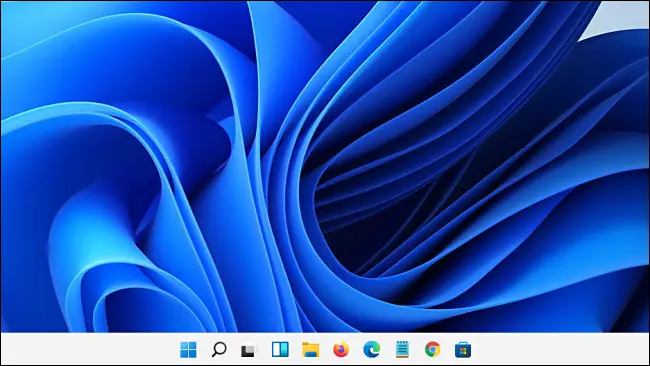
Vous avez probablement remarqué que Windows 11 positionne par défaut le bouton Démarrer et les icônes des applications au centre de la barre des tâches , un grand changement par rapport à Windows 10 ( bien que vous puissiez toujours les aligner à gauche si vous préférez) . Cette disposition centrale est agréable sur les appareils à écran tactile , mais nous sommes également surpris de son utilité en mode bureau également, en particulier sur les écrans ultra-larges (ce dont vous avez besoin se trouve en plein centre de l'écran). Donc, si vous avez immédiatement aligné les icônes de la barre des tâches sur la gauche lorsque vous avez commencé à utiliser Windows 11, essayez les icônes centrées, vous pourriez en profiter.

CONNEXION: Comment déplacer les icônes de la barre des tâches vers la gauche sous Windows 11
Des bureaux virtuels avec des fonds d'écran uniques
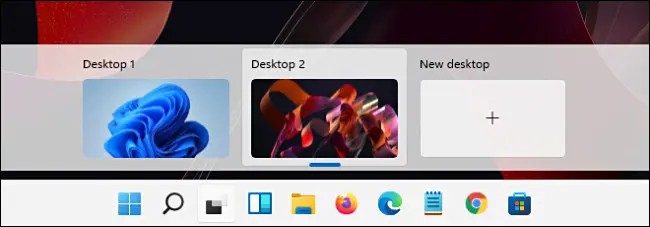
Contrairement à Windows 10, Windows 11 vous permet d'attribuer des fonds d'écran personnalisés à chaque bureau virtuel. Cela permet de déterminer rapidement visuellement avec quel bureau vous travaillez. Pour attribuer un fond d'écran, passez au bureau virtuel, cliquez avec le bouton droit sur le bureau et sélectionnez "Personnaliser". Sélectionnez ensuite "Arrière-plan" et vous pourrez y changer votre fond d'écran.
Et si vous ne connaissez pas les bureaux virtuels, vous devriez également les utiliser. Cliquez sur l'icône d'affichage des tâches dans la barre des tâches (deux carrés qui se chevauchent) et cliquez sur le bouton plus ("+") intitulé "Nouveau bureau". Vous pouvez basculer entre les bureaux dans la vue des tâches à tout moment en cliquant sur les différentes icônes de vignettes de bureau.
CONNEXION: Comment utiliser les bureaux virtuels sur Windows 11
Nouveau bloc-notes
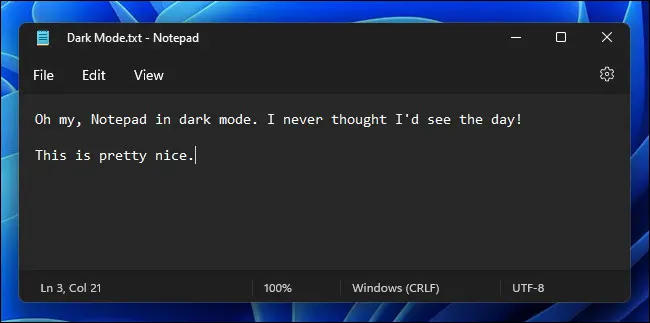
Windows 11 inclut désormais une nouvelle version de l'éditeur de fichiers texte du Bloc-notes (et un excellent preneur de notes rapide) qui correspond au thème du système avec des coins arrondis. Il comprend également une option pour fonctionner en mode sombre ou basculer automatiquement entre les modes clair et sombre en fonction du thème du système (cliquez sur l'icône d'engrenage dans le coin supérieur droit de la fenêtre du Bloc-notes pour modifier ces paramètres). Mieux encore, vous pouvez toujours appuyer sur F5 pour obtenir un horodatage instantané, qui est notre fonctionnalité préférée.
CONNEXION: Windows 11 a un nouveau bloc-notes, voici les nouveautés
Équipes Microsoft
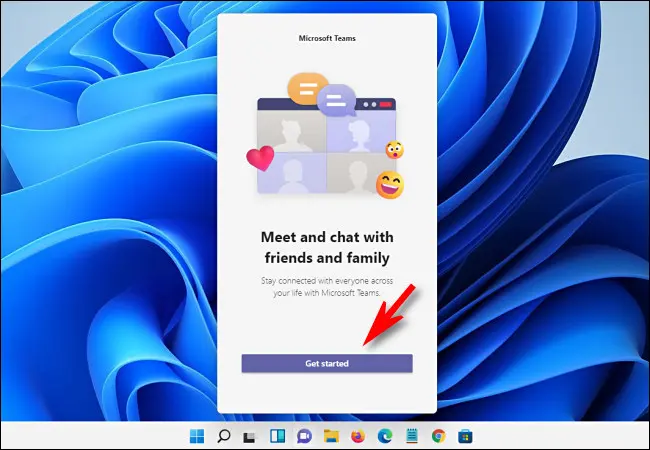
Si votre entreprise ou votre groupe utilise Microsoft Teams pour se coordonner et communiquer entre eux, vous serez ravi de savoir que Teams est profondément intégré à Windows 11 grâce à une fonctionnalité de chat à laquelle vous pouvez accéder en cliquant sur l'icône de bulle violette de votre barre des tâches. . Vous pouvez également utiliser Teams pour la collaboration, le partage de calendrier et les chats vidéo, ce qui en fait un excellent outil de productivité.
CONNEXION: Comment utiliser Teams Chat dans Windows 11
Partage à proximité
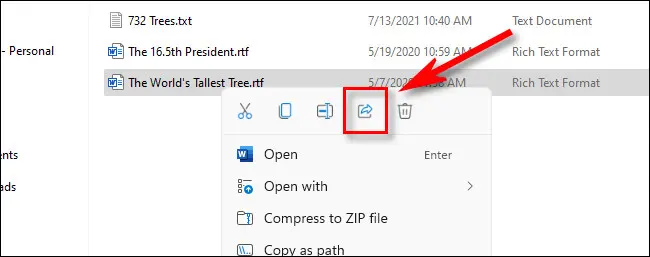
Celui-ci est un peu une triche, car il est également dans Windows 10, mais si peu de gens connaissent le partage à proximité, cela ressemble à une nouvelle fonctionnalité. Il vous permet de transférer sans fil des fichiers entre deux machines Windows en utilisant Bluetooth de la même manière qu'AirDrop sur un Mac. Pour utiliser le partage à proximité, vous devez l'activer dans Paramètres > Système > Partage à proximité. Ensuite, vous pouvez cliquer avec le bouton droit sur n'importe quel fichier dans l'Explorateur de fichiers, sélectionner l'icône Partager et sélectionner le PC de destination dans le menu. La machine réceptrice doit également activer le partage à proximité.
CONNEXION : « AirDrop » pour Windows : Comment utiliser le partage à proximité dans Windows 11
Exécutez des applications Android
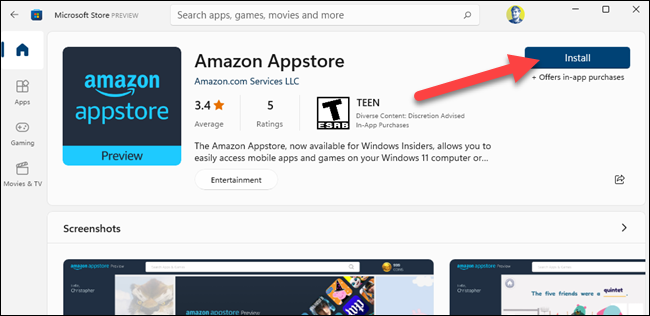
Grâce à l'Amazon Appstore, disponible gratuitement dans le Microsoft Store, vous pouvez désormais exécuter des applications Android sur Windows 11 si votre PC prend en charge la virtualisation matérielle. Pour ce faire, ouvrez le Microsoft Store (recherchez-le dans Démarrer), puis installez l'Amazon Appstore, et vous serez guidé à travers un processus d'installation du sous-système Windows pour Android. Après le redémarrage, l'Amazon Appstore s'ouvrira automatiquement. Connectez-vous avec un compte Amazon et vous pourrez télécharger et utiliser des applications Android. S'amuser!
CONNEXION: Comment installer des applications Android sur Windows 11