10 fonctionnalités de Firefox que vous devriez utiliser
Publié: 2023-05-22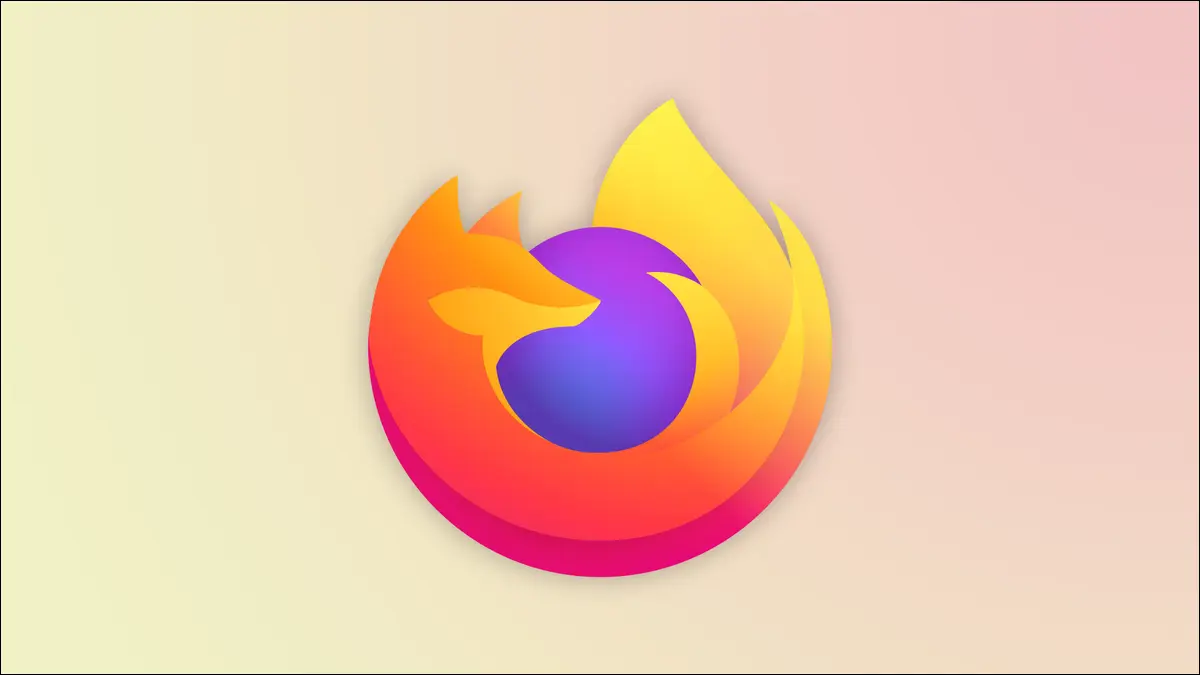
Firefox existe depuis près de 20 ans et, avec l'arrivée régulière de nouvelles fonctionnalités, il peut être difficile de suivre tout ce que Firefox peut faire. Voici dix fonctionnalités de Firefox que vous devriez utiliser et que vous ne connaissez peut-être pas.
Recherchez rapidement vos onglets
Changez d'onglet comme un pro
Prendre de meilleures captures d'écran
Trouvez vos signets plus rapidement
Déplacer des vidéos vers une fenêtre flottante
Ramener le champ de recherche
Essayer les conteneurs
Ouvrir et modifier des PDF
Effacer l'activité récente du navigateur
Passez à un nouveau look
Recherchez rapidement vos onglets
Vous avez peut-être remarqué que Firefox affiche les résultats des onglets lorsque vous tapez dans la barre d'adresse, généralement sous les résultats de recherche et de site Web. Cependant, vous pouvez filtrer les résultats uniquement par onglets en tapant le caractère pourcentage (%), puis en appuyant sur la touche espace.
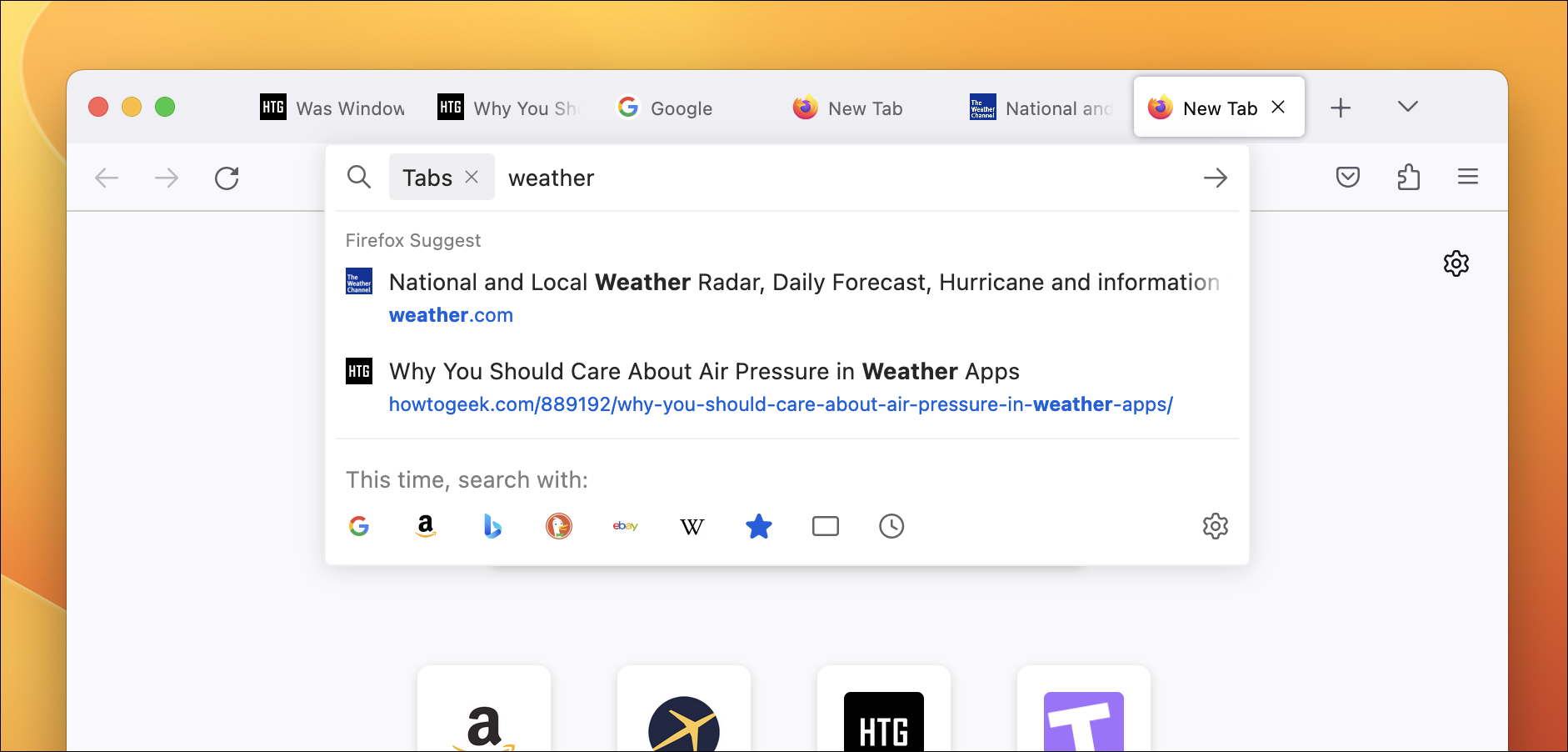
Dans ce mode, votre recherche sera limitée à vos onglets, ce qui vous permet de rechercher facilement dans l'espace de travail actuel sans cliquer sur chaque onglet. Vous verrez des résultats basés sur le titre de la page et le site Web - par exemple, si vous savez qu'une vidéo YouTube est ouverte quelque part mais que vous ne vous souvenez pas du titre, recherchez simplement "youtube" dans la barre de recherche.
Changez d'onglet comme un pro
Firefox a une tonne de raccourcis clavier, mais l'un des plus utiles pourrait être les raccourcis pour basculer entre les onglets. Vous pouvez appuyer sur Ctrl+Tab pour passer à l'onglet suivant à droite ou sur Ctrl+Maj+Tab pour passer à l'onglet de gauche. Google Chrome et certains autres navigateurs ont le même raccourci.
Prendre de meilleures captures d'écran
Firefox a un outil de capture d'écran intégré depuis des années, vous offrant plus d'options pour capturer la page actuelle que vous n'en obtiendriez avec une capture d'écran normale. Vous pouvez passer votre souris sur une zone pour ne capturer que l'élément de page en surbrillance, par exemple, un seul paragraphe de texte ou une image. Il existe également un bouton pour enregistrer la page visible, ce qui peut vous faire gagner du temps en recadrant le reste du navigateur lorsque vous utilisez l'outil de capture d'écran intégré de votre ordinateur.
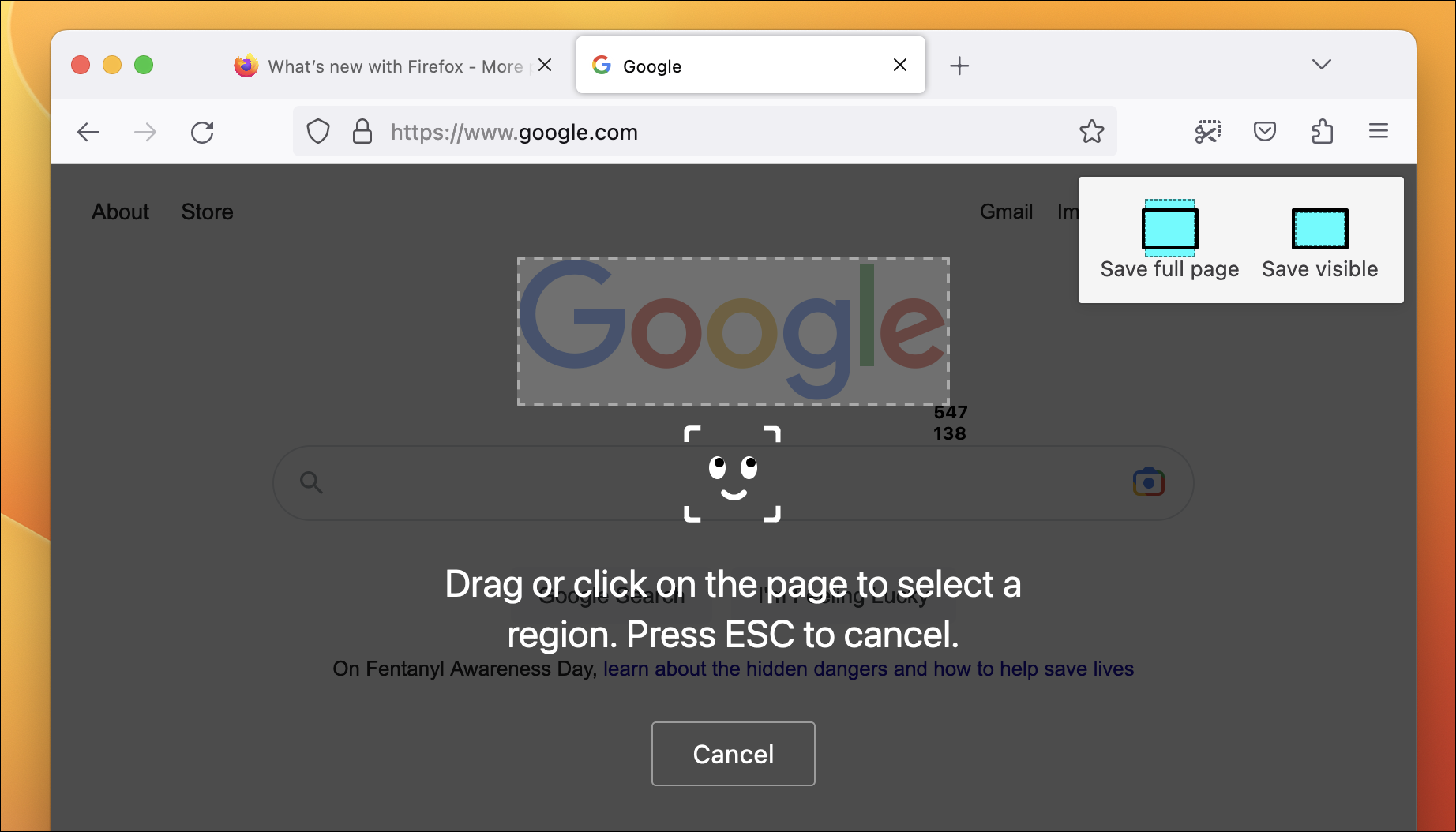
La meilleure option pourrait être la possibilité d'enregistrer la page entière, même les sections non visibles sans défilement, en une seule capture d'écran. C'est comme la fonction de défilement de capture d'écran sur des appareils tels que les téléphones Samsung Galaxy. Vous pouvez rencontrer des problèmes avec les pages qui chargent uniquement le contenu lorsque vous les faites défiler, mais faire défiler vers le bas de la page avant de capturer la capture d'écran résoudra généralement le problème.
Vous pouvez essayer les fonctionnalités de capture d'écran en cliquant avec le bouton droit sur la page et en sélectionnant "Prendre une capture d'écran", ou en ajoutant le bouton de capture d'écran à la barre d'outils à partir de l'écran de personnalisation (cliquez sur le bouton du menu principal > Plus d'outils > Personnaliser la barre d'outils).
Trouvez vos signets plus rapidement
Les signets sont incroyablement utiles, mais de nombreuses personnes utilisent à la place des onglets persistants pour revenir rapidement à une certaine page, ce qui peut rendre votre navigateur plus lent et plus encombré. Firefox facilite l'ouverture rapide d'une page que vous avez mise en signet, même sans utiliser votre souris.
Tout d'abord, vous disposez de différentes options pour afficher et organiser vos signets. Tout comme avec Google Chrome et d'autres navigateurs, vous pouvez définir la barre de favoris pour qu'elle soit masquée, qu'elle n'apparaisse que sur la nouvelle page à onglet ou qu'elle soit toujours visible. Pour mettre à jour ce paramètre, cliquez avec le bouton droit sur la barre d'outils et sélectionnez une option dans le menu "Barre d'outils des signets" ou cliquez sur le menu déroulant des barres d'outils dans l'écran Personnaliser.
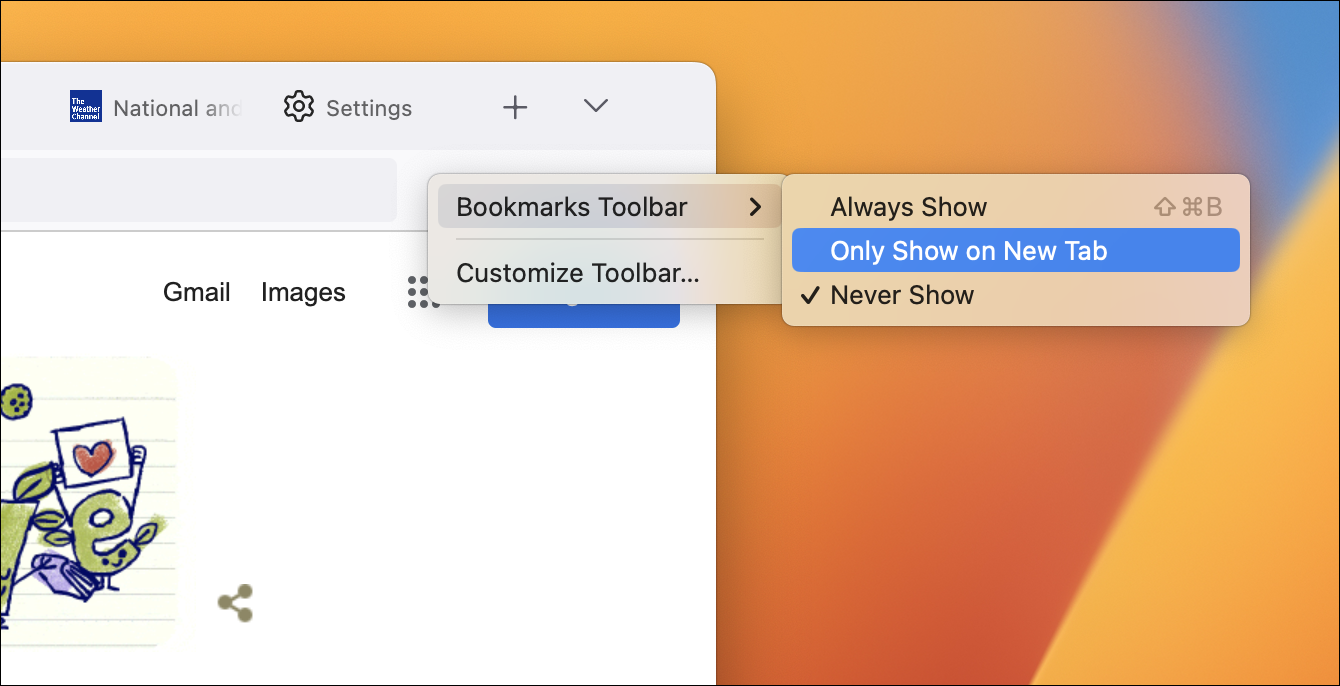
Personnellement, j'aime que la barre soit toujours visible - elle ne prend pas beaucoup d'espace sur l'écran et réduit le nombre de clics nécessaires pour accéder à un certain lien. Si vous êtes sur Mac, vos signets sont également toujours accessibles depuis la barre de menus. Sous Windows ou Linux, vous devez réactiver la barre de menus.
Cependant, le moyen le plus rapide d'ouvrir un certain signet peut être via la barre d'adresse. Tapez un astérisque (*) dans la barre de recherche, puis appuyez sur la barre d'espace - cela réduira les résultats à vos favoris uniquement.
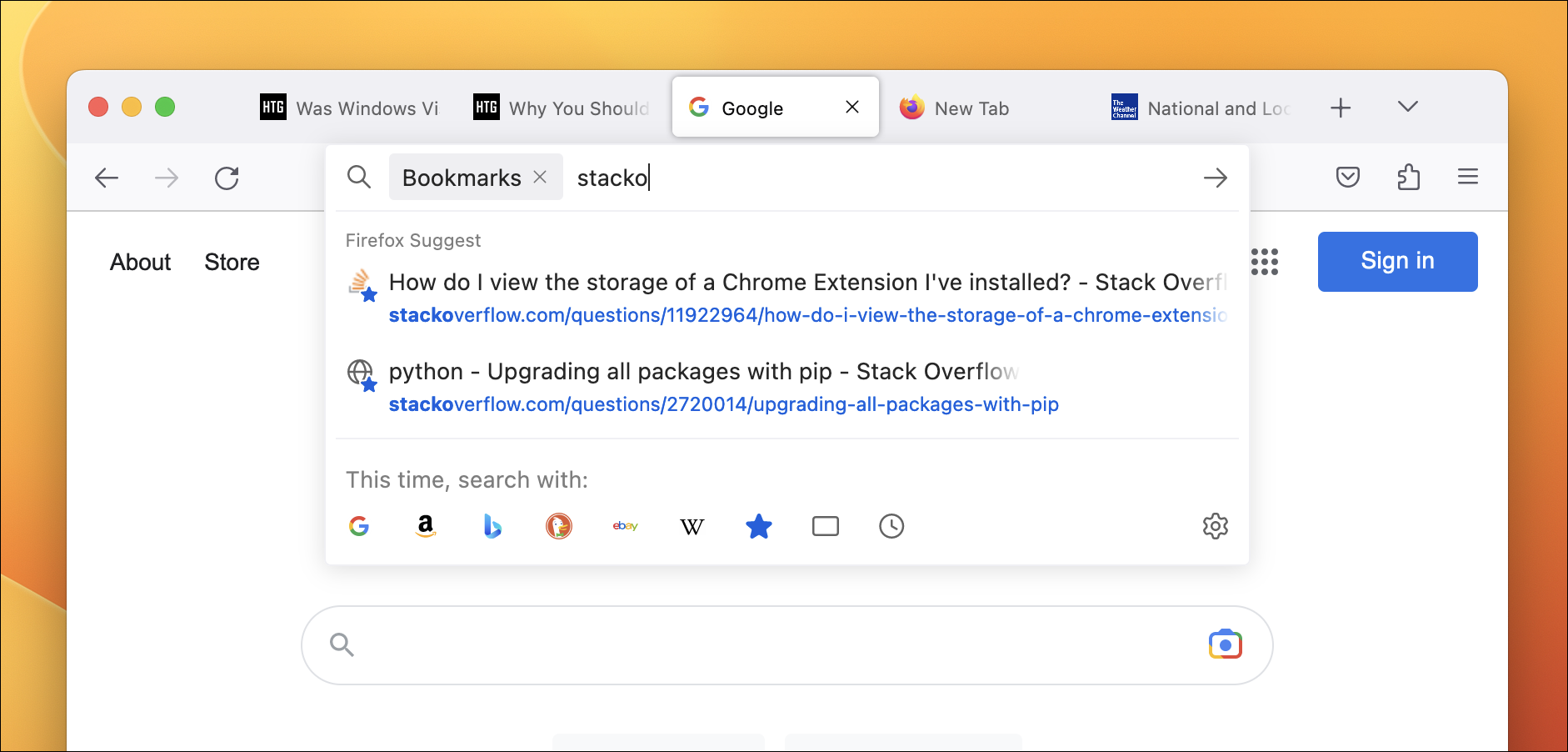
Avec cette fonctionnalité, vous pouvez rechercher le bon signet comme si vous utilisiez un moteur de recherche Web. Entre la fonction de recherche, les menus réguliers et la bonne organisation, vous pouvez toujours avoir un accès rapide à vos pages préférées.
Déplacer des vidéos vers une fenêtre flottante
La plupart des navigateurs Web peuvent afficher des vidéos dans leurs propres fenêtres flottantes individuelles, appelées mode Picture-in-Picture, mais l'implémentation de Firefox est plus utile que la fonctionnalité de la plupart des autres navigateurs. Vous pouvez l'activer en cliquant sur le bouton Image dans l'image (il ressemble à deux carrés) lorsque vous survolez une vidéo.

La version de Firefox du mode Picture-in-Picture fonctionne sur plus de pages Web que la même fonctionnalité dans Chrome, Edge et certains autres navigateurs, car Firefox ignore l'attribut HTML que certaines pages utilisent pour bloquer le mode PiP. Vous pouvez rencontrer des problèmes occasionnels - les pages qui ne prennent pas en charge PiP peuvent ne pas tester la lecture multimédia via les commandes clavier/PiP - mais c'est toujours génial d'avoir. Par exemple, le site Web de Hulu dans Chrome ne me permet pas de déplacer le film ou l'émission en cours vers une fenêtre flottante, mais je le peux dans Firefox.
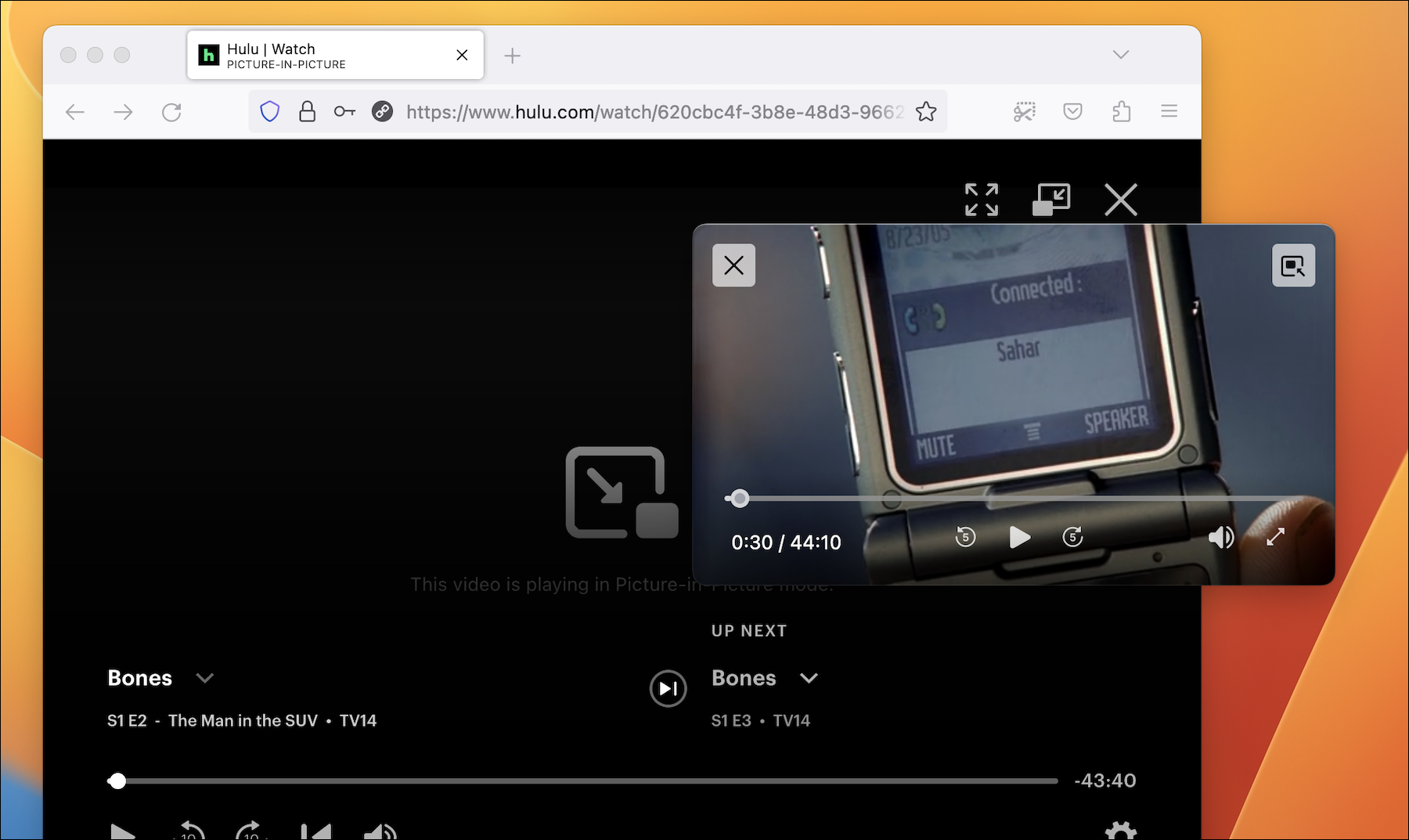
Firefox 113 a introduit un mode Picture-in-Picture remanié, avec une chronologie vidéo interactive, des boutons d'avance rapide et de rembobinage, un curseur de volume et un bouton plein écran. C'est une mise à niveau significative par rapport au mode de Chrome, qui ne dispose que de commandes de lecture et de pause de base.
Ramener le champ de recherche
Vous souvenez-vous de l'époque où les navigateurs avaient des barres d'adresse et des barres de recherche distinctes ? Vous pouvez toujours le faire dans Firefox ! Faites un clic droit n'importe où sur la barre d'outils principale et sélectionnez « Personnaliser la barre d'outils » (ou allez au bouton de menu > Plus d'outils > Personnaliser la barre d'outils). Ensuite, faites simplement glisser le champ de recherche de la grille d'éléments vers la barre d'outils.
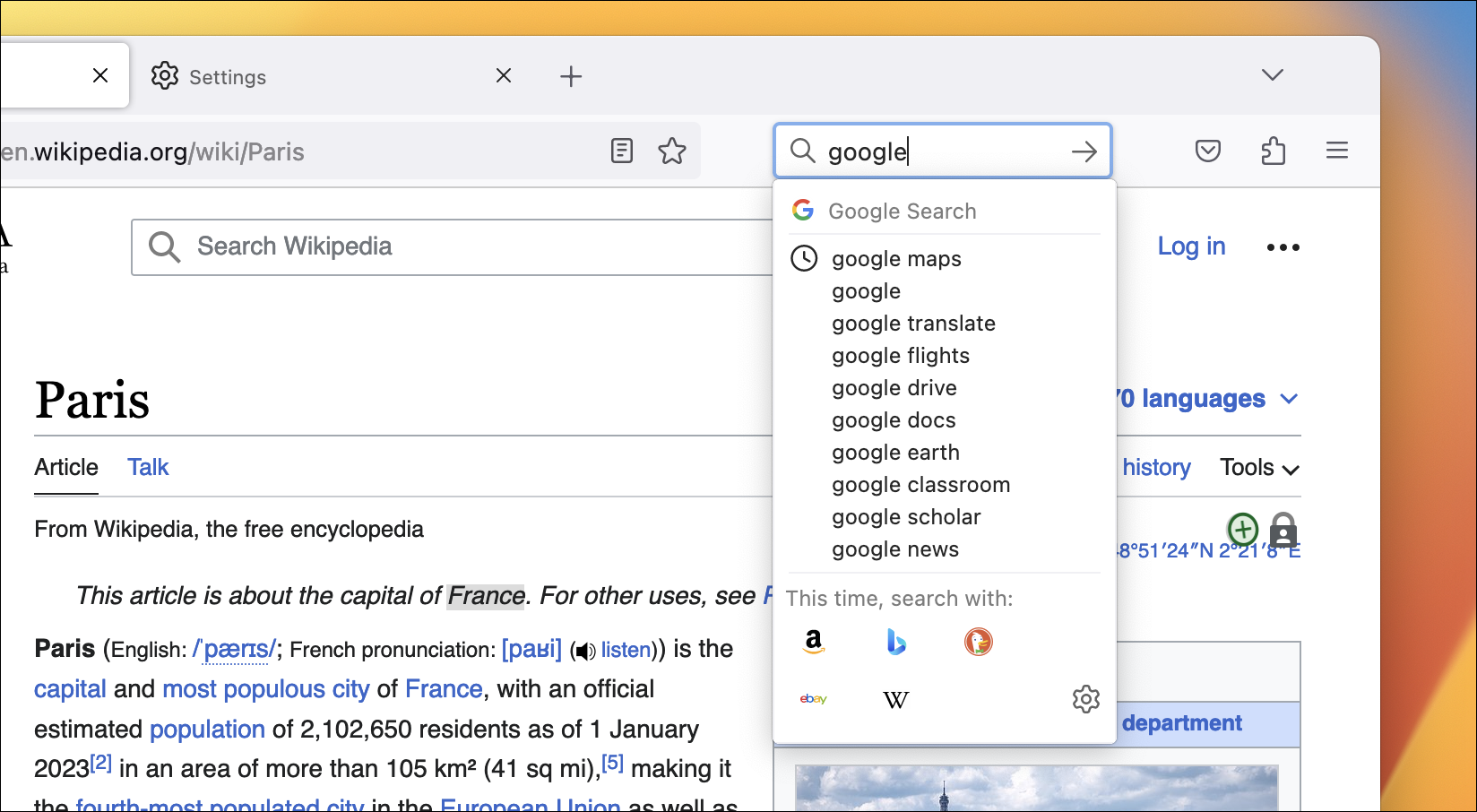
Même avec la zone de recherche dans la barre d'outils, la barre d'adresse principale peut toujours être utilisée pour les recherches sur le Web. Le principal avantage de ce mode séparé est que l'URL actuelle est toujours visible pendant que vous effectuez une recherche et que vous pouvez voir plus de résultats de saisie semi-automatique (car la saisie dans la barre principale affiche également les signets, l'historique et d'autres éléments).
Essayer les conteneurs
Mozilla a une extension appelée Firefox Multi-Account Containers, qui ajoute des conteneurs séparés au navigateur. Par exemple, vous pouvez configurer un conteneur personnel et un conteneur de travail, chacun ayant ses propres cookies isolés et connexions actives. C'est idéal pour séparer vos mondes en ligne ou simplement gérer plusieurs comptes pour les mêmes sites.
Ce n'est pas une fonctionnalité intégrée à Firefox, mais elle s'appuie sur les API d'extension créées par Mozilla, et Mozilla développe l'extension principale des conteneurs. C'est assez proche.
Ouvrir et modifier des PDF
Vous savez peut-être déjà que Firefox peut afficher des fichiers PDF à partir du Web, mais il peut également afficher des fichiers enregistrés sur votre ordinateur. Firefox devrait apparaître comme une option lors de l'ouverture d'un PDF sur votre ordinateur, mais vous pouvez également utiliser le raccourci clavier Ctrl+O (ou Commande+O sur Mac) pour rechercher un fichier. Si vous êtes sur un Mac ou que la barre de menus est activée sur Windows et Linux, vous pouvez le faire à partir de Fichier > Ouvrir un fichier.
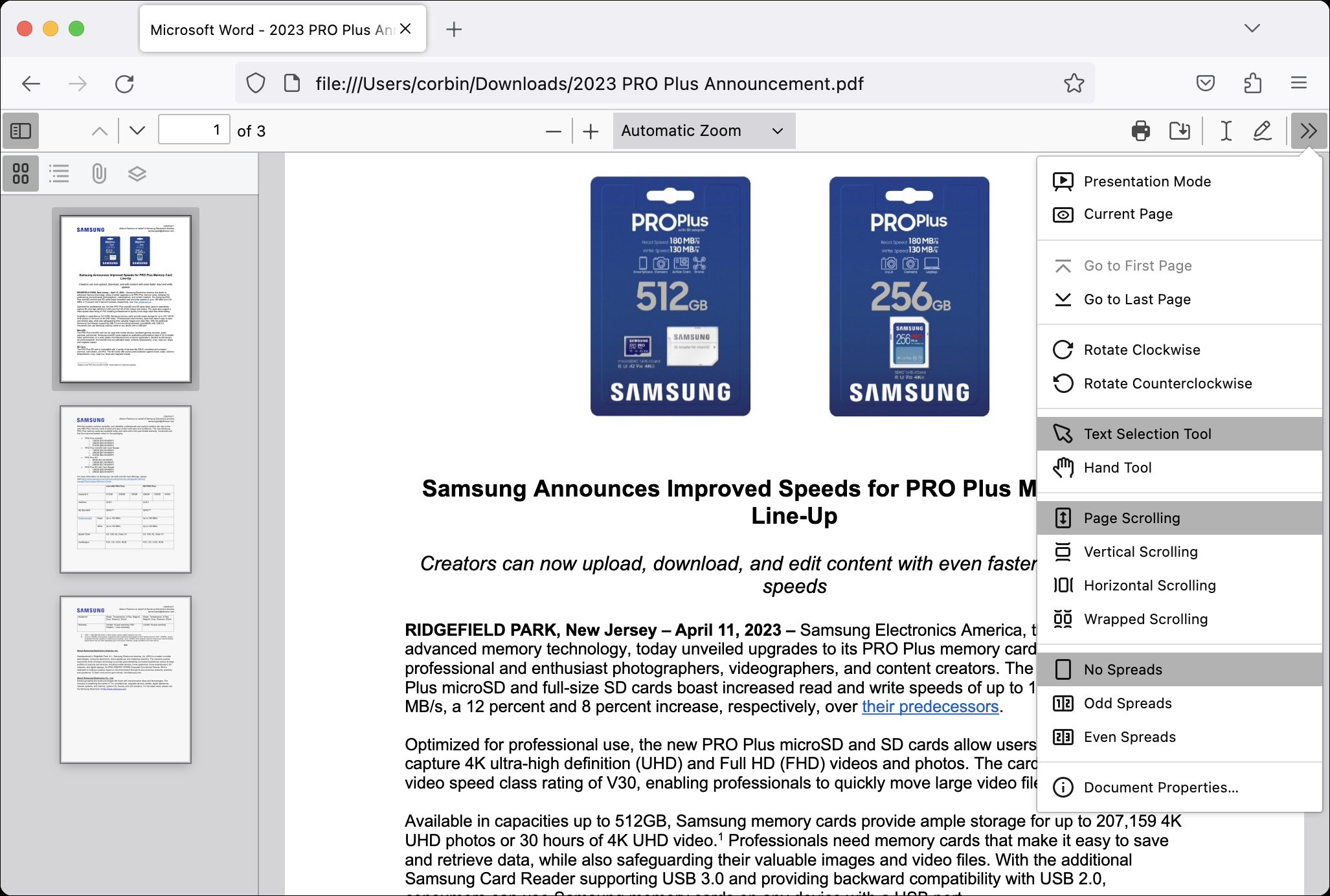
La visionneuse PDF de Firefox regorge de fonctionnalités, notamment une barre latérale avec des options de contour et de vignettes, un sélecteur de page, plusieurs options de zoom, un mode de présentation plein écran et plusieurs façons de faire défiler les pages. Vous pouvez voir toutes les options en basculant la barre latérale (bouton en haut à gauche) et en ouvrant le menu Outils (bouton en haut à droite). Vous pouvez même taper et dessiner sur des fichiers PDF et enregistrer les modifications dans un nouveau fichier.
Ceci est similaire aux visionneuses PDF modernes de Microsoft Edge et Google Chrome, mais si vous n'utilisez pas ces navigateurs, Firefox peut vous éviter d'avoir à installer une application PDF dédiée.
Effacer l'activité récente du navigateur
Si vous avez oublié d'utiliser une fenêtre privée pour une tâche récente, ou si vous avez besoin d'effacer l'activité récente de votre navigateur pour toute autre raison, vous n'avez pas besoin d'ouvrir les paramètres de Firefox. Il y a un bouton optionnel "Oublier" qui peut rapidement supprimer les cinq dernières minutes, deux heures ou 24 heures d'activité.
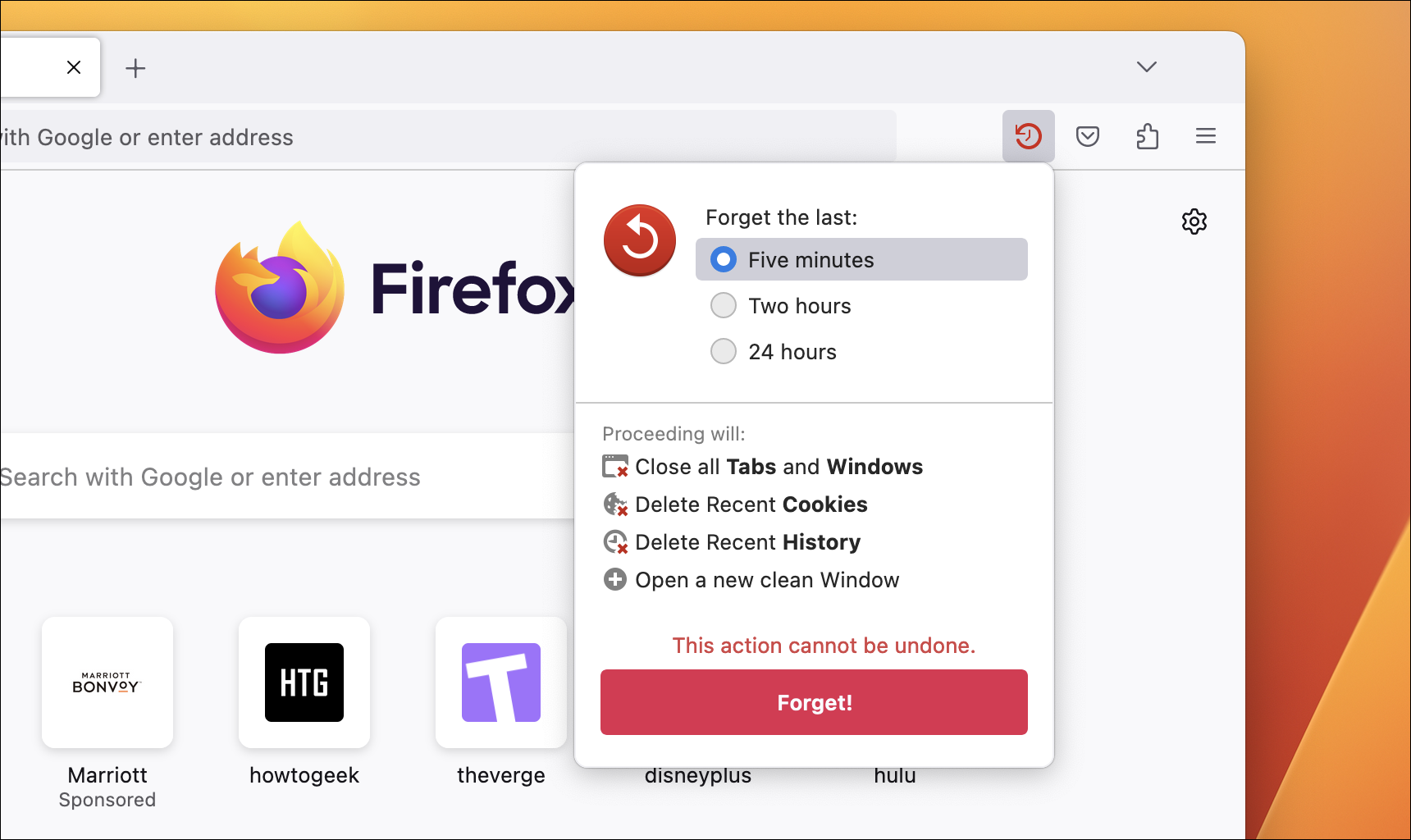
Pour obtenir le bouton, faites un clic droit n'importe où sur la barre d'outils principale et sélectionnez « Personnaliser la barre d'outils », ou allez au bouton de menu > Plus d'outils > Personnaliser la barre d'outils. Vous pouvez ensuite faire glisser le bouton Oublier de la fenêtre contextuelle vers la barre d'outils.
Passez à un nouveau look
Les thèmes de Firefox ne sont peut-être plus aussi populaires qu'avant, en particulier avec l'avènement des modes clair et sombre du système, mais ils sont toujours entièrement pris en charge. Vous pouvez afficher tous les thèmes disponibles sur le site des modules complémentaires de Firefox, et chacun d'entre eux peut être appliqué en un clic. Les thèmes de Firefox ne sont que des images et des codes de couleur, vous n'avez donc pas à vous soucier de la confidentialité de la même manière que pour les extensions de navigateur habituelles.
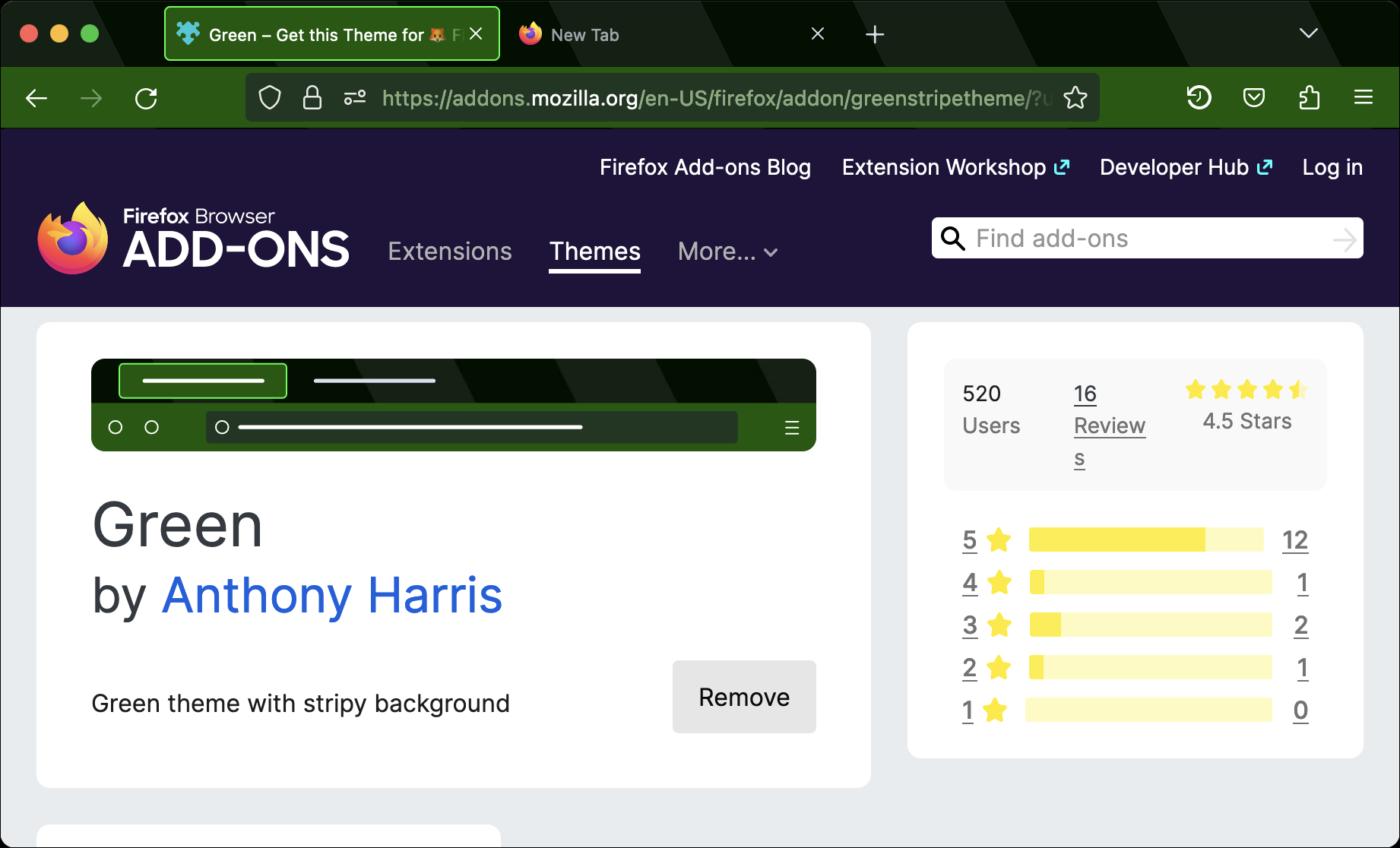
Si vous souhaitez créer votre propre thème, vous n'avez même pas besoin d'utiliser un éditeur de texte. L'extension Firefox Colors de Mozilla vous permet de créer et de partager des thèmes personnalisés directement dans le navigateur, sans codage requis.
