¿La aplicación Xbox no se abre en Windows? 9 arreglos
Publicado: 2023-03-13
¿Tiene problemas para abrir la aplicación Xbox en su PC con Windows 11 o Windows 10? Es un problema bastante común, y hay algunas maneras de solucionar este problema. Le mostraremos cómo solucionarlo para que la aplicación Xbox se abra normalmente nuevamente.
Reinicie su PC
Repara la fecha y hora de tu PC
Apague su antivirus (temporalmente)
Reiniciar los servicios de Xbox
Utilice el Solucionador de problemas de aplicaciones de la Tienda Windows
Repara tu aplicación Xbox
Vuelva a instalar la aplicación de servicios de juegos
Actualizar la aplicación Xbox
Actualizar Windows
Reinicie su PC
Cuando encuentre por primera vez el problema de inicio de la aplicación Xbox, reinicie su PC y vea si eso resuelve su problema. Apagar y volver a encender la computadora ayuda a solucionar muchos problemas técnicos menores.
Para reiniciar su computadora, abra el menú "Inicio", seleccione el ícono de Encendido y elija "Reiniciar".
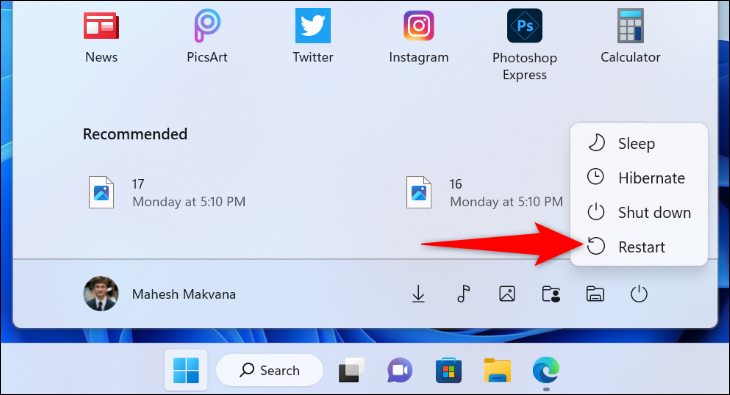
Cuando su PC se vuelva a encender, intente iniciar la aplicación Xbox y vea si se abre.
RELACIONADO: Cómo reiniciar Windows 10
Repara la fecha y hora de tu PC
Algunas aplicaciones requieren que su PC use la fecha y la hora correctas. Si su máquina usa una configuración de hora o zona horaria incorrecta, es posible que la aplicación Xbox no se abra.
En este caso, permita que su computadora establezca automáticamente la fecha y la hora correctas. Haga esto primero haciendo clic con el botón derecho en el reloj en la esquina inferior derecha de su pantalla y eligiendo "Ajustar fecha y hora".
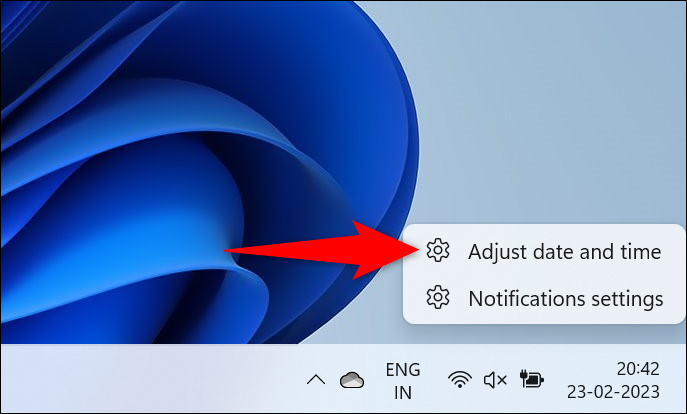
En la página que se abre, habilite las opciones "Establecer hora automáticamente" y "Establecer zona horaria automáticamente".
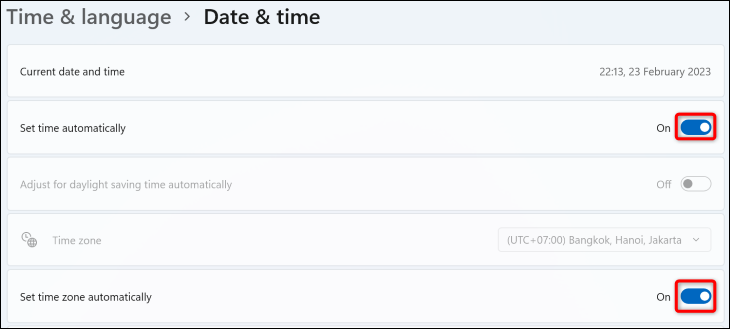
Su PC ahora está configurada para usar automáticamente la fecha y la hora correctas. Intente abrir la aplicación Xbox nuevamente.
Apague su antivirus (temporalmente)
Una posible razón por la que la aplicación Xbox no se inicia es que su programa antivirus ha detectado la aplicación como una amenaza potencial, bloqueando su acceso a ella. Si está seguro de que no ha modificado la aplicación u otra aplicación lo ha hecho, deshabilite su antivirus temporalmente y vea si la aplicación se abre.
La forma en que desactiva su antivirus depende del programa que esté utilizando. Sin embargo, en la mayoría de las aplicaciones, encontrará el botón para desactivar la protección en la pantalla principal.
Si está utilizando Microsoft Defender Antivirus, puede desactivarlo dirigiéndose a Seguridad de Windows> Protección contra virus y amenazas> Administrar configuraciones y deshabilitando "Protección en tiempo real". En el mensaje "Control de cuentas de usuario" que se abre, elija "Sí".
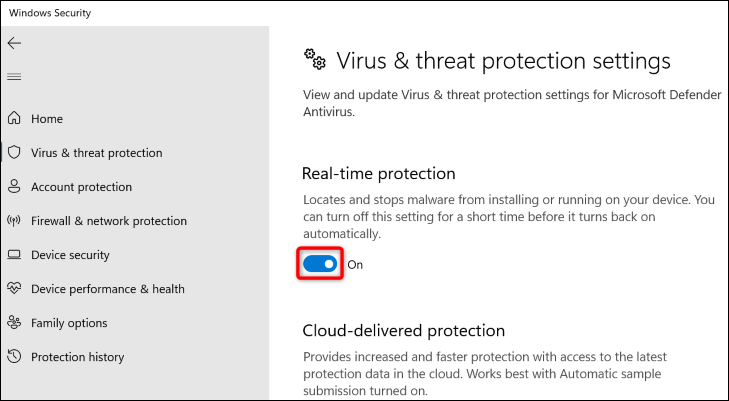
Cuando su antivirus esté deshabilitado, intente iniciar la aplicación Xbox.
Advertencia: si deja su antivirus deshabilitado, estará expuesto a ataques, por lo que debe volver a habilitarlo lo antes posible.
Reiniciar los servicios de Xbox
Xbox ejecuta varios servicios en segundo plano en su PC para brindarle varias funciones de juego. Es posible que uno o más de estos servicios no funcionen correctamente y le impidan iniciar la aplicación. Puede encontrar fácilmente esos servicios en su PC y reiniciarlos, lo que probablemente solucionará cualquier problema con ellos.
Para hacerlo, abra el cuadro de diálogo Ejecutar presionando Windows+R. Luego, escriba lo siguiente en el cuadro y presione Entrar (o haga clic en "Aceptar").
servicios.msc
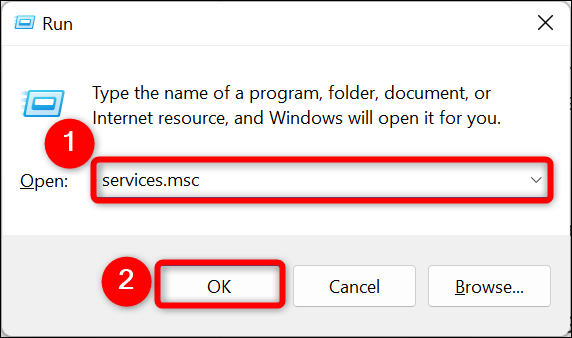
En la ventana "Servicios", busque todos los servicios que digan "Xbox". Luego, haga clic con el botón derecho en cada servicio y, en el menú que se abre, elija "Reiniciar".
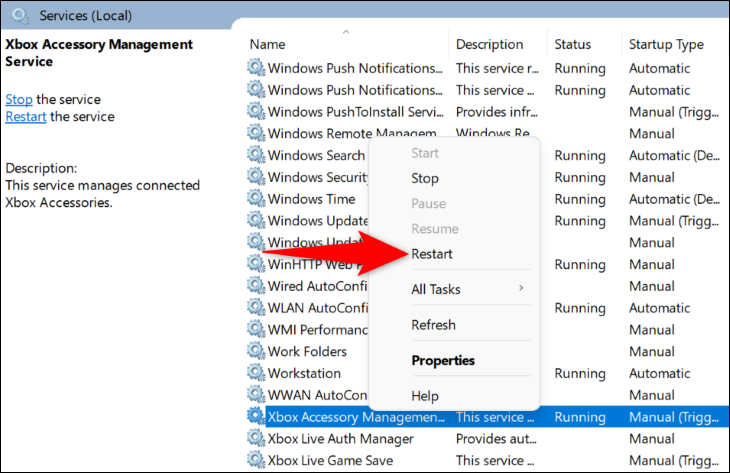
Cuando haya terminado de reiniciar todos los servicios de Xbox, abra la aplicación Xbox y vea si funciona.
RELACIONADO: ¿Debe deshabilitar los servicios de Windows para acelerar su PC?
Utilice el Solucionador de problemas de aplicaciones de la Tienda Windows
Windows 11 y 10 incluyen varios solucionadores de problemas para ayudarlo a solucionar problemas con los componentes de hardware y software de su PC. Cuando se trata de problemas relacionados con la aplicación, como que la aplicación Xbox no se abre, puede usar el solucionador de problemas de aplicaciones de la Tienda Windows de su PC para encontrar y resolver automáticamente los problemas con sus aplicaciones.
Si está en Windows 11, puede ejecutar el solucionador de problemas dirigiéndose a Configuración> Sistema> Solucionar problemas> Otros solucionadores de problemas, buscando "Aplicaciones de la Tienda Windows" en la lista y seleccionando "Ejecutar" al lado.
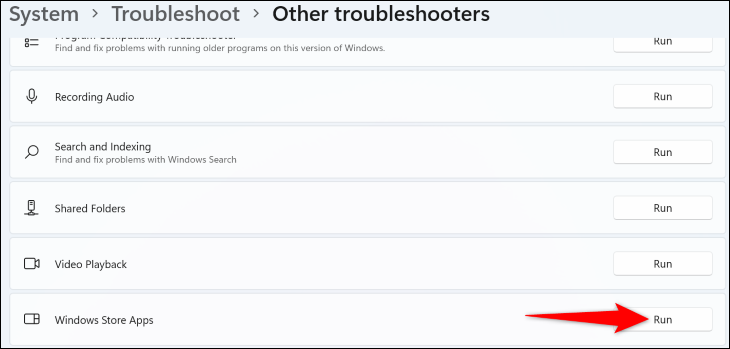
Si está en Windows 10, irá a Configuración> Actualización y seguridad> Solucionar problemas> Solucionadores de problemas adicionales, seleccione "Aplicaciones de la Tienda Windows" y elija "Ejecutar el Solucionador de problemas".
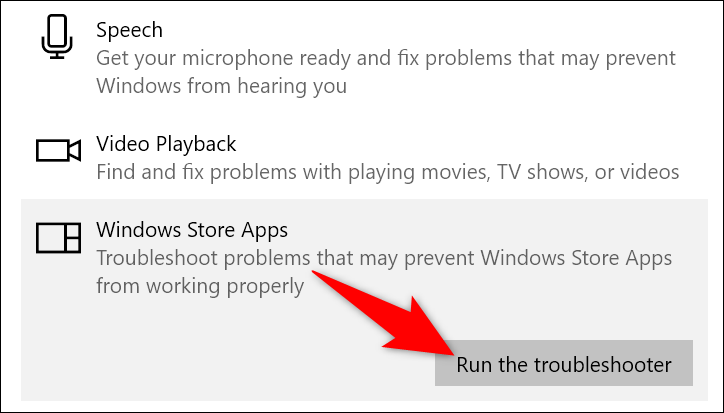
En la ventana del solucionador de problemas, permita que la herramienta detecte problemas con sus aplicaciones.
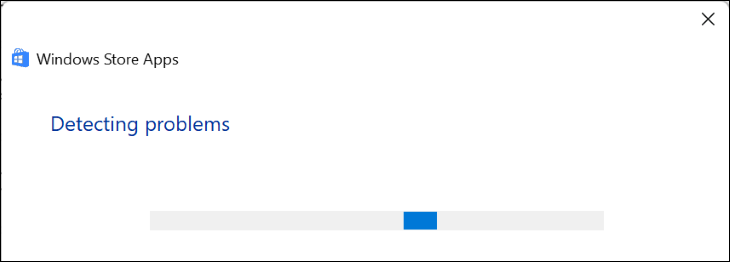

Cuando haya terminado, el solucionador de problemas le ofrecerá correcciones para aplicar para resolver su problema. Aplique esas soluciones e intente reiniciar la aplicación Xbox.
RELACIONADO: Cómo hacer que Windows resuelva los problemas de su PC por usted
Repara tu aplicación Xbox
Una de las razones por las que su aplicación Xbox no se abre es que la aplicación en sí tiene algún tipo de error. En este caso, use la opción de reparación de su PC para reparar la aplicación y posiblemente hacer que funcione.
Si tiene Windows 11, vaya a Configuración > Aplicaciones > Aplicaciones y características. Luego, junto a "Xbox" en la lista, haga clic en los tres puntos y elija "Opciones avanzadas".
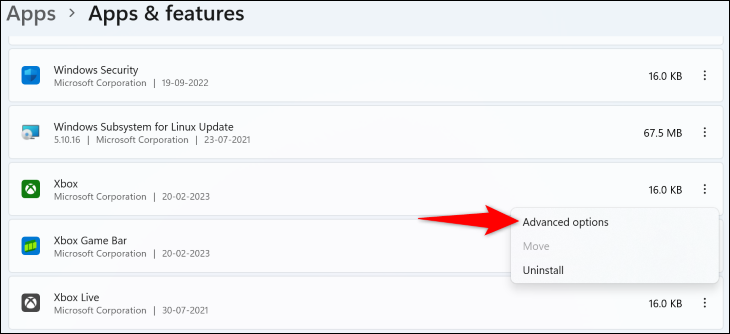
Si está en Windows 10, diríjase a Configuración> Aplicaciones, seleccione "Xbox" en la lista y elija "Opciones avanzadas".
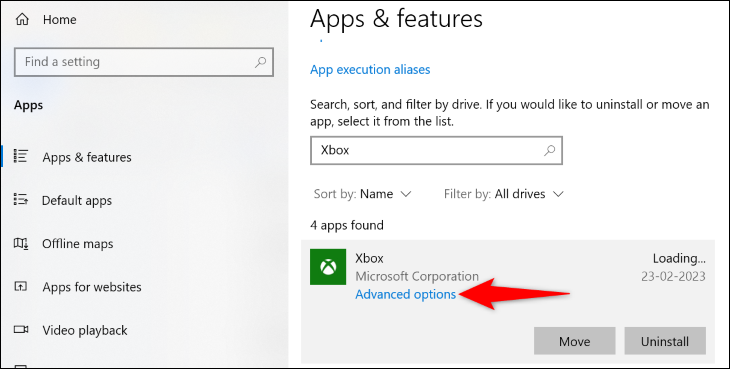
En la página siguiente, en la sección "Restablecer", haga clic en "Reparar" para reparar la aplicación.
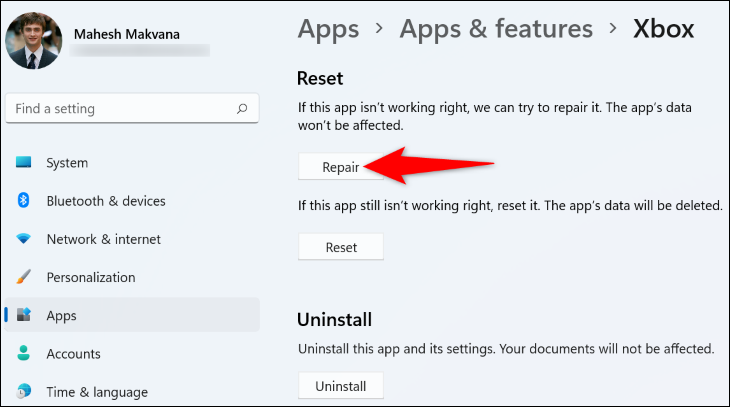
Cuando la aplicación esté reparada, ejecútela. Si el problema persiste, en la sección "Restablecer", haga clic en "Restablecer" para que la aplicación vuelva a su configuración de fábrica. Esto borrará los datos de la aplicación y probablemente resolverá su problema.
RELACIONADO: Cómo desinstalar o reparar un programa en Windows 10
Vuelva a instalar la aplicación de servicios de juego
La aplicación Xbox depende de la aplicación Gaming Services de su PC para funcionar. Si esta aplicación tiene un problema, es posible que esa sea la razón por la que no puede abrir la aplicación Xbox en su PC. En este caso, puede reinstalar la aplicación Gaming Services para solucionar su problema.
Para hacerlo, abra una ventana de PowerShell con derechos de administrador. Haga esto abriendo el menú "Inicio", buscando "PowerShell" y haciendo clic en "Ejecutar como administrador".
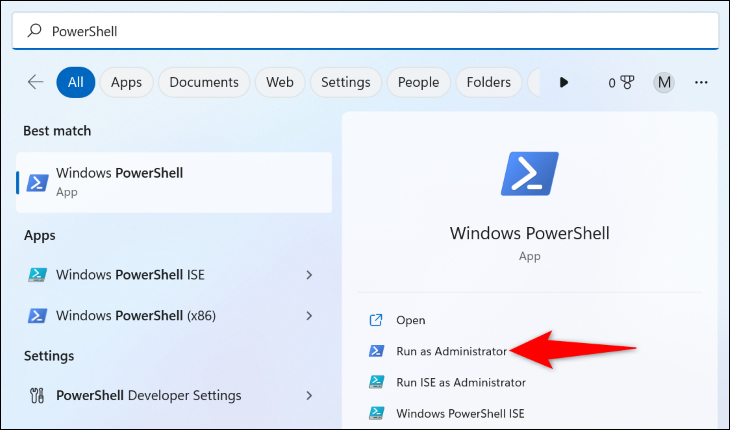
En el mensaje "Control de cuentas de usuario", seleccione "Sí".
Luego, en la ventana de PowerShell, escriba el siguiente comando y presione Entrar.
get-appxpackage Microsoft.GamingServices | remove-AppxPackage -todos los usuarios
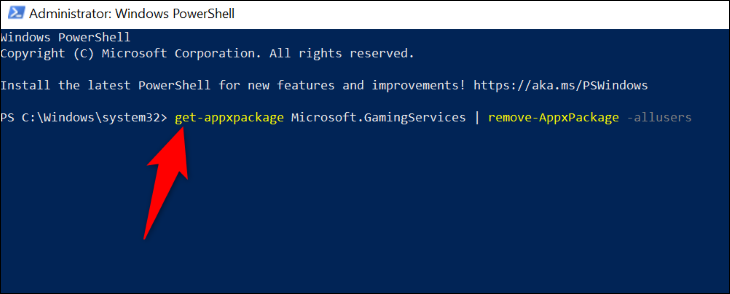
En caso de que se lo esté preguntando, esto es lo que hacen los parámetros de este comando:
- get-appxpackage Microsoft.GamingServices : esta parte le dice a PowerShell que obtenga el paquete "Gaming Services" (que es lo que va a desinstalar).
- remove-AppxPackage : Esto le dice a PowerShell que elimine el paquete especificado, que es "Servicios de juegos".
- -allusers : esta parte garantiza que se eliminen los "Servicios de juegos" para todas las cuentas de usuario en su computadora y no solo para su cuenta.
Cuando haya terminado de ejecutar el comando anterior, ejecute el siguiente comando.
iniciar ms-windows-store://pdp/?productid=9MWPM2CQNLHN
Aquí, el comando start ms-windows-store le dice a su PC que abra Microsoft Store, y la parte productid=9MWPM2CQNLHN le dice que abra la página "Servicios de juegos" (para que no termine en la página de inicio de Store).
Cuando llegue a la página de la aplicación Gaming Services en Microsoft Store, vuelva a instalar la aplicación haciendo clic en el botón "Obtener". Luego, en el mensaje "Control de cuentas de usuario", seleccione "Sí".
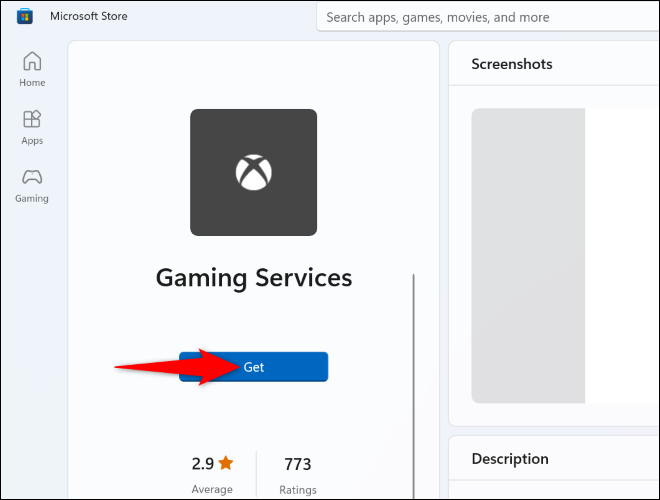
Cuando haya instalado Gaming Services, reinicie su PC. Luego, inicie la aplicación Xbox y vea si funciona.
Actualizar la aplicación Xbox
Probablemente sepa que las aplicaciones desactualizadas suelen tener problemas y no funcionan tan bien como las versiones más recientes. Su aplicación Xbox puede estar desactualizada y causarle todo tipo de problemas.
En este caso, actualice su aplicación a la última versión y es probable que su problema se solucione. También puede obtener nuevas funciones en la última versión de la aplicación.
Actualizar la aplicación Xbox es tan fácil como hacer clic en un botón. Para hacerlo, abra el menú "Inicio", busque "Microsoft Store" y seleccione ese elemento en los resultados de búsqueda.
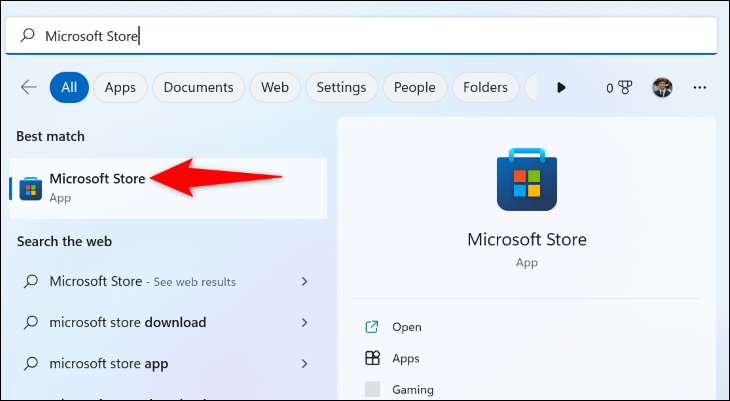
En Microsoft Store, busque y seleccione "Xbox". En la página de la aplicación, elija "Actualizar" para actualizar la aplicación.
Nota: si no ve el botón "Actualizar", su aplicación ya está actualizada y no tiene que hacer nada.
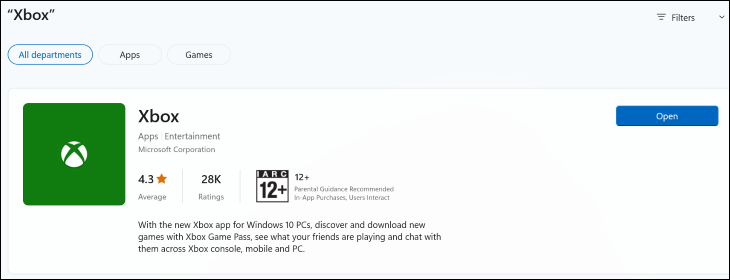
Inicie su aplicación recién actualizada y es probable que su problema desaparezca.
RELACIONADO: Cómo mantener su PC y aplicaciones con Windows actualizadas
Actualizar Windows
Al igual que con sus aplicaciones, su sistema operativo Windows puede tener un problema técnico, lo que hace que la aplicación Xbox no se inicie. Dado que no puede reparar manualmente los archivos de su sistema, puede ejecutar una actualización de software de Windows y obtener correcciones de errores para resolver sus problemas.
Si está en Windows 11, puede hacerlo dirigiéndose a Configuración> Actualización de Windows, haciendo clic en "Buscar actualizaciones" e instalando las actualizaciones disponibles.
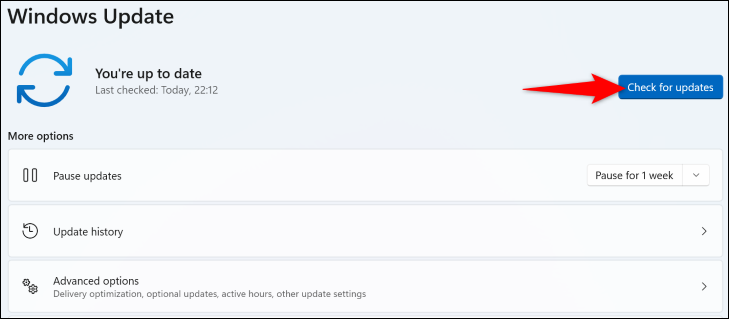
Para actualizar una PC con Windows 10, vaya a Configuración > Actualización y seguridad, haga clic en "Buscar actualizaciones" e instale las actualizaciones que se muestran.
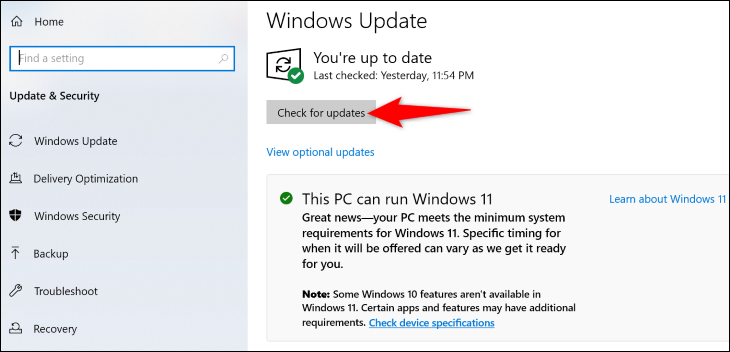
Cuando haya terminado de actualizar y reiniciar su PC, inicie Xbox y funcionará. ¡Disfrutar!
RELACIONADO: Por qué Windows 11 es mejor para juegos de PC que Windows 10
