¿Qué es el problema de uso elevado de disco de Wsappx? — Arreglar el uso del disco al 100 por ciento en Windows 10
Publicado: 2021-08-16El alto uso de disco ha afectado a los usuarios de Microsoft Windows durante años. Independientemente de las actualizaciones continuas de Microsoft a Windows en forma de Windows 8, Windows 8.1 y Windows 10, el problema aún acecha en nuestras PC.
Cada vez que las personas hablan sobre el uso del disco al 100 por ciento en Windows 10, un proceso que logra captar la atención es "wsappx". El notorio proceso que se encuentra en el administrador de tareas es uno de los factores más importantes responsables del alto uso del disco en Windows 10. Incluso después de cientos de quejas de los usuarios de Windows, Microsoft sigue sin hablar al respecto.
Entonces, ¿qué es "Wsappx" y por qué todo el mundo parece odiarlo? Esto es parte de nuestra serie continua de procesos del Administrador de tareas que probablemente sean responsables del alto uso del disco en Windows 10.
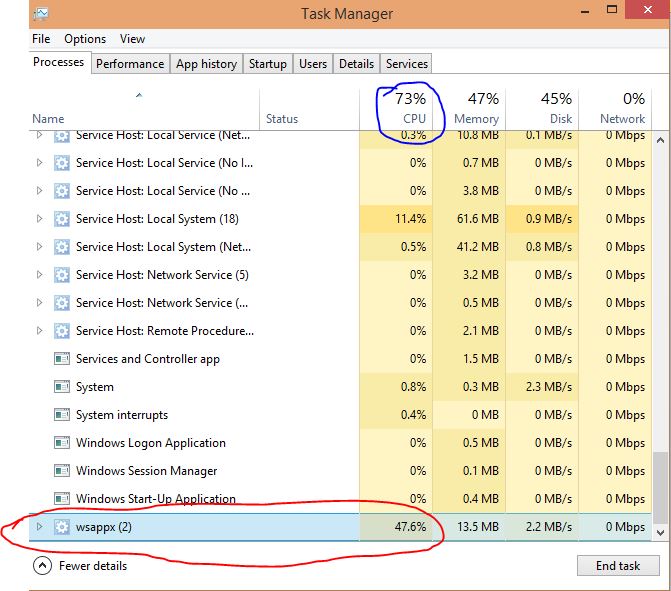
¿Cómo deshabilitar Wsappx en Windows 10?
Actualmente, hay varias formas de deshabilitar Wsappx, pero se ha observado que diferentes métodos funcionan para diferentes usuarios. Aquí le proporcionaré dos métodos para deshabilitar Wsappx o los servicios que se encuentran debajo:
1. Deshabilitar la tienda de Windows
Deshabilitar Windows Store tendrá muchas ramificaciones. Además de no poder usar Windows Store, es posible que se enfrente a errores y retrasos en las aplicaciones de Windows Store.
Además, deshabilitar la Tienda Windows no deshabilitará el servicio Wsappx, solo se necesitará una carga mínima para realizar las tareas relacionadas con la Tienda Windows, resolviendo así su problema de uso de disco alto al 100 por ciento.
Deshabilite la Tienda Windows usando el Editor del Registro
- Escriba 'regedit' en Iniciar búsqueda y presione Entrar
- Vaya a ' HKEY_LOCAL_MACHINE\SOFTWARE\Policies\Microsoft '. Puede copiar la dirección y pegarla en la barra de búsqueda del Registro en la parte superior.
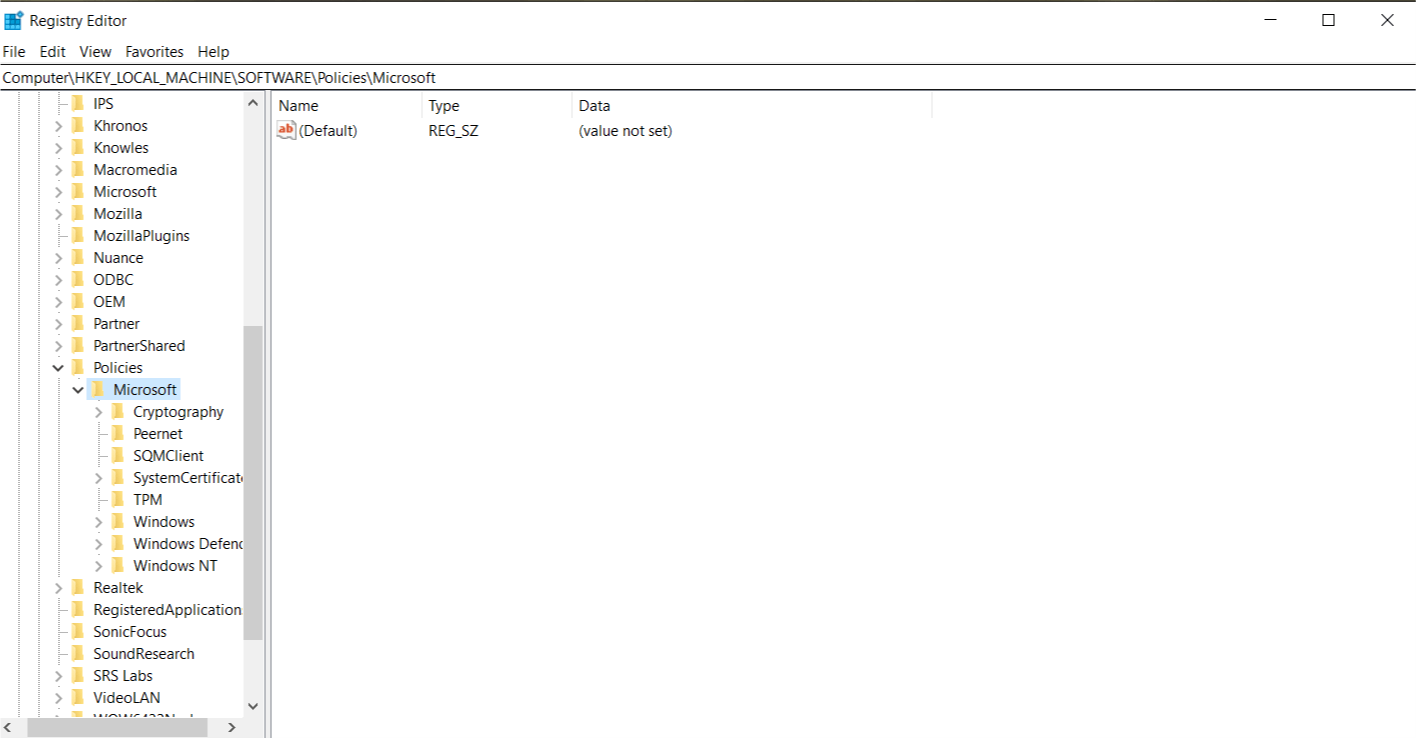
- Elija la Tienda Windows y haga clic con el botón derecho en el panel derecho ⇒ Seleccione Nuevo ⇒ 'Valor DWord (32 bits) [NOTA: Si no existe una carpeta llamada 'Tienda Windows', tendrá que crear una. Para hacer eso, simplemente haga clic derecho en Microsoft ⇒ Seleccione 'Nuevo' ⇒ Seleccione 'Clave' ⇒ Nómbrelo como "Tienda de Windows" y presione enter.]
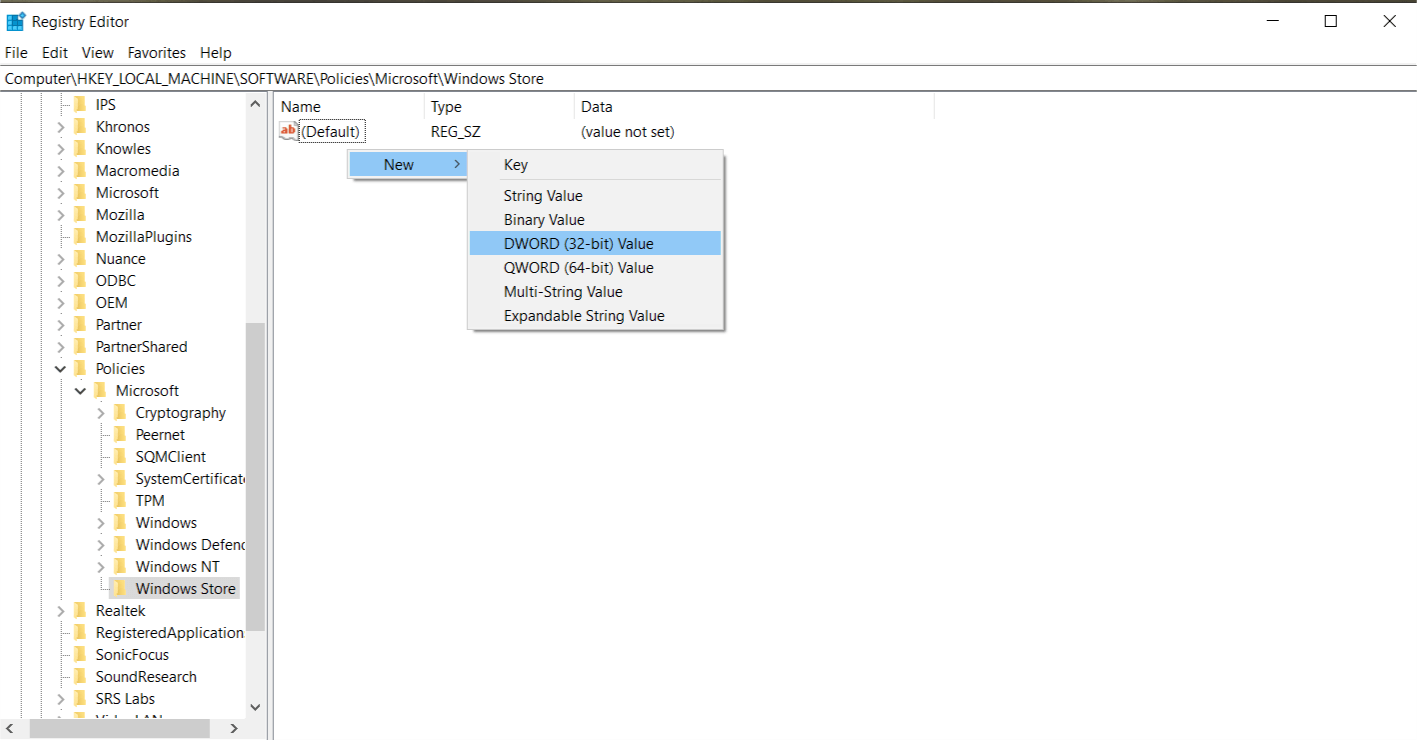
- Cámbiele el nombre a 'RemoveWindowsStore'.
- Cree un nuevo valor DWORD dentro de la clave de Windows Store y asígnele el nombre 'RemoveWindowsStore' y asígnele el valor '1'.
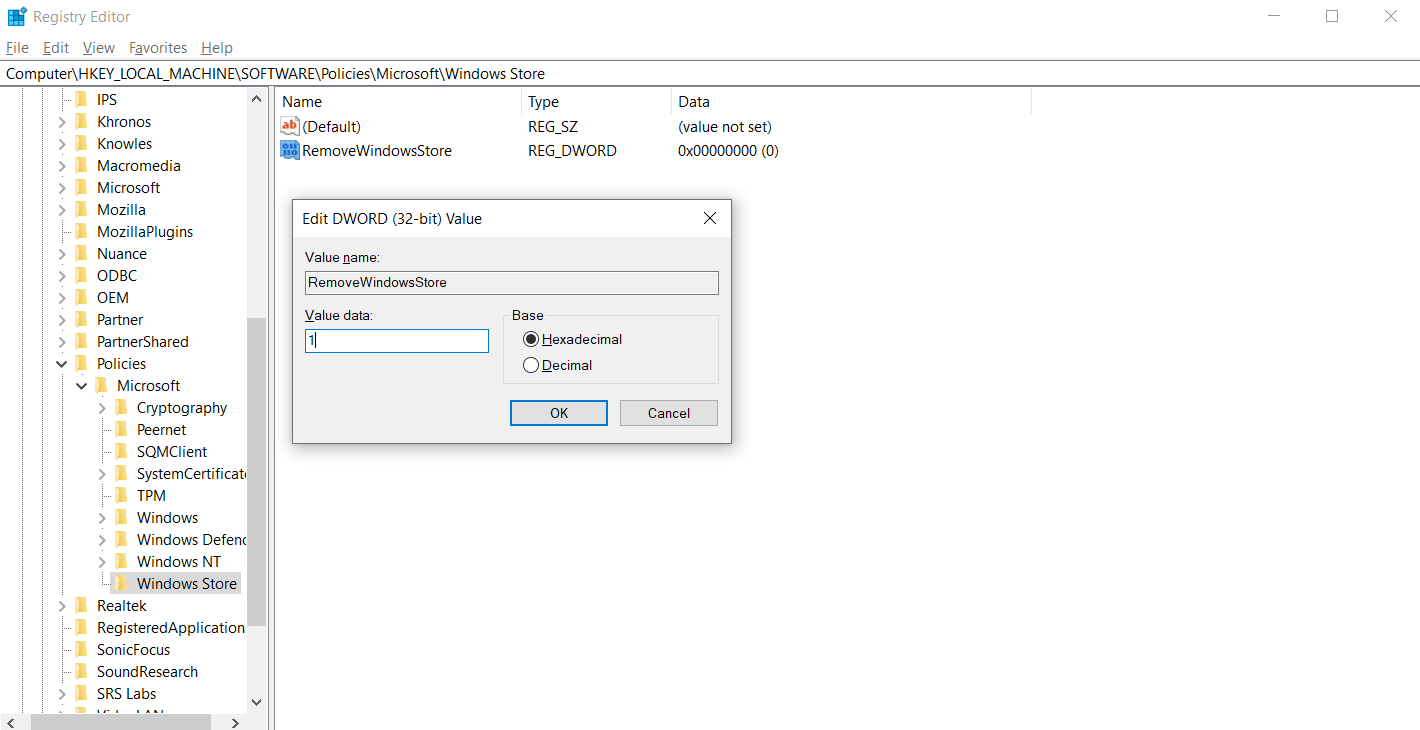
- Reinicie su sistema.
Deshabilitar la tienda de Windows usando el Editor de políticas de grupo
También puede deshabilitar la Tienda Windows usando el Editor de políticas de grupo local para usuarios de Windows Pro y Enterprise. Simplemente vaya a Configuración de la computadora > Plantillas administrativas > Componentes de Windows > Tienda.
Haga doble clic en "Desactivar la aplicación Store" en el panel derecho de la ventana > Elija Habilitado > Haga clic en Aplicar. Reinicie su sistema.
2. Cambie el valor de AppXSvc en el Registro
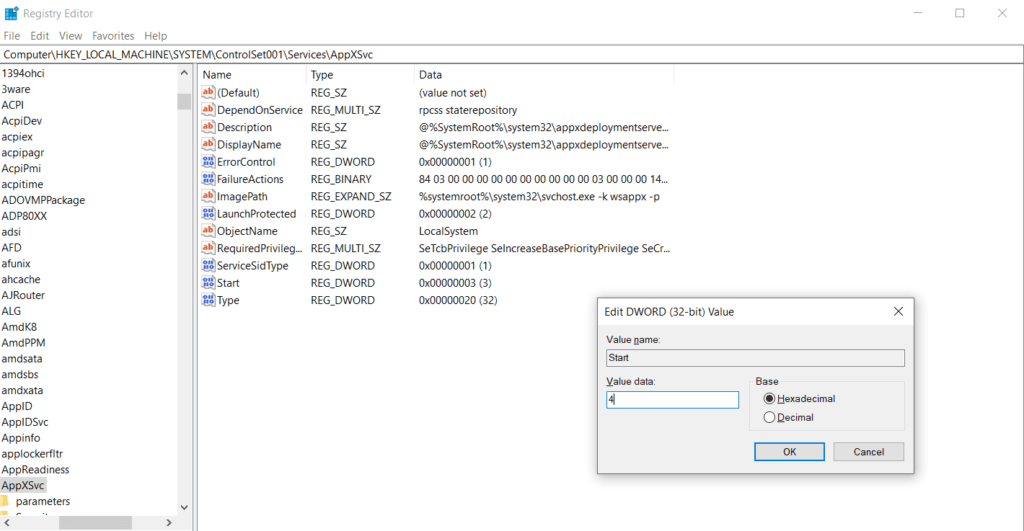
- Escriba 'regedit' en Iniciar búsqueda y presione Entrar.
- Navegue hasta ' HKEY_LOCAL_MACHINE\SYSTEM\ControlSet001\Services\AppXSvc '. Simplemente copie la dirección anterior en la barra de búsqueda del Registro en la parte superior.
- En el panel derecho de Windows, abra el archivo 'inicio' y cambie el valor de '3' a '4'.
- Reinicie el sistema.
3. Cambia el valor de Clipsvc en el Registro
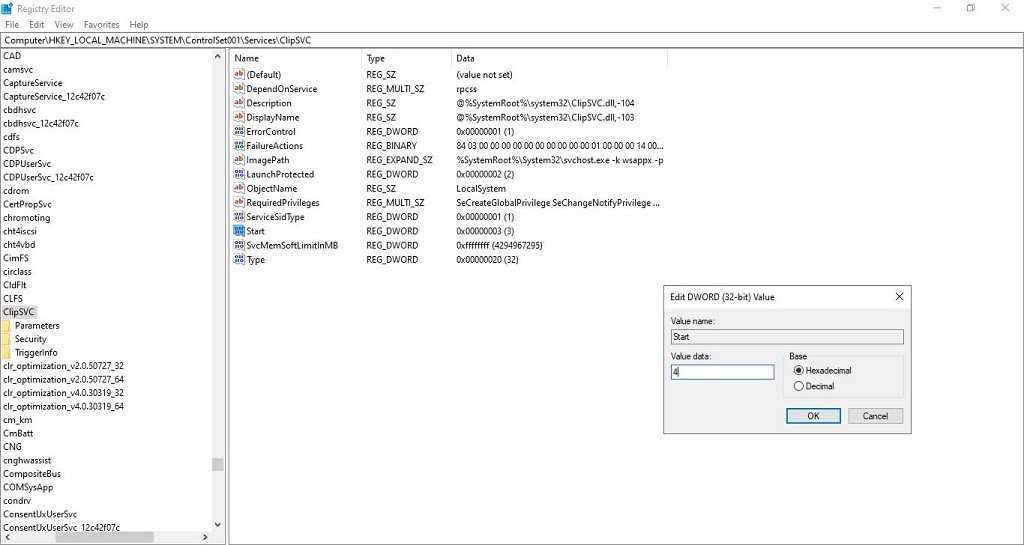
- Escriba 'regedit' en Iniciar búsqueda y presione Entrar.
- Navegue hasta ' HKEY_LOCAL_MACHINE\SYSTEM\ControlSet001\Services\Clipsvc '. Simplemente copie la dirección anterior en la barra de búsqueda del Registro en la parte superior.
- En el panel derecho de Windows, abra el archivo 'inicio' y cambie el valor de '3' a '4'.
- Reinicie el sistema.
4. Solucionar problemas en estado de inicio limpio
A veces, el problema puede surgir debido a un programa en particular. Para saber si este es el caso, puede reiniciar el sistema en estado de arranque limpio. Esencialmente, esta acción ejecuta su sistema con los programas y servicios de inicio mínimos; esto puede ayudarlo a identificar si un programa de terceros es el principal culpable del uso del disco al 100%. Para realizar un inicio limpio, siga los pasos a continuación:

- Escriba 'msconfig' en Iniciar búsqueda y presione Entrar.
- En la pestaña "General", seleccione "Inicio selectivo".
- Desmarque 'Cargar elementos de inicio' y asegúrese de que 'Cargar servicios del sistema' y 'Usar configuración de arranque original' estén marcados.
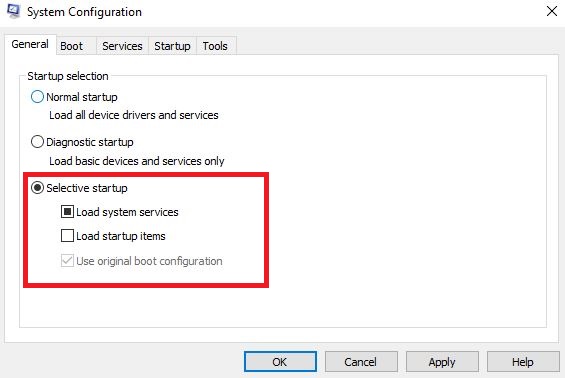
4. En la pestaña 'Servicios', marque "Ocultar todos los servicios de Microsoft" y haga clic en "Deshabilitar todo".
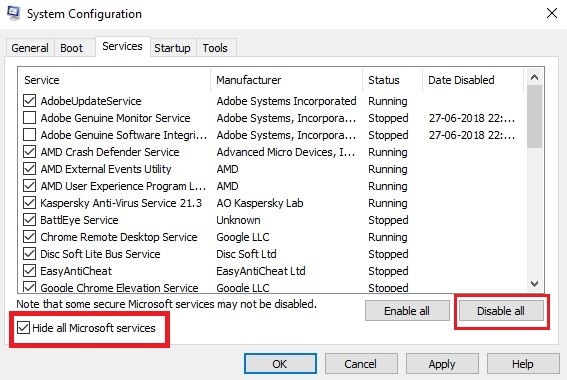
5. Ahora, haga clic en 'Aplicar' o 'Aceptar' y reinicie el sistema.
¿Qué es Wsappx en el administrador de tareas?
En términos sencillos, Wsappx es un proceso que se encuentra en el Administrador de tareas de Windows y es responsable de manejar las aplicaciones de Windows Store (Microsoft Store) para Windows 8/Windows 10. Eso incluirá la instalación, desinstalación y actualización de aplicaciones para su plataforma Windows.
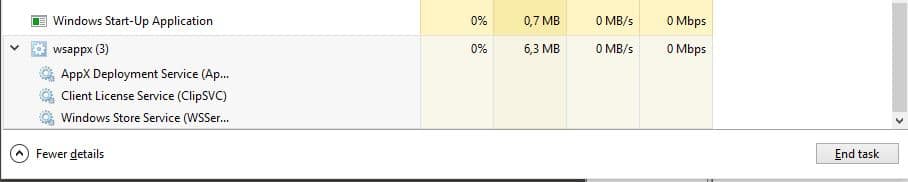
Entrando en detalles, Wsappx se divide básicamente en dos servicios en segundo plano separados, a saber, el Servicio de implementación de AppX (AppXSVC) y el Servicio de licencia de cliente (ClipSVC).
Mientras que AppX Deployment Service (AppXSVC) brinda soporte de infraestructura para implementar aplicaciones de la Tienda, Client License Service (ClipSVC) brinda soporte de infraestructura para Microsoft Store (Valores predeterminados del servicio).
En general, verá a Wsappx como el principal culpable, ocupando grandes porciones del disco. A veces está al frente en el Administrador de tareas, sin embargo, otras veces también se puede nombrar bajo diferentes procesos. Para verificar si realmente es Wsappx el que está usando mucho el disco en su sistema, siga estos pasos:
- Ir al Administrador de tareas
- Haga clic con el botón derecho en el proceso que está utilizando el disco al máximo en su Windows
- Haga clic en "Detalles" ⇒ Nuevamente haga clic con el botón derecho en el archivo ⇒ Haga clic en "Ir a los servicios"
- Ubique el proceso y verifique si el proceso se encuentra en el grupo "wsappx"
Solución definitiva de alto uso de disco
Es muy posible que incluso si deshabilita Wssapx, su PC aún funciona lentamente. En ese caso, puede dirigirse a nuestra guía de uso del disco al 100 % para probar otras soluciones.
Preguntas frecuentes sobre el alto uso de disco de Wsappx
Las aplicaciones de Windows Store como Paint 3D, Mail, People, etc., se actualizan de vez en cuando. Incluso es posible que algunas operaciones se atasquen por algún motivo subyacente y Windows intente repetir el proceso en la próxima sesión, lo que explica el uso del disco al 100 por ciento en Windows 10 al iniciar la PC.
No, Wsappx y los procesos subyacentes como AppXSVC y ClipSVC no contienen virus ni malware. Al menos no he encontrado ninguna bandera roja de mi antivirus. Si tiene alguna duda, puede abrir la ubicación del archivo del proceso. Si el proceso se almacena en la carpeta de Windows 32, es probable que no se trate de un virus. Siempre puede verificarlo con un antivirus, escaneando la computadora en busca de virus o malware.
Sí, puede finalizar Wsappx en la aplicación del administrador de tareas haciendo clic derecho sobre él y seleccionando 'finalizar proceso'.
No, no puede deshabilitar un proceso en segundo plano de Wsappx. Se inicia y termina según el requisito, por sí solo. Por ejemplo, dicho proceso podría abrirse en segundo plano al instalar o eliminar un programa de su sistema.
No hay forma de que puedas desactivarlo permanentemente. En el mejor de los casos, solo puede finalizar el proceso manualmente cada vez.
