7 increíbles funciones de Microsoft Word que deberías usar
Publicado: 2022-06-27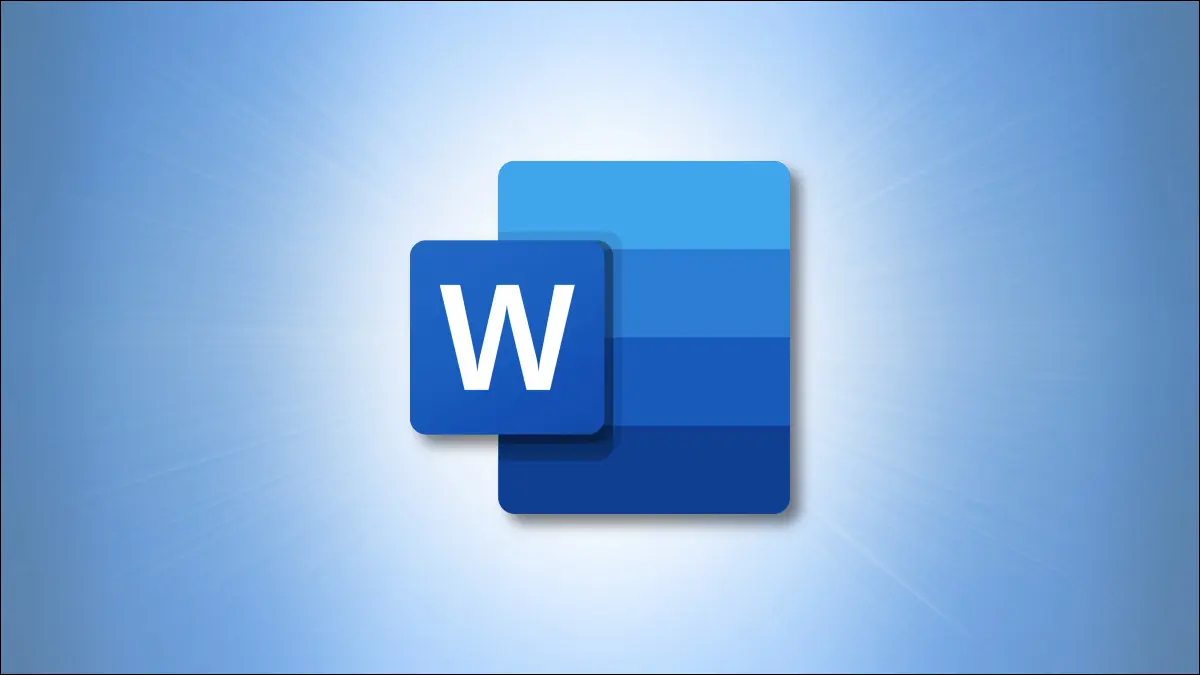
Si usa Microsoft Word para crear sus documentos, entonces probablemente esté familiarizado con las funciones que usa todos los días. Pero hay muchas características que pasan desapercibidas y que podrían ser igual de útiles, si no más.
Aquí, veremos varias funciones de Word que debería usar. Estas herramientas pueden ahorrarle tiempo, mejorar la legibilidad de su documento e incluso mejorar su experiencia general con Microsoft Word.
1. Piezas rápidas para insertar bloques de texto
2. Enfoque para escribir sin distracciones
3. Dictado de voz a texto
4. Editor de Microsoft para revisión de documentos
5. Historial del portapapeles para pegar elementos copiados
6. Herramienta de captura de pantalla para imágenes rápidas
7. Investigador de Referencias y Citas
1. Piezas rápidas para insertar bloques de texto
Con la herramienta Partes rápidas en Word, puede guardar cosas como fragmentos de texto, firmas, tablas y más. Luego, simplemente vuelva a insertarlos con un par de clics.
RELACIONADO: Cómo insertar rápidamente bloques de texto en Microsoft Word con Autotexto
Seleccione lo que le gustaría guardar en su documento arrastrando el cursor por él. Vaya a la pestaña Insertar, haga clic en la flecha desplegable Explorar piezas rápidas y elija "Guardar selección en la galería de piezas rápidas".
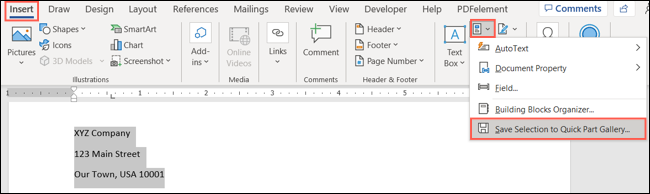
Asigne un nombre a su parte rápida, agregue cualquier otro detalle que desee y haga clic en "Aceptar".
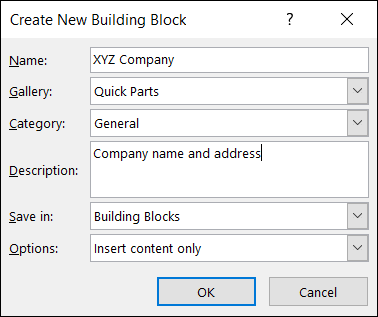
Luego, para reutilizar su artículo, vaya al mismo cuadro desplegable y selecciónelo. Luego aparecerá directamente en su documento.
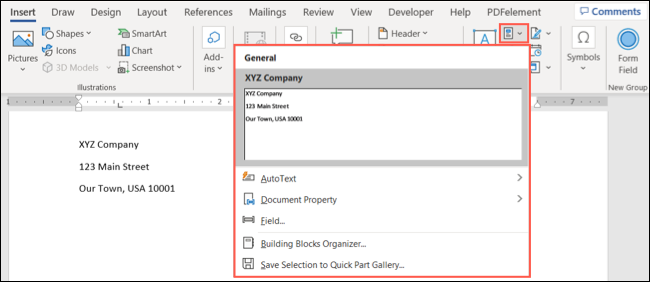
También puede usar otras funciones de Quick Parts para ahorrar tiempo. Eche un vistazo al uso de la función de Autotexto o explore la adición de campos con las Propiedades del documento.
2. Enfoque para escribir sin distracciones
Si escribe mucho en Word, especialmente para las cosas que necesitan toda su atención, puede disfrutar de la escritura sin distracciones con Focus.
Active la función seleccionando "Enfocar" en la barra de estado o en la pestaña Ver.

Verá que su documento ocupa toda la pantalla sin cinta, barra de estado o cualquier otra cosa que se interponga en su concentración.
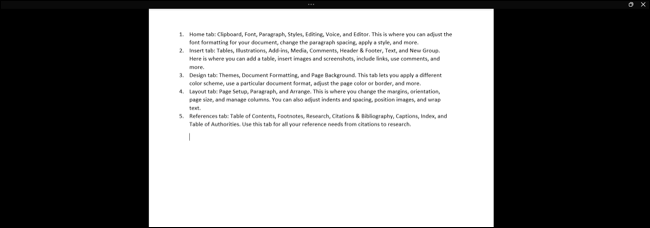
Mueva el cursor a la parte superior en cualquier momento para volver a mostrar estos elementos o anular la selección de Focus y volver a su vista normal.
3. Dictado de voz a texto
Es posible que se encuentre en una situación en la que no pueda escribir su documento como lo haría normalmente. Con la función Dictado en Microsoft Word, puede pronunciar sus palabras tal como las escribiría.
RELACIONADO: Cómo dictar un documento en Microsoft Word
Vaya a la pestaña Inicio y seleccione "Dictar" en la sección Voz de la cinta.

Cuando aparezca la barra de herramientas de dictado, empiece a hablar. Haga clic en el icono del micrófono para pausar y reanudar.
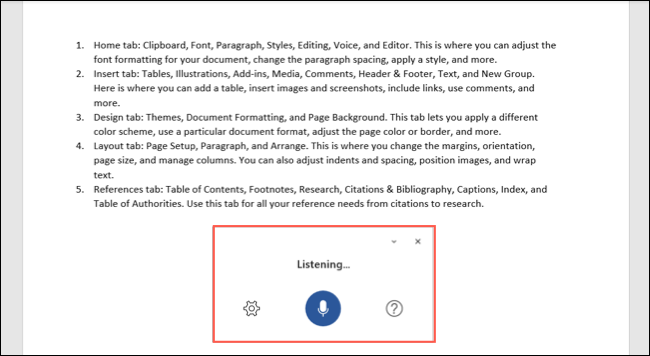
Puede seleccionar el ícono de ajustes para ajustar la configuración de su idioma hablado, detección automática de puntuación y filtrado de frases confidenciales.
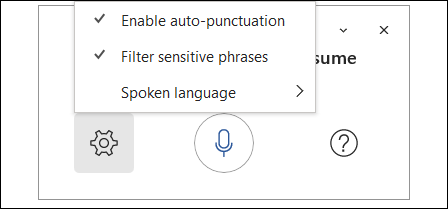
Use la X en la parte superior derecha de la barra de herramientas para cerrar la herramienta Dictado cuando termine.
4. Editor de Microsoft para revisión de documentos
Otra excelente característica de Microsoft Office es el Editor. Con él, puede revisar la ortografía, la gramática, la puntuación, la legibilidad y más de su documento, todo en un solo lugar.
Vaya a la pestaña Inicio y seleccione "Editor" en la sección Editor de la cinta.


Cuando se abra la barra lateral, verá su puntaje en la parte superior. Luego puede revisar las correcciones necesarias, los refinamientos opcionales y ver si aparecen documentos similares en la web.
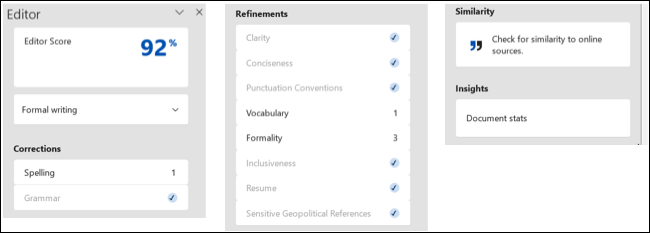
Seleccione "Estadísticas del documento" en la sección Perspectivas para ver recuentos de palabras y párrafos, promedios de caracteres por palabra y palabras por oración, y puntajes de legibilidad por nivel de grado y oraciones pasivas.
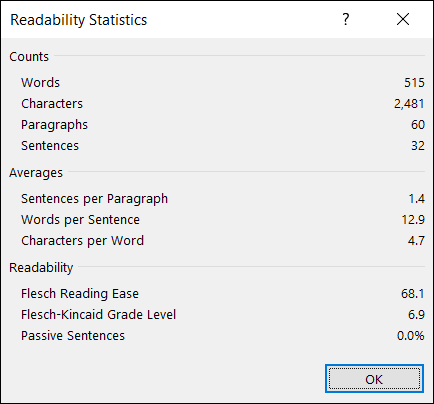
Use la X en la parte superior derecha de la barra lateral del Editor para cerrar la herramienta cuando termine.
5. Historial del portapapeles para pegar elementos copiados
Cuando estás armando un documento, es posible que te encuentres moviendo bloques de texto con un corte o copia y pega. Por otro lado, puede usar esas acciones para insertar porciones de texto como nombres, direcciones o instrucciones una y otra vez. Con la herramienta Portapapeles, puede ver su historial y reutilizar rápidamente los elementos del portapapeles.
RELACIONADO: Cómo usar el portapapeles incorporado de Microsoft Office
El portapapeles en Microsoft Word contiene hasta 24 elementos a la vez. Esto significa que todas esas cosas que cortaste o copiaste a lo largo del día están a solo un clic de distancia.
Vaya a la pestaña Inicio y haga clic en la flecha en la parte inferior derecha de la sección Portapapeles de la cinta.
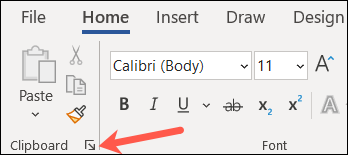
El historial del Portapapeles se muestra en un panel lateral a la izquierda. Desde allí puede revisar los elementos, seleccionar uno para reutilizarlo, pegarlos todos o borrar el historial.
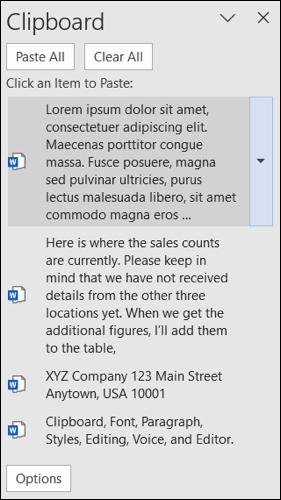
6. Herramienta de captura de pantalla para imágenes rápidas
¿Alguna vez ha necesitado una captura de pantalla de otra aplicación en su escritorio o incluso una parte de una ventana? La herramienta de captura de pantalla integrada de Word lo tiene cubierto.
Vaya a la pestaña Insertar y haga clic en la flecha desplegable Captura de pantalla en la sección Ilustraciones de la cinta. Verás cualquier otra ventana abierta en tu escritorio en la parte superior. Simplemente seleccione uno y su imagen se mostrará directamente en su documento de Word.
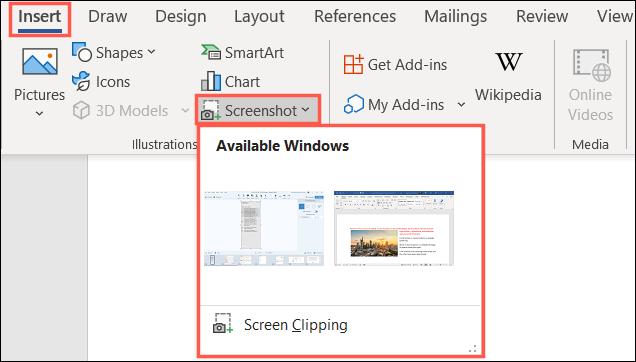
Si prefiere poner título a una parte de una ventana u otra aplicación, elija "Recorte de pantalla" en el cuadro desplegable.
Cuando el cursor cambie a una cruz, arrastre para capturar lo que necesita y suéltelo.
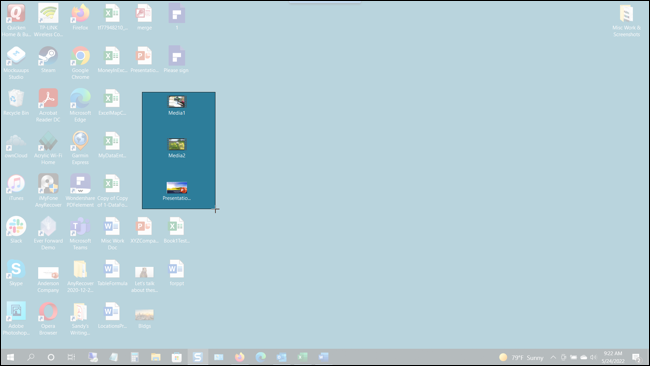
Su recorte aparecerá en su documento inmediatamente.
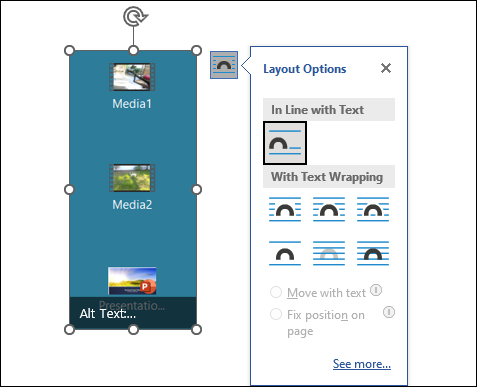
Si es necesario, puede editar una captura de pantalla o un recorte como cualquier otra imagen en Microsoft Word.
7. Investigador de Referencias y Citas
Una característica más de Word que pasa un poco desapercibida es la herramienta Investigador. Con él, puede buscar casi cualquier cosa en Internet e insertar detalles sin tener que abandonar su documento.
RELACIONADO: Cómo usar Researcher en Microsoft Word para ensayos y documentos
Vaya a la pestaña Referencias y elija "Investigador" en la sección Investigación de la cinta.
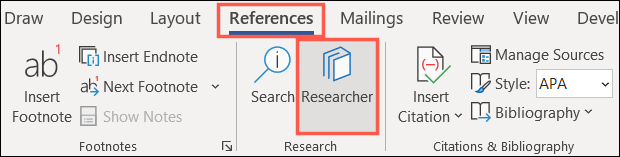
La barra lateral de Investigador se abre a la derecha. Ingrese su término de búsqueda en el cuadro y presione Entrar.
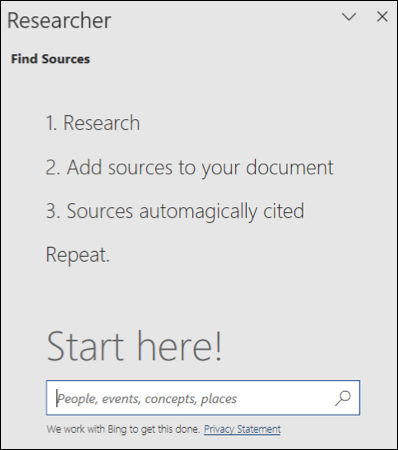
A continuación, verá los resultados de su búsqueda. Seleccione uno para leer más. Puede copiar y pegar el texto que ve en su documento, luego hacer clic en el signo más en la parte superior derecha del elemento en la barra lateral para agregar una cita.
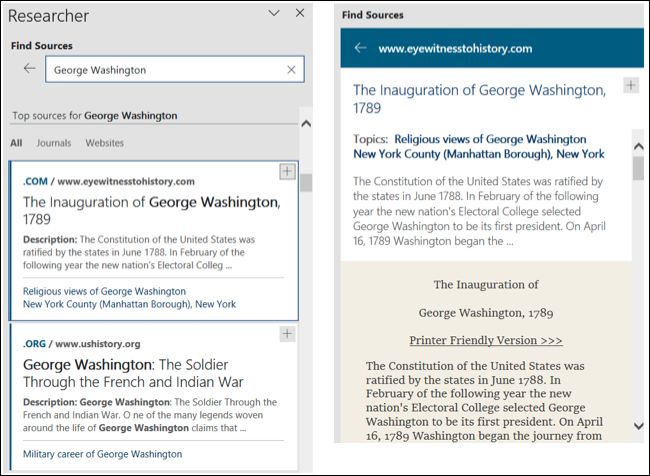
Researcher es una herramienta práctica y útil para ensayos, artículos y documentos de investigación.
Estas increíbles funciones pueden ayudarlo sin importar qué tipo de documento, artículo o documento cree en Microsoft Word. ¿Los aprovecharás?
RELACIONADO: 6 increíbles funciones de Spotify que deberías usar
