Windows evitará la instalación de controladores no verificados: ¿qué significa?
Publicado: 2021-04-19El martes de parches del 13 de octubre, Microsoft anunció algunos cambios en la forma en que Windows verifica el software del controlador. Estos cambios provocaron algunos errores de controlador en las PC con Windows 10, como el error "Windows no puede verificar el editor de este software de controlador", que aparece al instalar controladores de terceros.
Microsoft dijo que bloquearía un controlador si Windows no podía verificar el editor o si el controlador carecía de una firma. Además del error "Windows no puede verificar el editor de este software de controlador", los usuarios también pueden recibir el mensaje de error "No había firma presente en el asunto".
Microsoft explica que el problema ocurre debido a un “catálogo con formato incorrecto identificado durante la validación por parte de Windows. A partir de esta versión, Windows requerirá la validez del contenido de los Estándares criptográficos de clave pública (PKCS) #7 codificados en formato DER en los archivos de catálogo. Los archivos de catálogo deben estar firmados según la sección 11.6 de la descripción de la codificación DER para miembros SET OF en X.690”
Debido al creciente número de casos de ataques de malware y violaciones de datos, Microsoft quiere proteger a los usuarios asegurándose de que la verificación del software se lleve a cabo primero antes de instalar cualquier cosa de fuentes no seguras.
Microsoft sugiere que los usuarios de Windows 10 que se encuentren con este error intenten ponerse en contacto con el proveedor del controlador o el fabricante del dispositivo (OEM) y soliciten una versión actualizada del controlador para solucionar el problema. Si, por alguna razón, no puede obtener la ayuda que necesita, aquí hay algunas soluciones alternativas que podrían funcionar.
Cómo arreglar "Windows no puede verificar el editor de este software de controlador" en Windows 10
Solución 1: deshabilite las comprobaciones de integridad y habilite el modo de firma de prueba
Las máquinas con Windows 10 que usan versiones de 64 bits del sistema operativo tienen la función "Firma de cumplimiento del controlador", que verifica todos los controladores antes de instalarlos. Con las actualizaciones recientes, Microsoft hace que sea mucho más difícil instalar controladores sin firmar. Tenga en cuenta que esto es por una buena razón, que es evitar la instalación accidental de rootkits. Los rootkits son la peor forma de malware ya que están integrados en el kernel.
El kernel controla todo en una máquina con Windows, y es el primer componente de Windows que se inicia cuando presiona el botón de encendido. Entonces, imagina el daño que puede causar si está infectado con malware. Al garantizar que solo se instalen controladores oficiales con firmas verificadas, Windows evita que suceda un escenario tan feo.
Sin embargo, puede omitir esta aplicación desactivando las comprobaciones de integridad y habilitando el modo de firma de prueba, que básicamente desactiva la función de aplicación de la firma del controlador.
Puede hacerlo a través del símbolo del sistema o del menú "Opciones de arranque avanzadas":
Opción 1: usar el símbolo del sistema
- Primero, debe ejecutar el símbolo del sistema en modo administrador. Para hacerlo, abra Buscar presionando la tecla del logotipo de Windows + el método abreviado de teclado S. Escriba cmd y seleccione "Ejecutar como administrador" en el panel derecho.
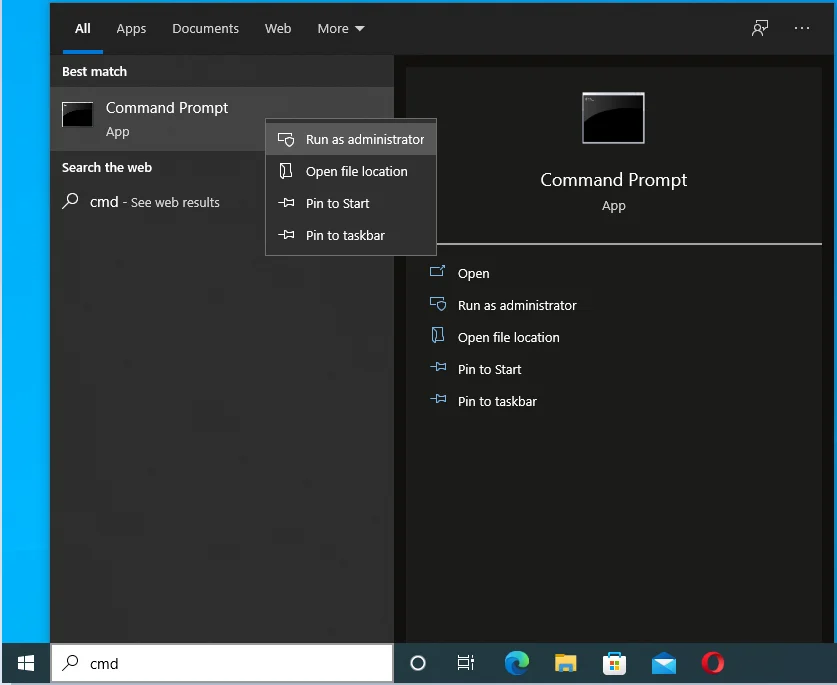
- Una vez que se abra el símbolo del sistema, escriba o pegue los siguientes comandos y presione Entrar después de cada línea:
bcdedit.exe -establecer opciones de carga DISABLE_INTEGRITY_CHECKS
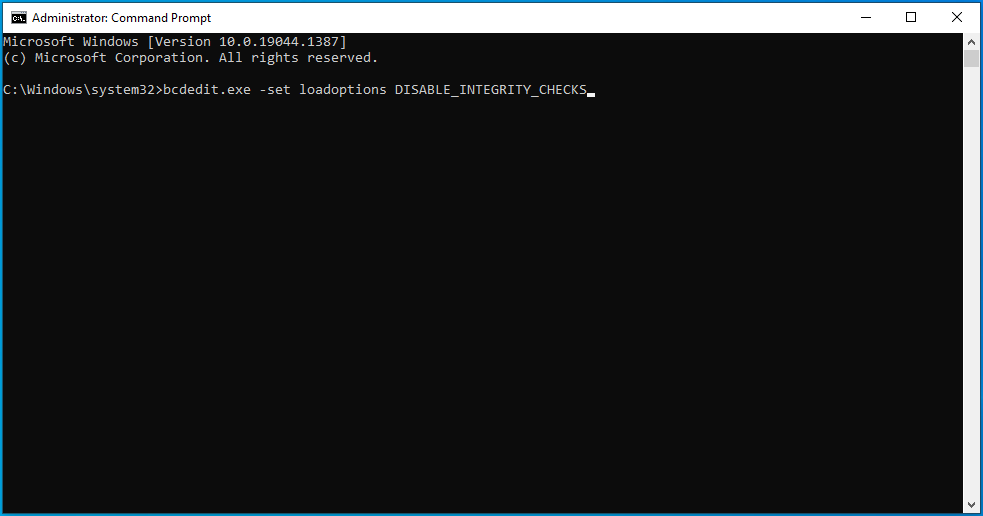
bcdedit.exe -set TESTSIGNING ON
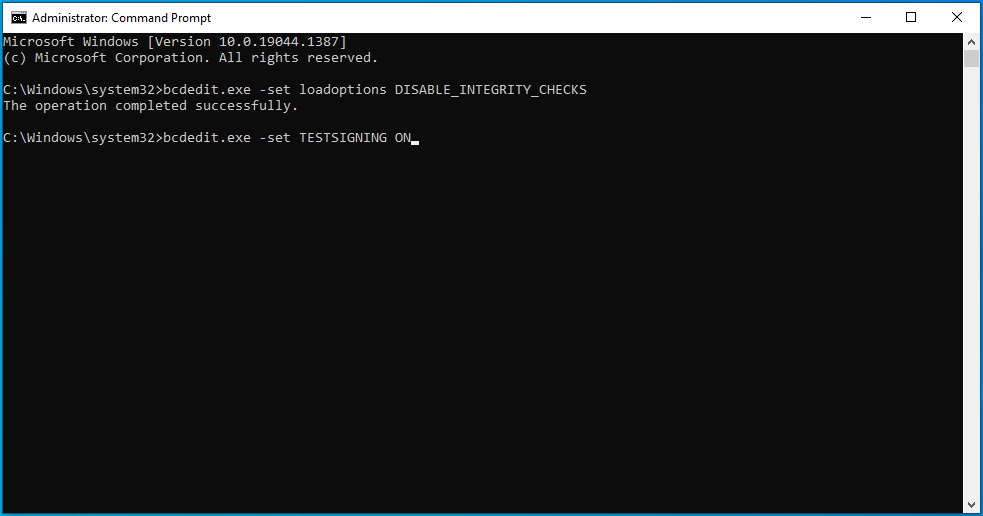
- Espere a que se ejecuten los comandos y, una vez que lo hagan, reinicie su computadora para efectuar los cambios.
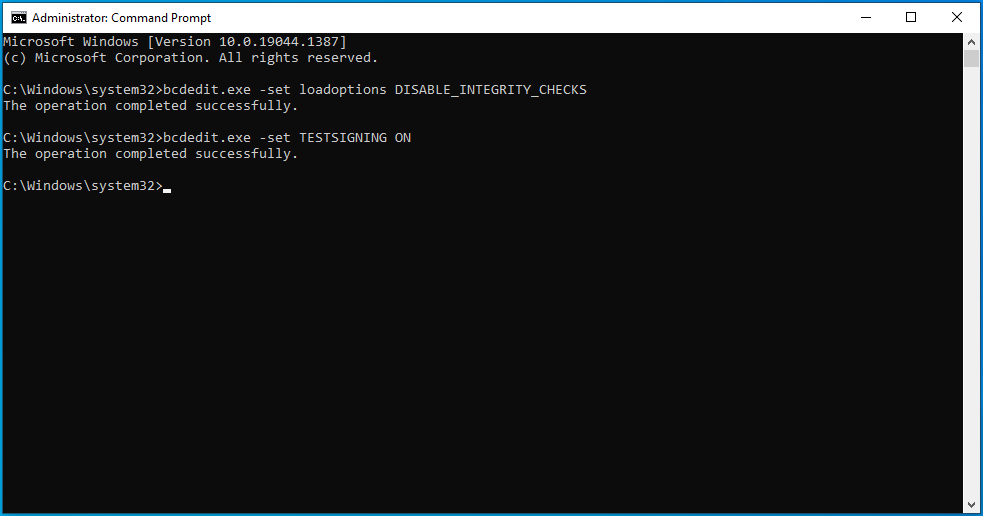
Ahora, intente instalar los controladores nuevamente para ver si Windows evitará la instalación de los controladores.
Opción 2: usar el menú de opciones de arranque avanzadas
Esta opción le permite deshabilitar Driver Signature Enforcement a través del menú Advanced Boot Options. Vale la pena mencionar aquí que esta no es una solución permanente. La próxima vez que reinicie su dispositivo con Windows 10, se habilitará Driver Signature Enforcement.
Aquí está cómo proceder:
- Primero debe llevar su PC al menú Opciones de arranque avanzadas. Puede hacerlo haciendo clic en el botón "Encendido" y luego, mientras mantiene presionada la tecla "Shift", haga clic en "Reiniciar".
- También puede usar la aplicación "Configuración". Presione la tecla del logotipo de Windows + acceso directo I, vaya a Actualización y seguridad.
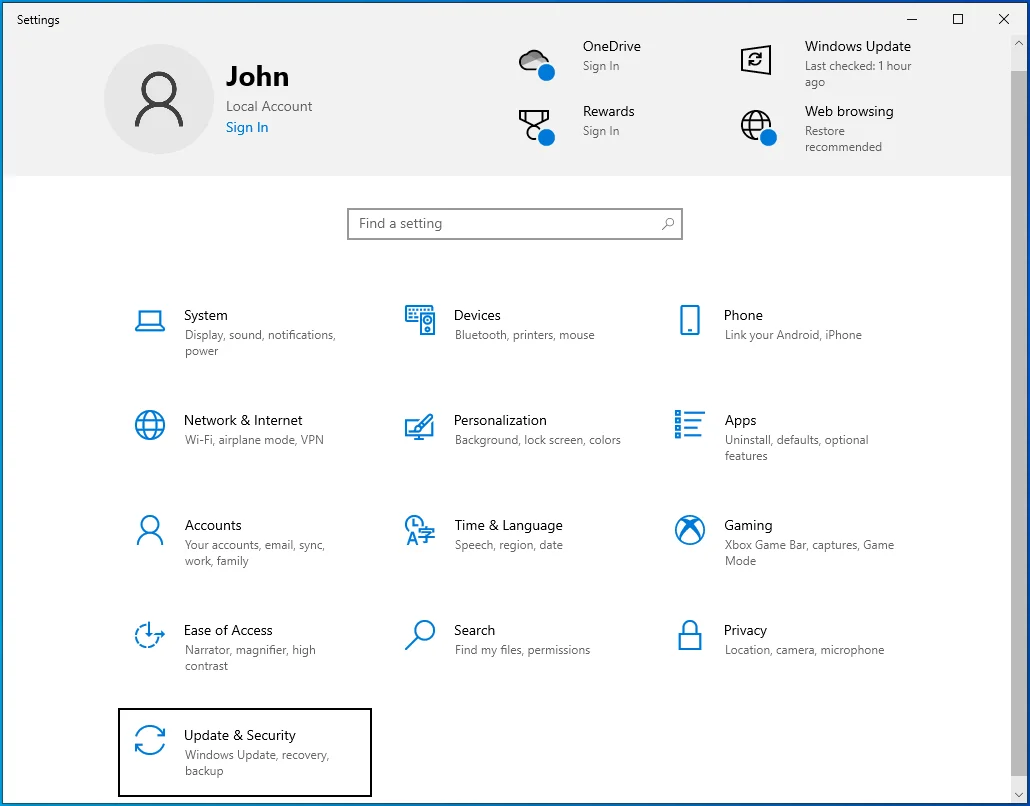
- Abra Recuperación y haga clic en el botón "Reiniciar ahora" en "Inicio avanzado" en el panel derecho.
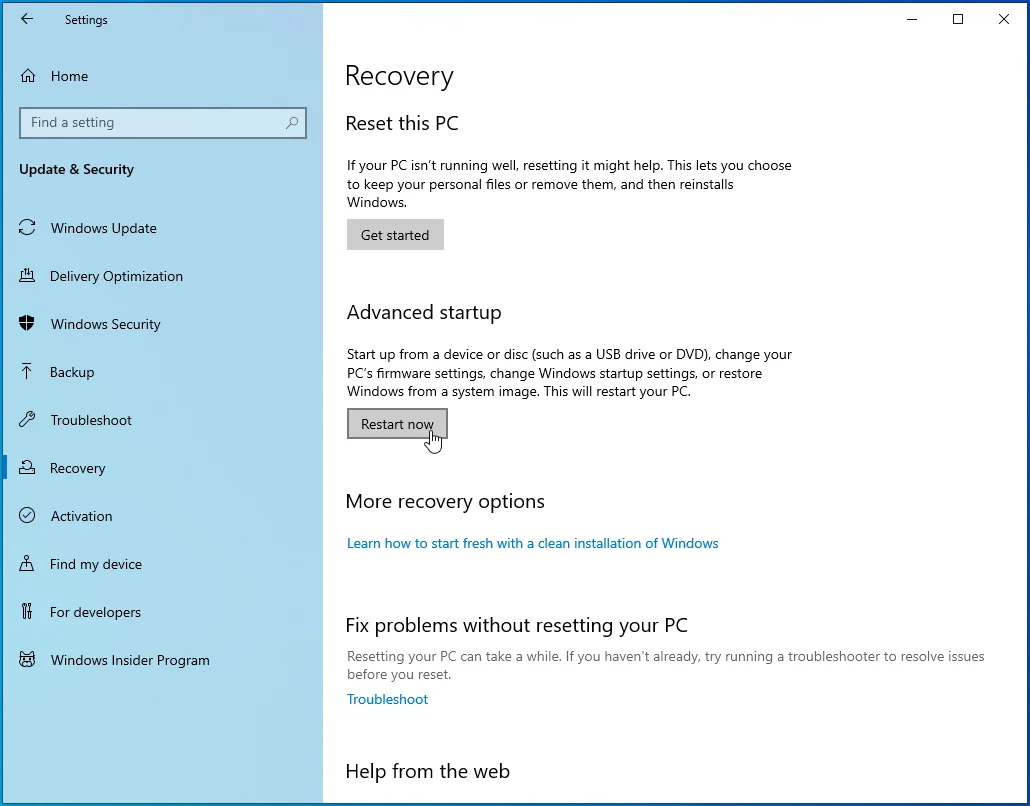
- Su computadora se reiniciará y en la pantalla "Elegir una opción", seleccione "Solucionar problemas".
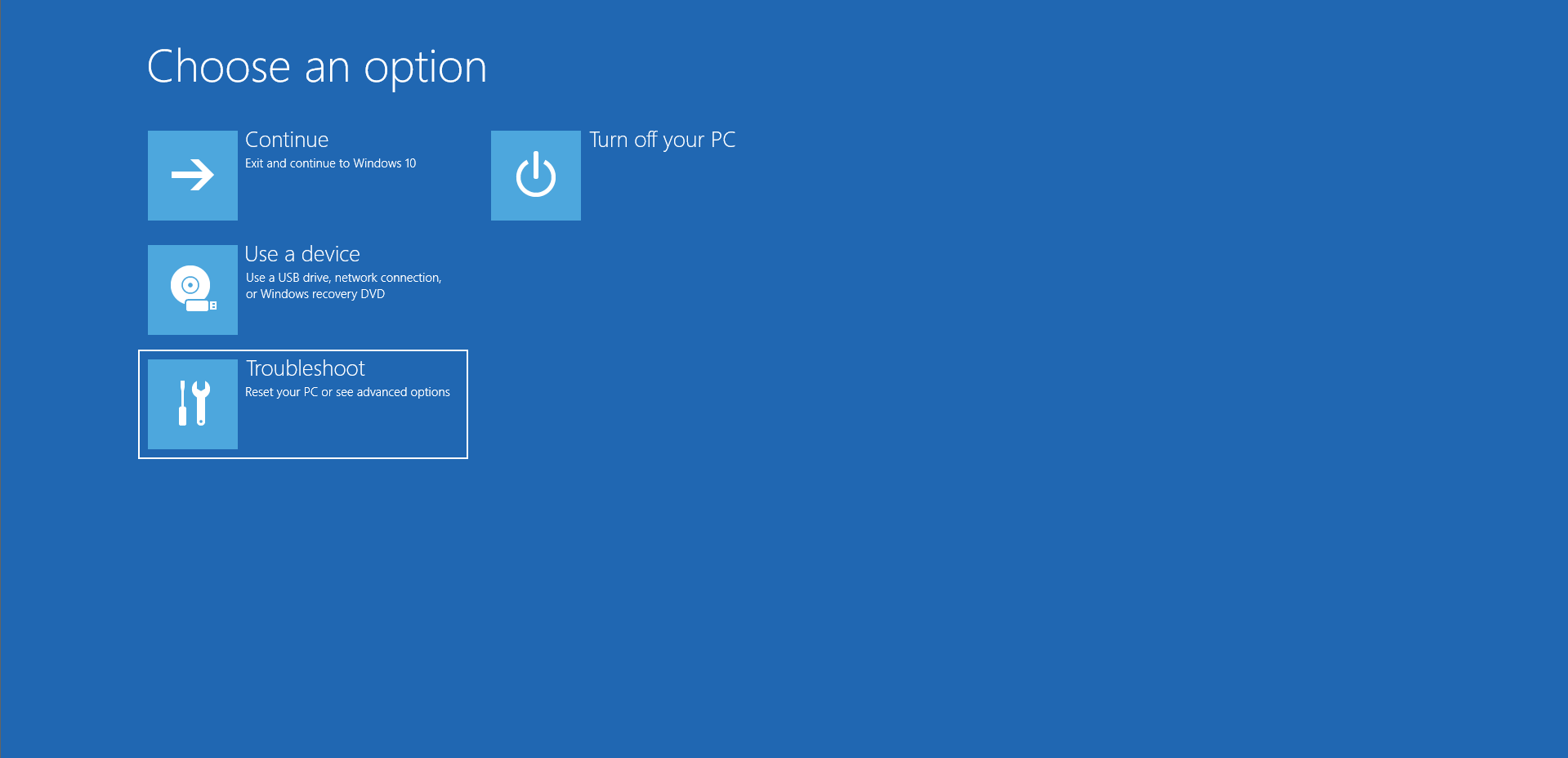
- A continuación, haga clic en Opciones avanzadas.
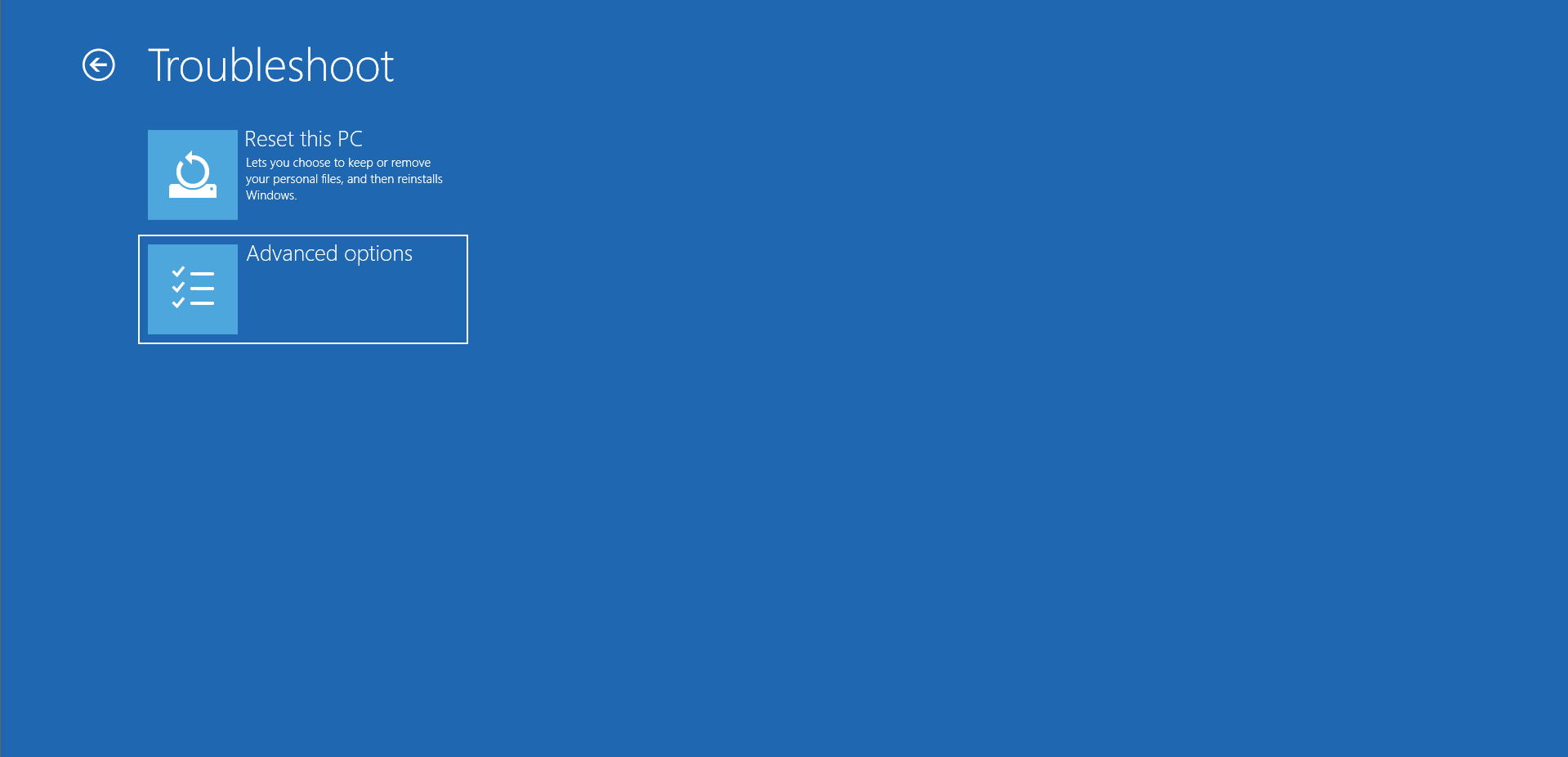
- Haga clic en Configuración de inicio.
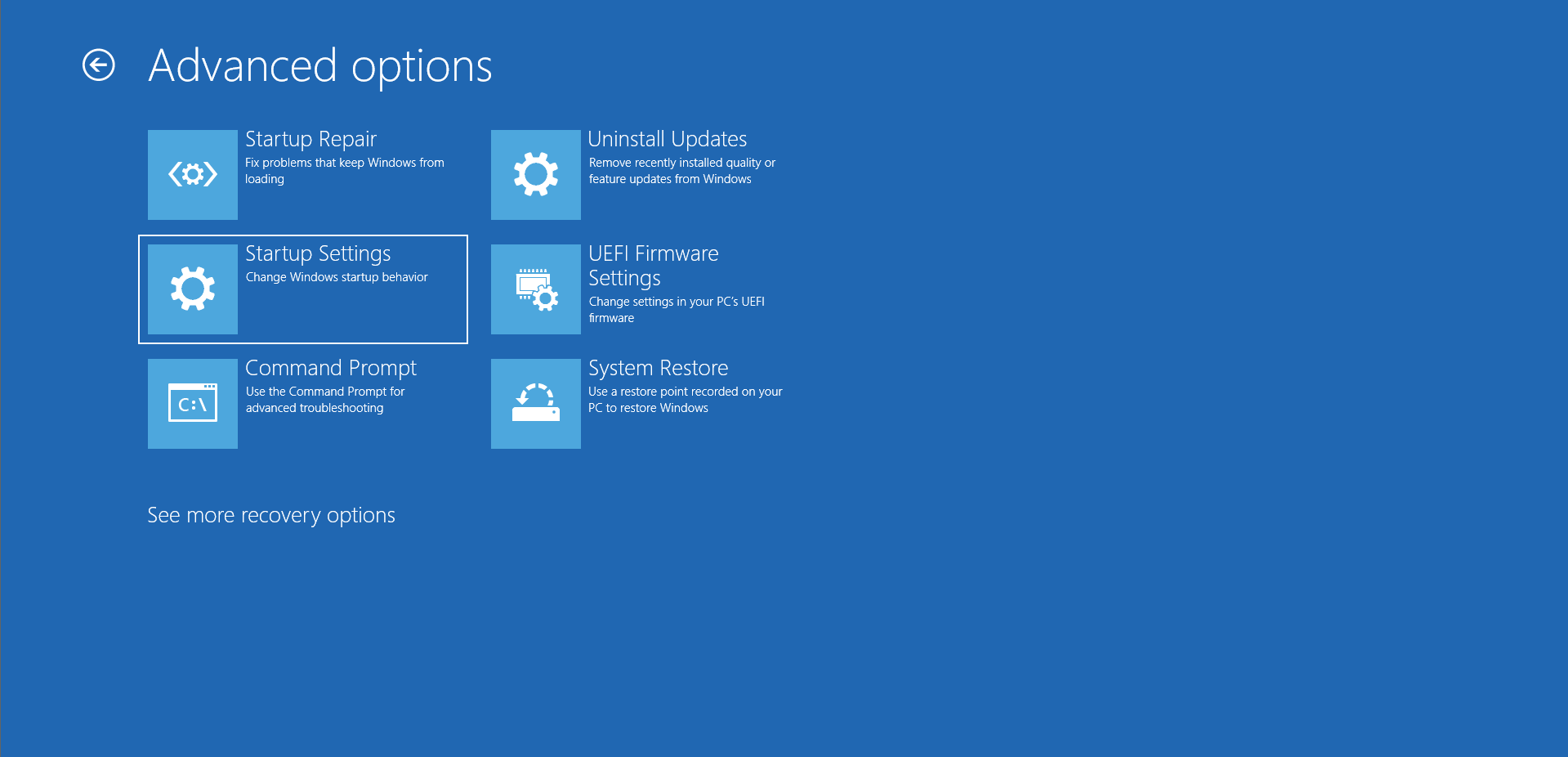
- Haga clic en Reiniciar.
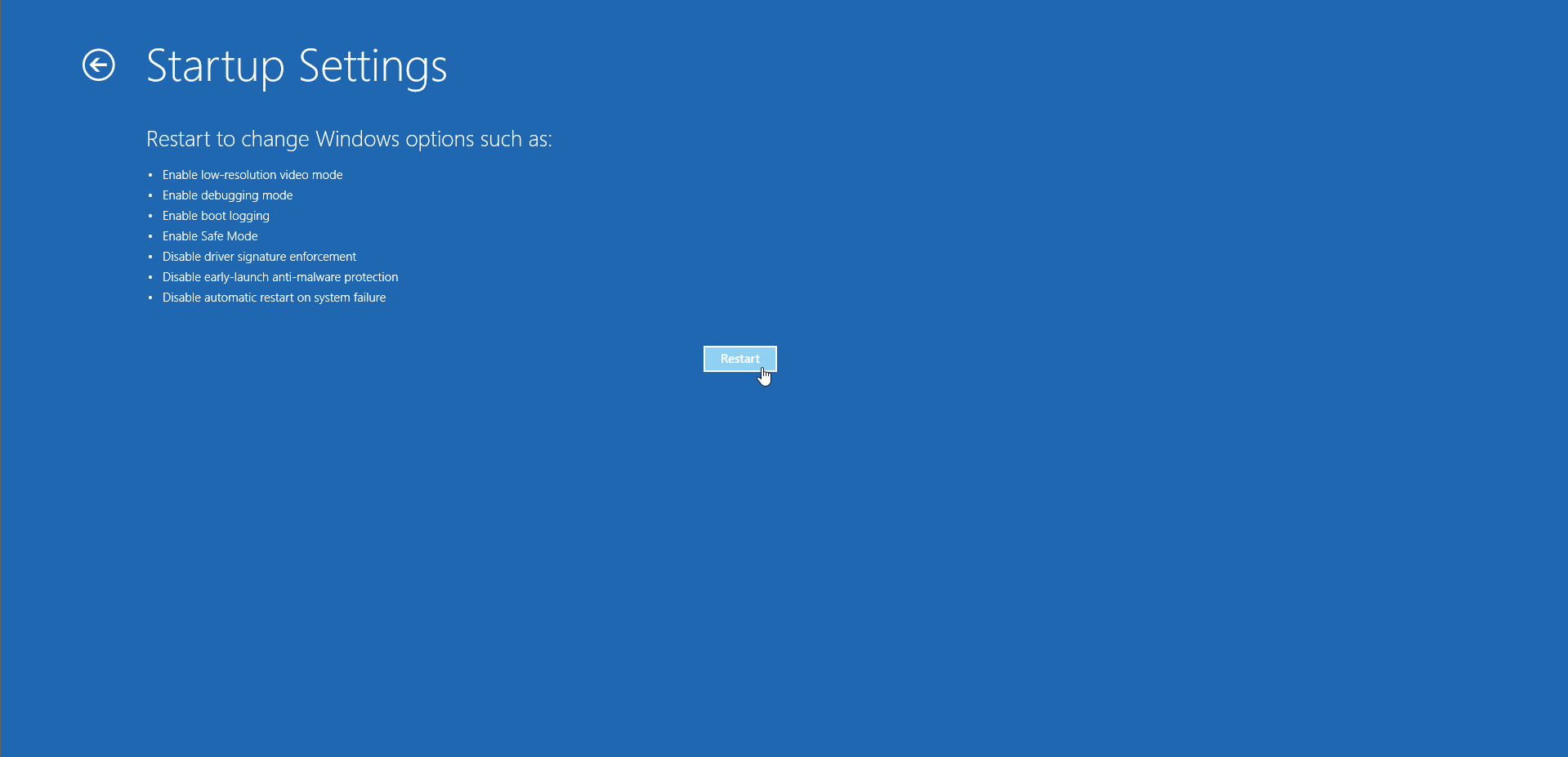
- Una vez que la PC se reinicie, seleccione el número "7" o presione la tecla "F7" en su teclado para desactivar Driver Signature Enforcement.
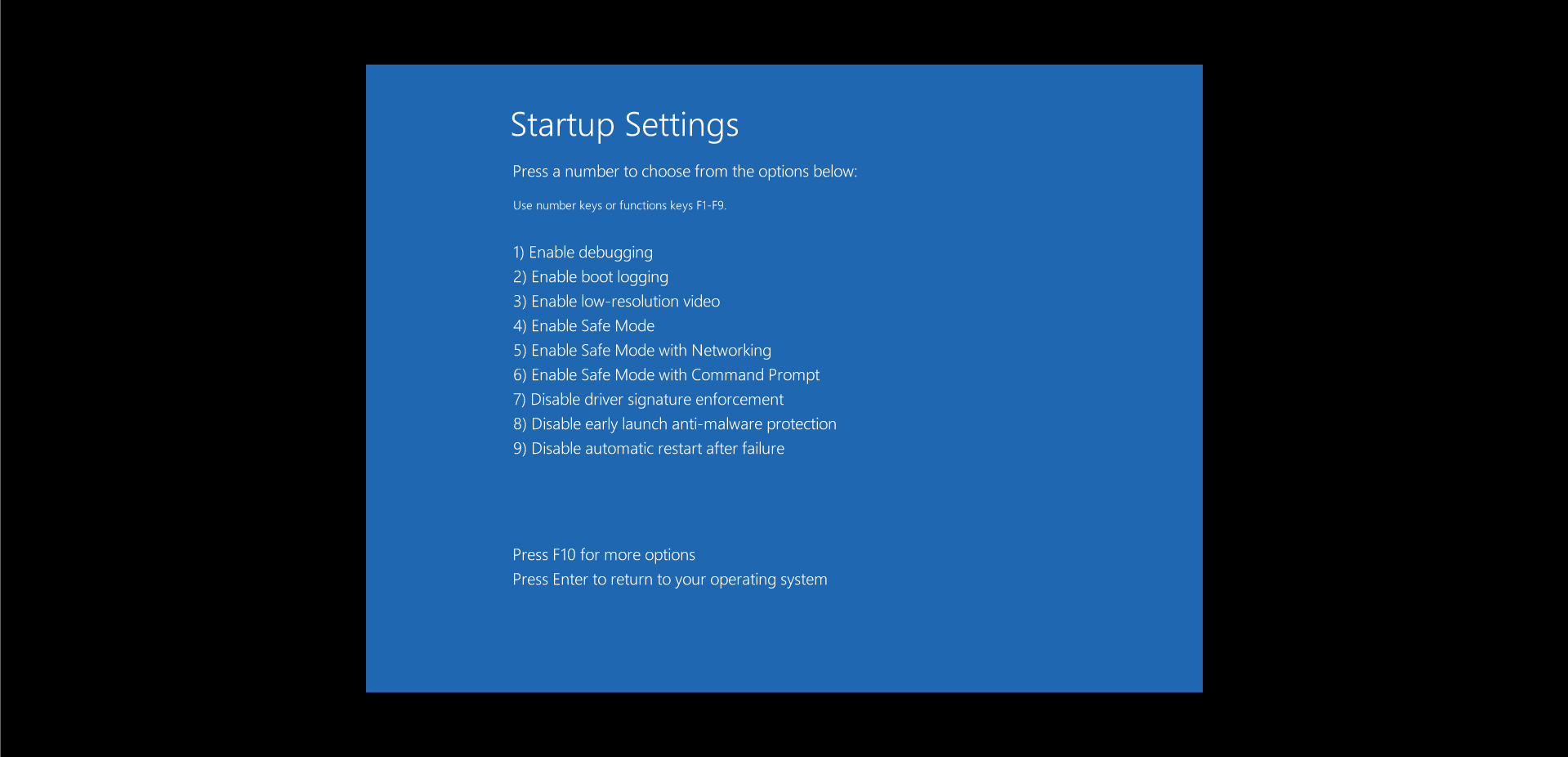

Ahora debería poder instalar su controlador sin encontrarse con la notificación de error "Windows no puede verificar el editor de este software de controlador".
Corrección 2: deshabilite la firma de controladores a través del registro de Windows
Modificar el registro es arriesgado y solo debe continuar si se siente cómodo realizando los cambios descritos aquí. Tenga en cuenta que un pequeño error puede causar daños irreparables a su sistema operativo. Es por eso que siempre recomendamos que primero haga una copia de seguridad de su registro para que pueda deshacer los cambios si se encuentra con errores de registro.
Aquí está cómo proceder:
- Presione la tecla del logotipo de Windows + acceso directo R, escriba regedit en el cuadro "Ejecutar" y presione "Enter".
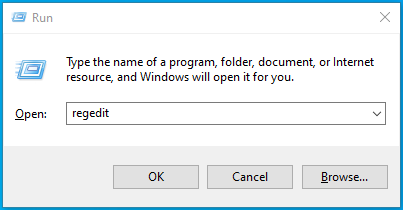
- Haga clic en "Sí" en el indicador de UAC.
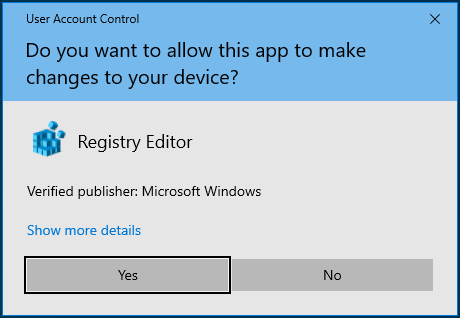
- Una vez que se abra la ventana del Editor del Registro, navegue por la siguiente ruta:
Computadora\HKEY_LOCAL_MACHINE\SOFTWARE\Microsoft\Firma del controlador
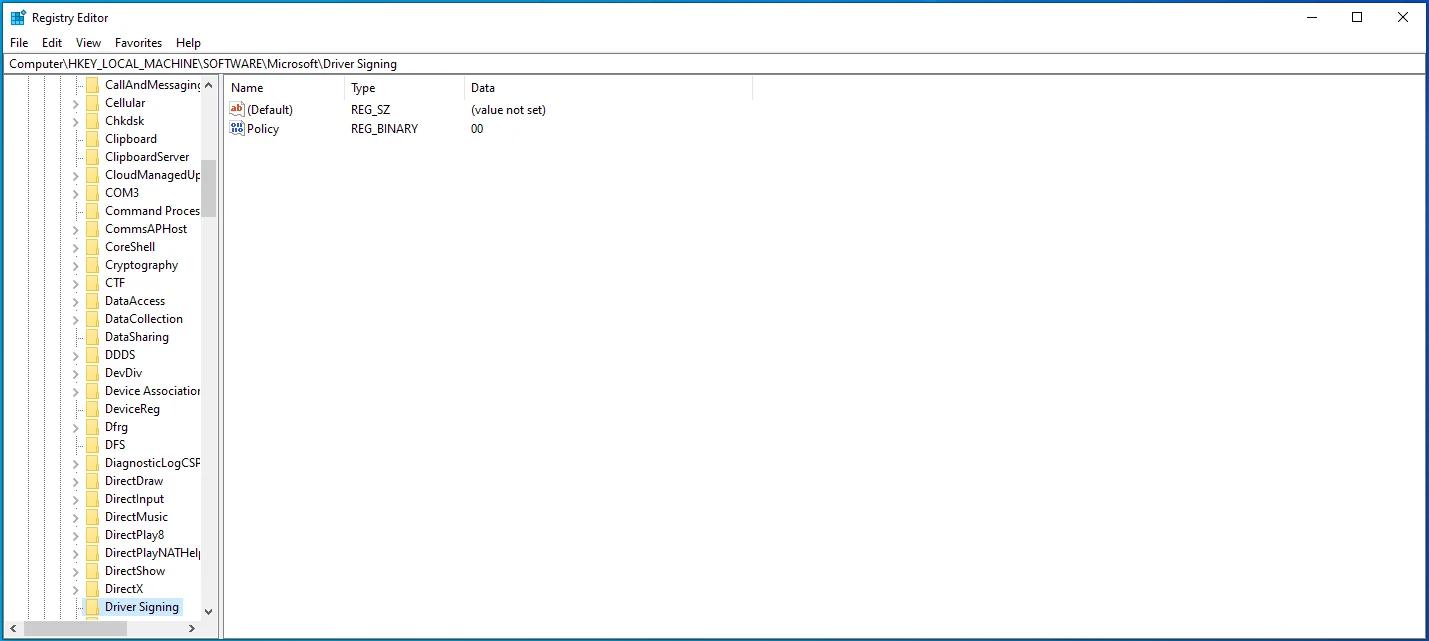
- Haga doble clic en la opción "Política" y establezca su valor en "00".
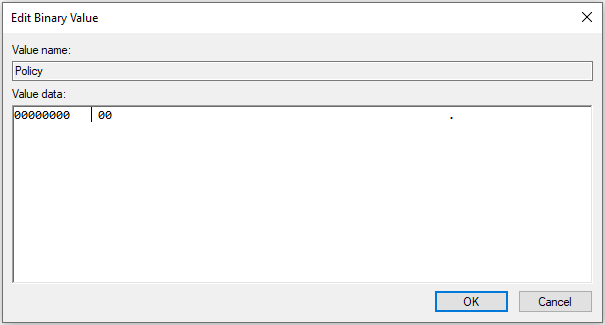
- Haga clic en "Aceptar" y reinicie el sistema.
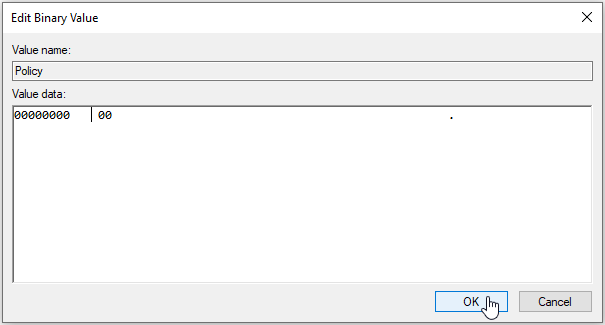
Continúe y verifique si ahora puede instalar los controladores.
Solución 3: configurar Windows para ignorar la firma de código para controladores de dispositivos
Puede configurar Windows para que ignore la firma de código para los controladores de dispositivos mediante el Editor de directivas de grupo. Estos son los pasos a seguir:
- Vaya a su menú "Inicio", escriba gpedit.msc y presione "Enter".
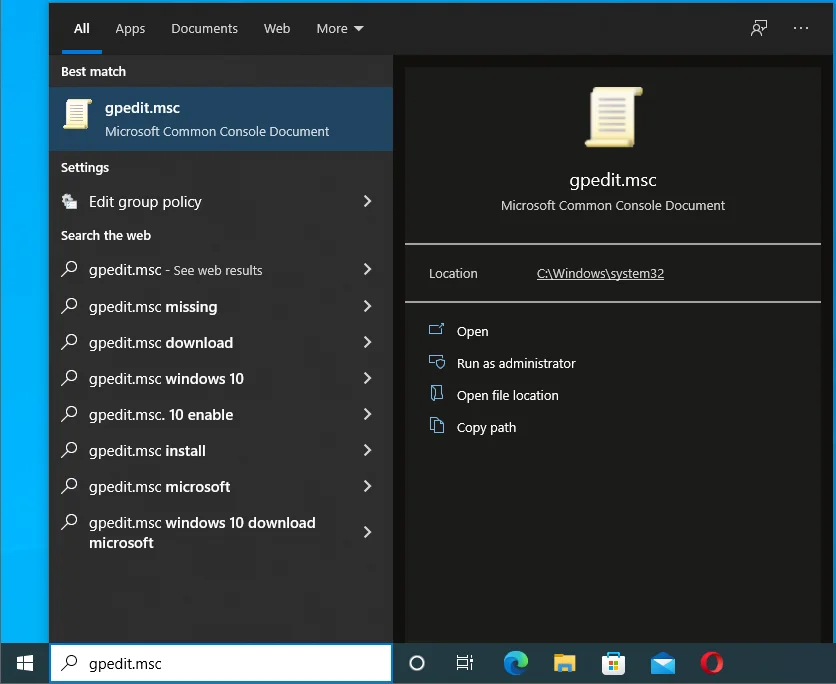
- Vaya a Configuración de usuario > Plantillas administrativas > Sistema > Instalación del controlador.
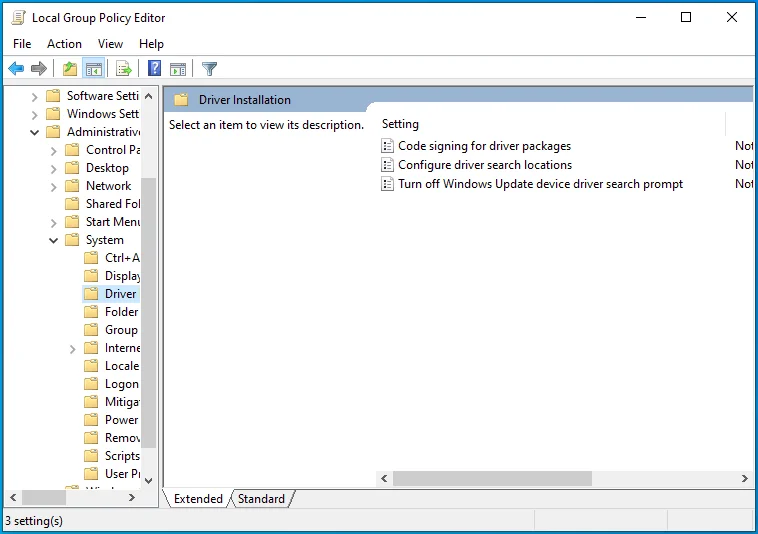
- En el panel derecho, busque y haga doble clic en "Firma de código para paquetes de controladores".
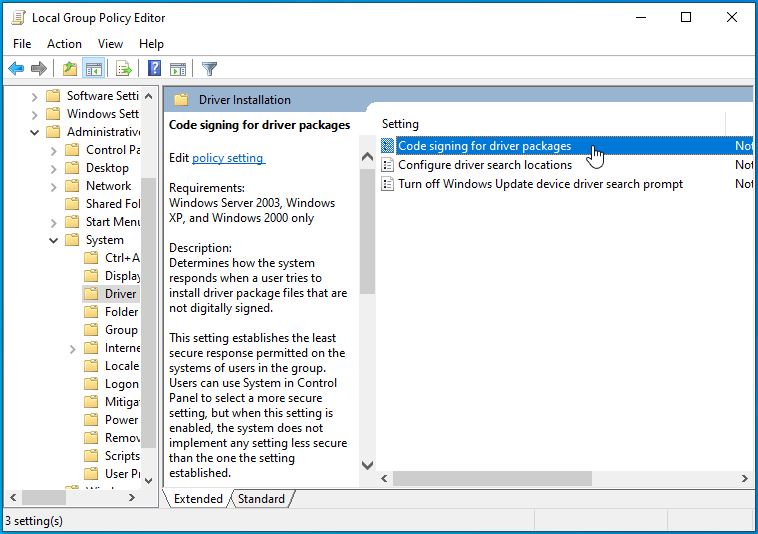
- Haga clic en el botón de radio "Habilitado" para habilitar esta opción.
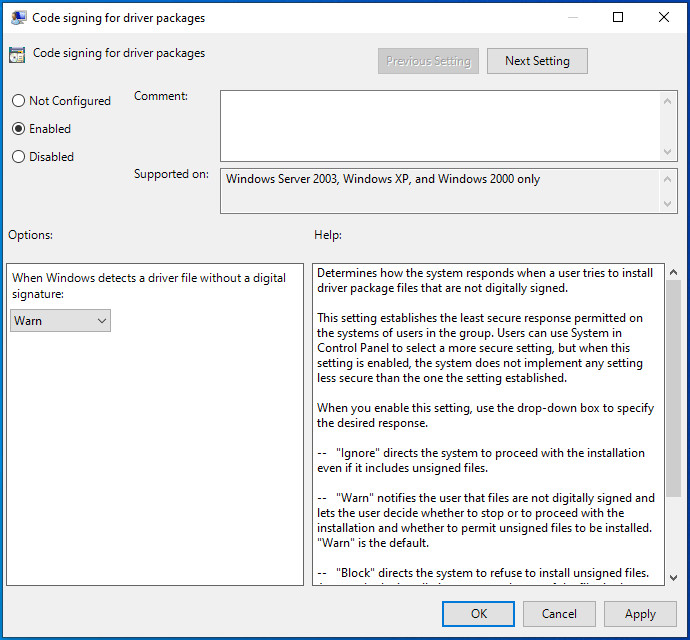
- Ahora, de la lista desplegable en "Opciones:", seleccione "Ignorar".
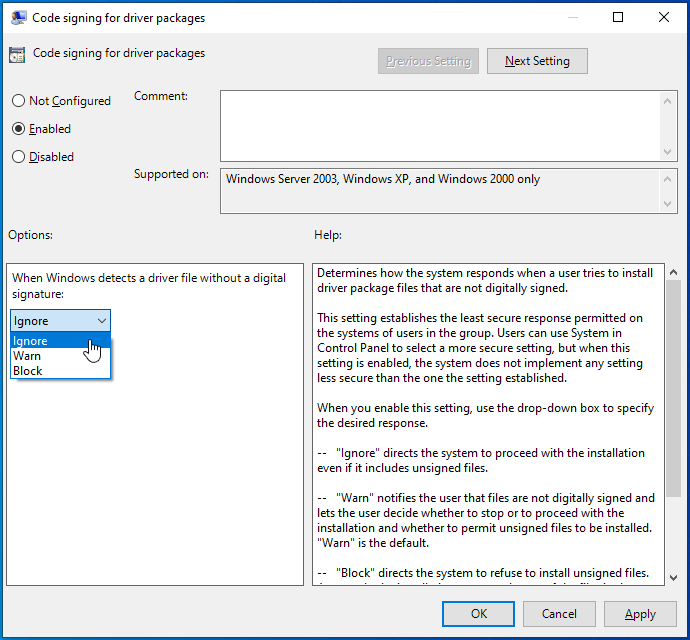
- Haga clic en Aplicar > Aceptar.
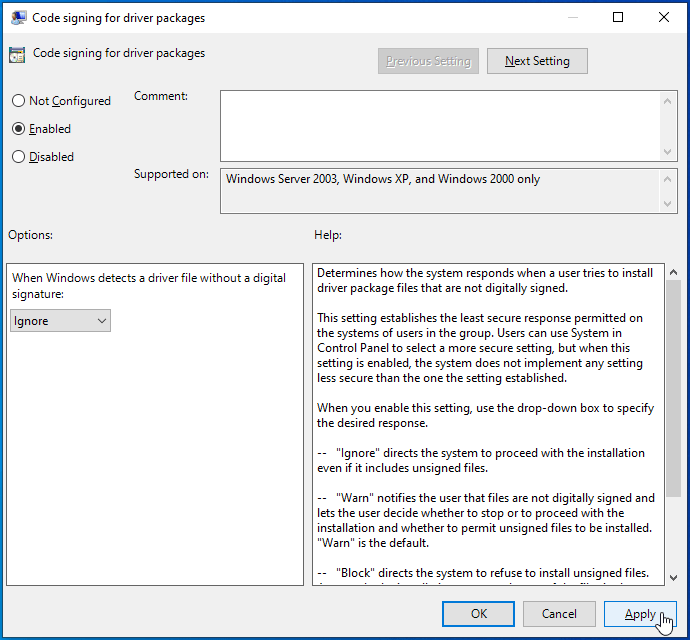
- Reinicie Windows y verifique si el mensaje de error "Windows no puede verificar el editor de este software de controlador" aún le molesta.
Solución 4: actualice los controladores de su dispositivo
Otra solución segura que podría intentar es actualizar los controladores de su dispositivo. Mencionamos anteriormente que puede comunicarse con su proveedor de controladores para ayudarlo a resolver el problema. Sin embargo, sus intentos pueden quedar sin respuesta o es posible que no obtenga la asistencia que necesita.
La buena noticia es que puede hacer todo desde la comodidad de su hogar utilizando un software confiable de actualización de controladores como Auslogics Driver Updater. Esta aplicación es rápida, segura y está diseñada para detectar y actualizar automáticamente todos los controladores de dispositivos obsoletos. Una vez que lo instale, el programa primero escaneará su máquina con Windows 10 para determinar el sistema operativo que está ejecutando y los controladores de dispositivo actualmente instalados.

Proteja la PC de amenazas con Anti-Malware
Verifique su PC en busca de malware que su antivirus pueda pasar por alto y elimine las amenazas de manera segura con Auslogics Anti-Malware
Una vez que completa la realización de diagnósticos, Driver Updater muestra un informe detallado de los problemas de controladores que afectan a su PC. Le da la opción de actualizar todos los controladores obsoletos a la vez con solo hacer clic en un botón, o puede actualizar cada controlador individualmente en orden de prioridad.
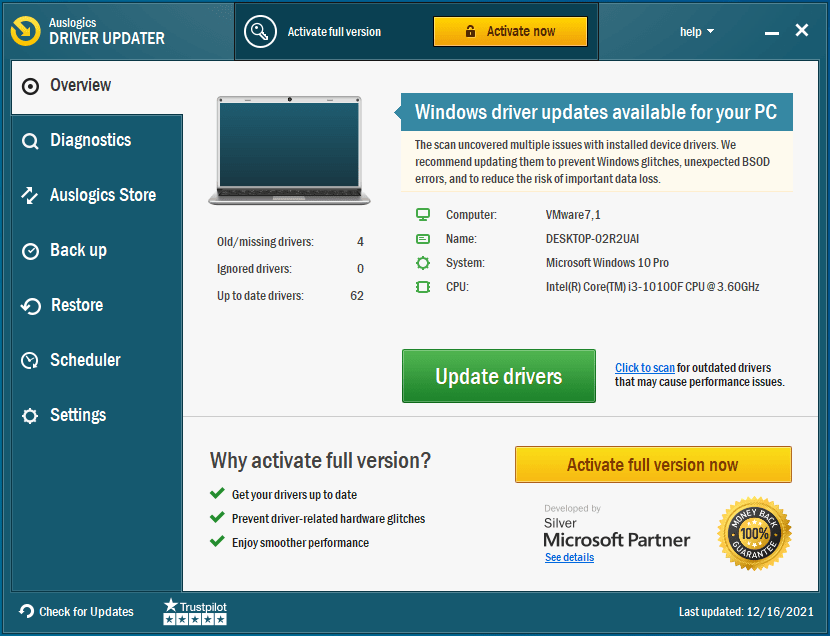
Auslogics Driver Updater garantiza que solo se instalen en su PC las últimas versiones oficiales del controlador que sean compatibles con su sistema. Estos controladores están verificados, lo que significa que no obtendrá el error "Windows no puede verificar el editor de este software de controlador".
¿Alguna de las soluciones en esta publicación resolvió su problema? Háganos saber comentando a continuación.
