Limpieza de Windows Update: una guía completa para liberar espacio en disco
Publicado: 2023-06-17- ¿Qué es la limpieza de actualización de Windows?
- Razones para limpiar las actualizaciones de Windows
- Cómo realizar la limpieza de actualización de Windows
- Método 1: Utilice la Utilidad de Liberador de espacio en disco
- Método 2: usar el símbolo del sistema
- Método 3: Usar Storage Sense
- Método 4: usar software de terceros
- Problemas potenciales y solución de problemas
- La limpieza de Windows Update no está eliminando archivos
- La limpieza de Windows Update se atasca o toma un tiempo inusualmente largo
- Windows Update se atasca en "Limpiar"
- No hay suficiente espacio para la limpieza de actualizaciones de Windows
- Mensajes de error durante la limpieza de Windows Update
- Le falta la opción de limpieza de Windows Update
- En resumen
- Preguntas más frecuentes
- ¿Puedo recuperar los archivos de actualización de Windows eliminados si es necesario?
- ¿Por qué la limpieza de Windows Update tarda mucho tiempo?
- ¿Puedo programar la limpieza de Windows Update para que se ejecute automáticamente?
- ¿Existen herramientas alternativas para la limpieza de actualizaciones de Windows?
- ¿Es seguro eliminar la limpieza de Windows Update?
- ¿Cómo eliminar archivos de actualización de Windows 10?

Si se está quedando sin espacio en el disco y ya eliminó todos los archivos duplicados, borró su caché y desinstaló aplicaciones innecesarias, puede ser el momento para la limpieza de Windows Update.
Aquí hay una guía completa que explica por qué es una buena idea eliminar los archivos de actualización de Windows de su PC, y los pasos para hacerlo.
¿Qué es la limpieza de actualización de Windows?
Windows Update Cleanup es una característica de los sistemas operativos Windows que ayuda a liberar espacio en disco al eliminar archivos innecesarios relacionados con las actualizaciones de Windows.
Cuando su computadora instala actualizaciones, se generan y almacenan en su sistema archivos temporales, archivos de registro y otros datos. Con el tiempo, estos archivos pueden acumularse y ocupar un espacio valioso en el disco.
La utilidad escanea su computadora e identifica estos archivos innecesarios, lo que le permite eliminarlos de manera segura. Al eliminar estos archivos, puede recuperar espacio en disco y mejorar potencialmente el rendimiento de su sistema. Es una forma simple y efectiva de mantener su computadora funcionando sin problemas y optimizar la capacidad de almacenamiento.
Importante: tenga en cuenta que Windows Update Cleanup debe usarse con precaución, ya que elimina de forma permanente los archivos asociados con actualizaciones anteriores. Una vez eliminadas, no podrá desinstalar esas actualizaciones.
Razones para limpiar las actualizaciones de Windows
Limpiar las actualizaciones de Windows es importante por varias razones:
Puede liberar espacio en disco: las actualizaciones de Windows pueden acumular una cantidad significativa de archivos temporales, archivos de registro y otros datos a lo largo del tiempo. Limpiar estos archivos ayuda a recuperar valioso espacio en disco.
Relacionado: Cómo obtener más almacenamiento en la PC
El rendimiento de su sistema mejora: un sistema desordenado con archivos de actualización innecesarios puede afectar el rendimiento de su computadora.Si elimina estos archivos, puede acelerar potencialmente su sistema
Lea también: ¿Por qué mi computadora es tan lenta? – Mejorar el rendimiento de la computadora
Los problemas relacionados con las actualizaciones se resuelven: en algunos casos, pueden ocurrir problemas con las actualizaciones de Windows debido a archivos dañados o en conflicto.Limpiar las actualizaciones de Windows puede ayudar a resolver estos problemas.
Relacionado: [SOLUCIONADO] Problemas principales con la instalación de Windows 10
Su sistema es más seguro: Mantener su sistema actualizado con las últimas actualizaciones de Windows es crucial para la seguridad.Los archivos de actualización obsoletos o innecesarios pueden representar un riesgo para la seguridad.
Cómo realizar la limpieza de actualización de Windows
Aquí hay varios métodos que puede usar para limpiar sus archivos de actualización:
Método 1: Utilice la Utilidad de Liberador de espacio en disco
- Abra el menú Inicio y busque "Liberador de espacio en disco". Haga clic en la aplicación Liberador de espacio en disco de los resultados de búsqueda.
- Seleccione la unidad donde está instalado su sistema operativo (generalmente la unidad C:) y haga clic en "Aceptar".
- En la ventana Liberador de espacio en disco, haga clic en el botón "Limpiar archivos del sistema" .
- Seleccione la unidad nuevamente y haga clic en "Aceptar".
- Marque la opción "Limpieza de actualización de Windows" de la lista de archivos para eliminar.
- Haga clic en "Aceptar" para iniciar el proceso de limpieza. Sea paciente, ya que puede tomar algún tiempo para completar.
Método 2: usar el símbolo del sistema
- Abra el menú Inicio y busque "Símbolo del sistema". Haga clic con el botón derecho en la aplicación Símbolo del sistema y seleccione "Ejecutar como administrador".
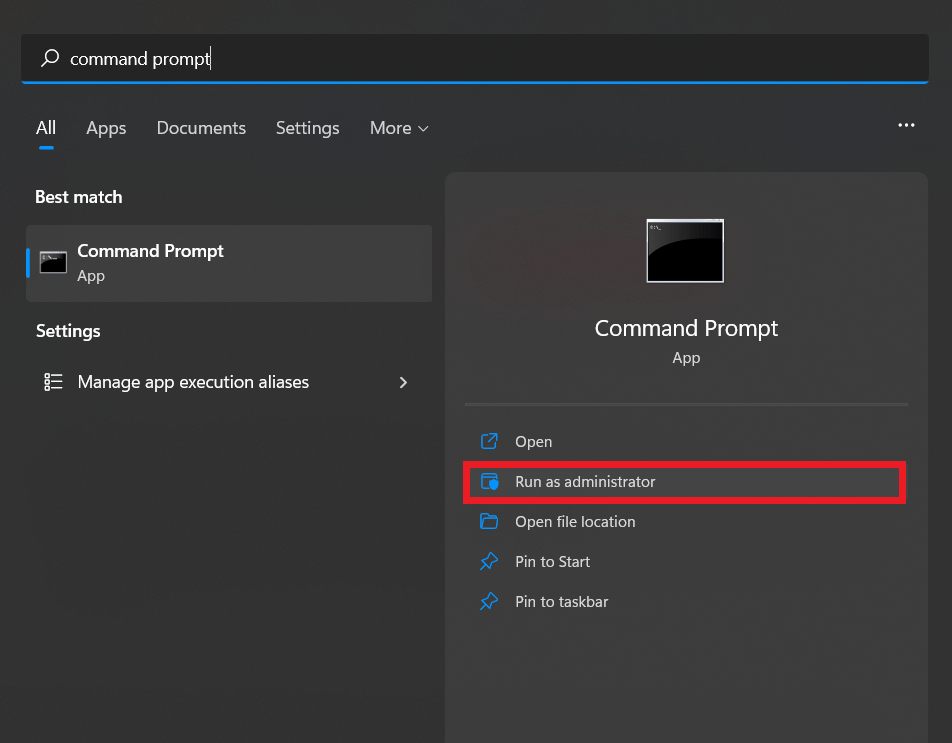
- En la ventana del símbolo del sistema, escriba el siguiente comando y presione Entrar: cleanmgr /sageset:1
- Aparecerá una ventana de Liberador de espacio en disco. Seleccione la opción "Limpieza de actualización de Windows" y haga clic en "Aceptar".
- Regrese a la ventana del símbolo del sistema y escriba el siguiente comando: cleanmgr /sagerun:1
- Presione Entrar para iniciar el proceso de limpieza.
Método 3: Usar Storage Sense
- Abra el menú Inicio y vaya a "Configuración".
- En la ventana Configuración, haga clic en "Sistema" y luego seleccione "Almacenamiento" en la barra lateral izquierda.
- Habilite el interruptor de palanca "Storage Sense" si aún no está activado.
- Haga clic en "Configurar Storage Sense o ejecútelo ahora".

- En la sección "Archivos temporales" , marque la opción "Eliminar archivos temporales que mis aplicaciones no están usando" .
- Desplácese hacia abajo y haga clic en "Limpiar ahora" para iniciar el proceso de limpieza.
Método 4: usar software de terceros
Si no desea entrar en el meollo de la cuestión de eliminar los archivos de actualización de su PC manualmente, puede usar un software especializado que lo hará automáticamente, como Auslogics BoostSpeed.
Para realizar la limpieza de Windows Update con Auslogics BoostSpeed , siga estos pasos:
- Descargue e instale Auslogics BoostSpeed desde el sitio web oficial.
- Inicie el software: haga doble clic en el icono del escritorio o acceda desde el menú Inicio.
- Una vez que se abra el programa, haga clic en la opción "Análisis del sistema" ubicada en el lado izquierdo de la interfaz principal.

- Auslogics BoostSpeed ahora escaneará su sistema en busca de varios problemas y archivos innecesarios, incluidas las actualizaciones de Windows.
- Espere a que se complete el escaneo. Puede tomar unos minutos analizar su sistema a fondo.
- Una vez finalizada la exploración, se le presentará una lista de problemas detectados y archivos que se pueden limpiar.
- Busque la categoría relacionada con las actualizaciones de Windows o la limpieza del disco. Puede estar etiquetado como "Limpieza del sistema" o "Limpieza del disco".
- Marque la casilla junto a la limpieza de Windows Update o una opción relacionada para seleccionarla y eliminarla.
- Revise las otras opciones disponibles y seleccione cualquier categoría o archivo adicional que desee limpiar.
- Haga clic en el botón "Limpiar" o "Iniciar limpieza" para iniciar el proceso de limpieza.
- Auslogics BoostSpeed ahora eliminará los archivos seleccionados, incluidas las actualizaciones innecesarias de Windows, de su sistema.
- Una vez que se complete el proceso de limpieza, recibirá una notificación que confirma la eliminación exitosa de los archivos.
- Reinicie su computadora para completar la limpieza y permitir que los cambios surtan efecto.
Problemas potenciales y solución de problemas
La limpieza de Windows Update no está eliminando archivos
Si tiene problemas en los que Windows Update Cleanup no elimina los archivos como se esperaba, siga estos pasos de solución de problemas:
- Verifique la utilidad Liberador de espacio en disco: asegúrese de que está ejecutando la utilidad Liberador de espacio en disco con privilegios administrativos.
- Reinicie la computadora: a veces, un simple reinicio puede resolver problemas temporales que impiden que se eliminen sus archivos.
- Ejecute el Liberador de espacio en disco en modo seguro: Inicie su computadora en Modo seguro y luego ejecute el Liberador de espacio en disco.
- Deshabilite los servicios de Windows Update: deshabilitar temporalmente los servicios de Windows Update a veces puede ayudar a resolver problemas con la limpieza de Windows Update.
- Verificar errores de disco: Ejecute una utilidad de verificación de disco para buscar y corregir cualquier error en su disco duro.
- Use el símbolo del sistema: si la utilidad Liberador de espacio en disco no funciona, puede intentar realizar la limpieza de Windows Update usando el símbolo del sistema.
- Use herramientas de limpieza de terceros: si las herramientas integradas de Windows no resuelven el problema, puede intentar usar herramientas de limpieza de terceros diseñadas específicamente para la optimización y limpieza del sistema.
La limpieza de Windows Update se atasca o toma un tiempo inusualmente largo
Si Windows Update Cleanup se atasca o tarda mucho tiempo en completarse, puede probar los siguientes pasos de solución de problemas:

- Paciencia: la limpieza de Windows Update a veces puede llevar mucho tiempo, especialmente si hay una gran cantidad de archivos para procesar. Antes de asumir que hay un problema, asegúrese de haberle dado tiempo suficiente para completarlo.
- Reinicie su computadora y ejecute el proceso de limpieza nuevamente para ver si se completa con éxito.
- Compruebe si hay errores de disco: los errores de disco pueden causar retrasos e interrupciones en el proceso de limpieza.
- Inicie su computadora en modo seguro y luego ejecute Windows Update Cleanup.
- Deshabilite el software de seguridad de terceros: el software antivirus o de seguridad a veces puede interferir con el proceso de limpieza. Recuerde volver a habilitar el software de seguridad una vez que se complete la limpieza. Además, considere cambiar a un programa antivirus que haya sido diseñado para Windows y que no interfiera con ningún proceso de Windows, como Auslogics Anti-Malware.
Windows Update se atasca en "Limpiar"
Si Windows Update se atasca en "Limpiar", lo que impide que se complete la actualización, puede intentar lo siguiente:
- Deje su computadora funcionando por más tiempo y vea si finalmente completa el proceso de limpieza.
- Reinicie su computadora y verifique si la actualización continúa como se esperaba.
- Ejecute el Solucionador de problemas de Windows Update: Windows incluye un solucionador de problemas integrado diseñado específicamente para resolver problemas relacionados con Windows Update. Abra la aplicación Configuración, vaya a Actualización y seguridad y seleccione Solucionar problemas. En la sección "Poner en marcha", haga clic en Windows Update y siga las instrucciones en pantalla para ejecutar el solucionador de problemas.
- Borrar caché de actualización de Windows
- Si los pasos anteriores no funcionan, puede intentar realizar una restauración del sistema a un punto antes de que se iniciara la actualización. Esto revertirá su sistema a un estado anterior cuando Windows
Recuerde siempre hacer una copia de seguridad de sus datos importantes antes de intentar cualquier paso de solución de problemas para evitar la posible pérdida de datos o la inestabilidad del sistema.
No hay suficiente espacio para la limpieza de actualizaciones de Windows
Si no tiene suficiente espacio para Windows Update Cleanup, intente esto:
- Elimine archivos innecesarios , como archivos temporales, documentos antiguos y aplicaciones no utilizadas.
- Revise la lista de aplicaciones instaladas en su computadora y desinstale las que ya no use o necesite.
- Si liberar espacio en el disco internamente no es suficiente, considere mover archivos grandes, como videos, fotos o archivos, a un dispositivo de almacenamiento externo. Si el disco duro de su computadora se queda constantemente sin espacio, es posible que deba considerar actualizar a una unidad de mayor capacidad.
Relacionado: SSD vs HDD: ¿Cuál es la diferencia y qué elegir?
Mensajes de error durante la limpieza de Windows Update
Si encuentra mensajes de error durante la limpieza de Windows Update, siga estos pasos de solución de problemas:
Reinicie su computadora e intente el proceso de limpieza de Windows Update nuevamente.
Windows tiene un solucionador de problemas integrado diseñado específicamente para identificar y solucionar problemas con Windows Update:
- Abra la configuración de Windows, vaya a "Actualización y seguridad".
- Seleccione "Solucionar problemas".
- Siga las instrucciones en pantalla para detectar y resolver cualquier problema.
- Asegúrese de que no haya actualizaciones pendientes en su computadora.
- Ejecute el análisis del Comprobador de archivos del sistema (SFC)
- Restablecer componentes de actualización de Windows
Le falta la opción de limpieza de Windows Update
Si encuentra que falta la opción de limpieza de Windows Update en su PC, aquí hay algunos pasos que puede intentar:
- Ejecute el análisis del Comprobador de archivos del sistema (SFC) para verificar si algún archivo del sistema está dañado.
- Asegúrese de que su sistema operativo Windows esté completamente actualizado.
- Realice un inicio limpio: un inicio limpio le permite iniciar su computadora con un conjunto mínimo de controladores y programas de inicio, eliminando posibles conflictos de software.
Si ninguno de estos pasos resuelve el problema y aún falta la opción Limpieza de actualización de Windows, puede ser útil buscar más ayuda del soporte de Microsoft o de un técnico informático.
En resumen
En conclusión, Windows Update Cleanup es un proceso esencial para liberar espacio en disco en su computadora. Al eliminar los archivos de actualización innecesarios, puede optimizar el rendimiento de su sistema y garantizar un funcionamiento sin problemas. No deje que los archivos de actualización innecesarios abarroten su sistema: tome el control del espacio en disco y disfrute de una experiencia informática más rápida y optimizada.
Preguntas más frecuentes
¿Puedo recuperar los archivos de actualización de Windows eliminados si es necesario?
Una vez que haya eliminado sus archivos de actualización de Windows, recuperarlos no será fácil. Esta es la razón por la que se recomienda encarecidamente que solo elimine los archivos de actualización de Windows cuando esté seguro de que no los volverá a necesitar. Pero hay algunas cosas que puede intentar para recuperar sus archivos de actualización, como recuperarlos de un punto de restauración del sistema anterior si ha creado uno antes.
¿Por qué la limpieza de Windows Update tarda mucho tiempo?
El proceso puede llevar mucho tiempo debido a varias razones. Aquí hay algunas explicaciones posibles: tamaño de los archivos de actualización, rendimiento del sistema, conexión de red, fragmentación del disco, etc.
¿Puedo programar la limpieza de Windows Update para que se ejecute automáticamente?
Sí, puede programar la limpieza de Windows Update para que se ejecute automáticamente. Así es cómo:
- Abre Liberador de espacio en disco.
- Haga clic en "Limpiar archivos del sistema"
- Vaya a la pestaña "Más opciones" .
- En "Restauración del sistema y instantáneas", haga clic en "Limpiar" y luego haga clic en "Limpiar" nuevamente en "Limpieza de actualización de Windows".
- Haga clic en "Aceptar" para confirmar.
- Abra el Programador de tareas.
- Haga clic en "Crear tarea básica".
- En el paso Acción, elija "Iniciar un programa".
- Busque la utilidad Liberador de espacio en disco (cleanmgr.exe).
- Agregue el argumento “/sagerun:1” al campo programa/script.
- Revise y termine de crear la tarea.
Una vez que se crea la tarea, Windows Update Cleanup se ejecutará automáticamente de acuerdo con su programación. Esto ayuda a mantener su sistema limpio y libera espacio en disco con regularidad.
¿Existen herramientas alternativas para la limpieza de actualizaciones de Windows?
Sí, hay herramientas alternativas disponibles para Windows Update Cleanup. Una opción popular es Auslogics BoostSpeed . Es una herramienta integral de optimización del sistema que incluye una potente función de limpieza del disco.
Con Auslogics BoostSpeed, puede limpiar fácilmente los archivos innecesarios, incluidos los archivos de actualización de Windows, para liberar espacio en el disco de su computadora. El software analiza su sistema e identifica los archivos que se pueden eliminar de forma segura, ayudándole a optimizar el rendimiento de su PC.
¿Es seguro eliminar la limpieza de Windows Update?
Sí, es seguro eliminar los archivos de limpieza de Windows Update. Cuando realiza una limpieza de actualización de Windows, está eliminando archivos temporales y datos innecesarios que ya no son necesarios después de la instalación de las actualizaciones de Windows. Estos archivos ocupan espacio en el disco y eliminarlos puede ayudar a liberar espacio en su computadora.
¿Cómo eliminar archivos de actualización de Windows 10?
Para eliminar archivos de actualización en Windows 10, siga estos pasos:
- Abra Configuración > Sistema > Almacenamiento.
- Haga clic en "Archivos temporales".
- Marque la casilla "Limpieza de actualización de Windows".
- Haga clic en "Eliminar archivos" para eliminar los archivos de actualización seleccionados.
