10 trucos de entrada de texto de Windows que deberías usar
Publicado: 2023-06-08
Ya sea que esté escribiendo un ensayo universitario o rompiéndolo en un debate en línea, ingresar texto debe ser lo más fácil y eficiente posible. Windows tiene toneladas de herramientas y funciones integradas que eliminan el dolor de escribir y lo llevan al camino hacia el nirvana del teclado.
Buscar contenido copiado en el historial de su portapapeles
De todos estos trucos de entrada de texto, este es probablemente el que más uso. Constantemente copio y pego no solo texto, sino también capturas de pantalla e imágenes. La herramienta de historial del portapapeles integrada de Windows mantiene un registro de los últimos 30 elementos que copió. Sáquelo presionando el atajo de teclado de Windows + V y puede encontrar el enlace que copió anteriormente y necesita pegarlo nuevamente.
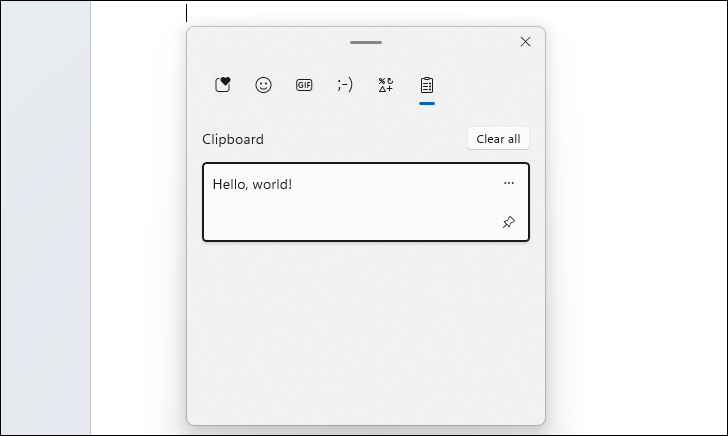
También puede hacer clic en el botón de puntos suspensivos ( . . . ) para revelar un botón de eliminación si prefiere que algo permanezca fuera del registro, o presione el botón "Borrar todo" para borrar completamente el historial de su portapapeles. Si sabe que lo va a pegar mucho, el botón de pin tachuela fijará un elemento en la parte superior del historial para facilitar el acceso.
Ponga la autocorrección a trabajar para usted
¿A menudo termina escribiendo la misma palabra o frase específica? En lugar de tratar de retenerlo en el historial de su portapapeles, puede ser más rápido simplemente programar la autocorrección para reemplazar los caracteres específicos que escribe.
La forma exacta en que haga esto dependerá del programa en el que esté escribiendo. Por ejemplo, Word le permite crear entradas personalizadas en su configuración de Autocorrección. Entonces, en lugar de escribir How-To Geek cada vez que necesito mencionar el nombre de este sitio web, puedo programar Word para corregir cada mención de "htg" con "How-To Geek".
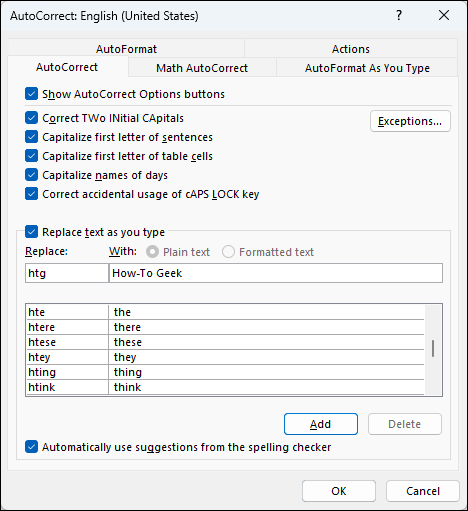
Eso me ahorra mucho tiempo, y es una forma en que puedes hacer que la autocorrección no apeste.
Pegar desde su teléfono con portapapeles compartido
Todos hemos estado allí: tiene en su teléfono algún texto, tal vez un enlace a un artículo, que desea tener en su PC. Los muchos enfoques que podría tomar tienen diversos grados de torpeza, como enviarse un correo electrónico a sí mismo o usar una aplicación de notas sincronizadas. Sin embargo, es mucho más rápido y sencillo compartir el portapapeles entre la PC y el teléfono. Copie el texto en su teléfono y podrá pegarlo inmediatamente en su PC con Windows, y viceversa: no hay nada más sencillo.
Ahora, la implementación oficial de Microsoft de compartir portapapeles en Phone Link y su compañero de Android Link to Windows es bastante limitada; solo unos pocos modelos seleccionados de Android admiten la función de compartir portapapeles. Mi teléfono no es uno de ellos, así que en su lugar uso el KDE Connect gratuito y de código abierto, y también hay una aplicación para Android y iPhone. Tiene un complemento para compartir portapapeles más una serie de otras herramientas de conectividad de dispositivo a dispositivo.
Ahorre tiempo con el panel de emojis y símbolos
¿Se pregunta cómo puede escribir un símbolo de grado? ¿Quieres usar un emoji de calavera bien colocado? No hay necesidad de arrastrar el menú de caracteres especiales de Word o buscar en la web uno que pueda copiar y pegar. Presiona Windows+. (punto) método abreviado de teclado y aparecerá un panel con varias herramientas de inserción de texto. Comience a escribir una palabra clave de búsqueda si necesita algo específico, o haga clic en el ícono Emoji para verlos todos.
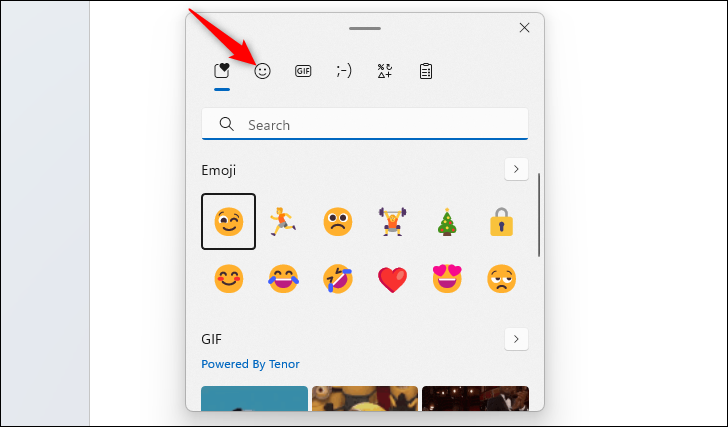
Haga clic en la pestaña Símbolo en la parte superior para revelar un montón de caracteres especiales en los que puede hacer clic para colocarlos en su texto. Insertar el símbolo de copyright nunca ha sido tan fácil.
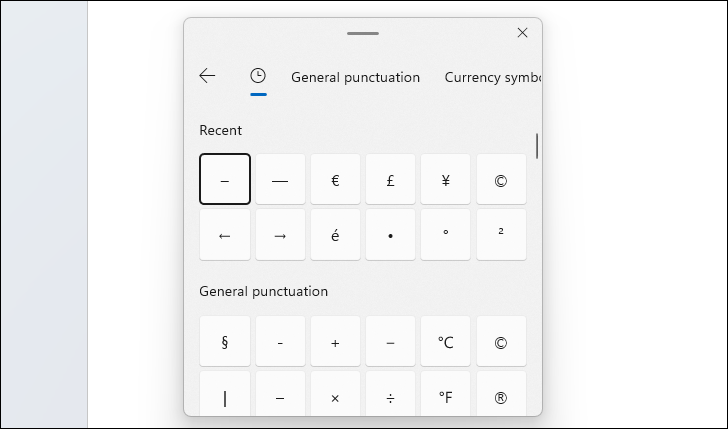
Pegar como texto sin formato
¿Cuántas veces lo que debería haber sido una simple maniobra de copiar y pegar se ha convertido en una lucha agotadora para hacer que las fuentes coincidan o incluso se vean presentables en su documento? Todo es gracias al formato adicional que se agrega cuando copia ese texto, a menudo borrando elementos sensibles e importantes como celdas de hojas de cálculo e hipervínculos.

Afortunadamente, la mayoría de las veces puede remediar el flagelo del formato no deseado usando Ctrl+Shift+V, para pegar solo el texto sin formato, en lugar de Ctrl+V.
Ese atajo funciona en muchas aplicaciones populares como Chrome y Slack, pero incluso si no es compatible, puede obtener un atajo que funcione en todas las aplicaciones en Windows usando PowerToys. El PowerToy Pegar como texto sin formato le permite pegar sin formatear en ninguna parte. Una vez que lo haya habilitado, use la combinación de teclado predeterminada Ctrl+Windows+Alt+V o personalícelo para que se ajuste a su flujo de trabajo.
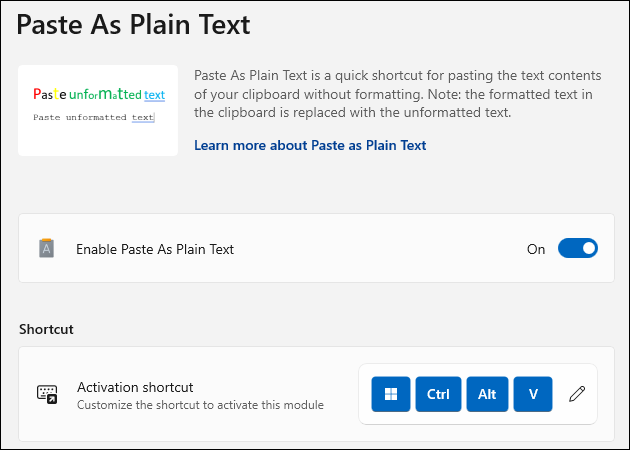
Saltar palabras y párrafos
¿Usas a menudo las teclas de flecha para desplazarte por el texto que estás editando? Para llegar a donde necesita ir más rápido, simplemente mantenga presionada la tecla Ctrl mientras presiona las teclas de flecha. Las flechas izquierda y derecha lo moverán palabra por palabra en cualquier dirección, y las flechas arriba y abajo le permitirán saltar de un párrafo a otro. Es un pequeño consejo que a la larga te ahorrará mucho tiempo.
RELACIONADO: Alfabeto de atajos de Windows 11: 52 atajos de teclado esenciales
Encuentra texto a la velocidad del rayo
Me he retorcido al ver a muchas personas intentar escanear el texto completo de un documento en busca de una parte específica de texto usando sus globos oculares. No hay suficientes personas que conozcan el atajo para buscar texto en prácticamente cualquier navegador, visor de PDF o procesador de texto.
Si sabe que el texto que necesita encontrar contiene una palabra o frase específica, simplemente presione Ctrl+F, escríbalo y use Ctrl+G o F3 y Shift+F3 para moverse entre los resultados de búsqueda. Tus ojos te lo agradecerán.
Seleccionar texto aún más rápido
La selección de texto facilita mucho la manipulación masiva de texto, y es posible que ya sepa que puede seleccionar texto en un campo editable manteniendo presionada la tecla Mayús mientras presiona las teclas de flecha. Pero, ¿sabía que puede seleccionar palabras completas a la vez manteniendo presionadas las teclas Ctrl+Shift y presionando las teclas de flecha derecha e izquierda? Arriba y Abajo también le permitirán seleccionar líneas completas a la vez.
Sin embargo, quizás menos personas conozcan la mejor manera de seleccionar cualquier texto con un mouse: hacer doble y triple clic. Seleccione rápida y limpiamente una palabra completa haciendo doble clic en ella. Para capturar más texto, mantenga presionada la tecla Mayús y haga clic en otra palabra, y todo hasta esa palabra se agregará a su selección. Al hacer triple clic, puede seleccionar un párrafo completo en menos de un segundo, y se puede lograr un movimiento de barrido para seleccionar todo con un atajo de teclado: Ctrl+A.
Extraer texto de fotos
¿Tiene una imagen con texto que necesita usar en un documento o mensaje? No se moleste en copiarlo a simple vista: ¡utilice el milagro moderno de OCR, reconocimiento óptico de caracteres!
En realidad, hay varias herramientas que puede usar para copiar texto de las imágenes, pero puede evitar instalar una aplicación de terceros usando el "Extractor de texto" de Windows PowerToy. Es extremadamente simple de usar: presione el atajo de teclado predeterminado Shift + Windows + T, y haga clic y arrastre para hacer un rectángulo que resalte el texto que desea levantar, luego suelte el mouse. No verá una confirmación de que algo sucedió, pero no se preocupe: el texto se copia en su portapapeles.
En mi experiencia, Text Extractor a menudo no captura todo correctamente, especialmente si el texto es pequeño. Sin embargo, corregir el texto levantado probablemente sea más rápido que escribirlo a mano.
Escriba con su voz
¿Quiere que sus dedos descansen de escribir pero aún tiene que ingresar texto? Windows 10 y Windows 11 tienen una función de dictado de voz integrada que puede usar para escribir en cualquier campo de texto hablando.
Simplemente use el método abreviado de teclado Windows+H y aparecerá un pequeño cuadro de diálogo. Si su micrófono está conectado y funcionando, simplemente comience a hablar para dictar sus palabras. Para escribir puntuación, simplemente diga la puntuación que desee, como "punto", "coma" y "signo de interrogación". Eliminar texto es tan fácil como decir "eliminar" seguido de la palabra que desea eliminar o decir "eliminar la oración anterior". Consulte nuestra guía dedicada a escribir con la voz para aprender a navegar por el texto y otros trucos.
No deje de aprender los secretos de la productividad en una computadora con Windows. Microsoft Word tiene una función de transcripción oculta que puede probar, FancyZones PowerToy le permite crear regiones de pantalla ajustables personalizadas y tenemos una lista de métodos abreviados de teclado esenciales de Windows que debe usar.
