Parte 2 [Solucionado] La protección de recursos de Windows no puede realizar la operación solicitada
Publicado: 2021-01-12En esta guía, que es una continuación de nuestro artículo sobre cómo resolver el problema "La protección de recursos de Windows no puede realizar la operación solicitada", describimos soluciones adicionales (pero no menos efectivas) para el problema.
Ejecute escaneos con la herramienta DISM:
La herramienta Administración y mantenimiento de imágenes de implementación (DISM) es una utilidad de línea de comandos increíblemente útil que se utiliza para ejecutar comprobaciones en archivos de imagen de Windows y componentes relacionados. Es capaz de preparar, reparar y modificar imágenes del sistema. Las acciones que realiza la herramienta para hacer las cosas bien suelen complementar el trabajo realizado por el Comprobador de archivos del sistema.
Por un lado, cuando los archivos de reemplazo utilizados por SFC, que se almacenan dentro de la imagen del sistema operativo, se dañan, el Comprobador de archivos del sistema tiene dificultades para hacer su trabajo. Por lo tanto, debe usar DISM para buscar problemas y solucionarlos.
Siga estas instrucciones:
- Primero, debe invocar el menú de usuario avanzado a través de la combinación de teclas de botón de Windows + letra X.
- Una vez que aparezca la lista de programas y opciones, debe hacer clic en Símbolo del sistema (Administrador).
- Cuando UAC abre su ventana para hacerle una pregunta, debe hacer clic en el botón Sí para confirmar las cosas.
Su computadora abrirá la ventana del símbolo del sistema de administración ahora.
- Ahora debes ejecutar los siguientes comandos en el orden en que aparecen (uno a la vez, uno tras otro):
- Dism /En línea /Imagen de limpieza /CheckHealth
- Dism /En línea /Imagen de limpieza /ScanHealth
- Dism /En línea /Limpieza-Imagen /RestoreHealth
- Es posible que desee prestar atención a lo que sucede en su pantalla. Es posible que vea alguna información que puede ayudar.
- En cualquier caso, debe esperar a que se complete el último análisis DISM.
- En la misma ventana del símbolo del sistema, debe ejecutar el escaneo SFC nuevamente para ver si aparece la notificación "La protección de recursos de Windows no puede realizar la operación solicitada" en algún momento.
Si aparece el error, lo que significa que el Comprobador de archivos del sistema ha encontrado el mismo obstáculo, entonces hará bien en rehacer los escaneos que involucran la utilidad DISM ejecutando los comandos enumerados anteriormente en una ventana del símbolo del sistema elevada, cierre todas las aplicaciones, reinicie su computadora y luego inicie el escaneo SFC nuevamente para probar las cosas.
Ejecute el solucionador de problemas de Windows Update:
Como herramienta, System File Checker depende de una buena cantidad de servicios y archivos. Ciertos componentes tienen que estar en buen estado para que la utilidad funcione; los archivos específicos tienen que estar en la ubicación correcta. Aquí, asumimos que SFC no puede superar el error en cuestión porque otras discrepancias se han infiltrado en sus operaciones. Por este motivo, queremos que ejecute el solucionador de problemas de Windows Update.
En Windows, un solucionador de problemas es una herramienta especial que puede analizar cosas para diagnosticar un problema, resolverlo (cuando sea posible) y/o aconsejar al usuario sobre qué hacer para solucionarlo. Su computadora está equipada con varios solucionadores de problemas que se enfocan en situaciones y problemas específicos. El solucionador de problemas de Windows Update es el solucionador de problemas más adecuado para el objetivo aquí, por lo que es el que tiene más probabilidades de ayudarlo.
Siga estos pasos para ejecutar el solucionador de problemas de Windows Update:
- Use la combinación de teclas del botón de Windows + letra I para iniciar la aplicación Configuración rápidamente.
- Una vez que aparece la ventana Configuración, debe hacer clic en Actualización y seguridad para ver las opciones de menú para esta sección.
Será dirigido a la pantalla de Windows Update en Configuración ahora.
- Aquí, debe navegar hasta el área izquierda de la ventana y luego hacer clic en Solucionar problemas.
- Suponiendo que ahora se encuentra en la pantalla de solución de problemas, consulte la lista de solucionadores de problemas en el área derecha de la ventana.
- Haga clic en Windows Update para resaltar este solucionador de problemas.
- Ahora debes hacer clic en el botón Ejecutar el solucionador de problemas que apareció recientemente.
Su computadora abrirá el solucionador de problemas de Windows Update ahora. Debe hacer todo lo posible para ayudar al solucionador de problemas y asegurarse de que tenga éxito con sus tareas.
- Siga las instrucciones en pantalla y realice las tareas requeridas.
- Una vez que el solucionador de problemas de Windows Update complete sus tareas, cierre todos los programas activos y luego reinicie su computadora.
- Aquí, asumiendo que Windows ahora está funcionando, debe ejecutar un escaneo SFC para confirmar que el error desapareció y que la herramienta ahora funciona bien.
Reinicie el servicio de instalación de módulos de Windows:
El servicio de instalación de módulos de Windows corresponde a un importante proceso de actualización de Windows programado para buscar e instalar actualizaciones y otros componentes importantes. El servicio también realiza otras tareas, algunas de las cuales son parte integral de las operaciones del Comprobador de archivos del sistema.
Aquí, asumimos que encuentra el error "La protección de recursos de Windows no puede realizar la operación solicitada" porque el servicio del instalador de módulos de Windows está roto, no funciona o simplemente está en mal estado. En este caso, queremos que reinicie el servicio para forzar cambios en su composición y configuración.
Estas son las instrucciones que debe seguir para hacer el trabajo aquí:
- Use la combinación de teclas del botón de Windows + letra R para invocar la función Ejecutar rápidamente.
- Una vez que aparece la pequeña ventana de la aplicación Ejecutar, debe escribir msc en el cuadro de texto que contiene.
- Aquí, debe presionar el botón Entrar para que Windows ejecute el código.
Su computadora abrirá la ventana de la aplicación Servicios ahora.

- Revise cuidadosamente los servicios de la lista. Localice el Instalador de módulos de Windows y luego haga doble clic en este servicio.
La ventana Propiedades del instalador de módulos de Windows (computadora local) aparecerá ahora.
- Localice el tipo de inicio . Haga clic en el menú desplegable junto a él para ver las opciones disponibles.
- Seleccione Automático.
- Ahora, debes hacer clic en el botón Detener, esperar unos segundos y luego hacer clic en el botón Iniciar.
Si el botón Detener está atenuado, debe hacer clic en el botón Inicio, esperar unos segundos, hacer clic en Detener, esperar unos segundos nuevamente y luego hacer clic en el botón Inicio.
- Aquí, debe hacer clic en el botón Aplicar y luego hacer clic en el botón Aceptar para guardar la nueva configuración para el servicio de Windows Modules Installer.
- Ahora debe cerrar la ventana Servicios.
- Use la combinación de teclas de botón de Windows + letra X para invocar el menú de usuario avanzado.
- Aquí también, de la lista que se muestra, debe seleccionar Símbolo del sistema (Administrador).
- Esta vez, sin embargo, debe ejecutar los siguientes comandos (un comando a la vez, uno tras otro):
- sc config trustinstaller inicio = demanda
- instalador de confianza net start
- Una vez que se completa el último proceso, debe cerrar la ventana elevada del símbolo del sistema.
- Realice algunas pruebas con la utilidad SFC para confirmar que las operaciones de escaneo ahora se realizan con normalidad (como se supone que deben hacerlo).
Ejecute el inicio de Windows o la reparación automática:
El inicio o reparación automática es una de las utilidades más avanzadas integradas en el entorno del sistema operativo Windows. Microsoft suele recomendar a los usuarios que ejecuten el Inicio o la Reparación automática cuando se enfrenten a un problema grave, como una falla en el arranque. En este punto, si aún tiene que encontrar una forma de superar el error "La protección de recursos de Windows no puede realizar la operación solicitada" para que funcione la herramienta SFC, entonces probablemente haya algún problema grave con su computadora.
Si nuestras suposiciones son ciertas, se necesitará un procedimiento avanzado, como la ejecución del inicio de Windows o la reparación automática, para arreglar las cosas. Para la tarea propuesta, necesitará un medio de arranque de Windows. Dado que su máquina ejecuta Windows 10, cualquier medio de instalación de arranque de Windows 10 servirá. Puede obtener un DVD de Windows 10 o puede cargar el paquete de Windows 10 en una unidad flash (para que sea de arranque).
De todos modos, una vez que tenga instalado el medio de arranque de Windows 10, estas son las instrucciones que debe seguir para ejecutar el Inicio o la Reparación automática:
- Primero, debe insertar el DVD o la unidad flash de Windows 10 en su dispositivo y luego indicarle a su computadora que arranque desde allí.
Probablemente tendrá que presionar un botón determinado tan pronto como se encienda su máquina para que arranque desde el DVD o la unidad insertada. O es posible que deba tocar una tecla determinada para ingresar al menú de inicio de su dispositivo, donde puede modificar la secuencia de inicio. El botón requerido varía según el fabricante o el dispositivo.
Es posible que deba investigar un poco en línea para encontrar la clave correcta para la marca y el modelo de su computadora. O es posible que deba consultar la guía sobre cómo hacer que su computadora arranque desde un DVD o unidad insertada. No sabemos qué PC está utilizando, por lo que no podemos delinear instrucciones específicas para el procedimiento.
Una vez que haga que su máquina arranque desde el DVD o la unidad insertada, debe continuar con estas instrucciones:
- En la primera pantalla, debe especificar sus preferencias de idioma.
- Suponiendo que ahora está en la pantalla de Windows, debe hacer clic en Reparar (en la esquina inferior izquierda de su pantalla).
- En la pantalla Elegir una opción, debe seleccionar Solucionar problemas.
- En la pantalla que sigue, debe seleccionar Opciones avanzadas.
- Aquí, debe elegir Reparación automática (uno de los elementos en la pantalla de opciones avanzadas).
Windows ahora iniciará la reparación automática.
- Presta atención a tu pantalla (si puedes).
- Una vez que todo esté hecho, debe reiniciar su computadora.
- Intente usar la herramienta Comprobador de archivos del sistema nuevamente para averiguar si el problema en cuestión todavía está presente.
Otras cosas que puede hacer para corregir el error "La protección de recursos de Windows no puede realizar la operación solicitada" que afecta al Comprobador de archivos del sistema en una PC con Windows 10
Si aún tiene que encontrar una forma de superar el error en cuestión, que impide que los procesos SFC se completen en su computadora, entonces debe probar nuestras correcciones y soluciones finales:
- Descargue e instale todas las actualizaciones de Windows.
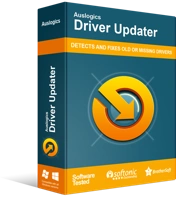
Resuelva problemas de PC con Driver Updater
El rendimiento inestable de la PC a menudo es causado por controladores obsoletos o corruptos. Auslogics Driver Updater diagnostica problemas de controladores y le permite actualizar los controladores antiguos todos a la vez o uno a la vez para que su PC funcione mejor
- Descargue e instale actualizaciones de controladores para todos los componentes o dispositivos dentro de su máquina. Necesitará Auslogics Driver Updater para ayudarlo con la tarea aquí.
- Realice una instalación de reparación para el sistema Windows que se ejecuta en su máquina.
