Descargue el archivo ISO de Windows 7 de 32/64 bits (edición definitiva y profesional)
Publicado: 2021-08-07Puede descargar el archivo ISO de Windows 7 con la ayuda de sencillos pasos. Este artículo lo ayudará a descargar el archivo ISO de Windows 7 para actualizar o instalar Windows 7 (ediciones Ultimate y Professional) en su sistema o PC.
Archivo ISO de Windows 7 (ediciones Ultimate y Professional)
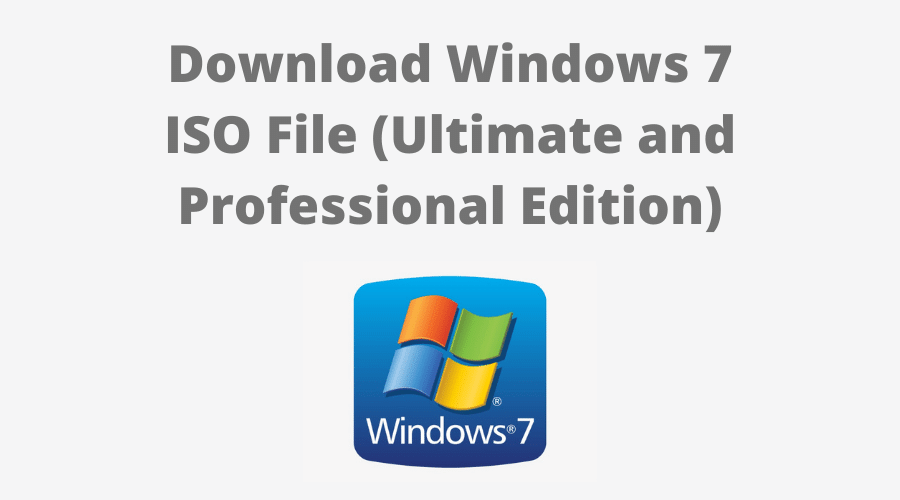
Descargue el archivo ISO de Windows 7 de 32/64 bits (edición definitiva y profesional)
Encontré enlaces de trabajo en Microsoft donde puede descargar el archivo ISO de Windows 7 para SO de 32/64 bits (ediciones Ultimate y Professional) fácilmente.
A continuación se muestran los enlaces para descargar el archivo ISO de Windows 7. Estos enlaces proporcionarán un enlace de redirección al servidor de Microsoft. Proporcionaremos enlaces de descarga de archivos ISO de Windows 7 para la edición de Windows y el tipo de sistema.
Estos son enlaces de redireccionamiento a los archivos ISO de Windows 7 en inglés de EE. UU. Comente a continuación con su idioma, elija 64 bits o 32 bits, según el sistema que tenga.
Descargue el archivo ISO de Windows 7 Ultimate
- Archivo: Windows 7 Ultimate ISO
- Tamaño : 5,5 GB
- Paquete de servicio: SP1
- Versión: 32 bits y 64 bits
32 bits
64 bits
Descargar archivo ISO profesional de Windows 7
- Archivo: ISO profesional de Windows 7
- Tamaño: 5GB
- Paquete de servicio: SP1
- Versión: 32 bits y 64 bits
32 bits
64 bits
Cómo instalar el archivo ISO de Windows 7 : pasos sencillos

Guía de instalación del archivo ISO de Windows 7 (paso a paso)
Para actualizar Windows 10 a la última versión, necesitará su archivo ISO de Windows 10. Todo lo que necesita hacer para comenzar es arrancar desde su disco o unidad de memoria USB. Siga estos pasos para instalar Windows 10 limpiamente usando un archivo ISO.
- Inserte un disco duro flash de al menos 16 GB.
- Luego, abra Rufus para crear un medio de arranque para Windows 10.
- Luego, asegúrese de mantener todas las configuraciones predeterminadas tal como están.
- Luego, haga clic en el botón Inicio y espere un momento para terminar.
- Luego, Rufus te pedirá que reinicies la PC.
- Luego, reinicie su PC y, mientras arranca, antes del logotipo de Windows , toque la tecla Menú de arranque para abrirlo.
| Marca | Tecla de menú de arranque asignada |
| acer | F12 |
| Asus | ESC o F8 |
| dell | F12 |
| HP | F9 o ESC |
| lenovo | F12, F8 y F10 |
| Otro | Esc o F1-12 |
- Verá una pantalla con una lista de unidades, elija la que insertó/enchufó y presione Entrar .
- Luego, el logotipo de Windows aparecerá en la pantalla por un tiempo, si ve los puntos animados , significa que todo está bien.
- Luego, a continuación, se le pedirá que seleccione su idioma, hora, método de teclado y después de configurar todas estas cosas, haga clic en Siguiente .
- Luego, haz clic en Instalar ahora .
- Luego, la configuración de Windows 10 le pedirá que ingrese la clave de producto, si tiene una clave de producto de Windows 10, proceda a ingresarla. De lo contrario, haga clic en "No tengo una clave" o "Hacer esto más tarde".
- Luego, la configuración le pedirá que elija la edición correcta de la que tiene una licencia, ya sea Home o Pro. Asegúrese de ingresar la edición correcta si elige la edición incorrecta, luego deberá realizar una instalación limpia nuevamente.
- Solo espere un momento, el sistema se prepara para copiar archivos.
- Después de eso, acepte los términos de la licencia, para hacerlo marque la casilla "Acepto los términos de la licencia".
- Luego, haga clic en Siguiente .
- Luego, haga clic en Personalizado: instalar solo Windows (avanzado) .
- Seleccione la unidad y luego haga clic en Siguiente . [Si hay varias particiones, seleccione cada una desde la parte inferior, luego haga clic para eliminar hasta que solo quede una unidad sin asignar]
- Luego, seleccione la lista de unidades no asignadas, haga clic en Nuevo > Aplicar > O
- Luego, seleccione la partición primaria de varias particiones, haga clic en Siguiente .
- Luego, solo espere unos segundos mientras se instala Windows.
- Cuando se complete toda esta configuración, Windows se reiniciará en la configuración automáticamente.
- Luego, Windows detectará e instalará el hardware. y se reiniciará por última vez.
Cuando nos referimos a los sistemas operativos de escritorio actuales, a pesar de la amplia disponibilidad, el más extendido es Windows 10 . Se ha convertido en unos meses en el líder indiscutible en estos entornos, aunque no es el único que existe.
Así, muchos usuarios a nivel mundial siguen apostando por otras propuestas alternativas, como las distribuciones Linux, por ejemplo. También nos encontramos con usuarios de ordenadores Apple y sus macOS , además de versiones antiguas del propio Windows de Microsoft.
No todos están dispuestos a usar Windows 10
Y es que, como quizás muchos de vosotros sepáis de primera mano, en pleno año 2020, Windows 10 sigue levantando muchas sospechas. Un buen número de usuarios, que se cuentan por millones, aún desconfían de esta versión del sistema operativo. Por eso prefieren usar versiones más antiguas, como con Windows 7 o Windows 8.1. Todo esto a pesar de que Windows 7 dejó de recibir soporte oficial de Microsoft hace unos meses.
Por lo tanto, a pesar de los continuos esfuerzos de Redmond para lograr que los usuarios migren a la última versión del software, no todos están dispuestos. Todo es respetable, por supuesto, por lo que te mostraremos cómo hacerte con las versiones ISO oficiales de Windows 7 de estos. De esta forma, si es necesario, si quieres instalar Windows 7 u 8.1 desde cero en tu PC, desde aquí lo lograrás rápidamente.

Pero claro, el simple hecho de que tengamos la imagen ISO oficial de Windows 7 de cualquiera de las dos versiones del sistema no significa que podamos usarla gratis. Como os podéis imaginar, en paralelo, necesitaremos disponer de las correspondientes claves de producto. Como recomienda la propia Microsoft, estos ya deberían estar en nuestro poder antes de formatear el PC para hacer la instalación limpia.
Al mismo tiempo, se recomienda tener algún soporte para almacenar la ISO de Windows 7 que usaremos para la instalación, con espacio suficiente, alrededor de 4 gigas.
Descarga la ISO oficial de Windows 7 para instalarla en tu PC
Llegados a este punto, decir que si decidimos hacernos con la ISO de Windows 7 , esto es algo que tendremos oportunidad de hacer desde aquí . Eso sí, como comentábamos antes, vamos a necesitar la mencionada clave de producto original.
Además, antes de iniciar el proceso de descarga del archivo ISO de Windows 7, necesitaremos introducir la contraseña en la casilla de verificación correspondiente. Una vez hecho esto, podemos empezar a bajar el ISO. Para ello, solo debemos seguir el asistente que aparecerá en pantalla donde indicamos la arquitectura del equipo, 32 o 64 bits , entre otras cosas. Luego podremos guardar esa ISO en el soporte que hayamos elegido para realizar una instalación limpia en el equipo con Windows 7.
Instala la ISO oficial de Windows 8.1 desde cero
Pero también puede darse el caso de que prefiramos hacernos con una copia de la ISO oficial de una versión un poco más moderna del sistema operativo. Aunque menos popular que el “amado” Windows 7, Windows 8.1 aún tiene sus seguidores, por lo que también te mostraremos cómo obtener la ISO de este sistema.
Eso sí, como en el caso anterior, para que podamos usarlo durante los próximos meses y años sin problemas, también necesitaremos la clave de producto . Por tanto, lo primero que haremos será conectarnos desde el navegador a la web de Microsoft para la descarga .
En la web que nos aparecerá en pantalla lo primero que hacemos es indicar la edición de Windows 8.1 con la que nos queremos hacer. Una vez validada la selección en la misma web, tendremos que especificar el idioma de descarga y la arquitectura. Automáticamente dispondremos de un enlace válido para las próximas 24 horas, con el que iniciamos la descarga de la ISO.
¿Deberíamos comprar una licencia de Windows 7 u 8.1?
Si tenemos pensado utilizar una de estas versiones de Windows, lo primero en lo que pensamos es en comprar una licencia del programa. Sin embargo, tenga en cuenta que Windows 7 ya no es compatible con Microsoft y 8.1 tiene los días contados. Entonces, ¿qué opciones nos quedan?
Salvo que nos fijemos en webs de dudosa fiabilidad, las claves originales de Windows 7 son muy complicadas hoy en día. Por no decir imposible. Y algo similar ocurre con Windows 8. La única forma de usar estos sistemas de forma legal con clave es tenerla de antes o tener un PC con su licencia.
Windows nos ofrece su propia herramienta de creación de medios para grabar la ISO del sistema operativo en un DVD o USB. Sin embargo, es cierto que las opciones que nos ofrece dejan mucho que desear. Por ello, muchos prefieren saltarse el uso de la herramienta de Microsoft y hacerlo con otros programas.
Este software está diseñado para grabar rápidamente todo tipo de discos de arranque en CD, DVD y memorias USB. El proceso es el más sencillo que podemos encontrar. Basta con seleccionar el archivo ISO que hemos descargado en nuestro ordenador, conectar el USB, insertar el DVD y pulsar sobre el botón de grabar. Inteligente.
Tendremos nuestro disco de arranque listo para instalar el sistema operativo desde él en unos minutos.
Peligros de bajar ISOs piratas
Muchas veces sentimos que tenemos que descargar imágenes ISO de otras páginas porque aparecen antes en Google o simplemente porque buscamos una experiencia más completa. Sin embargo, la mayoría de las veces, esto termina siendo mucho más caro de lo que pensamos.
Encontrar Windows en Internet es muy fácil. Encuéntralo original y fiable, no tanto. Es muy común encontrar imágenes que han recibido personalización de la persona que las ha subido o compartido. Esto es muy peligroso, ya que no podemos saber con precisión qué cambios se han incluido. Y lo más probable es que estén ocultando algún malware. Además, por supuesto, nos darán problemas a la larga.
Algunos de los problemas que nos podemos encontrar en estas ediciones son:
- Problemas con las actualizaciones.
- Software no deseado instalado u oculto.
- Problemas de desempeño.
- Bloqueos y pantallas azules.
- Incompatibilidad con antivirus u otros programas.
- Vulnerabilidades y puertas traseras.
- Problemas legales por el uso de software modificado o activado.
Si no hay otra alternativa y tenemos que descargar una ISO de una web que no sea la de Microsoft, podemos asegurarnos de que es una imagen fiable y sin modificar comprobando su hash. En la web podemos encontrar fácilmente los hashes originales de cualquier ISO oficial de Windows 7. Si comparamos ese hash con el de la imagen que descargamos, sabremos si es original o ha cambiado.
Eso sí, siempre debemos evitar las imágenes modificadas con actualizaciones, que han eliminado programas y servicios y están activadas de serie, ya que el 95% de las veces tendrán software no deseado, spyware e incluso malware en su interior.
Preguntas frecuentes rápidas
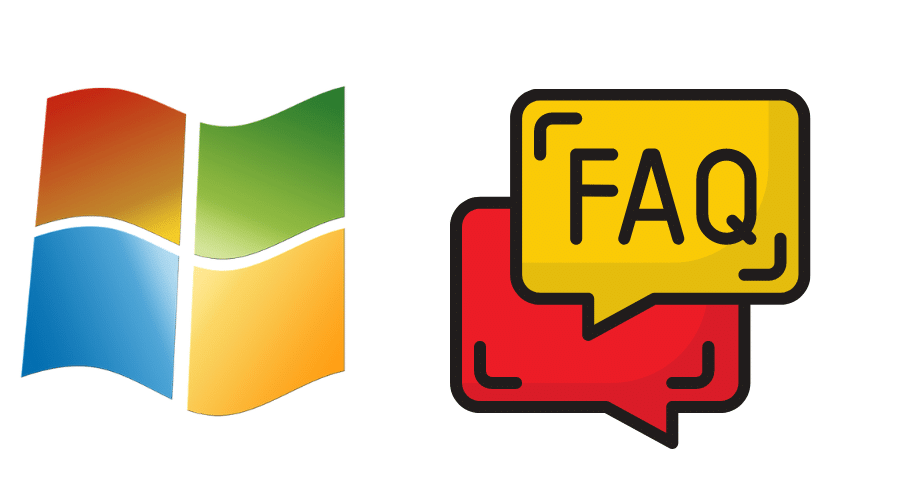
Descargar archivo ISO de Windows 7 (preguntas frecuentes)
¿Funcionará con mi computadora con 4 GB de RAM?
Sí, Windows 7 requiere 2 GB de RAM para funcionar sin problemas.
¿Está disponible la versión de Windows 7 de 32 bits?
Sí, ISO de Windows 7, se han proporcionado enlaces de descarga de archivos ISO de Windows 7 tanto de 64 bits como de 32 bits.
¿Es este un archivo ISO genuino para Windows 7?
Sí, lo es. Estos enlaces lo redirigirán al servidor de Microsoft.
¿Dónde puedo descargar el archivo ISO de Windows 7 gratis?
Visite esta página, que le ayuda a descargar el archivo ISO de Windows 7 para SO de 32/64 bits.
¿Descargar archivo ISO de Windows 7 directamente desde Microsoft?
Sí, pero debe tener una clave de producto válida para usarla.
Conclusión
¡Eso es todo! Hemos descargado correctamente el archivo ISO de Windows 7 y lo hemos instalado en nuestro sistema.
Si no entiende un paso o tiene alguna pregunta sobre este artículo, comente a continuación. Estaremos encantados de ayudarte.
