Problema de Windows 10 no se suspende
Publicado: 2022-02-14Las computadoras portátiles están diseñadas para ser móviles. Esto significa que no tiene que estar cerca de una toma de corriente en todo momento. Si desea alejarse temporalmente de su PC, puede colocarlo en modo de suspensión. Esto mantendrá sus operaciones actuales en la memoria mientras conserva la energía de la batería.
Sin embargo, ¿qué sucede si su PC no se duerme? Eso sería un problema, por decir lo menos. Debido a su utilidad, el modo de suspensión se perdería si no funciona. Además, cerrar la tapa de la computadora portátil para que se duerma ya no sería un atajo efectivo.
Entonces, en esta guía, le mostraremos qué hacer si la computadora no duerme.
Cómo resolver el problema de "Windows 10 no se suspende"
El modo de suspensión es una característica esencial y práctica de Windows 10. No todo el mundo tiene tiempo para pasar por el proceso normal de apagado e inicio todo el tiempo. Después de todo, la mayoría de las personas no siempre quieren apagar sus PC cuando se alejan un rato.
A veces, todo lo que quieren es ahorrar tanta energía eléctrica como puedan hasta volver a donde lo dejaron. El modo de suspensión cumple todos los requisitos aquí. Por lo tanto, una situación en la que Windows 10 no duerme no es buena.
Aquí hay cuatro soluciones para que pruebes. Puede avanzar hacia abajo o saltar a la solución que parezca más aplicable a su situación.
- Compruebe las opciones de energía
- Verifique las solicitudes de energía
- Ejecute el Solucionador de problemas de energía
- Actualice su controlador
Comencemos con el primero.
Solución 1. Verifique las opciones de energía
La función Opciones de energía en Windows 10 alberga los diversos modos de administración de energía. Estas configuraciones le permiten ajustar cómo su PC maneja la energía eléctrica. Puede ajustar qué tan bien y cuánto tiempo funciona el dispositivo con la energía de la batería mientras optimiza el modo de suspensión a su gusto.
Como tal, el problema podría deberse a configuraciones de suspensión configuradas incorrectamente.
Puede averiguar si este es el caso y hacer los ajustes necesarios para recuperar el modo de suspensión en su PC. Aquí están los pasos:
- Configuración abierta. Presiona las teclas Windows e I simultáneamente. También puede presionar la tecla de Windows y seleccionar Configuración en el menú lateral.
- En Configuración, abra la opción Sistema.
- Seleccione "Encender y dormir" en la barra de menú del lado del sistema.
- Busque "Configuración relacionada" a la derecha y haga clic en "Configuración de energía adicional" debajo. Esto cargará la ventana Opciones de energía en el Panel de control.
- Encontrará dos opciones (Equilibrado y Ahorro de energía) en la pantalla "Elegir o personalizar un plan de energía". Haga clic en "Cambiar la configuración del plan" en la opción Equilibrado.
- Haga clic en el enlace "Cambiar la configuración avanzada de energía".
- Presione el botón "Restaurar valores predeterminados del plan" para solucionar el problema.
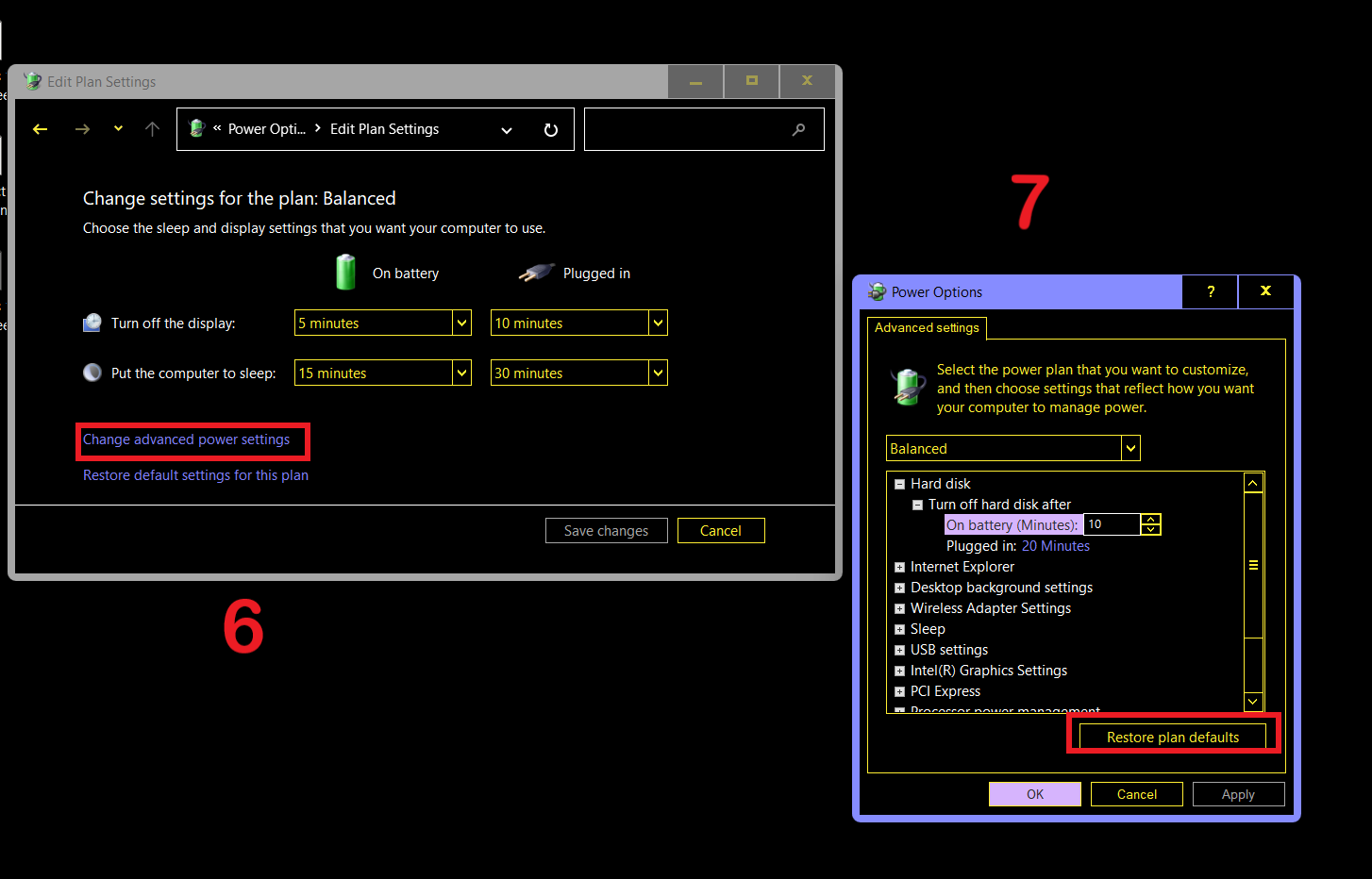
Solución 2. Verifique las solicitudes de energía
Puede que no lo sepas, pero diferentes aplicaciones y programas tienen varios niveles de permisos en Windows. Algunos programas pueden evitar que ciertos procesos a nivel del sistema se activen.
Es posible que una aplicación en ejecución impida que su PC entre en modo de suspensión. Tal vez, un dispositivo de audio o video, una extensión del navegador o un script por lotes sea el culpable.
La forma más rápida de averiguarlo es ejecutar un comando powercfg en el símbolo del sistema. Así es como se hace:
- Presione la tecla de Windows y escriba "cmd" (sin comillas).
- En Símbolo del sistema, seleccione "Ejecutar como administrador".
- Haga clic en Sí en el indicador de Control de cuentas de usuario para iniciar el Símbolo del sistema con privilegios elevados.
- Escriba "powercfg /requests" (sin comillas) y presione la tecla Intro.
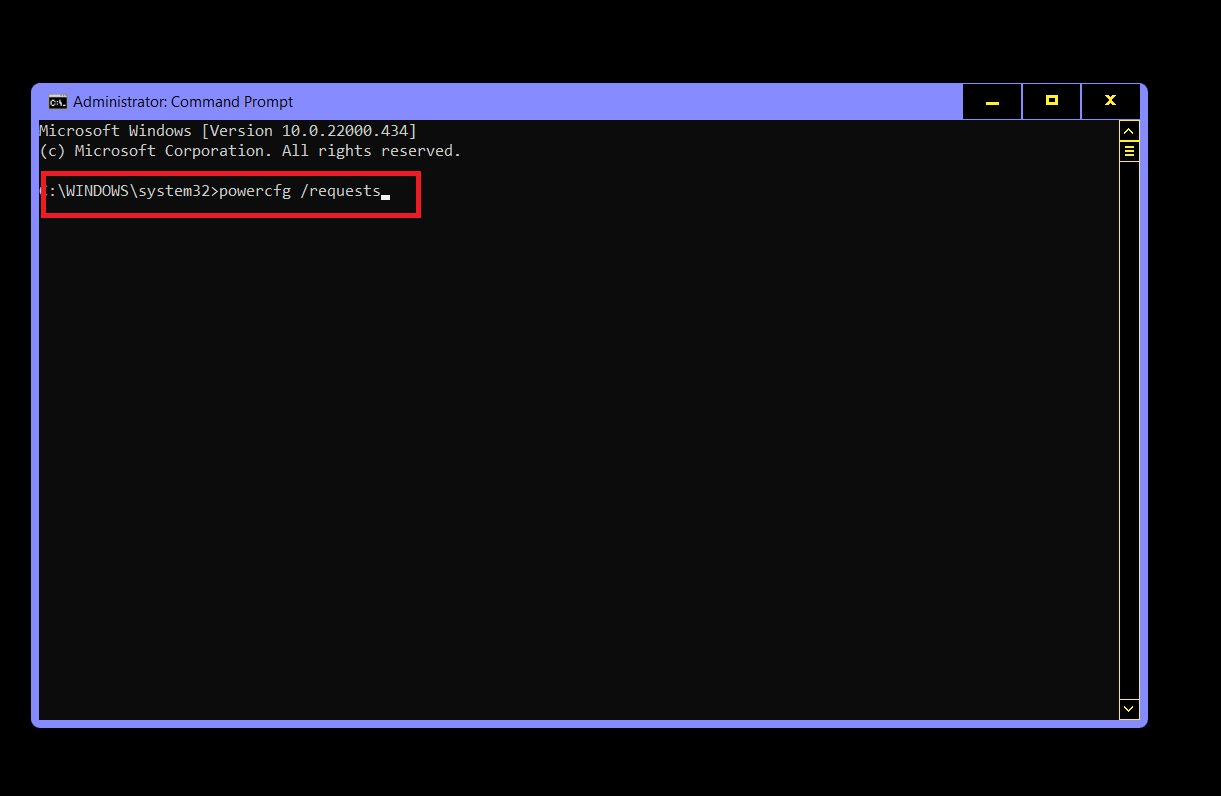
- Lea detenidamente los resultados de la exploración en busca del software, controlador o programa que causa el problema.
- Deshabilite, desinstale, actualice o reemplace el programa. La acción específica depende del tipo de programa.
Solución 3. Ejecute el Solucionador de problemas de energía
Windows 10 tiene un solucionador de problemas para prácticamente todo, y los problemas de energía no se quedan fuera de la ecuación. Hay un programa preinstalado que puede ayudar a diagnosticar el problema.

- Abra Configuración con Win Key + I.
- Vaya a Actualización y seguridad > Solucionar problemas.
- Seleccione Encendido a la derecha y haga clic en "Ejecutar el solucionador de problemas".
- Espere a que la herramienta diagnostique el problema y ejecute la solución recomendada.
Solución 4. Actualice su controlador
Un error como que Windows 10 no se va a dormir puede derivar de un controlador incompatible u obsoleto. Es por eso que siempre debe tener controladores actualizados. Tal vez, no ha actualizado sus controladores por un tiempo y es por eso que está ocurriendo el problema.
Hay tres formas de actualizar su controlador y cada una tiene sus pros y sus contras. Si es experto en tecnología, puede obtener los controladores directamente del sitio web del fabricante e instalarlos usted mismo. Sin embargo, si lo que busca es velocidad y comodidad, un actualizador de controladores de terceros es justo lo que necesita. Si prefiere usar un programa integrado, puede probar el Administrador de dispositivos.
Actualizar manualmente
Los fabricantes de dispositivos publican con frecuencia actualizaciones de controladores para mantenerse al día con las últimas tendencias. Si conoce el controlador exacto que necesita, puede encontrarlo y descargarlo desde la página de soporte del fabricante.
Por ejemplo, puede encontrar el controlador más reciente para su tarjeta gráfica NVIDIA o AMD en las páginas de descarga correspondientes. Las cosas se vuelven más complicadas para otros tipos de hardware de computadora.
Además, no siempre está claro qué controlador obsoleto específico impide que el sistema entre en suspensión, por lo que este método tiene un uso limitado.
Actualizar con el Administrador de dispositivos
En lugar de buscar directamente en línea, puede dejar que Windows haga la mayor parte del trabajo por usted.
- Presiona las teclas Windows y X y selecciona Administrador de dispositivos.
- Navegue a la opción relevante y expándala.
- Haga clic derecho en el dispositivo y seleccione Actualizar controlador.
- En la siguiente ventana, seleccione "Buscar controladores automáticamente". Windows hará el resto.
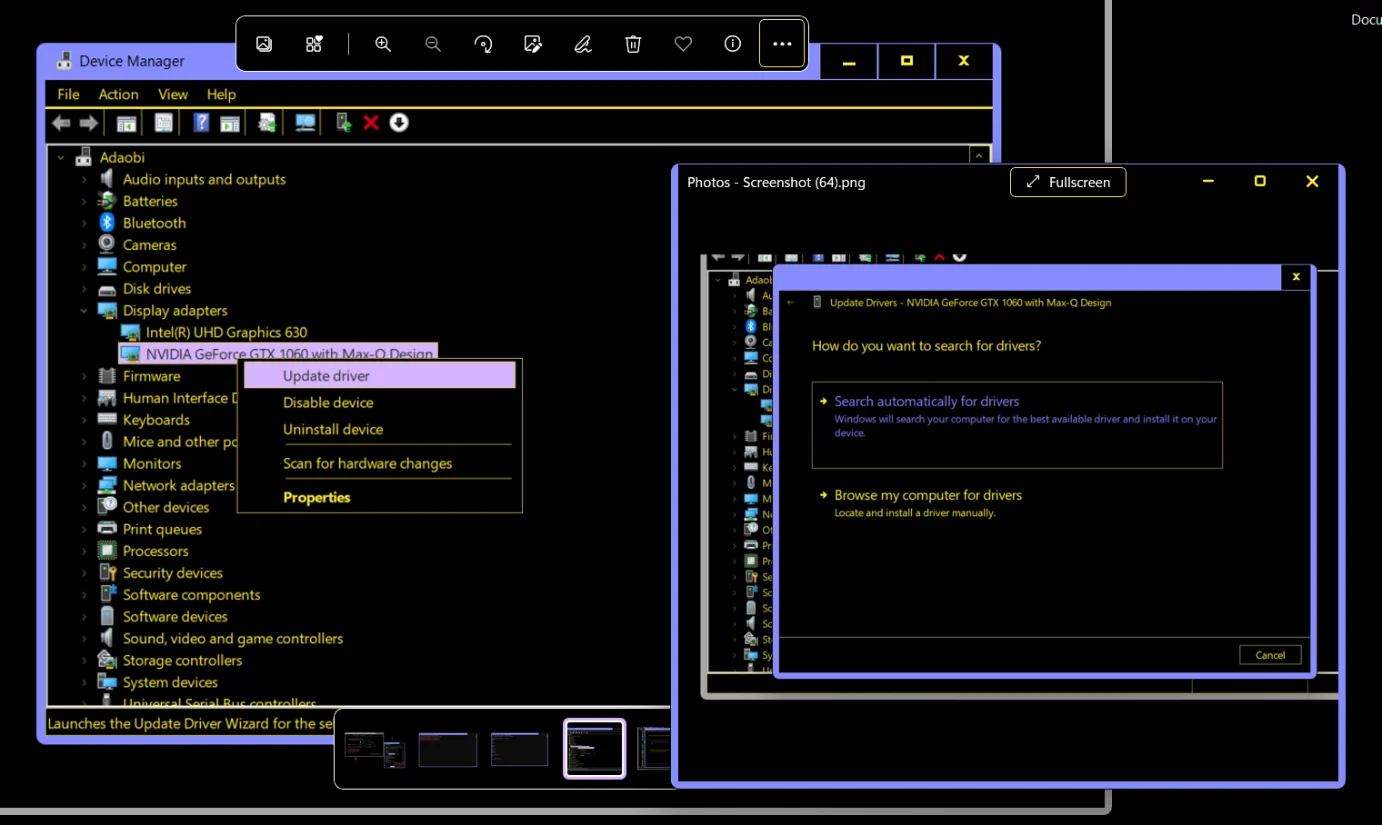
Windows reemplazará el controlador actual con la última versión oficial disponible.
Sin embargo, tendría que actualizar sus controladores uno por uno usando este método.
Actualizar con Auslogics Driver Updater
En lugar de esperar una actualización de controlador lenta, puede reemplazar todos los controladores obsoletos de una sola vez con Auslogics Driver Updater.
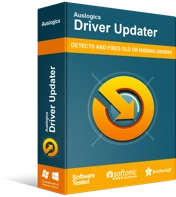
Resuelva problemas de PC con Driver Updater
El rendimiento inestable de la PC a menudo es causado por controladores obsoletos o corruptos. Auslogics Driver Updater diagnostica problemas de controladores y le permite actualizar los controladores antiguos todos a la vez o uno a la vez para que su PC funcione mejor
Una vez que haya descargado e instalado el programa, simplemente realice un escaneo y mostrará todos los controladores que requieren actualizaciones.
Solo necesita hacer clic en un botón para actualizar en masa. Driver Updater usa solo canales oficiales y también crea una copia de seguridad para que pueda retroceder si es necesario.
Una vez que se complete la actualización, reinicie la computadora y verifique si el problema está resuelto.
Le mostramos cómo resolver el problema de Windows 10 que no duerme. Esperamos que los pasos hayan sido claros y útiles. Puedes ir a la sección de comentarios para compartir tus dudas y sugerencias.
