15 consejos de Windows 10 para usuarios de Mac
Publicado: 2022-01-29Los usuarios ardientes de Mac afirman que nunca usarían una PC con Windows. Este artículo no es para ellos. Es para los usuarios de Mac que necesitan usar PC para su trabajo o tienen curiosidad sobre lo que sucede en el otro campo, particularmente con la llegada de las nuevas características de Windows 10 y hardware intrigante como la línea Surface, desde el estudio masivo hasta la superficie Go. Cambiar de un SO a otro siempre implica ajustes; nuestros consejos están destinados a suavizar su transición.
Tal vez solo haya usado MacBooks e iMacs, pero está fascinado con la amplia selección de formatos de computadora con Windows, incluidos ultraportátiles como LG Gram, una computadora portátil de tamaño completo que pesa solo 2 libras o convertibles que cumplen una doble función como tabletas y computadoras portátiles. . Otra opción comprende plataformas de juegos de súper alta potencia, que puede construir usted mismo con piezas actualizables elegidas a mano, incluida una selección de procesadores AMD, Intel (también puede elegir una PC basada en ARM en un modelo preconstruido). Si desea una computadora diminuta, puede elegir entre una selección de mini PC, algunas de menos de la mitad del tamaño (y el precio) de la opción más pequeña de Apple, la Mac mini. Incluso puede obtener una memoria USB que en realidad es una PC que puede conectar en la parte posterior de un HDTV, como el Lenovo Ideacentre Stick 300.
Tal vez esté intrigado por las capacidades de Windows 10, como la compatibilidad con la pantalla táctil, el inicio de sesión facial, la compatibilidad con VR y las funciones de accesibilidad. O tal vez sea la biblioteca más extensa de software que puede ejecutar en él, incluidos los juegos de PC que no están disponibles o tienen menos funciones en la Mac. Tal vez sea un usuario de Android y le guste la capacidad de ver textos y fotos desde su teléfono usando la aplicación Your Phone de Windows 10.
Tal vez esté comenzando un nuevo trabajo en una oficina que usa PC con Windows, y aprender el sistema operativo de Microsoft es menos una cuestión de elección que de necesidad.
He usado ambos sistemas operativos durante años y aprecio ambos, aunque encuentro que la interfaz de Windows es más flexible y eficiente para trabajar. Admito que macOS es algo más fácil de mantener y menos problemático que Windows. Es una compensación, como muestra mi comparación característica por característica de macOS y Windows.
Entonces, si decide dar el paso de Cupertino a Redmond, aquí hay algunos consejos para comenzar y suavizar su viaje a la tierra de Windows 10. Y una vez que se haya acostumbrado a Windows, consulte nuestra más- Trucos ocultos avanzados dentro de Windows 10.
1. El menú está en la aplicación
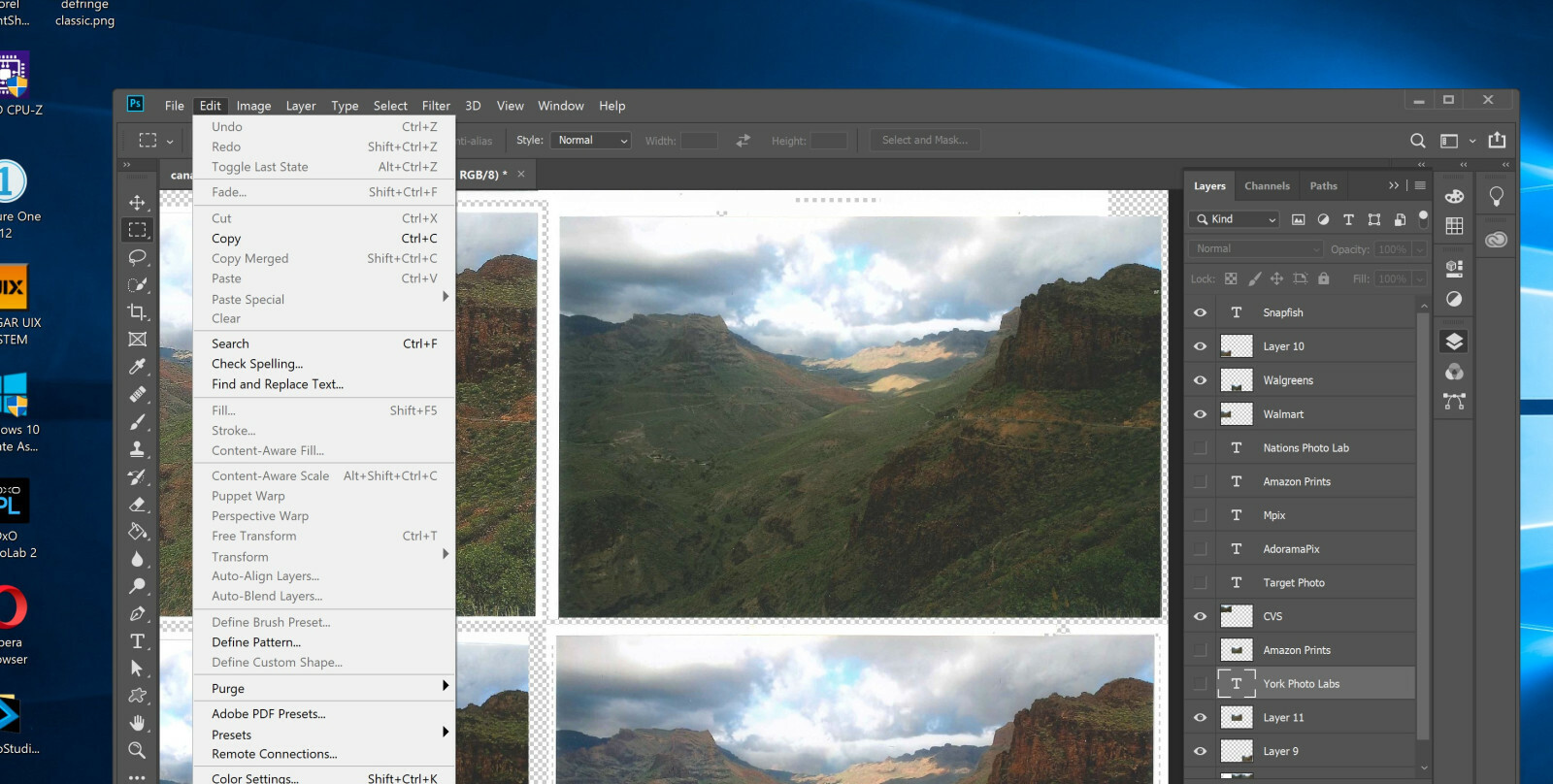
Esto, junto con Finder-vs.-File Explorer (ver la siguiente sección), es quizás la mayor diferencia de paradigma que encontrarán los usuarios de Mac. Algunos amigos centrados en Apple me han dicho que es difícil ver dónde está el menú cuando están trabajando en Photoshop o Word. Para mí, es más natural que el menú de la aplicación esté en la aplicación, en lugar de ser parte del sistema operativo. No necesitas mirar tan lejos de lo que estás haciendo. Es solo una elección de diseño, pero es una que apruebo.
2. Conozca al primo del buscador, Explorador de archivos
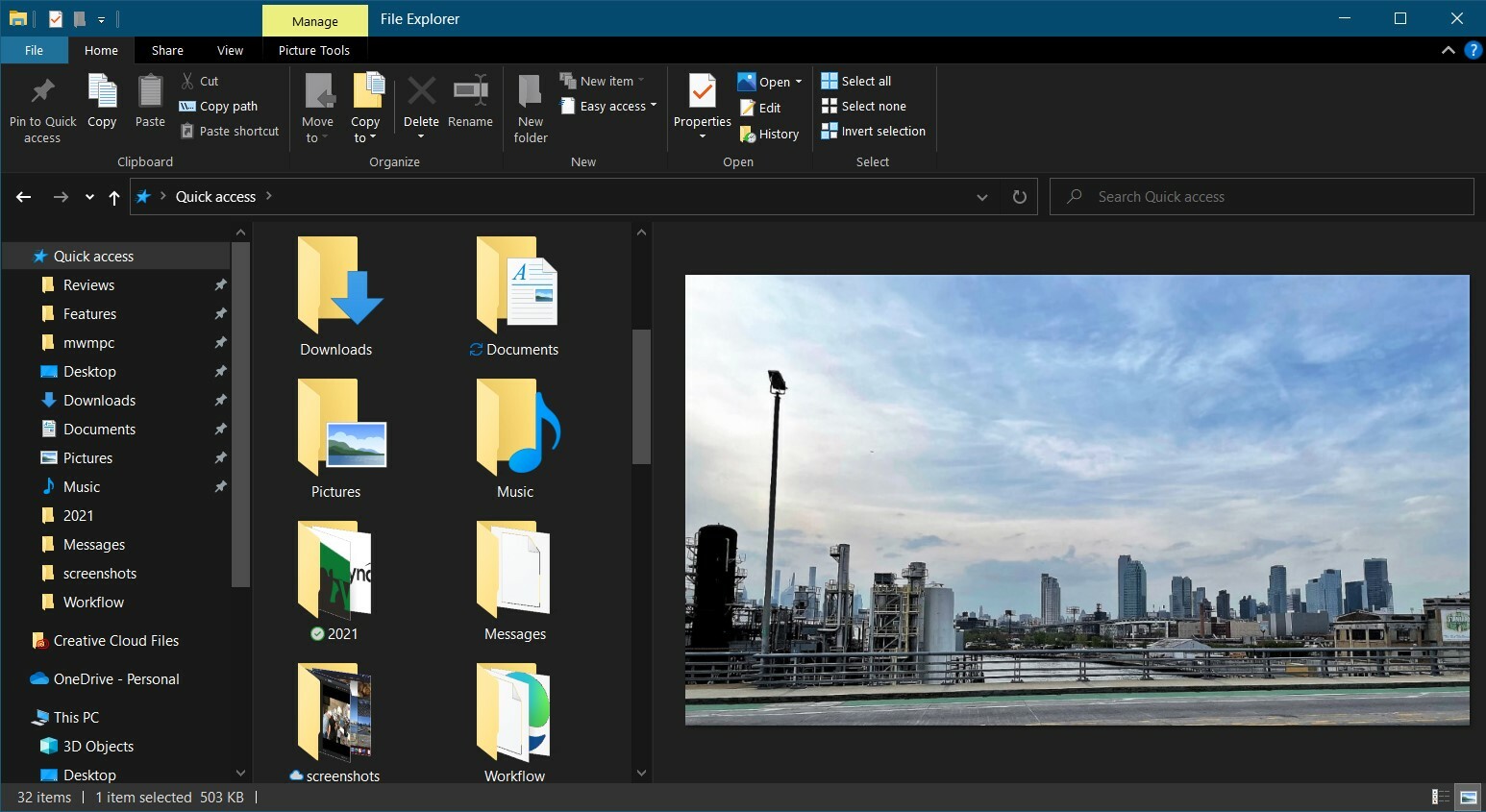
El Explorador de archivos es exactamente lo que parece: una ventana en todos los archivos y carpetas de su PC. Es similar al Finder en macOS, aunque es menos probable que lo use para trabajar con aplicaciones. El panel del lado izquierdo muestra sus carpetas y unidades, y el lado derecho muestra su contenido. Puede expandir y contraer subcarpetas en este panel, mostrando en qué parte de la estructura de carpetas se encuentra un elemento en particular. El lado derecho de la ventana puede mostrar una vista previa o detalles sobre el elemento seleccionado actualmente; por ejemplo, aquí puede ver una versión pequeña de una foto o un documento de texto.
Tiene varias opciones de vista para el panel central: Detalles, Lista, Contenido e iconos pequeños a extra grandes. Prefiero la vista de detalles, ya que te permite ordenar los elementos por nombre, fecha, tamaño y más. No hay vista de columna y las ventanas del Explorador de archivos no tienen pestañas, por lo que solo tendrá que abrir varias ventanas para ver el contenido de varias carpetas.
Encima de Explorer hay una barra de herramientas, o cinta , con íconos para tareas comunes como crear una nueva carpeta, mover y eliminar, y renombrar. Puede colapsar la cinta si encuentra que agrega desorden. La cinta tiene pestañas Inicio, Compartir, Ver y personalizadas para cosas como imágenes o carpetas comprimidas.
Una de mis funciones favoritas es el Acceso rápido, similar a la vista Recientes en macOS, pero el Acceso rápido muestra las carpetas frecuentes y recientes en la parte superior y los archivos recientes en la parte inferior. Con esta función, casi nunca tendrá que preocuparse por dónde guardó un archivo. Hay carpetas superiores de biblioteca establecidas para escritorio, descargas, documentos, imágenes y videos, cada una de las cuales puede contener varias carpetas de diferentes unidades y ubicaciones de carpetas.
3. La barra de tareas, no el Dock
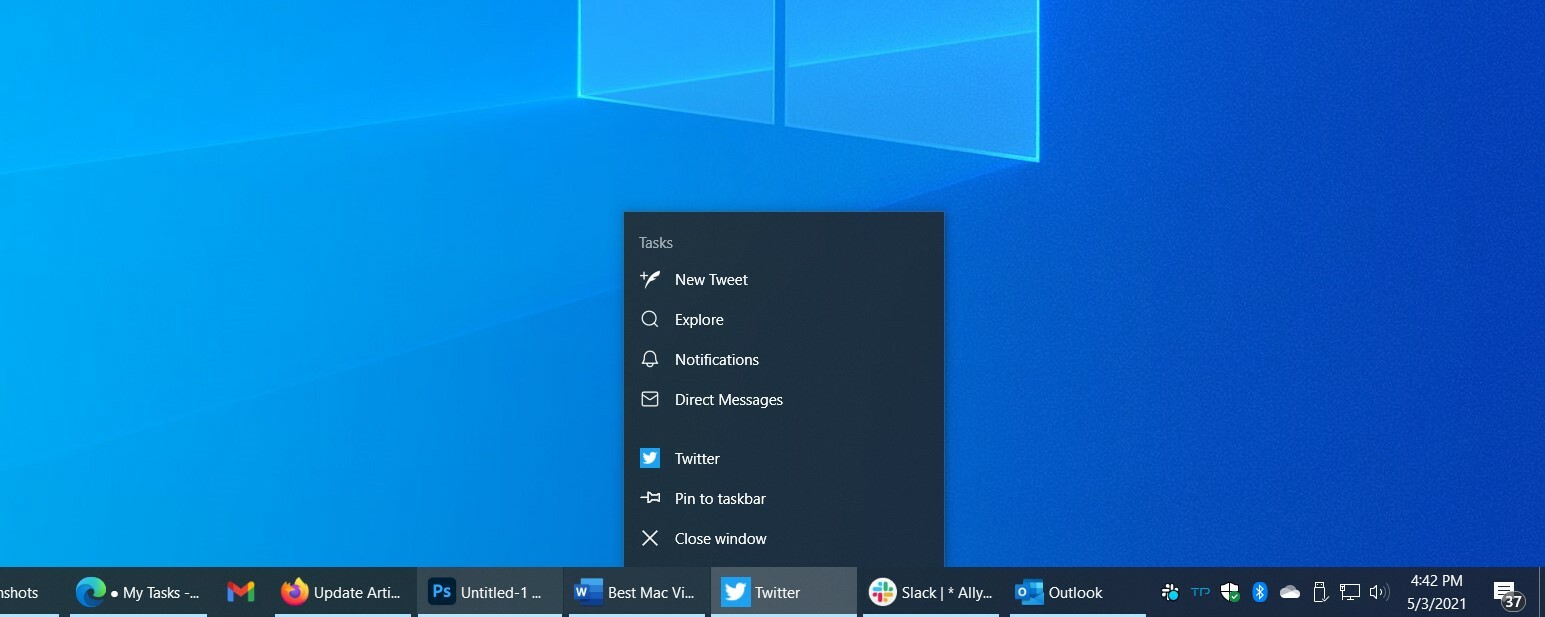
La barra de tareas de Windows es análoga al Dock de macOS, pero existen diferencias en el comportamiento de los dos. Una entrada de la barra de tareas es ancha cuando se está ejecutando, y las aplicaciones o documentos anclados son cuadrados de forma predeterminada; también verá una barra debajo de las entradas de la barra de tareas para ejecutar aplicaciones. Cuando hace clic en cualquier elemento de la barra de tareas, su ventana aparece en el escritorio y tiene el foco. Siempre. Este no siempre es el caso con macOS Dock: a menudo he hecho clic en un ícono allí para encontrar que no apareció ninguna ventana de programa de la aplicación en la que se hizo clic, lo que a veces provocó una palabrota.
Tampoco necesita preocuparse por los íconos apilados en el lado derecho del Dock, que se comportan de manera diferente a todos los demás íconos del Dock. A la derecha de la barra de tareas se encuentra el área de notificación, anteriormente llamada bandeja del sistema. Eso es análogo al área de notificación superior derecha de macOS. Es donde verá íconos de servicios que se ejecutan todo el tiempo, como copias de seguridad en línea, VPN y más. Las aplicaciones de comunicación como Skype o Slack y los servicios de sincronización como OneDrive, Google Drive o la copia de seguridad en línea también usan esta área para íconos pequeños que muestran el estado y abren menús al hacer clic.
Los servicios del sistema también aparecen aquí: piense en Bluetooth, seguridad, redes y sonido. La entrada de hora y fecha aparece para mostrar su horario de calendario cuando se hace clic. El último ícono a la derecha (con un número) es para el Centro de actividades, para lo cual, consulte la entrada a continuación.
Al pasar el puntero del mouse sobre un elemento de la barra de tareas, aparecen miniaturas de las instancias en ejecución. Al hacer clic con el botón derecho, se muestran acciones para la aplicación, junto con documentos o páginas web recientes. Puede personalizar la barra de tareas de muchas maneras y arrastrar fácilmente los botones para cambiar sus posiciones.
4. El clic derecho es tu amigo
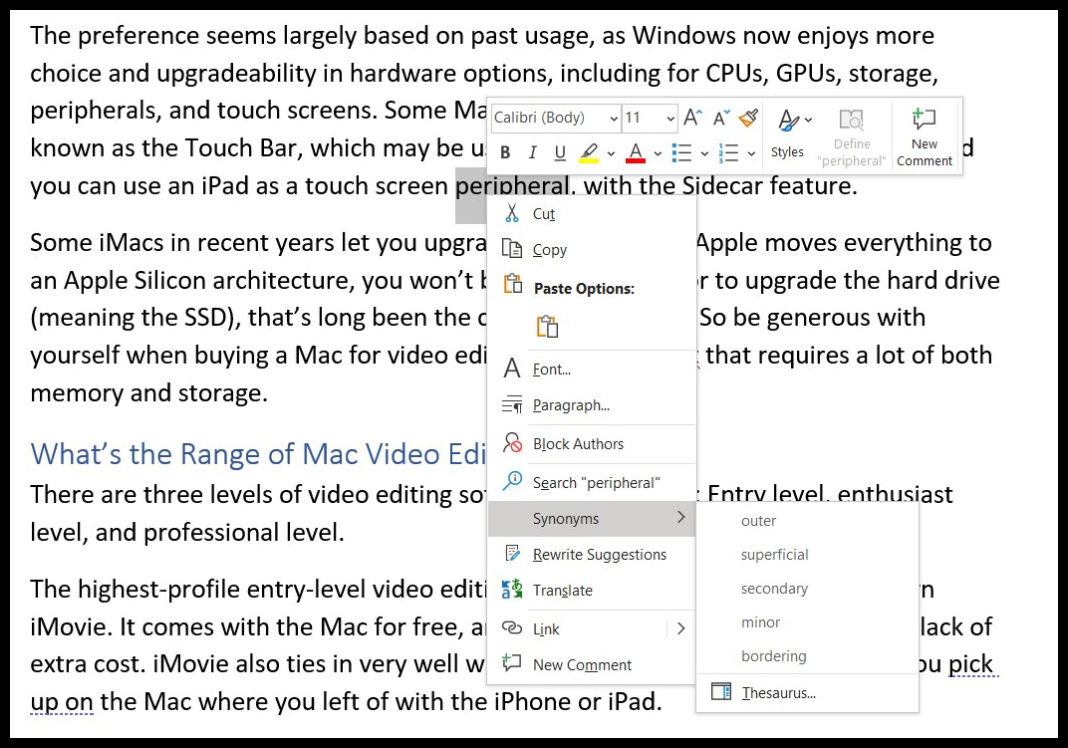
En muchos programas y herramientas del sistema de Windows, hacer clic con el botón derecho (hacer clic en el botón derecho del mouse) le brinda opciones e información. Si está perplejo por algo que está viendo en la pantalla o quiere hacer algo con el elemento sobre el que se encuentra el cursor, intente hacer clic con el botón derecho. Por ejemplo, en el Explorador de archivos, hacer clic con el botón derecho en un archivo ofrece opciones para abrir, compartir, copiar y ver las propiedades del archivo.
Al hacer clic con el botón derecho en una imagen en la aplicación Fotos, puede agregar a favoritos, eliminar, rotar, editar, agregar a un álbum o video, compartir, imprimir, guardar como, cambiar el tamaño, etc. Photoshop ofrece aún más opciones de clic derecho. Haga clic con el botón derecho en Word y obtendrá acceso rápido a estilos de fuente, resaltado, pegado, sinónimos y más.
5. Minimizar, maximizar y cambiar el tamaño de Windows
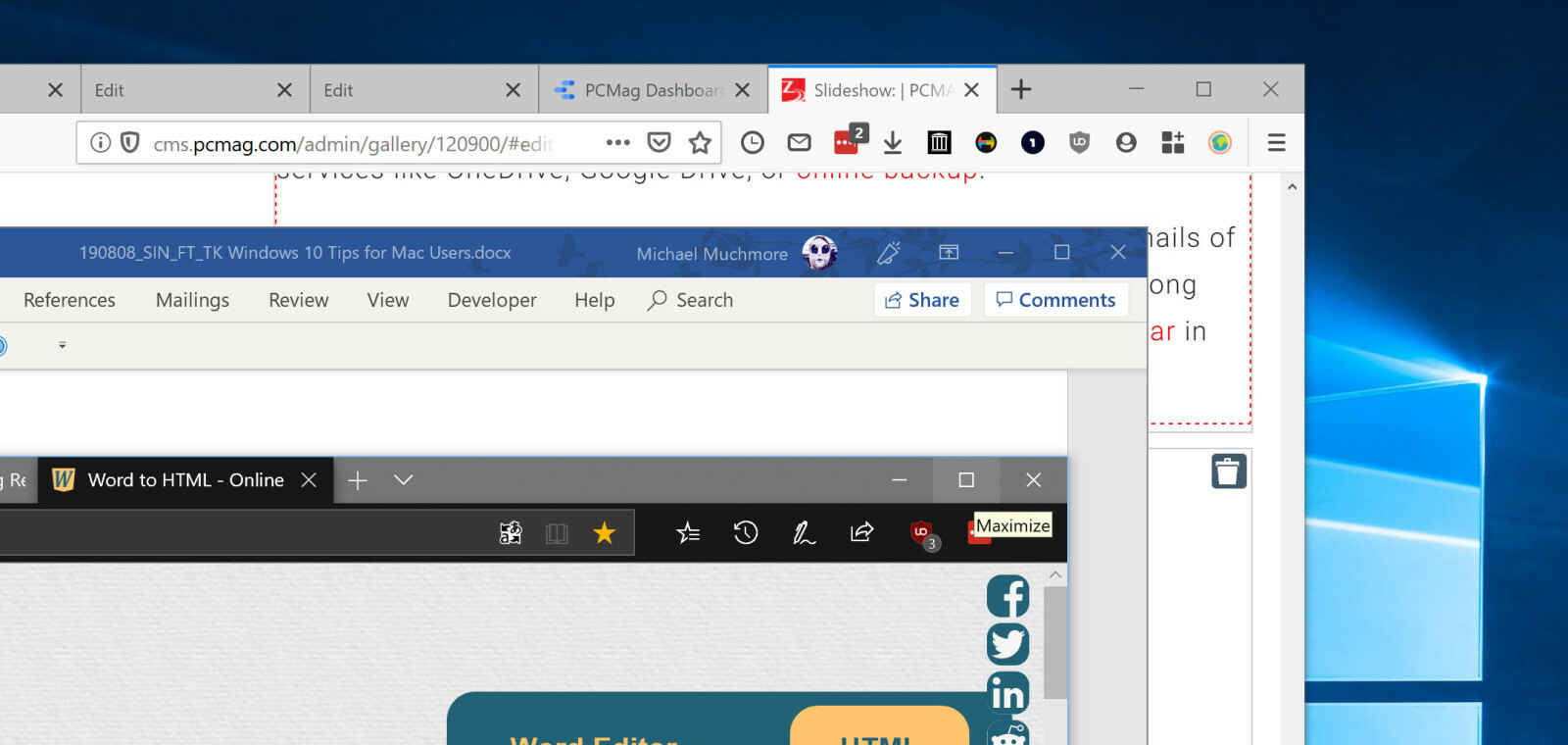
Un ajuste al que hay que acostumbrarse es que los botones de cambio de tamaño de la ventana están en la parte superior derecha de la ventana del programa, en lugar de a la izquierda. Por alguna razón, me resulta más natural y fácil mover el cursor del mouse hacia la esquina superior derecha; si fuera zurdo, tal vez sería todo lo contrario. En lugar de colores, los íconos de cambio de tamaño usan símbolos para indicar lo que hacen: una barra para minimizar la ventana a la barra de tareas, un rectángulo para pantalla completa y una X para cerrarla. También tenga en cuenta que cerrar una aplicación con esta opción realmente cierra la aplicación; en macOS, solo cierra la ventana, dejando la aplicación ejecutándose, posiblemente sin ventanas, lo que no parece útil.
Las versiones más recientes de Mac finalmente muestran una aplicación en pantalla completa cuando presionas el botón verde, mientras que el botón de maximizar de Windows lo ha hecho para siempre. Una diferencia en la Mac es que cada vez que usas una aplicación en pantalla completa, se crea un escritorio virtual para la aplicación maximizada, lo que puede ser un poco alucinante. En Windows, es solo una ventana que tiene el tamaño completo de la pantalla; nada más cambia. (Consulte a continuación para obtener más información sobre escritorios virtuales en Windows).
6. Instalación y desinstalación de aplicaciones
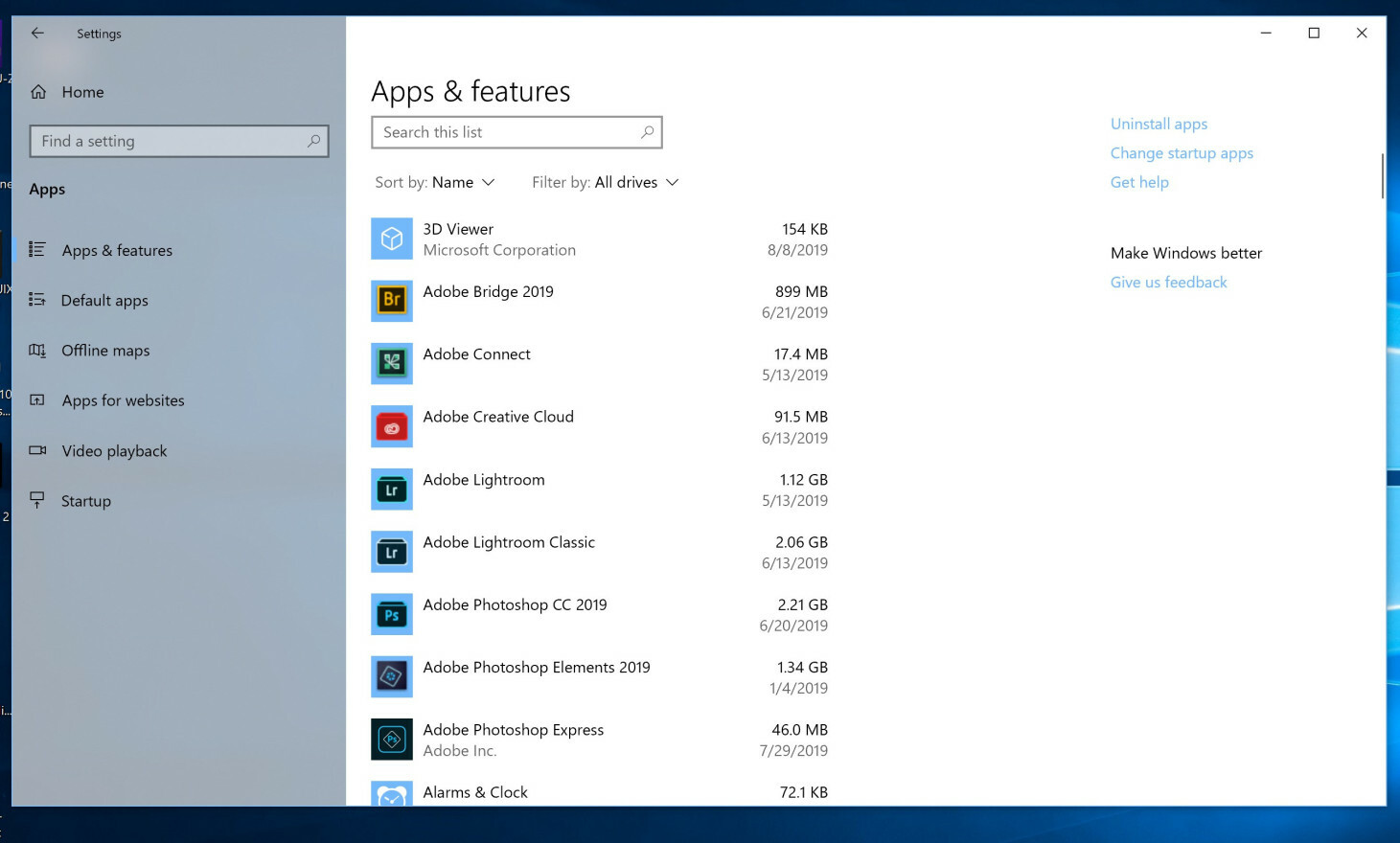
Tanto macOS como Windows tienen varias formas de instalar programas, pero con Windows nunca tendrá que arrastrar una imagen de disco de instalación a una carpeta del sistema. Simplemente ejecute un instalador descargado o elija Instalar en la página de la aplicación en Microsoft Store. Algunas aplicaciones de macOS usan archivos PKG en lugar de DMG para un proceso de instalación más sencillo.
Al igual que Mac App Store, Microsoft Store examina el software, maneja las actualizaciones automáticamente y le permite usar un programa comprado en varias máquinas. Desafortunadamente, tanto los usuarios como los desarrolladores no han comprado en las tiendas en computadoras de escritorio como lo han hecho en dispositivos móviles, por lo que es más probable que encuentre software para descargar en la web. Para desinstalar un programa (ya sea de la tienda o descargado), diríjase a Configuración > Aplicaciones y características, donde puede enumerar todas las aplicaciones instaladas por orden alfabético, tamaño o fecha de instalación.

7. El menú de inicio
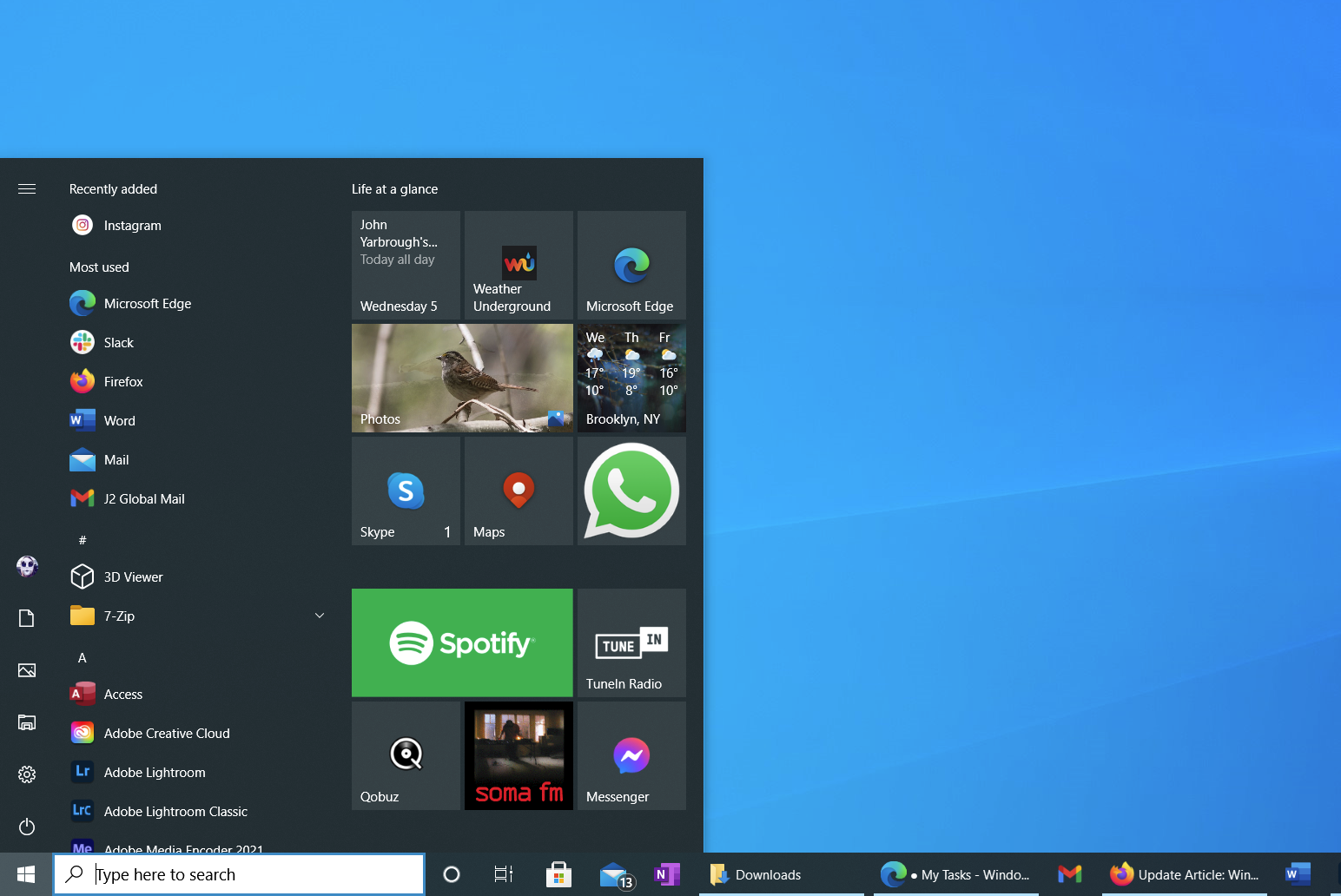
Sí, vas al botón Inicio para apagar tu PC, ver todas tus aplicaciones, acceder a Configuración y abrir carpetas. A diferencia de la separación de acciones y configuraciones del sistema de Mac, todo comienza desde el menú Inicio: los usuarios de Mac estarán familiarizados con el menú Apple en la parte superior que está separado de donde inicia las aplicaciones y accede a las carpetas.
Los mosaicos en vivo del menú Inicio de Windows 10 le muestran el clima, sus últimos temas de correo electrónico y sus notificaciones sociales. Son especialmente convenientes para las pantallas táctiles, pero puede hacer clic en ellas con el mouse con la misma facilidad; configurar mosaicos de diferentes tamaños, más grandes para aplicaciones más importantes, también puede ser útil para que sean más rápidos de encontrar.
8. Centro de acción
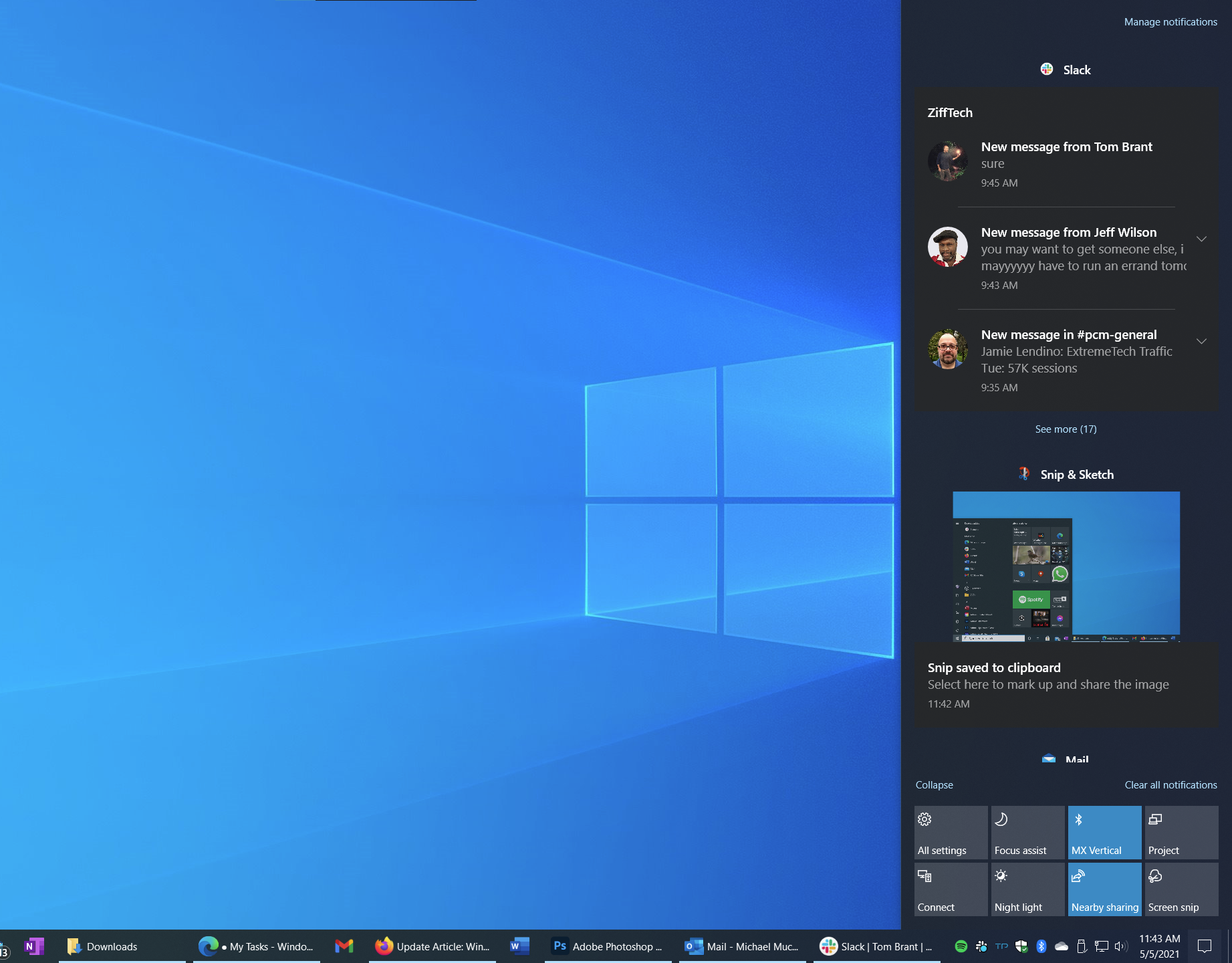
El Centro de actividades es similar al panel de notificaciones de macOS. Para deslizar el Centro de actividades, toque el ícono inferior derecho en la barra de tareas o, en una pantalla táctil, deslizándose desde la derecha. Además de mostrar correos electrónicos recientes, noticias y notificaciones de aplicaciones, los botones de Acciones rápidas del Centro de actividades en la parte inferior le permiten ajustar el brillo de la pantalla, activar Wi-Fi y configurar otras opciones del sistema.
Si desea concentrarse, toque la asistencia de enfoque en el Centro de actividades para silenciar las notificaciones. También puede activar la luz nocturna, que reduce la luz azul para la informática nocturna.
9. Cuadro de búsqueda
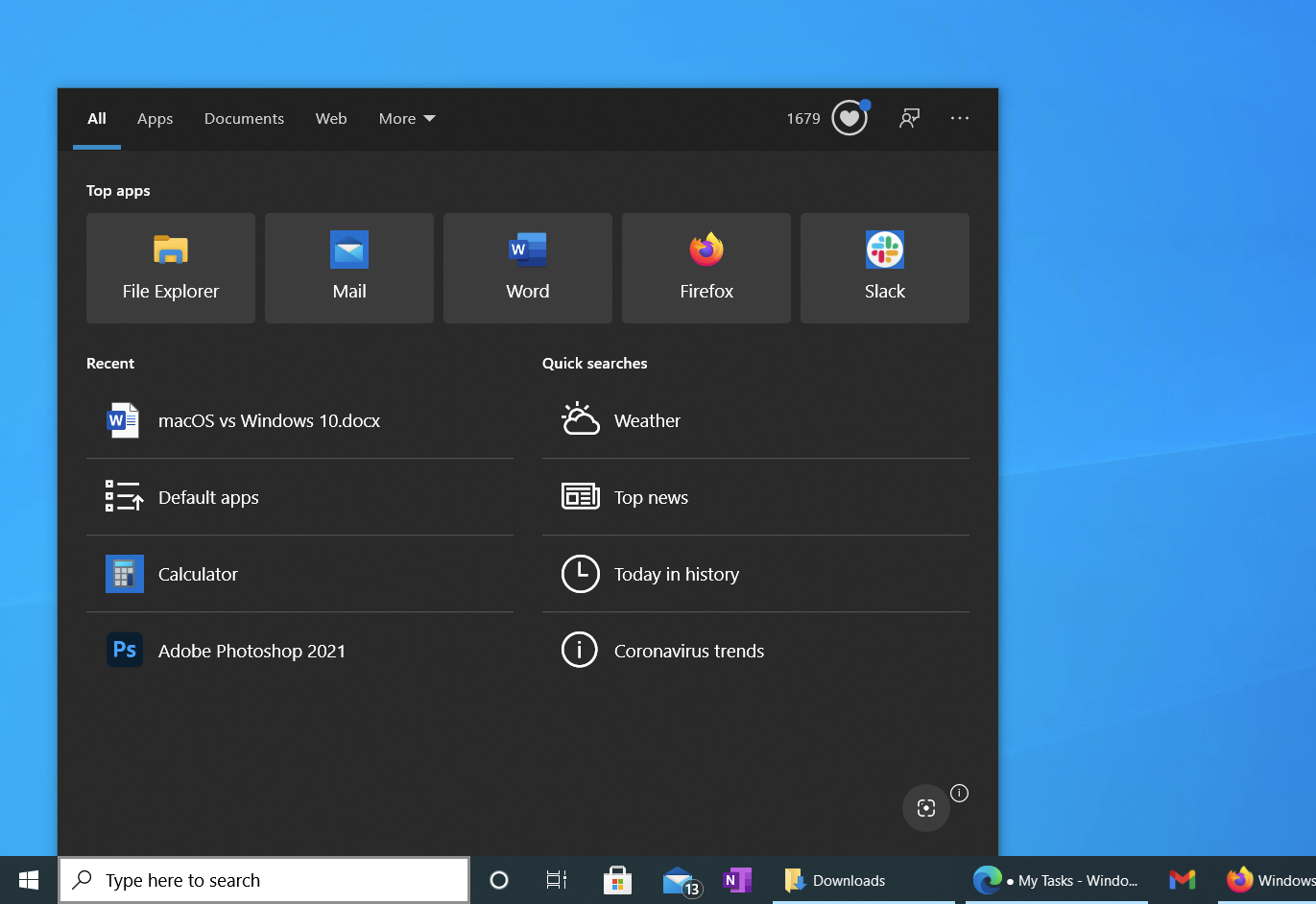
En Windows, el cuadro de búsqueda siempre está ahí, justo a la derecha del botón Inicio, para que comiences a escribir; no es necesario conocer un atajo de teclado o hacer clic en un icono. La función de búsqueda actualizada propone aplicaciones y documentos recientes para abrir, pero también le permite buscar en la web junto con cosas en su propia PC. Al hacer clic en el ícono del micrófono, puede hablar con Cortana para buscar o abrir una aplicación, lo que le permite ahorrar algo de escritura. También puede buscar por imagen utilizando la herramienta de recorte de captura de pantalla integrada.
10. Vista de tareas
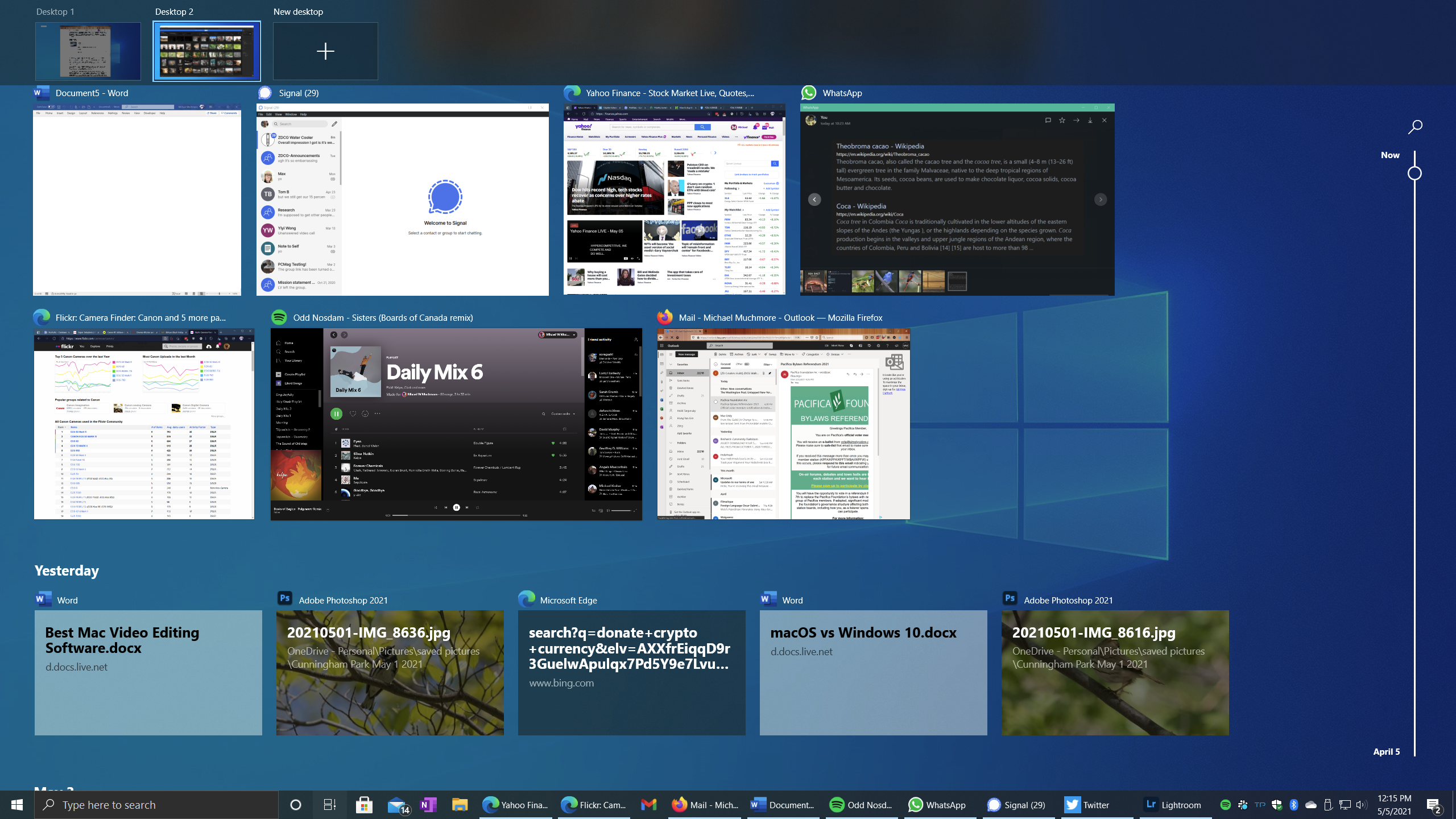
Windows llegó tarde a la fiesta con los escritorios virtuales, que no llegaron como una función estándar hasta el lanzamiento de Windows 10 en 2015. Los encuentro increíblemente útiles, y se puede acceder fácilmente a la función desde la Vista de tareas. Accede a esa vista tocando el pequeño icono de la tira de película a la derecha de la barra de búsqueda, deslizando el dedo desde la izquierda en una pantalla táctil o tocando Windows Key-Tab. Si usa el Mission Control de Mac, esta vista de tareas le resultará algo familiar. La única característica añadida es la línea de tiempo, en la sección inferior de la vista. En la parte superior están los controles de su escritorio virtual. En el medio hay mosaicos grandes para las aplicaciones que se están ejecutando actualmente.
Agregar un nuevo escritorio virtual es completamente intuitivo en esta vista, utilizando la opción Nuevo escritorio con el gran signo más. Cambiar entre escritorios es muy fácil con Ctrl-Tecla de Windows-Flecha derecha o Flecha izquierda. Me gusta poner mis aplicaciones personales, como música y mensajería, en el segundo escritorio virtual y mis principales aplicaciones de trabajo en el primer escritorio, a la izquierda.
Ahora, sobre esa línea de tiempo. Si opta por participar, Windows puede realizar un seguimiento de los sitios visitados y los documentos en los que trabajó y facilitar el regreso a una tarea. La línea de tiempo mantiene el valor de un mes de actividad. Si usa Chrome o Firefox, puede instalar una extensión que agregará actividad de esos navegadores a la línea de tiempo. Las actividades de la navegación privada no están incluidas en la línea de tiempo. Microsoft está eliminando la opción de sincronizar su línea de tiempo a través de la nube entre la PC de su hogar y la del trabajo; ahora está solo en la máquina local.
11. Modo tableta para PC convertibles con pantalla táctil

Las Mac no tienen modo tableta, ya que el sistema operativo está restringido al uso de la computadora y debe cambiar a iOS (o iPadOS) para usar las tabletas del ecosistema. Windows 10 le ofrece la opción de cambiar a un modo de tableta táctil para PC convertibles. Ese modo aún permite el uso de un mouse y un teclado. En el modo Tablet, los mosaicos de la pantalla Inicio ocupan la pantalla completa, al igual que las aplicaciones en ejecución. Al deslizar hacia abajo desde la parte superior hasta la parte inferior, se cierra convenientemente la aplicación de pantalla completa. En cualquier modo, puede deslizar el dedo desde la izquierda para ver la vista de tareas y desde la derecha para ver el Centro de actividades.
12. Captura de pantalla
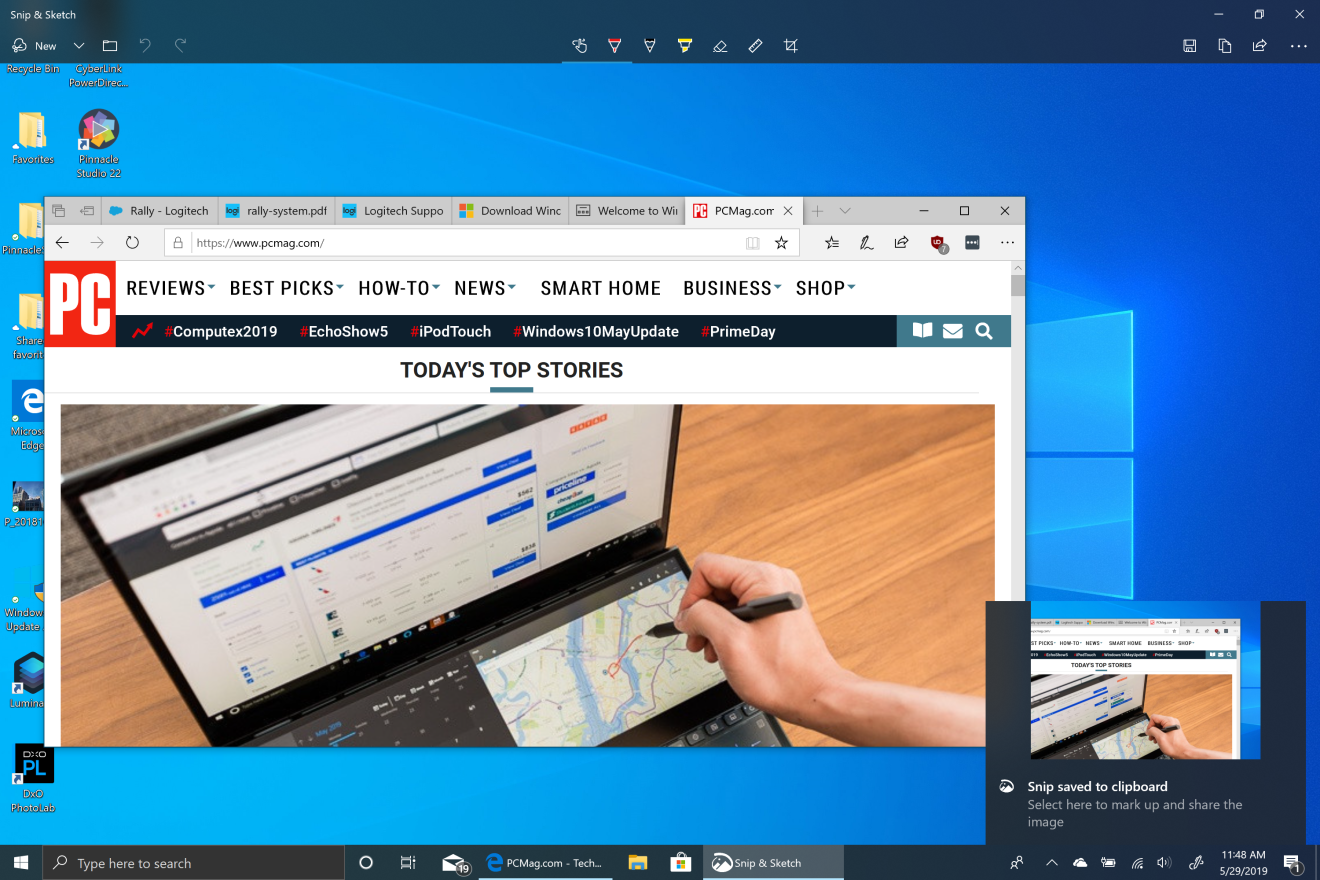
Windows finalmente se ha puesto al día con las convenientes capacidades de captura de pantalla de Mac. La forma más completa de ajustar una pantalla es presionando Windows Key-Shift-S. Esto atenúa la pantalla y le permite dibujar un rectángulo para su captura de pantalla, tomar la ventana actual o la pantalla completa. Luego recibe una notificación con una miniatura grande de la toma, que puede tocar para abrir la utilidad Snip & Share. Esto le permite recortar, marcar y guardar la imagen en el disco. También le permite compartirlo con cualquier aplicación de la tienda en el panel para compartir que acepte imágenes, como Instagram, Messenger, Skype, Twitter y correo electrónico.
Todavía puede usar PrtSc (o en algunos teclados Imprimir pantalla) para capturar la pantalla en el portapapeles y luego pegarla en una aplicación de edición de imágenes. Pero una opción aún mejor es que la salida se guarde automáticamente en una carpeta en la nube de OneDrive de su elección. Si tiene esta opción habilitada en OneDrive, verá una notificación en el Centro de actividades que le indicará que se guardó la captura de pantalla; haga clic en la notificación para ir directamente a la carpeta donde se encuentra la captura de pantalla.
13. Ajuste de ventanas en su lugar
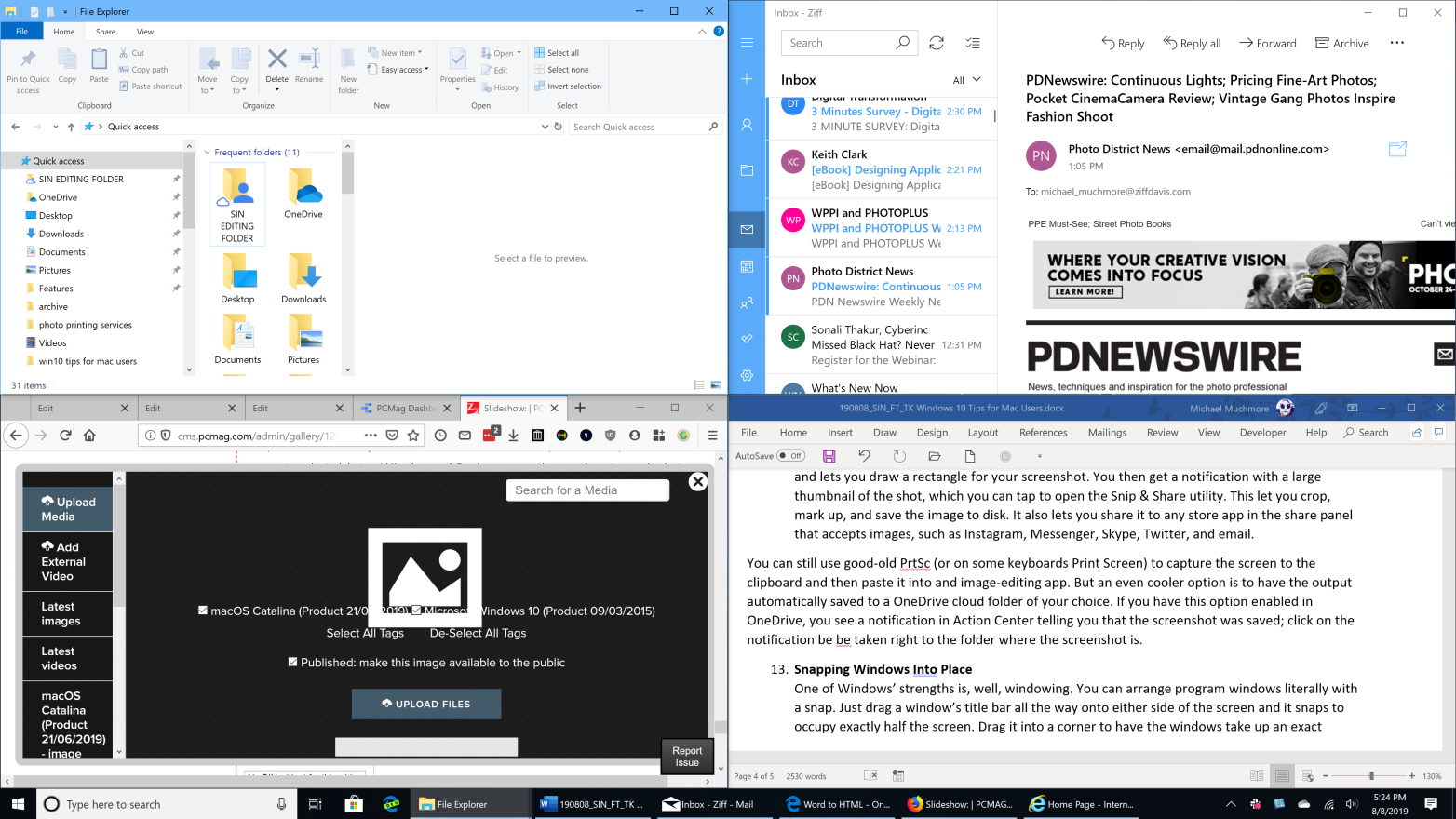
Uno de los puntos fuertes de Windows es, bueno, las ventanas. Puede organizar las ventanas del programa literalmente con un chasquido. Simplemente arrastre la barra de título de una ventana hasta cualquier lado de la pantalla y se ajustará para ocupar exactamente la mitad de la pantalla. Arrástralo a una esquina para que las ventanas ocupen una cuarta parte exacta de la pantalla. Si ajusta una aplicación a un lado y otra al otro lado, puede arrastrar la barrera entre ellas para cambiar el tamaño de cada una a su gusto, sin dejar de usar toda la pantalla.
Para mostrar el escritorio, puede hacer clic en el extremo inferior derecho. Para que una ventana mantenga el mismo ancho pero se maximice verticalmente, haga doble clic con el cursor derecho sobre el borde superior o inferior de la ventana. Y uno de mis favoritos: para ocultar todas las demás ventanas, excepto en la que está trabajando, tome la barra de título con el cursor y mueva el mouse.
14. Aprenda los atajos de teclado esenciales

Aunque las Mac ahora también tienen una tecla Control, en Windows, su uso es más frecuente. Por ejemplo, Ctrl-C y Ctrl-V son las siempre útiles combinaciones de teclas para copiar y pegar. Otros accesos directos que se necesitan con frecuencia incluyen Alt-Tab para cambiar entre aplicaciones en ejecución. Ctrl-F abrirá una función de búsqueda en la mayoría de las aplicaciones; Ctrl-Z es para deshacer, Ctrl-Y para rehacer. La tecla PrtScn o Imprimir pantalla hace lo que parece: captura una captura de pantalla. Para ver los procesos y el rendimiento, presione Ctrl-Shift-Esc, que abre el Administrador de tareas (desde allí puede cerrar una aplicación que no responde, similar a Force Quit de Mac). Para obtener una lista más completa de los accesos directos disponibles, consulte nuestros Accesos directos esenciales de Windows.
15. Usa Cortana y Dictado
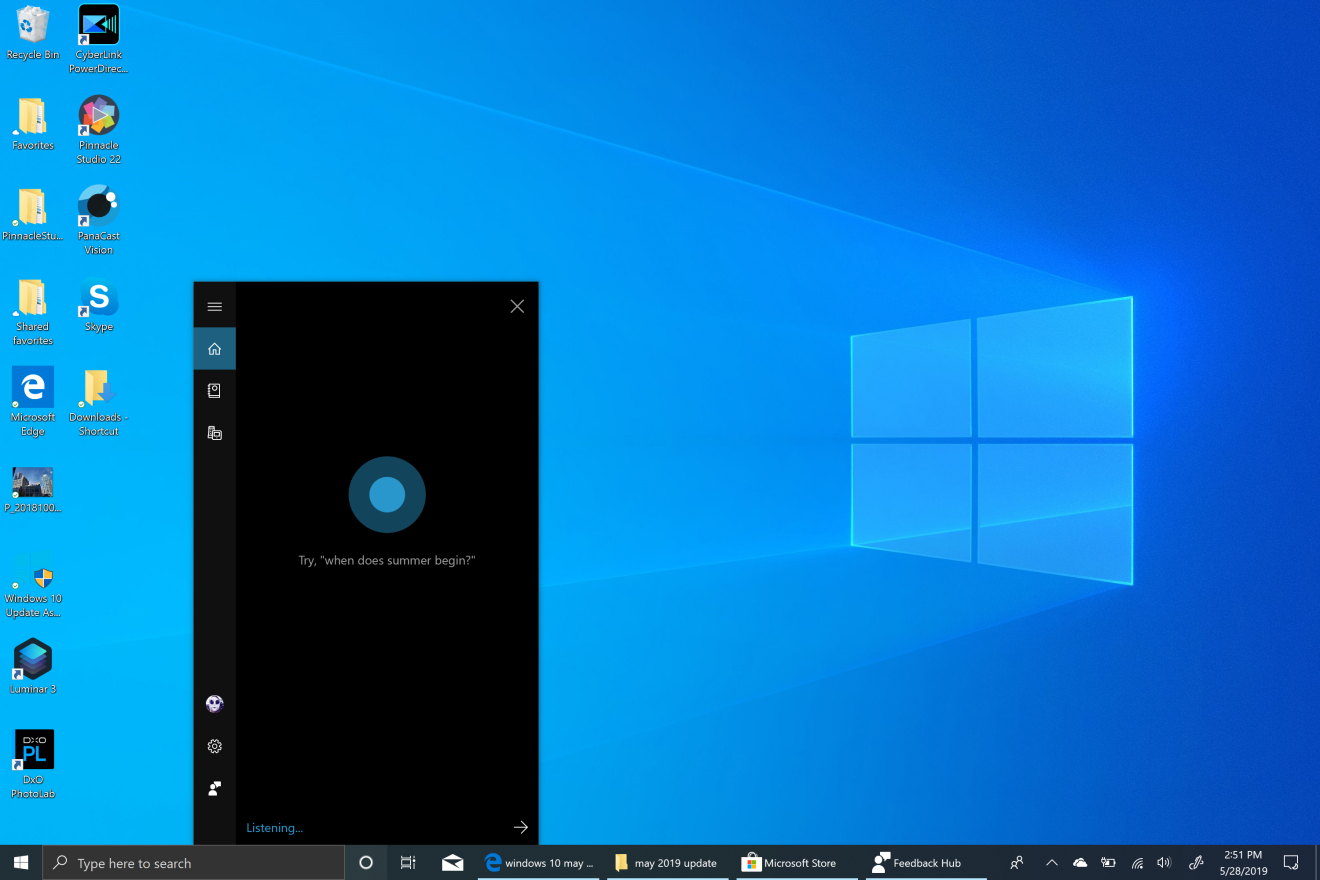
Especialmente si estás en un escritorio. Puede abrir aplicaciones, navegar a sitios web, consultar el clima, obtener resultados deportivos, buscar información objetiva. Con nuestros dedos constantemente en riesgo de sufrir el síndrome del túnel carpiano, ¿quién no agradecería una forma de salvarlos de las pulsaciones de teclas innecesarias? Siri finalmente llegó a la Mac y puede hacer mucho por usted a través de la voz, pero creo que rara vez puede hacer lo que le pido.
La función de dictado no forma parte de Cortana, pero es extremadamente útil para guardar los dedos, y puede abrirla desde cualquier lugar donde normalmente tendría que escribir. Ábralo con el atajo de Windows Key-H. Es mucho más preciso que estas herramientas en el pasado.
¿Apple macOS o Microsoft Windows 10?
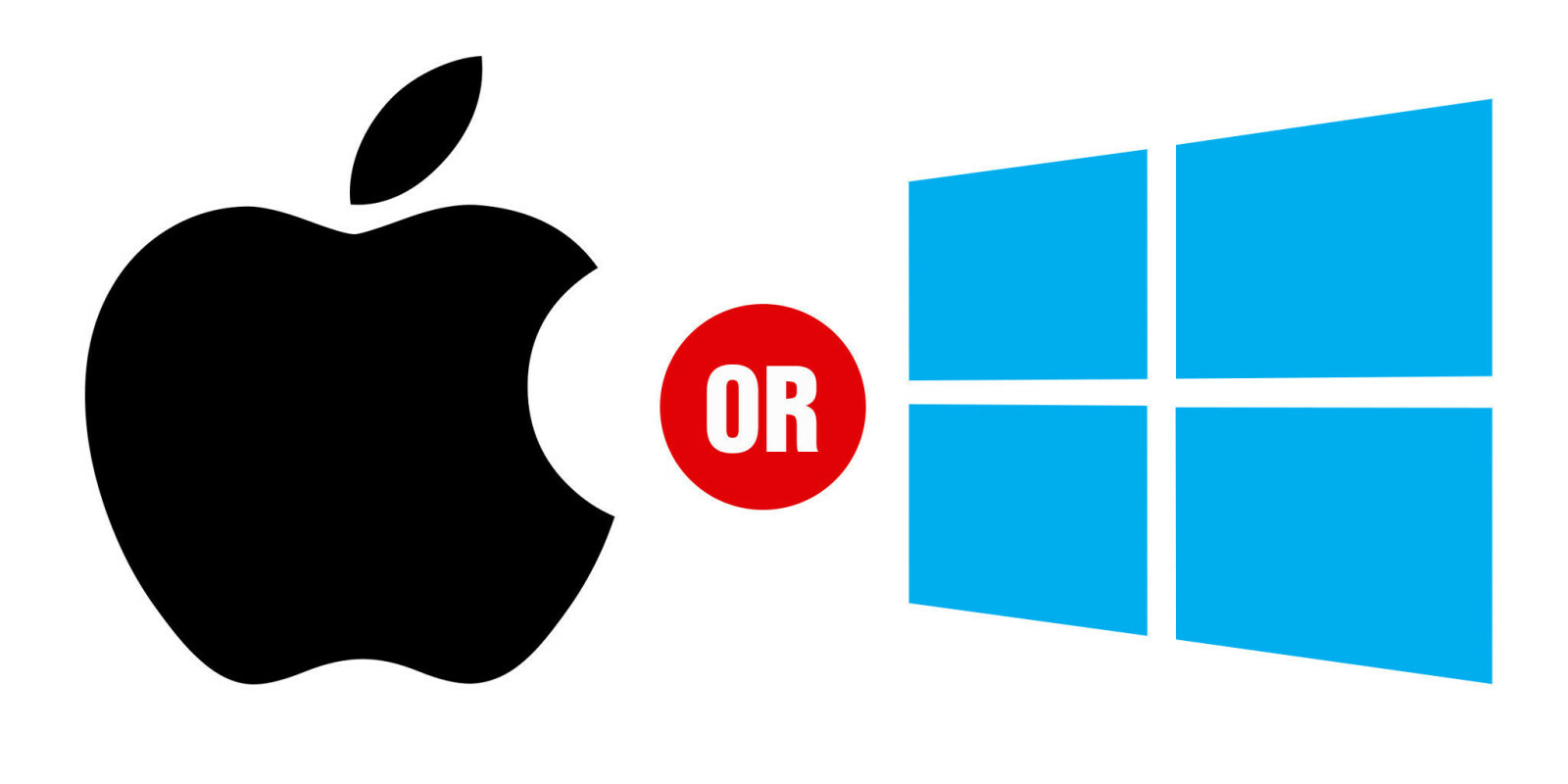
Para una comparación característica por característica entre los dos sistemas operativos de escritorio líderes en el mercado, lea nuestra función, macOS vs. Windows: ¿Qué sistema operativo es realmente el mejor?
