[CORREGIDO] La PC con Windows 10 tartamudea cada pocos segundos
Publicado: 2021-11-15¿Su PC con Windows 10 tartamudea cada pocos segundos con problemas de audio y video? No estás solo. Varios usuarios han informado que sus PC se retrasan cada pocos segundos cuando realizan tareas cotidianas o juegan. El problema es que el error ocurre inesperadamente y, cuando ocurre, el mouse puede congelarse o el teclado puede dejar de responder.
Si está jugando un juego cuando ocurre el error, las imágenes retrasadas o retrasadas pueden afectar drásticamente su juego y anular el propósito de disfrutar los juegos de PC.
¿Por qué Windows 10 se retrasa cada pocos segundos?
Muchos factores podrían hacer que su computadora se congele aleatoriamente cada pocos segundos, cada uno exclusivo del sistema operativo Windows. No importa si está utilizando una SSD (unidad de estado sólido) o HDD (unidad de disco duro), y no depende de qué tan rápido sea su procesador. El problema de la tartamudez puede afectar a cualquier sistema y puede ser bastante irritante.
Entonces, ¿por qué una PC con Windows 10 tartamudea aleatoriamente? Las razones más comunes son las siguientes:
- Controladores obsoletos. Por lo general, los controladores obsoletos son los culpables de una computadora lenta. Los controladores de su dispositivo también podrían estar defectuosos o dañados, lo que desencadenaría el problema de la tartamudez.
- Actualizaciones de Windows. Las actualizaciones de Windows no siempre corrigen errores y fallas del sistema. A veces, las actualizaciones crean problemas en la PC, lo que hace que el sistema se congele cada pocos segundos.
- El hardware defectuoso también podría ser responsable de este problema. Uno de sus discos duros o tarjetas de memoria podría tener problemas que provocan que el sistema se congele.
- Aplicaciones de fondo. Si muchas aplicaciones se ejecutan en segundo plano simultáneamente, es posible que su sistema no pueda manejar todos esos procesos, lo que afecta el rendimiento de la PC.
- Programas o archivos maliciosos. Es posible que haya descargado una aplicación o archivo malicioso sin saberlo, lo que podría estar causando bloqueos o bloqueos aleatorios.
Independientemente de las razones que desencadenaron este comportamiento anormal de la PC, estas soluciones deberían ayudarlo a resolverlo.
Cómo arreglar la tartamudez en Windows 10
Solución 1: Verifique si su sistema cumple con los requisitos mínimos para ejecutar su software
Si está ejecutando un programa particularmente intensivo en recursos, como Photoshop, o está jugando un juego de PC, su máquina debe cumplir con ciertos requisitos para admitir el programa o juego en cuestión. De lo contrario, la PC se congelará o se retrasará, ya que no puede manejar toda la presión del software que está tratando de ejecutar.
Por lo tanto, visite el sitio web del editor del programa para verificar si su sistema cumple con todos los requisitos para admitirlo. Si su sistema es muy capaz, entonces el problema está en otra parte.
Solución 2: actualice el controlador de su tarjeta gráfica
Como dijimos, los controladores de dispositivos obsoletos son una de las causas más comunes de rendimiento lento y bloqueo en una máquina con Windows 10. Los controladores de pantalla son específicamente los culpables si su PC tartamudea cada dos segundos con problemas de audio y video o si su juego comienza a retrasarse.
La única salida es instalar los controladores de tarjeta gráfica más recientes para su PC. Puede hacerlo de forma manual o automática.
Actualizar manualmente los controladores de su dispositivo implica verificar los controladores instalados actualmente para determinar su modelo y versión. Luego deberá visitar el sitio web del fabricante del hardware y descargar los controladores correctos compatibles con su sistema operativo. Después de instalar los controladores, el problema de la tartamudez debería resolverse.
También puede optar por utilizar el Administrador de dispositivos para actualizar el controlador de la tarjeta gráfica. Aquí está cómo hacer eso:
- Presione la tecla del logotipo de Windows + X y seleccione "Administrador de dispositivos" en el menú de acceso rápido.
- Busque y expanda "Adaptadores de pantalla", haga clic derecho en su adaptador de pantalla y haga clic en "Actualizar controlador".
- Se te presentarán dos opciones. Seleccione "Buscar controladores en mi computadora" y haga clic en "Permitirme elegir de la lista de controladores disponibles en mi computadora".
- Seleccione "Adaptador de pantalla básico de Microsoft".
- Haga clic en "Siguiente" y siga las indicaciones.
- Si esto no funciona, vuelva a la sección "Adaptadores de pantalla", haga clic con el botón derecho en su dispositivo y seleccione "Actualizar controlador".
- Esta vez, seleccione la primera opción para permitir que Windows intente encontrar la última versión del controlador en línea e instalarlo automáticamente en su PC.
Por lo general, Windows le dirá que ha detectado que ya se instaló el controlador más reciente. Un método más confiable sería usar una herramienta de actualización de controladores de terceros como Auslogics Driver Updater. Este es un programa intuitivo que escanea su sistema en busca de problemas relacionados con los controladores, como controladores de dispositivos obsoletos o dañados, y los repara. Una vez que Driver Updater ha detectado controladores defectuosos, todo lo que se necesita para instalar las versiones más recientes de controladores disponibles es hacer clic en un botón.
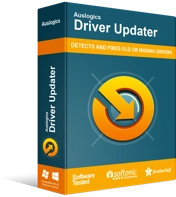
Resuelva problemas de PC con Driver Updater
El rendimiento inestable de la PC a menudo es causado por controladores obsoletos o corruptos. Auslogics Driver Updater diagnostica problemas de controladores y le permite actualizar los controladores antiguos todos a la vez o uno a la vez para que su PC funcione mejor
Ya no tiene que invertir tiempo en buscar modelos y versiones de controladores en su PC. Además, no tiene que preocuparse por problemas de incompatibilidad ya que solo se instalan los controladores correctos para su sistema. El programa también le permite programar escaneos automáticos para garantizar que las actualizaciones de controladores se instalen tan pronto como se publiquen. Y, si los nuevos controladores causan problemas, puede volver fácilmente a las versiones anteriores.
Una vez que se hayan instalado todas las actualizaciones, reinicie su computadora y verifique si el problema de tartamudeo persiste.
Solución 3: cerrar aplicaciones en segundo plano
Su sistema no puede funcionar de manera óptima cuando se ejecutan muchas aplicaciones en segundo plano al mismo tiempo. Por lo tanto, si tiene varias aplicaciones ejecutándose en segundo plano, es posible que experimente algunos problemas de tartamudeo y rendimiento.
Además, otros programas o el sistema pueden retrasarse debido a que las aplicaciones en segundo plano utilizan todos los recursos.
Intente cerrar las aplicaciones en segundo plano para ver si esto resuelve el problema. Aquí está cómo hacer eso:
- Presione el acceso directo Ctrl + Shift + Esc para iniciar el Administrador de tareas.
- Localice todas las aplicaciones y procesos en segundo plano en ejecución y ciérrelos uno por uno haciendo clic en "Finalizar tarea".
Si la PC con Windows 10 sigue tartamudeando incluso con las aplicaciones en segundo plano deshabilitadas, intente la siguiente solución.
Solución 4: deshabilite la unidad de CD/DVD
Si su computadora portátil tiene una unidad de CD/DVD, intente deshabilitarla y volver a habilitarla para ver si esto funciona. Algunos usuarios informaron que esto había solucionado su problema y que también puede funcionar para usted. Para ello, sigue estos pasos:
- Inicie el Administrador de dispositivos a través del menú de acceso rápido (Win + X). Alternativamente, presione el atajo Win + R, escriba devmgmt.msc en el cuadro "Ejecutar" y presione la tecla "Enter".
- Localice "Unidades de CD/DVD ROM" y expándalo. Haga clic derecho en la unidad y seleccione "Propiedades".
- Vaya a la pestaña "Controlador" y haga clic en el botón "Desactivar dispositivo".
- Haga clic en "Sí" y seleccione "Aceptar" para guardar los cambios. Esta acción desactiva la unidad de CD/DVD.
- Para volver a habilitarlo, repita los pasos anteriores pero seleccione "Habilitar dispositivo" esta vez.
- Haga clic en "Aceptar" para guardar sus cambios y verifique si esto ayuda a solucionar el problema de la tartamudez.
Solución 5: desinstale el software problemático
Esta solución es aplicable si comenzó a experimentar el error después de instalar un programa en particular. Es posible que el software no sea compatible con su sistema. O podría tener fallas, por lo tanto, la razón por la que consume muchos recursos del sistema y causa el problema de la tartamudez.

Para identificar la aplicación problemática, inicie el Administrador de tareas y verifique si el programa sospechoso es el que está causando un aumento en los recursos del sistema. Si es así, continúe y desinstálelo a través de la sección Programas y características en la aplicación "Configuración" o el Panel de control.
Solución 6: verifique la configuración de administración de energía de su PC
Su sistema informático tiene una función que le permite personalizar su plan de energía para controlar cómo consume energía. Si ha seleccionado un plan de energía incorrecto, es posible que su sistema no funcione de manera óptima. En cambio, comenzará a retrasarse.
Restablecer el plan de energía a su configuración predeterminada podría resolver el error. Aquí está cómo hacerlo:
- Presione la tecla del logotipo de Windows y busque Panel de control.
- Seleccione "Hardware y sonido" y haga clic en "Opciones de energía".
- Haga clic en "Cambiar la configuración del plan" junto a su plan de energía seleccionado y haga clic en el enlace "Cambiar la configuración avanzada de energía".
- En la ventana que se abre a continuación, haga clic en el botón "Restaurar valores predeterminados del plan" en la parte inferior de la página. Si tiene varios planes personalizados, seleccione cada plan de la lista desplegable y haga clic en "Restaurar valores predeterminados del plan".
- Haga clic en "Sí" para confirmar su elección.
Una vez hecho esto, reinicie su PC con Windows y compruebe si el problema se ha resuelto.
Solución 7: analice su sistema en busca de malware
Una infección de malware puede corromper los archivos del sistema y de la aplicación y causar problemas de tartamudeo en su PC con Windows 10. Si el error persiste, vale la pena probar un análisis de malware. Puede optar por usar una herramienta integrada de Windows llamada Seguridad de Windows, o puede instalar una herramienta de eliminación de malware más avanzada como Auslogics Anti-Malware.

Proteja la PC de amenazas con Anti-Malware
Verifique su PC en busca de malware que su antivirus pueda pasar por alto y elimine las amenazas de manera segura con Auslogics Anti-Malware
Verá, el problema con el malware es que su programa antivirus común podría no ser capaz de detectar todo tipo de amenazas, especialmente aquellas disfrazadas como aplicaciones o archivos de sistema genuinos. Es por eso que necesita un potente software antimalware que sea capaz de detectar el malware que se esconde en su computadora.
Si la herramienta encuentra elementos maliciosos, los pondrá en cuarentena, permitiéndole eliminarlos de forma segura. Si el escaneo vuelve limpio, entonces el problema está en otra parte.
Solución 8: Escanee los archivos de su sistema en busca de corrupción
Si la herramienta de eliminación de malware logró encontrar malware en su sistema, entonces existe una alta probabilidad de que algunos de los archivos del sistema se hayan dañado o dañado. En ese caso, ejecutar un análisis del Comprobador de archivos del sistema (SFC) ayudará a reparar todos los archivos dañados.
Para ejecutar un escaneo SFC, siga las instrucciones a continuación:
- Presione el atajo de teclado Win + R, escriba CMD en el campo de entrada "Ejecutar" y presione la tecla "Enter".
- En el símbolo del sistema con derechos de administrador, ejecute el comando sfc /scannow . Dele a la herramienta unos momentos para verificar si hay problemas e intentar solucionarlos.
Una vez hecho esto, reinicie Windows y verifique si la PC todavía tartamudea.
Solución 9: actualice su Windows
Como se señaló anteriormente, se requieren actualizaciones de Windows para que su sistema funcione correctamente. Las actualizaciones generalmente introducen nuevas funciones, actualizaciones de seguridad y mejoras para su sistema operativo. Normalmente, las actualizaciones de Windows se instalan automáticamente siempre que están disponibles. Sin embargo, puede buscar actualizaciones manualmente e instalarlas.
Aquí está cómo hacer eso:
- Presione el atajo de teclado Win + I para abrir la aplicación "Configuración".
- En el campo de entrada "Buscar una configuración", escriba "Actualizaciones" (sin comillas) y seleccione "Buscar actualizaciones".
- En la siguiente ventana, verifique si hay actualizaciones pendientes esperando para ser instaladas e instálelas. Si no hay ninguno, haga clic en el botón "Buscar actualizaciones" y espere a que Windows busque e instale todas las actualizaciones disponibles.
A veces, las actualizaciones en sí mismas pueden ser responsables de los problemas de la PC, como bloqueos y bloqueos aleatorios. Si ese es el caso, la desinstalación de la actualización problemática debería solucionar el problema. Por ejemplo, una de las actualizaciones de abril de Windows 10 hizo que los juegos de PC tartamudearan al azar. Los usuarios informaron que el problema se había detenido después de desinstalar el parche acumulativo que formaba parte de la actualización.
Para desinstalar una actualización acumulativa de Windows, siga estas instrucciones:
- Presione la tecla del logotipo de Windows + I, escriba "Historial de actualizaciones" (sin comillas) en el cuadro de texto "Buscar una configuración" y seleccione "Ver historial de actualizaciones".
- Puede ver una lista de todas las actualizaciones de Windows instaladas recientemente. Haga clic en el enlace "Desinstalar actualizaciones" en la parte superior de la página para abrir la página "Actualizaciones instaladas" en el Panel de control.
- Seleccione la actualización problemática de la lista y haga clic en "Desinstalar".
Solución 10: mantenga las aplicaciones y los programas actualizados
Todas sus aplicaciones, incluidas las aplicaciones de Windows y las aplicaciones de terceros, deben estar siempre actualizadas para seguir funcionando correctamente. Si la PC tartamudea cada dos segundos con problemas de audio y video cuando usa un navegador, actualice el navegador a la última versión.
Si esto no funciona, intente deshabilitar todas las extensiones, complementos y complementos del navegador para verificar si están causando el problema. Alternativamente, intente usar otro navegador para ver si el problema se resuelve.
Solución 11: deshabilite el Centro de notificaciones y acciones
Según varios usuarios, al deshabilitar el área de notificación y el Centro de actividades se solucionó el problema de la tartamudez en sus PC con Windows. Para probar esta solución, siga estos pasos:
- Presione el atajo de teclado Win + R, escriba gpedit.msc en el cuadro de texto "Ejecutar" y presione la tecla "Enter".
- En la ventana del Editor de directivas de grupo, vaya a esta ruta: Configuración de usuario > Plantillas administrativas > Menú de inicio y barra de tareas .
- En la barra lateral derecha, busque la política "Eliminar notificaciones y centro de acción" y haga doble clic en ella.
- En la siguiente pantalla, haga clic en el botón de radio "Habilitado". Esto elimina el Centro de notificaciones y actividades, y no podrá revisar ninguna notificación que se haya perdido.
- Haga clic en Aplicar > Aceptar y reinicie su sistema para que los cambios surtan efecto.
Esperamos que encuentre útil esta información sobre cómo solucionar el problema "Windows 10 tartamudea cada pocos segundos". Si tiene información adicional sobre este asunto, utilice la sección de comentarios a continuación.
