Por qué QtFM podría convertirse en mi administrador de archivos favorito de Linux
Publicado: 2023-02-04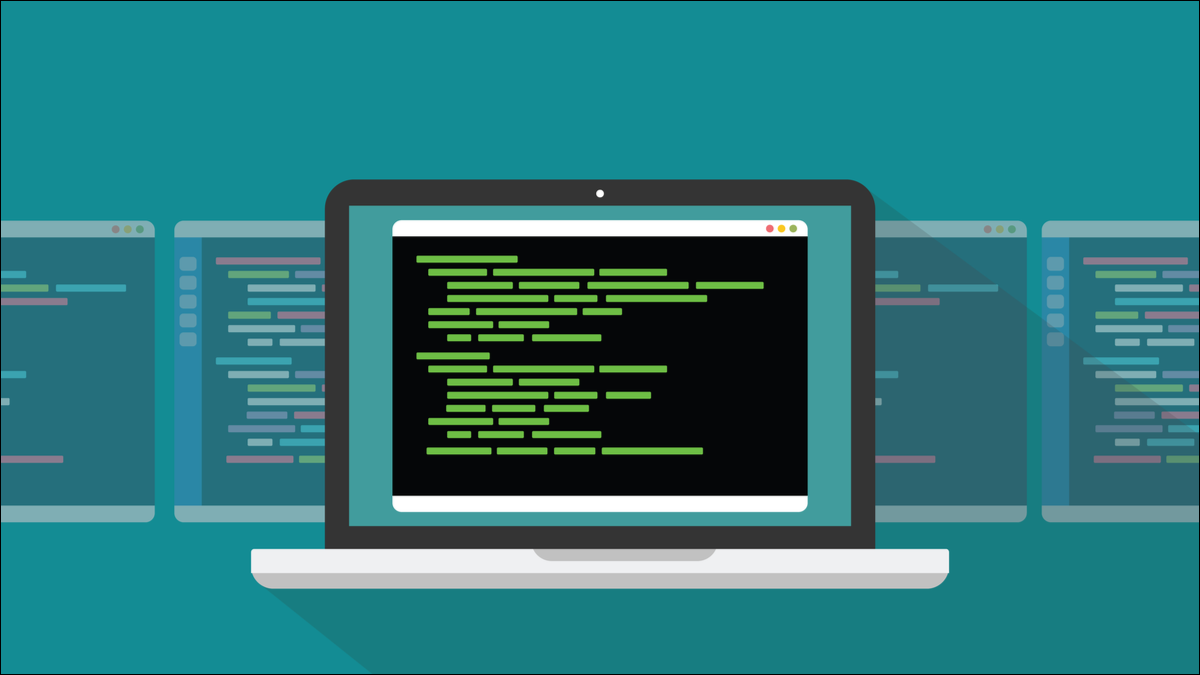
El administrador de archivos Qt llamado QtFM tiene excelentes funciones, como almacenar comandos personalizados para que no necesite abrir una ventana de terminal de Linux para ejecutarlos. El único inconveniente es instalarlo. Veamos qué hace que este explorador de archivos sea especial y cómo puede (quizás) probarlo.
Qué hace de QtFM un gran administrador de archivos de Linux
Instalación de QtFM
Moverse en QtFM
La mejor parte: acciones personalizadas
Genial, aparte de la instalación
Qué hace de QtFM un gran administrador de archivos de Linux
Cualquiera que utilice un entorno de escritorio gráfico utiliza un administrador de archivos. En Linux, hay mucho para elegir. La elección es buena, siempre y cuando las diferentes ofertas realmente ofrezcan algo diferente.
La mayoría de los administradores de archivos, también llamados exploradores de archivos, hacen lo mismo. Le permiten navegar por el sistema de archivos e inspeccionar o seleccionar archivos y directorios. Puede copiar y mover archivos usando arrastrar y soltar. Puede eliminar o cambiar el nombre de los archivos y abrir archivos o ejecutar aplicaciones haciendo clic en ellos.
Se pueden realizar otras acciones haciendo clic con el botón derecho en un archivo o directorio, o en el fondo de un directorio, y seleccionando opciones de los menús contextuales. El administrador de archivos Qt, QtFM, facilita agregar comandos personalizados sensibles a la extensión llamados acciones a los menús contextuales del botón derecho.
Una acción personalizada solo aparecerá en el menú contextual cuando el archivo en el que haya hecho clic derecho coincida con la definición de una acción. Puede tener una gran cantidad de comandos definidos, pero solo verá los que son relevantes para el archivo en el que ha hecho clic.
Al colocar esa funcionalidad dentro del administrador de archivos, reduce la cantidad de veces que necesita saltar a una ventana de terminal. Y debido a que no necesita escribir el comando, no lo escribirá mal.
Además, debido a que el comando no se ingresa a través de una ventana de terminal, no terminará en su historial de comandos. No necesita comandos comunes y repetitivos que abarroten su historial.
RELACIONADO: Los mejores administradores de archivos alternativos para Windows, Mac y Linux
Instalación de QtFM
El único problema con QtFM es que podría no estar disponible para su distribución de Linux. Algunas distribuciones tienen QtFM empaquetado en sus repositorios, pero muchas no. Sorprendentemente, ni Fedora ni Ubuntu lo hacen.
Si un proyecto de Linux no quiere admitir muchos formatos de empaquetado diferentes, generalmente ofrece Flatpak, Snap o AppImage. QtFM no hace nada de eso, y nadie más parece haberse molestado tampoco. Tal vez eso se deba a que estos formatos inevitablemente introducen retrasos en el tiempo de lanzamiento, y nadie quiere un administrador de archivos lento. La velocidad de lanzamiento es crucial. Un administrador de archivos lento envejecería muy rápidamente.
La única otra opción que tiene es instalar desde la fuente. QtFM está escrito utilizando el kit de herramientas GUI de la aplicación Qt. Funciona con muchos entornos de escritorio diferentes. “Qt” aparentemente se pronuncia “lindo”, pero no hay nada lindo en instalar QtFM a mano.
Las instrucciones de compilación se proporcionan en la página de GitHub del proyecto. A partir de enero de 2023, después de muchos intentos, no nos funcionaron. Tal vez las instrucciones necesitan una actualización. QtFM sigue siendo un proyecto activo, con compromisos agregados a su GitHub en los últimos dos meses, por lo que quizás las instrucciones se actualicen, amplíen y aclaren.
Afortunadamente para mí, QtFM se ha empaquetado para distribuciones basadas en Arch y se puede encontrar en el Repositorio de usuarios de Arch. Eso significa que puede instalarlo en cualquier distribución basada en Arch utilizando su ayudante AUR favorito.
Por ejemplo, para instalarlo en Manjaro, usando yay , todo lo que necesita hacer es escribir:
yay qtfm

Si aún no tiene yay , puede instalarlo con:
sudo pacman-s yay
Moverse en QtFM
QtFM sigue el diseño tradicional del administrador de archivos. Se muestra una lista de ubicaciones y directorios en un panel lateral a la izquierda. Un solo clic selecciona una ubicación. El panel principal muestra archivos y directorios ubicados en la ubicación actual. Al hacer doble clic en un directorio en el panel principal, se abre ese directorio.

Los botones de la barra de herramientas lo llevan a su ubicación anterior, a un nivel de directorio superior oa su directorio de inicio. Se muestra la ruta a la ubicación visualizada actualmente.
En nuestra computadora de prueba, GNOME se configuró para usar el modo oscuro, y QtFM automáticamente coincidió con esto. Sin embargo, QtFM permaneció en modo oscuro cuando GNOME se cambió a modo claro, incluso después de cerrar y volver a abrir QtFM. QtFM tiene una opción en Editar > Configuración > Apariencia pero esto no tuvo ningún efecto.

En una computadora diferente que ejecuta EndeavourOS, el modo claro y el modo oscuro funcionaron como se esperaba.

Para empezar, la lista de ubicaciones en el panel lateral es bastante escasa. Para completar la lista con sus propias ubicaciones seleccionadas, haga clic derecho en un directorio en el panel principal y seleccione "Agregar marcador" en el menú contextual.

También puede hacer clic en una entrada en el panel lateral para arrastrarla hacia arriba y hacia abajo para que ocupe una nueva posición en la lista.
Al hacer clic con el botón derecho en el fondo del panel principal, se abre un menú contextual que le permite crear un nuevo archivo o directorio, subir un nivel de directorio, moverse a la ubicación anterior, agregar un marcador o ver las propiedades del directorio actual.

QtFM tiene cuatro menús cortos. Muchas de las acciones del menú están asignadas a atajos de teclado. Estos son los que probablemente usarás más.

- Ctrl+N : abre una nueva instancia de QtFM.
- Ctrl+T : Abre una nueva pestaña.
- Ctrl+W : Cierra la pestaña actual.
- Ctrl+C : Copiar.
- Ctrl+V : Pegar.
- Alt+Arriba : Sube un nivel en el árbol de directorios.
- Retroceso : Mover a la ubicación anterior.
- Ctrl+H : alternar la visualización de archivos ocultos.
- Supr : Mover a la Papelera.
- Shift+Del : Eliminar inmediatamente, no mover a la Papelera.
- F1 : abre una ventana de terminal en la ubicación actual.
- Ctrl+Q : Salir. Cierra QtFM.
- F2 : cambia el nombre del archivo o directorio resaltado.
- Ctrl+- : Alejar.
- Ctrl++ : Acercar.
- F3 : Alternar vistas de iconos y listas.
- F4 : En la vista de lista, alterna la visualización detallada.
- F5 : Actualizar la vista actual.
Para abrir una ventana de terminal en la ubicación actual, haga clic en el botón "Terminal" en el extremo derecho de la barra de herramientas. De forma predeterminada, está configurado para abrir xterm, que se encuentra en la mayoría de los sistemas Linux.

Puede cambiar esto para abrir su emulador de terminal preferido accediendo al cuadro de diálogo "Configuración" desde Editar > Configuración. Cambie el campo "Comando" por la entrada "Emulador de terminal" en el panel "General".
Para GNOME, será "gnome-terminal".

Si ha instalado un emulador de terminal diferente, ingrese el comando utilizado para iniciarlo.
La mejor parte: acciones personalizadas
Para mis necesidades, el poder de QtFM radica en la forma en que le permite crear fácilmente acciones personalizadas. Estos son comandos que se aplican a un archivo o directorio. Cuando se aplican a archivos, son sensibles a la extensión de archivo. Cuando hace clic con el botón derecho en un archivo, solo verá las acciones personalizadas que se aplican a ese tipo de archivo.
Para crear acciones personalizadas, vaya a Editar > Configuración > Acciones personalizadas.

Se muestran las acciones personalizadas existentes. Los cuatro botones debajo de la lista de acciones son:
- Restaure las acciones personalizadas a sus valores predeterminados.
- Muestra un breve texto de ayuda.
- Agregar una nueva acción.
- Elimina la acción resaltada.
Una acción personalizada se compone de:
- Tipo de archivo: puede ser una extensión de archivo, un asterisco "*" que significa todos los archivos y directorios, "carpeta" que significa cualquier directorio o el nombre de un directorio específico.
- Texto : Una descripción de texto de la acción.
- Ícono : Usted elige el ícono de una larga lista que QtFM llena de los íconos disponibles en su computadora.
- Comando : el comando real que desea que se ejecute. Esto está en la sintaxis de shell estándar, con algunos tokens especiales. Puede usar "%f" para representar el archivo de archivos seleccionado, "%F" para representar el archivo o archivos seleccionados junto con su ruta completa del sistema de archivos, o "%n" para representar el nombre de archivo actual.
- Casilla de verificación: la casilla de verificación en cada campo de comando se usa junto con la casilla de verificación "Mostrar diálogo con la salida de la acción". Cuando se selecciona esa casilla de verificación, todos los comandos que tienen sus casillas de verificación individuales seleccionadas mostrarán un cuadro de diálogo que muestra los detalles del comando a medida que se ejecuta y captura cualquier resultado del comando.
Haga clic en el botón " + " para crear una nueva acción personalizada. Se agrega una acción vacía al final de la lista.

Haga doble clic en uno de los campos vacíos para editarlo. Vamos a configurar una acción personalizada para llamar a la utilidad de conversión de documentos pandoc para crear una versión HMTL de un archivo Markdown.
Nuestras entradas de campo son:
- Tipo de archivo: "MD", la extensión de archivo Markdown predeterminada.
- Texto : "Crear HTML".
- Icono : la utilidad
pandocno tiene un icono, así que lo dejamos en blanco. - Comando : "pandoc -o draft.html %f". Esto le dice a
pandocque cree un archivo llamado "borrador.html" a partir de Markdown en el archivo llamado "%f".

Haga clic en el botón "Guardar" cuando haya completado los campos.
Si navegamos a una ubicación que tiene un archivo Markdown, podemos verificar nuestra nueva acción personalizada. Tenemos dos archivos en nuestro directorio "~/Documentos". Uno es un archivo de descuento, el otro es un documento de LibreOffice.
Al hacer clic con el botón derecho en el archivo ODT, aparece un menú contextual. Como esperábamos, la nueva acción personalizada no aparece.

La nueva acción aparece en el menú contextual del archivo Markdown.

Si seleccionamos la acción personalizada, se invoca pandoc y se crea un archivo HTML llamado “borrador.html”.

RELACIONADO: Cómo usar pandoc para convertir archivos en la línea de comandos de Linux
Genial, aparte de la instalación
QtFM es un excelente administrador de archivos en muchos sentidos, pero no obtendrá una adopción más amplia a menos que el proceso de instalación se simplifique para más distribuciones de Linux.
Es una pena porque las acciones personalizadas y su facilidad de uso realmente diferencian a QtFM de otros administradores de archivos. Incluso si no desea adoptar QtFM como su administrador de archivos habitual, puede valer la pena configurar algunas acciones personalizadas que lo ayudarán a optimizar uno de sus flujos de trabajo más complicados y usarlo solo para esas ocasiones.
RELACIONADO: ¿Qué sistema de archivos de Linux debería usar?

