¿Por qué la batería de mi Mac se está agotando tan rápido? 10 arreglos
Publicado: 2023-02-20
¿Has notado que tu batería se está agotando inusualmente rápido? ¿Te despertaste una mañana y descubriste que tu Mac se había agotado durante la noche? Uno de los mayores beneficios de una MacBook es su portabilidad sin la preocupación de enchufarla. Si la suya muestra un consumo excesivo de energía, esto es lo que debe hacer.
Reinicie su Mac
Reiniciar tu Mac en Apple > Reiniciar puede solucionar todo tipo de problemas, por lo que es un buen punto de partida si el comportamiento problemático de la batería es nuevo.
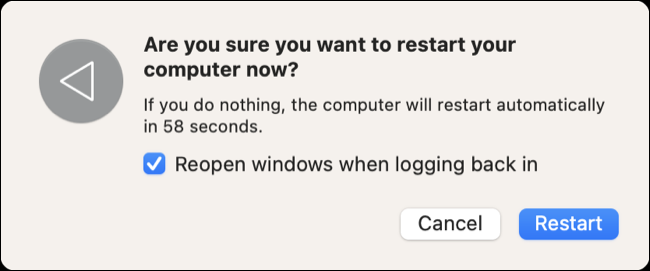
Reiniciar puede resolver el agotamiento de la batería causado por un problema temporal dentro de macOS, como un componente del sistema operativo o una aplicación de terceros que se bloqueó.
Elimina las aplicaciones sedientas
Si el consumo de energía es más un problema persistente, podría deberse a las aplicaciones que tiene en ejecución. macOS generalmente hace un buen trabajo al administrar el consumo de energía, especialmente en los modelos modernos de Apple Silicon, pero eso no significa que no pueda hacer su parte para reducir el consumo de energía.
La forma más fácil de detectar una aplicación problemática es hacer clic en el ícono de batería de la barra de menú en la esquina superior derecha de la pantalla. Las aplicaciones que utilizan una "energía significativa" se enumerarán aquí, pero solo mientras su consumo de energía se dispara.
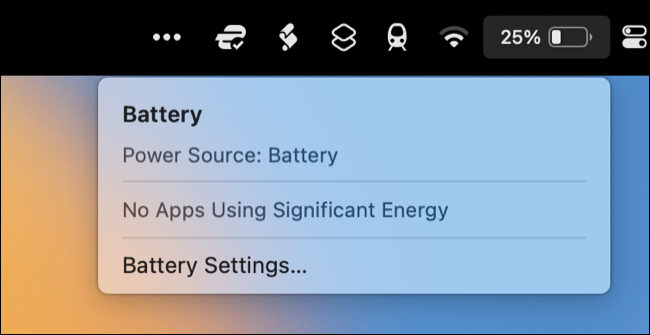
Para tener una mejor idea de cuánta energía están usando varios procesos, abra el Monitor de actividad (ya sea usando Spotlight o iniciándolo desde Aplicaciones> Utilidades). Haga clic en la pestaña "Energía" y luego ordene los procesos por "Impacto energético" para ver qué está usando una aplicación en este momento, o "Energía de 12 horas" para ver qué aplicaciones han usado más energía en las últimas 12 horas.
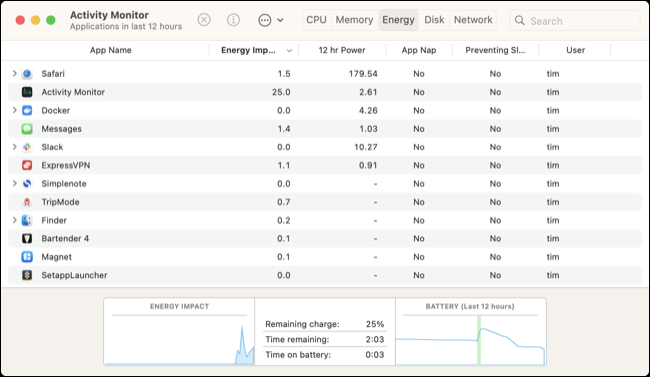
Puede eliminar un proceso haciendo clic en él y luego usando el botón de cierre "X" en la parte superior de la pantalla. Mejor aún, use esta información para tomar decisiones más informadas sobre cómo usa su Mac. Si nota que una aplicación está usando mucha energía, considere cambiar a una alternativa más eficiente.
Por ejemplo, normalmente se considera que Safari es el navegador más eficiente en términos de energía que puede usar. Apple optimiza el software teniendo en cuenta su hardware, por lo que optar por navegar con Safari puede prolongar la duración de la batería en general. Siempre es una buena idea tener instalado un navegador alternativo, pero recuerda que las aplicaciones de terceros como Firefox no están optimizadas de la misma manera que las aplicaciones propias.
También puede tratar de evitar ciertas actividades que consumen mucha energía mientras usa la energía de la batería si su objetivo es conservar la energía. Renderizar videos o jugar juegos 3D exigentes puede usar una cantidad considerable de energía, especialmente en los modelos Mac más antiguos (Intel). Incluso el uso de aplicaciones web (como jugar a Vampire Survivors ) puede exigir mucho a su sistema y provocar un consumo excesivo de la batería.
Baje el brillo de su pantalla
Las pantallas son uno de los mayores drenajes de la vida útil de la batería de la computadora portátil. Baje el brillo de su pantalla siempre que sea posible usando las teclas F1 y F2 en su teclado. Tendrá que elegir un nivel de brillo utilizable que no cause fatiga visual según las condiciones de iluminación ambiental.
Si puede elegir un lugar oscuro o sombreado para trabajar, podrá salirse con la suya con un brillo de pantalla más bajo. Usar su MacBook a plena luz del sol probablemente requerirá que maximice el brillo para ver la pantalla. Las aplicaciones como Vivid y BetterDisplay que aumentan el brillo de la pantalla provocarán una descarga significativa de la batería.
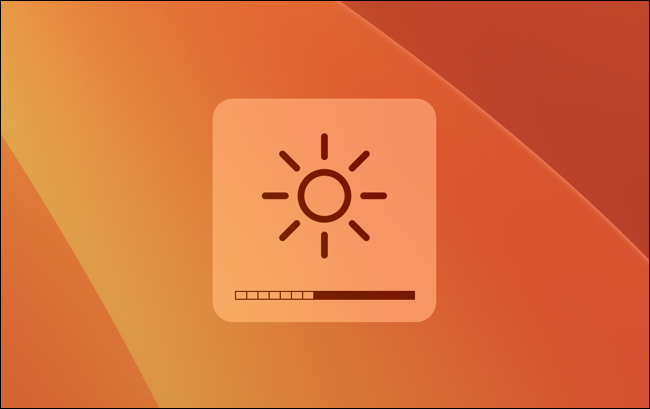
Tenga en cuenta que los modelos MacBook Pro de 14 y 16 pulgadas presentados en 2021 pueden alcanzar un brillo de 1600 nits en contenido HDR. Evitar la reproducción HDR con energía de la batería ayudará a preservar la vida útil de la batería.
Habilitar el modo de bajo consumo
El modo de bajo consumo se puede habilitar a través de Configuración > Batería en la configuración "Modo de energía". De forma predeterminada, esto debe configurarse en "Automático" para la configuración de la batería y la alimentación de red, pero puede forzar "Baja potencia" para priorizar la duración de la batería sobre el rendimiento. Esto le permite cambiar el rendimiento por la duración de la batería, algo que también puede hacer en el iPhone.
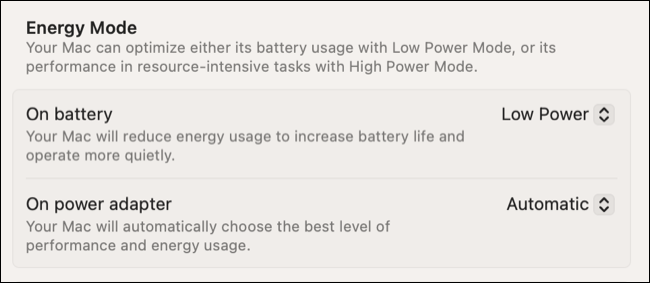
Si seleccionas "Bajo consumo" también significará que tu Mac funcionará más fría, por lo que es menos probable que escuches girar a los ventiladores.
Desconecte los accesorios innecesarios
Desconecte todos los accesorios que consumen energía de su MacBook para preservar la vida útil de la batería. Conectar un teléfono inteligente iPhone o Android transferirá efectivamente la energía de su MacBook a su teléfono inteligente, lo que puede ser útil en algunos casos. Sin embargo, si solo está conectando su teléfono inteligente para transferir un archivo o usar la cámara, asegúrese de desconectar el dispositivo una vez que haya terminado.
Esto se aplica a todo lo que use su MacBook como fuente de alimentación, incluidas las unidades extraíbles, los dispositivos MIDI, los micrófonos, las cámaras web, los controladores de juegos (que también transferirán energía a sus baterías internas recargables), etc.
Identificar aplicaciones que impiden el sueño
Si cree que su MacBook está perdiendo energía cuando debería estar durmiendo, puede verificar si hay algún proceso configurado para evitar que se active el modo de suspensión. Para hacer esto, inicie el Monitor de actividad y haga clic en la pestaña CPU. En la parte superior de la pantalla, haga clic en Ver > Columnas y habilite la columna "Evitar el sueño".
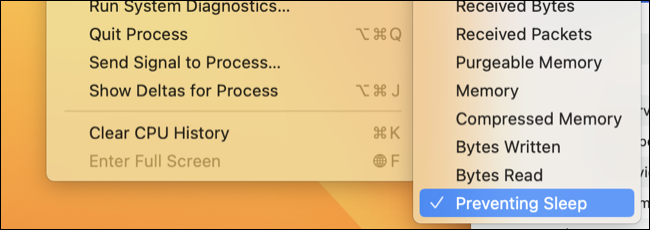
Ahora desplácese hacia la derecha en la vista de proceso del Monitor de actividad y haga clic en la columna "Prevenir el sueño" para ordenar por esa métrica. Puede hacer clic y arrastrar la columna hacia la izquierda si le resulta más conveniente y legible.
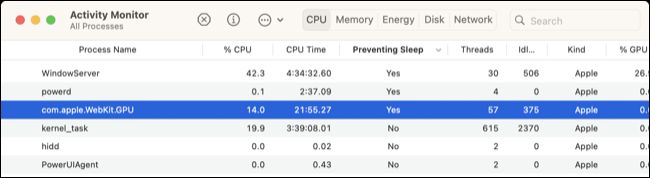

Preste mucha atención a los procesos de terceros que impiden el sueño. No se preocupe demasiado por los procesos de macOS como WindowServer o powerd . Nos dimos cuenta de que algunos reproductores multimedia (en nuestro caso, Elmedia Player) impedían dormir, pero otras aplicaciones como Amphetamine (que está diseñada para mantener tu Mac despierta) también pueden ser las culpables.
Verifique las solicitudes de activación mientras su Mac duerme
macOS incluye un útil menú de descripción general de la batería en Configuración del sistema> Batería que le da una idea de cómo se está agotando la batería de su MacBook. Con un uso normal, la batería se agotará gradualmente, pero debería permanecer relativamente estable en el modo de suspensión.
Si su Mac se está agotando cuando debería estar inactiva, es posible que vea un tipo diferente de gráfico como el que se muestra a continuación, donde la computadora portátil se agotó entre las 7 p. m. y las 9 a. m. a pesar de no estar en uso.
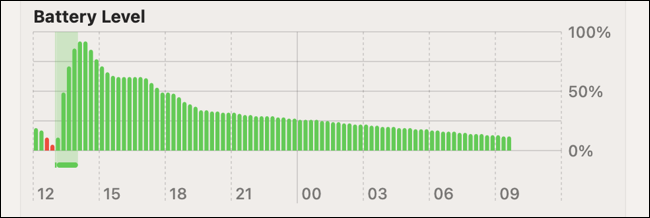
Además de identificar las aplicaciones que impiden la suspensión, puede ver qué aplicaciones o procesos activan específicamente su Mac. Abra Terminal y escriba o pegue el siguiente comando, seguido de Enter:
pmset -g log |grep "Solicitud de activación"
Ahora verá una lista de registros de activación, incluido el proceso que inició la solicitud de activación. Tenga en cuenta la parte *process= del registro, que le indica exactamente qué proceso está causando la solicitud de activación. Desde aquí, escala los registros para averiguar si es normal (como dasd , powerd o SleepService ) o anormal (como una aplicación de terceros).

Deshabilitar Power Nap (solo Intel)
Power Nap es una función que permite que su Mac se despierte del modo de suspensión, se conecte a Internet y reciba actualizaciones de los servicios de correo, calendario e iCloud. Todos los modelos Apple Silicon Mac (con un chip M1 o posterior) hacen esto automáticamente, pero para los modelos Intel puede desactivar esta configuración en Configuración del sistema > Batería > Opciones.
Restablecer el controlador de administración del sistema (solo chips Intel)
El controlador de administración del sistema, o SMC para abreviar, está presente en los chips Intel y puede afectar la administración de energía. Si tiene una Mac Intel, puede restablecer el SMC en su Mac en un intento por resolver problemas como el consumo excesivo de energía o una Mac que no parece ingresar al modo de suspensión correctamente.
Compruebe también el estado de su batería
Puede verificar el estado de la batería de su MacBook en Configuración> Batería. En la parte superior del menú, verá un resumen del estado de la batería, con un pequeño botón de información "i" al lado. Haga clic en la "i" para ver más detalles, incluida la capacidad máxima en porcentaje.
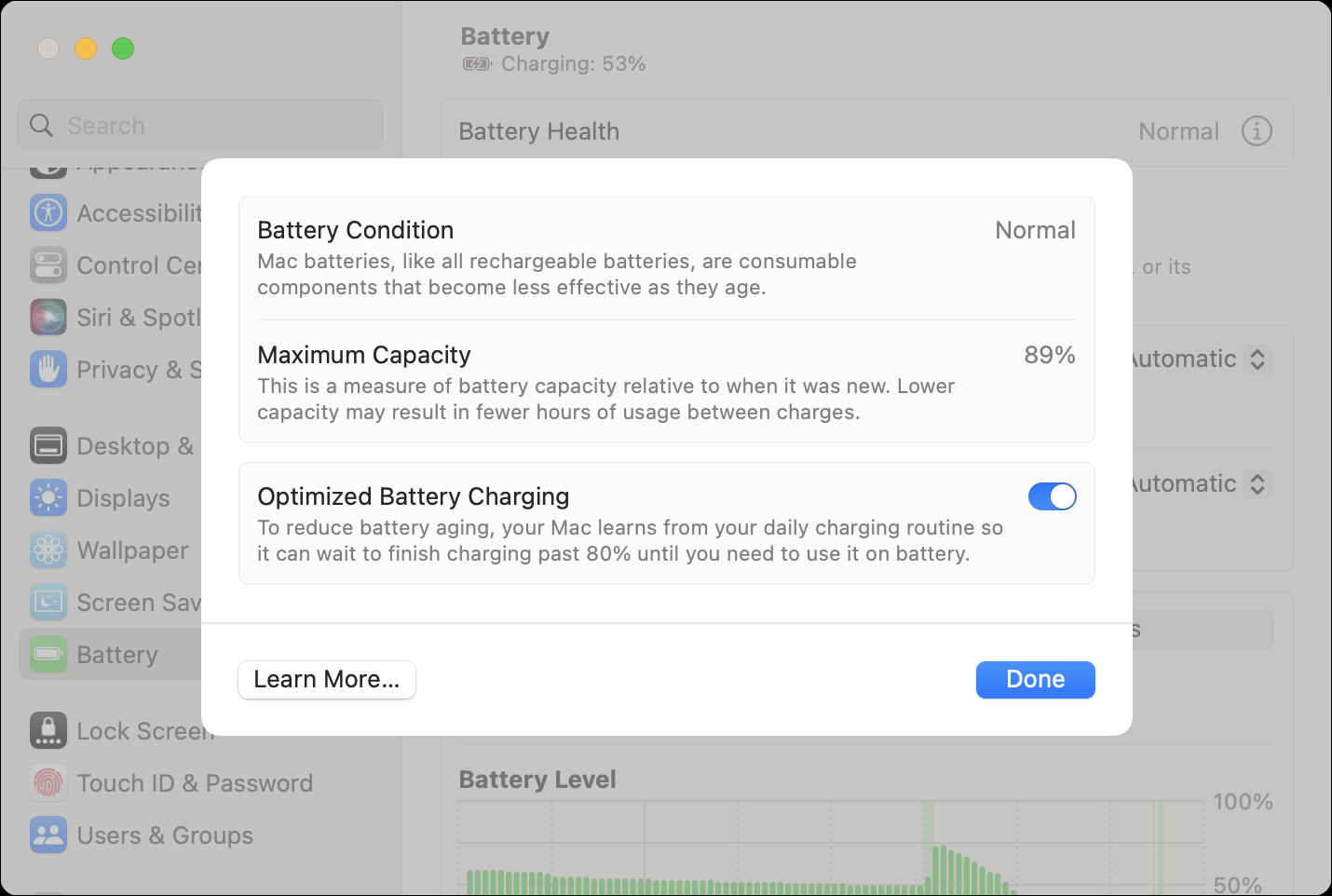
También puede ver el número total de ciclos de carga utilizando Información del sistema. Haga clic en el logotipo de Apple en la esquina superior izquierda de la pantalla, luego mantenga presionado el botón Opción en su teclado y haga clic en "Información del sistema" en la parte superior del menú contextual.
En la ventana que aparece, haga clic en "Encendido" y luego busque "Recuento de ciclos" debajo del encabezado "Información de salud" para obtener su recuento de ciclos actual. La mayoría de las MacBooks modernas fabricadas después de 2010 deberían poder alcanzar los 1000 ciclos de carga antes de que sea necesario reemplazar la batería según las pautas de Apple.
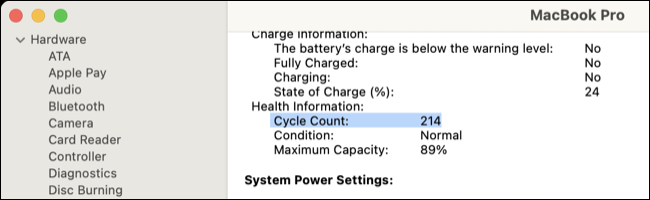
Considere un reemplazo de batería
Si su batería no se comporta como esperaba, ha excedido el número de ciclos recomendado o macOS recomienda un servicio de batería, entonces reemplazar la batería siempre es una opción. Si su Mac todavía está en garantía o está cubierta por AppleCare, debe comunicarse directamente con el Soporte de Apple y dejar que ellos se encarguen de ello.
Si su Mac está fuera del período de garantía, aún puede hacer que Apple reemplace la batería. Desafortunadamente, los reemplazos de batería son más caros que antes y le costarán entre $ 129 y $ 249. Las tiendas de reparación de terceros siempre son una opción y cobrarán menos que Apple, pero pueden usar piezas de terceros.
Alternativamente, puede intentar reemplazar la batería usted mismo. Primero, averigüe qué modelo de MacBook tiene usando Apple > Acerca de esta Mac. Ahora diríjase a un recurso de reparación como iFixit y busque una guía de reemplazo de batería para su modelo, por ejemplo, "reemplazo de batería de macbook pro 2021 16", que debería generar un tutorial como el de iFixit.
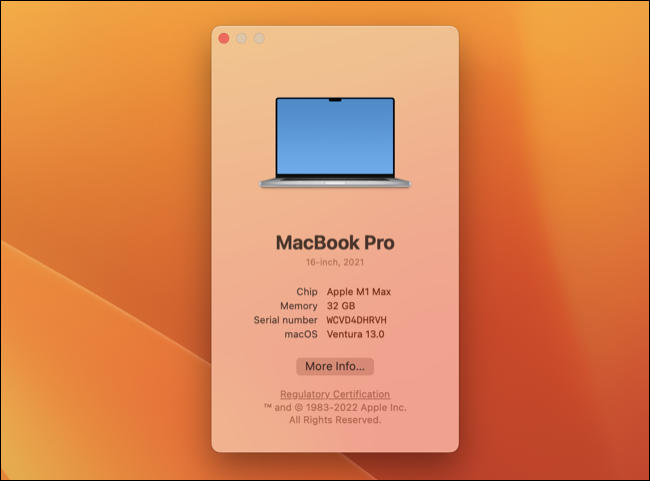
Utilice esta guía para determinar qué tan difícil es el proceso. Algunos modelos son mucho más duros que otros ya que las baterías están pegadas y necesitarás usar un solvente para quitarlas. Todos los reemplazos requerirán algunas herramientas especializadas, ya sea un juego de destornilladores Torx o un spudger para separar la caja.
También deberá obtener una batería, algunas de las cuales están disponibles en iFixit, mientras que otras deberá obtenerlas de un minorista como OWC. Este proceso es un poco como abrir su MacBook para limpiar el polvo, y no debe intentarlo si no confía en sus habilidades técnicas.
Comprobar si hay una actualización que cause el agotamiento de la batería
Es normal ver un poco más de agotamiento de la batería inmediatamente después de una actualización importante de macOS, por ejemplo, al pasar de macOS 12 a macOS 13. El sistema operativo tiene un poco de limpieza de la que ocuparse una vez que se ha aplicado la actualización y los procesos en segundo plano. como indexación, lo que puede causar un mayor consumo de energía, temperaturas más altas e incluso un ruido elevado del ventilador.
También es posible que las actualizaciones (especialmente las versiones principales de debut) introduzcan problemas que pueden provocar problemas, lo que resulta en el agotamiento de la batería. Si bien no es lo ideal, vale la pena esperar un día más o menos para que las cosas se calmen y consultar los foros de soporte como Apple Support Communities para ver si otros informan problemas similares.
Si el agotamiento de la batería se debe a un error, es muy probable que Apple esté trabajando en una solución. Siempre puede enviar comentarios y relatar su experiencia utilizando el formulario de comentarios de macOS de Apple.
Prolongue la salud de la batería de su Mac
Si desea que la batería de su Mac dure mucho tiempo, debe seguir algunas prácticas recomendadas básicas. Estos incluyen no mantenerlo cargado al 100% todo el tiempo, evitar exponer su computadora portátil al calor o frío extremos y usar una carga optimizada. Obtenga más información sobre cómo mantener la salud de la batería de la MacBook.
RELACIONADO: Desacreditando los mitos sobre la vida útil de la batería para teléfonos móviles, tabletas y computadoras portátiles
