¿Dónde está el botón de menú de Chrome?
Publicado: 2022-04-16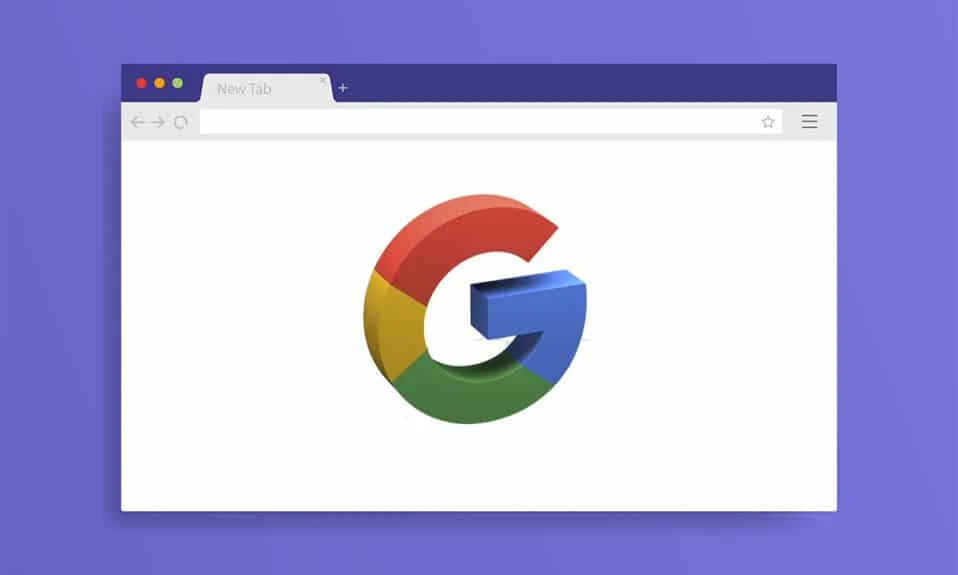
Google Chrome ha sido el navegador web líder durante bastante tiempo. Es famoso por su gran base de usuarios y su servicio impecable que se perfecciona con cada actualización. Sin embargo, todavía hay problemas que a menudo se informan en Chrome. Un error reciente ha dejado a los usuarios preguntando dónde está el botón de menú de Chrome. El botón de menú en Google Chrome se encuentra en la esquina superior derecha de la pantalla de forma predeterminada. Cuando ocurre este error, el botón de menú de Chrome desaparece de su lugar habitual, lo que puede arruinar la experiencia de la interfaz de usuario de muchos usuarios. Si también estás lidiando con el mismo problema, estás en el lugar correcto. Le traemos una guía perfecta que lo ayudará a corregir el botón de menú que falta en el error de la barra de menú de Google Chrome.
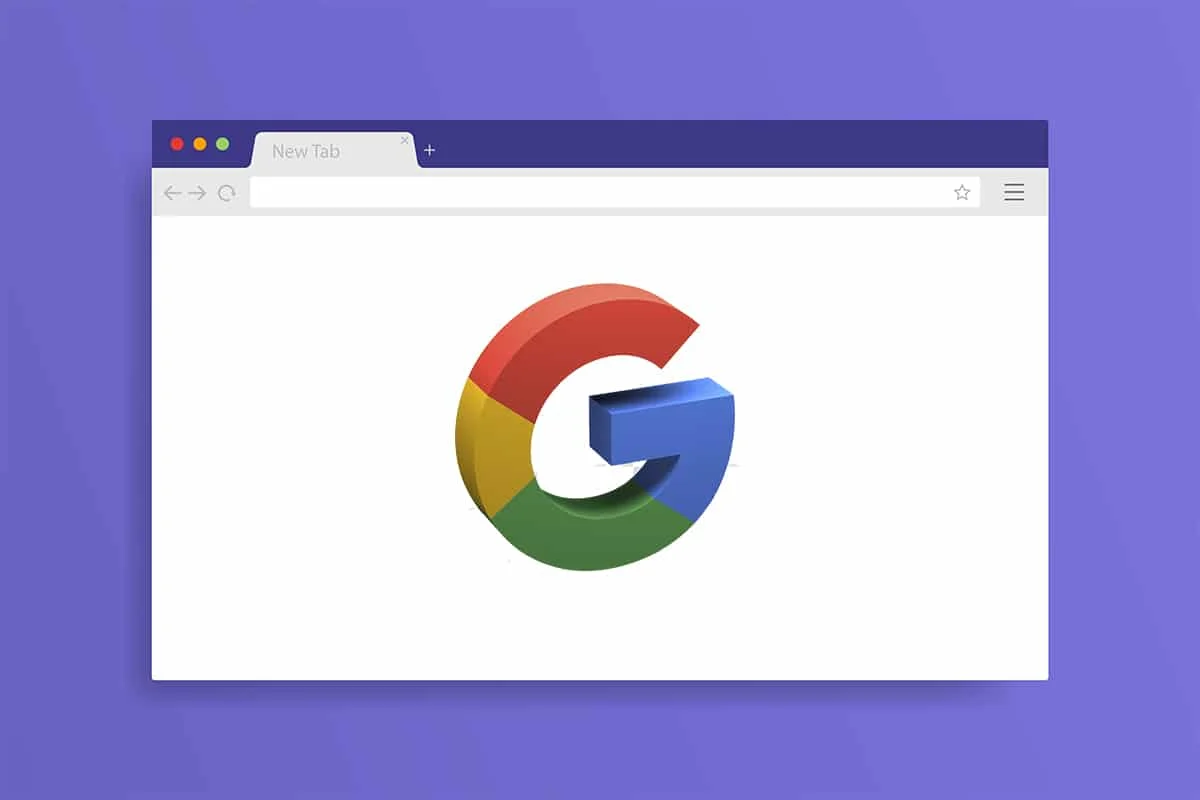
Contenido
- ¿Dónde está el botón de menú de Chrome?
- Cómo corregir el error de botón de menú que falta en Google Chrome
- Método 1: reiniciar Google Chrome
- Método 2: Actualizar Google Chrome
- Método 3: habilitar el botón de inicio
- Método 4: deshabilitar extensiones
- Método 5: Restablecer Google Chrome
¿Dónde está el botón de menú de Chrome?
El botón de menú de Chrome está situado en el lado derecho de la barra de direcciones URL. Si se pregunta qué hace que desaparezca, aquí hay algunas razones plausibles detrás de este error.
- Errores menores y fallos
- Interferencia por Extensiones
- Google Chrome está desactualizado
Cómo corregir el error de botón de menú que falta en Google Chrome
Después de comprender por qué el botón de menú desaparece de la barra de menú de Google Chrome, vayamos a los métodos para resolver este problema. En primer lugar, asegúrese de no estar usando Chrome en modo de pantalla completa, ya que oculta el botón de menú, puede verificarlo presionando la tecla F11. Si Chrome cambia a Pantalla completa, presione F11 nuevamente para deshabilitar Pantalla completa. Si aún enfrenta el problema, siga los pasos a continuación.
Método 1: reiniciar Google Chrome
Esta es una solución básica que funciona para muchos errores de Google Chrome y es simplemente reiniciar Chrome. Reiniciar Chrome solucionará cualquier falla temporal y otros problemas de software presentes en Chrome. Aquí sabrás como podrás hacerlo.
1. Presione las teclas Ctrl + Shift + Tab simultáneamente para abrir el Administrador de tareas .
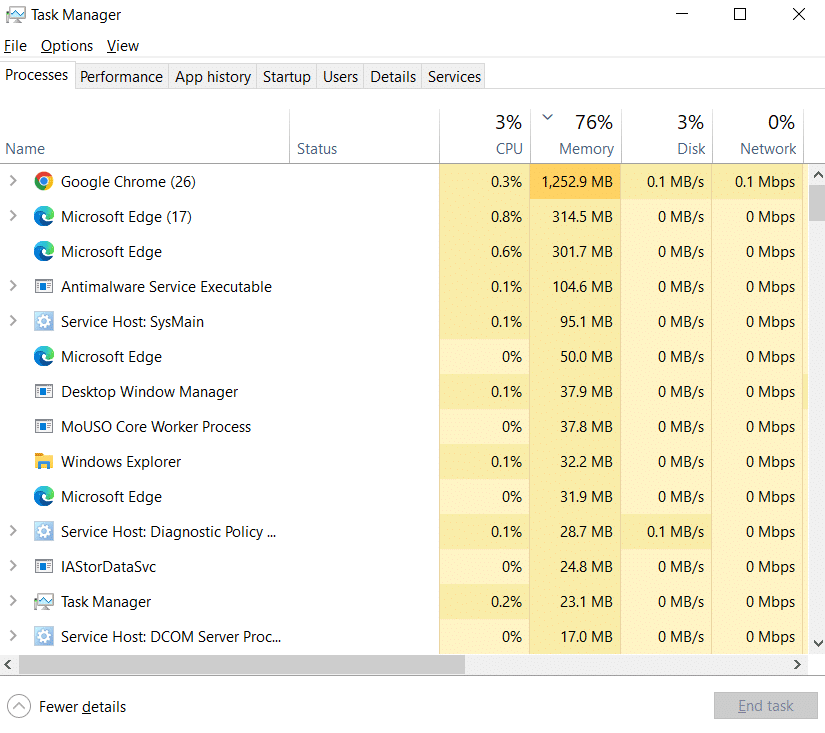
2. Localice Google Chrome en la pestaña Procesos .
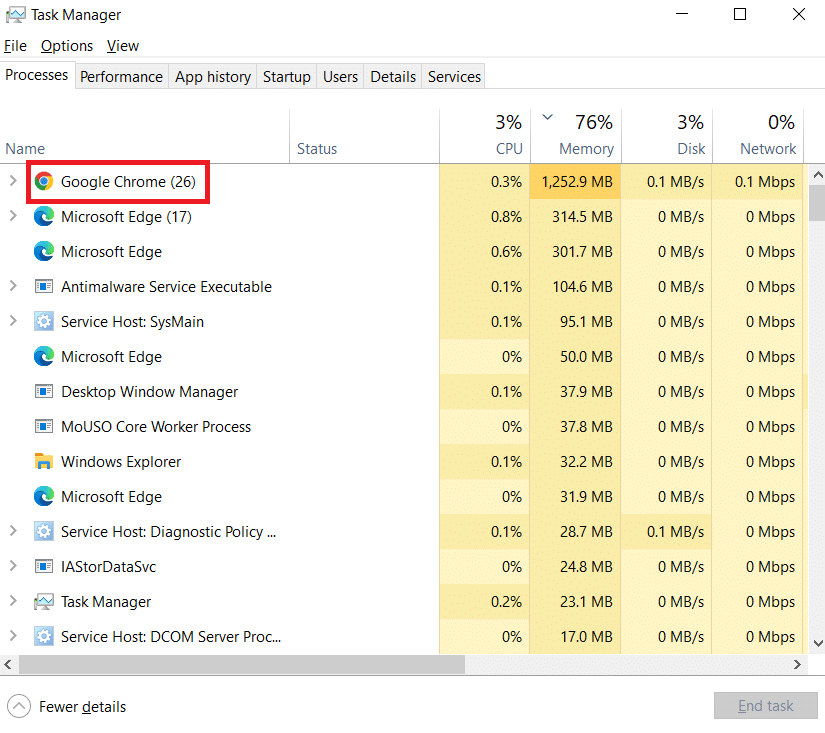
3. Haga clic derecho en Google Chrome y seleccione Finalizar tarea . Cerrará todos los procesos relacionados con Google Chrome.
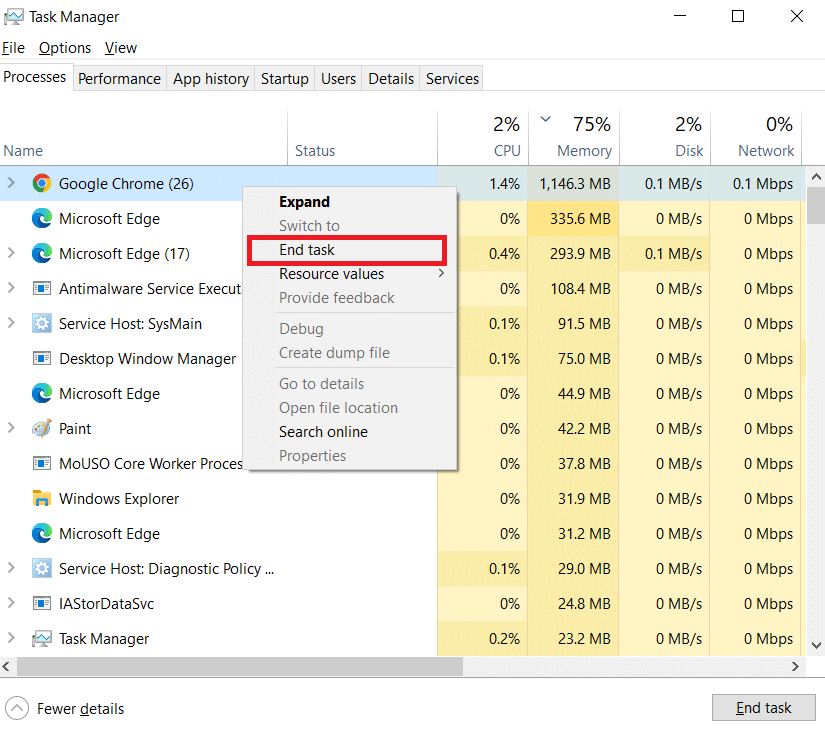
4. Espere unos segundos y abra Google Chrome.
Método 2: Actualizar Google Chrome
Si utiliza una versión desactualizada de Google Chrome, es posible que vea muchos errores, incluido el botón de menú que falta. Chrome recibe actualizaciones periódicas que lo mantienen funcionando correctamente y corrige errores y otros problemas. Puede verificar y actualizar Google Chrome siguiendo los pasos a continuación.
1. Presione la tecla de Windows , escriba cromo y haga clic en Abrir .
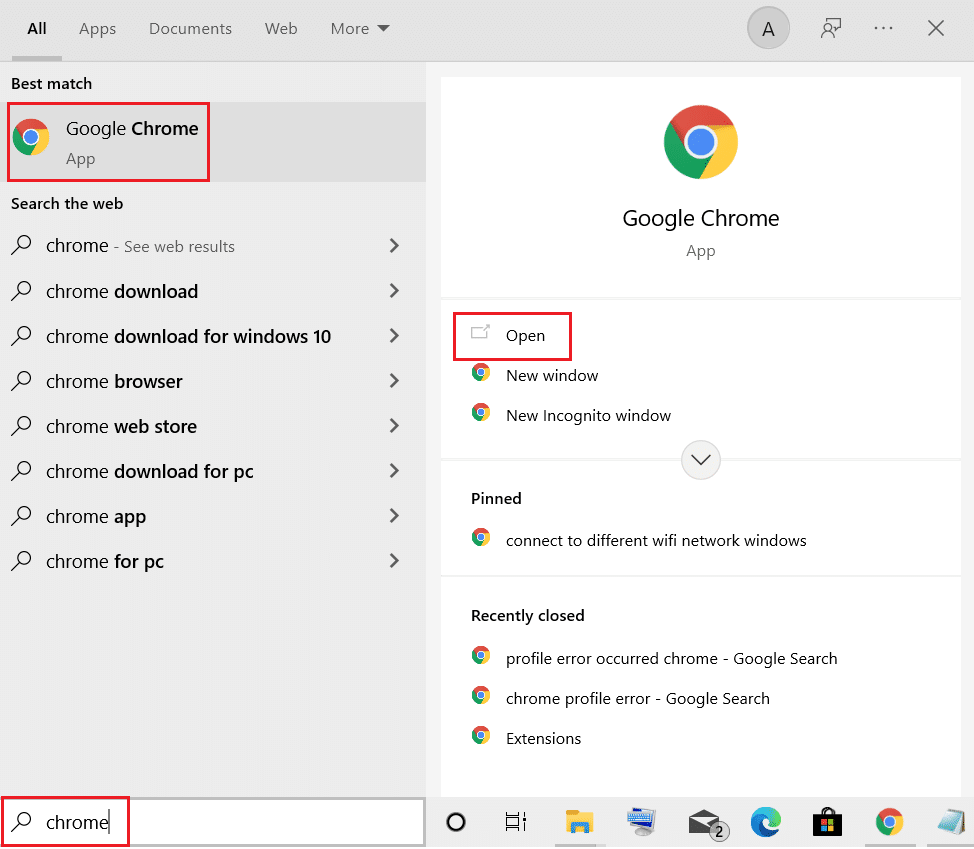
2. Escriba chrome://settings en la barra de direcciones y presione la tecla Intro para abrir la página de configuración de Chrome .
3. En el panel izquierdo, haga clic en la opción Acerca de Chrome .
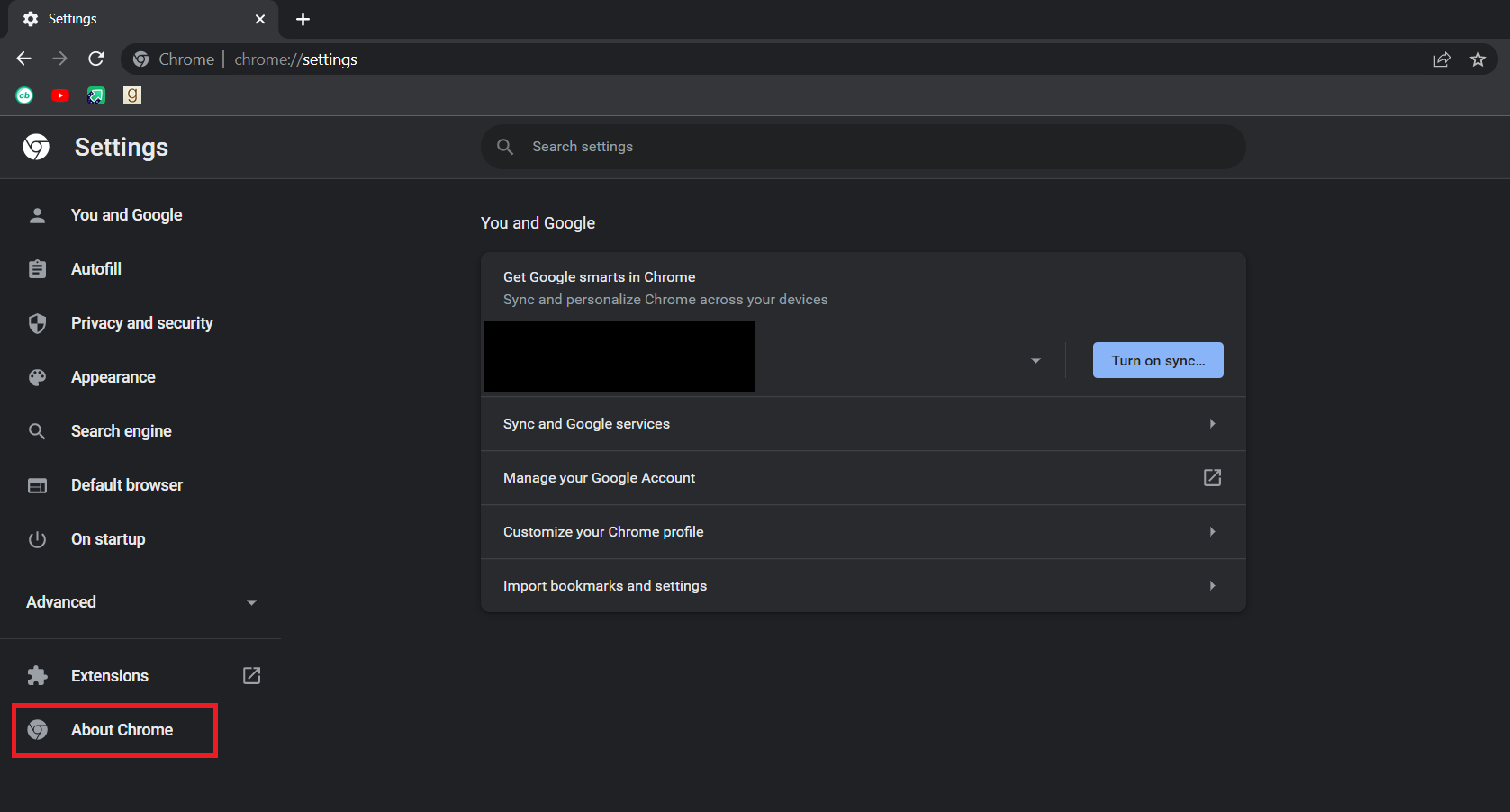
4. En la siguiente ventana, Chrome buscará actualizaciones . Si hay actualizaciones disponibles, Chrome comenzará a actualizarse automáticamente.
5. Después de que Chrome haya terminado de actualizarse, el botón Relanzar estará visible.
6. Haga clic en Relanzar para reiniciar Chrome con nuevas actualizaciones.
7. Si no hay actualizaciones disponibles, verá el mensaje Chrome está actualizado después del paso 3 .
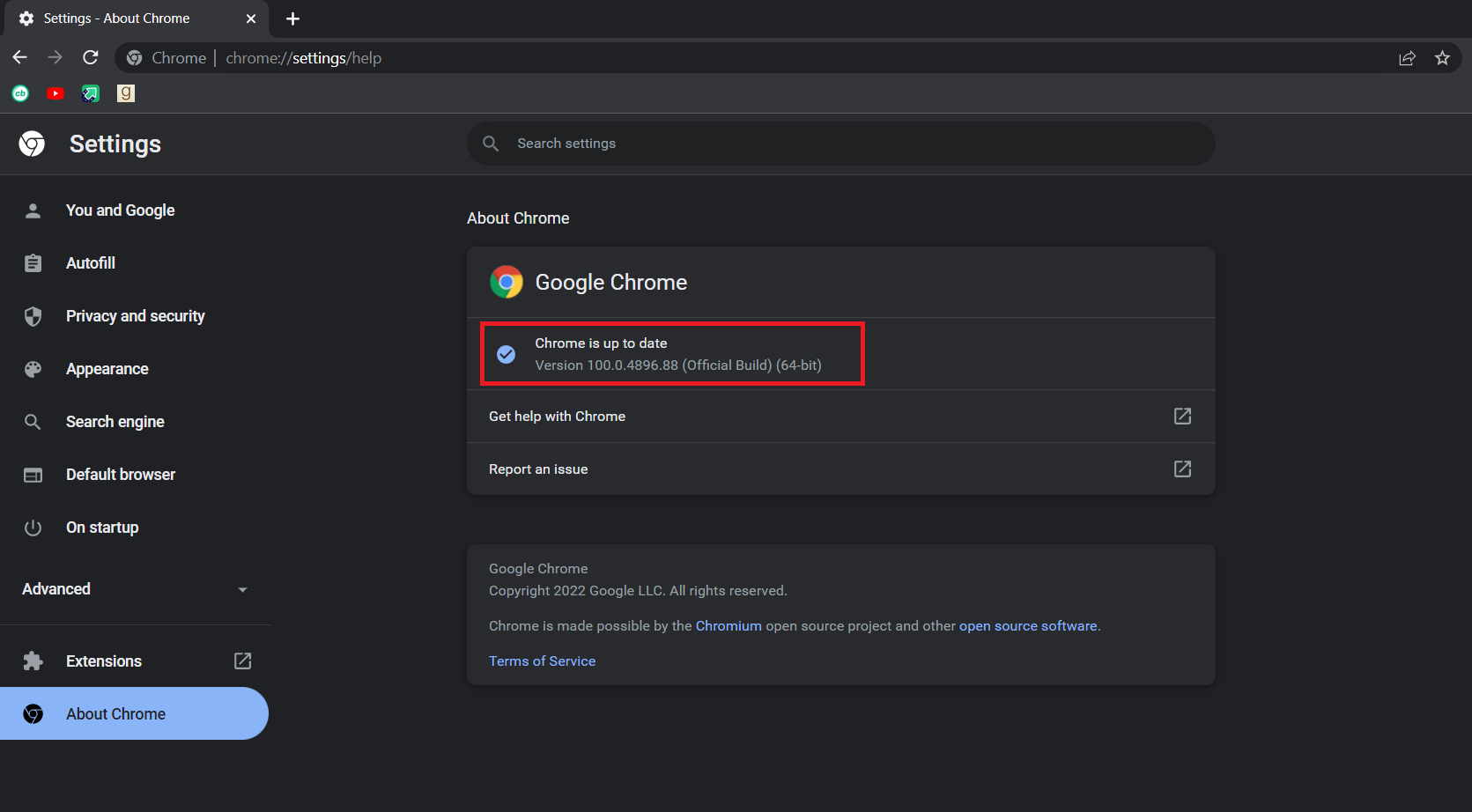
Lea también: corrija el error de Chrome ERR_CONNECTION_TIMED_OUT
Método 3: habilitar el botón de inicio
Otra forma de resolver este problema y dejar de confundirse pensando dónde está el botón de menú de Chrome es habilitar manualmente el botón de inicio de Google Chrome y usarlo como acceso directo para abrir la Configuración de Chrome. De esta forma, tendrás un botón para abrir Ajustes sin necesidad de botón de menú. Siga los pasos a continuación para hacer lo mismo.

1. Siga los pasos 1 y 2 del método 2 para abrir la configuración de Chrome .
2. En el panel izquierdo, haga clic en la opción Apariencia .
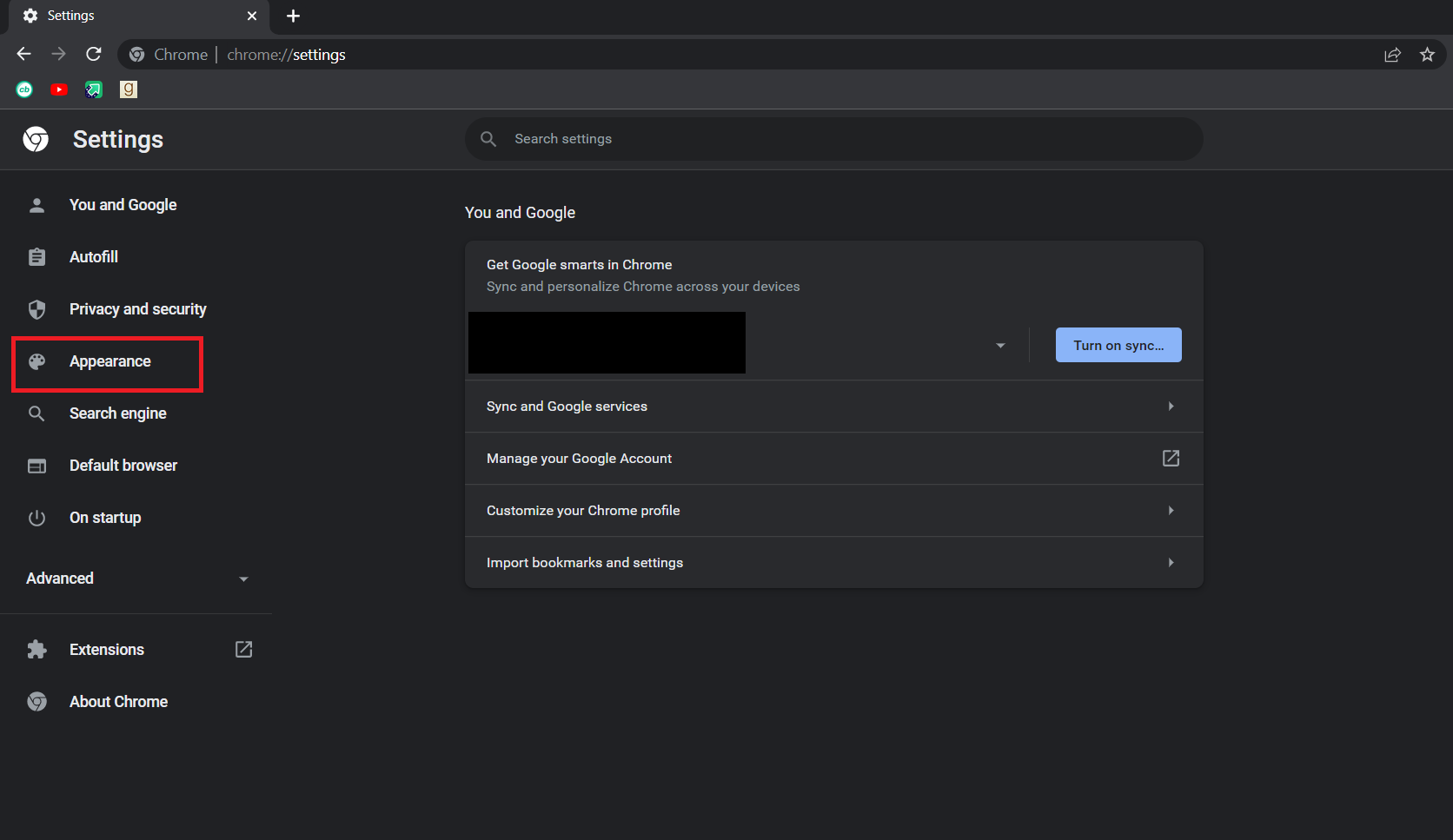
3. Dentro de la página Apariencia , active el botón Mostrar inicio para habilitarlo. Generalmente está deshabilitado por defecto.
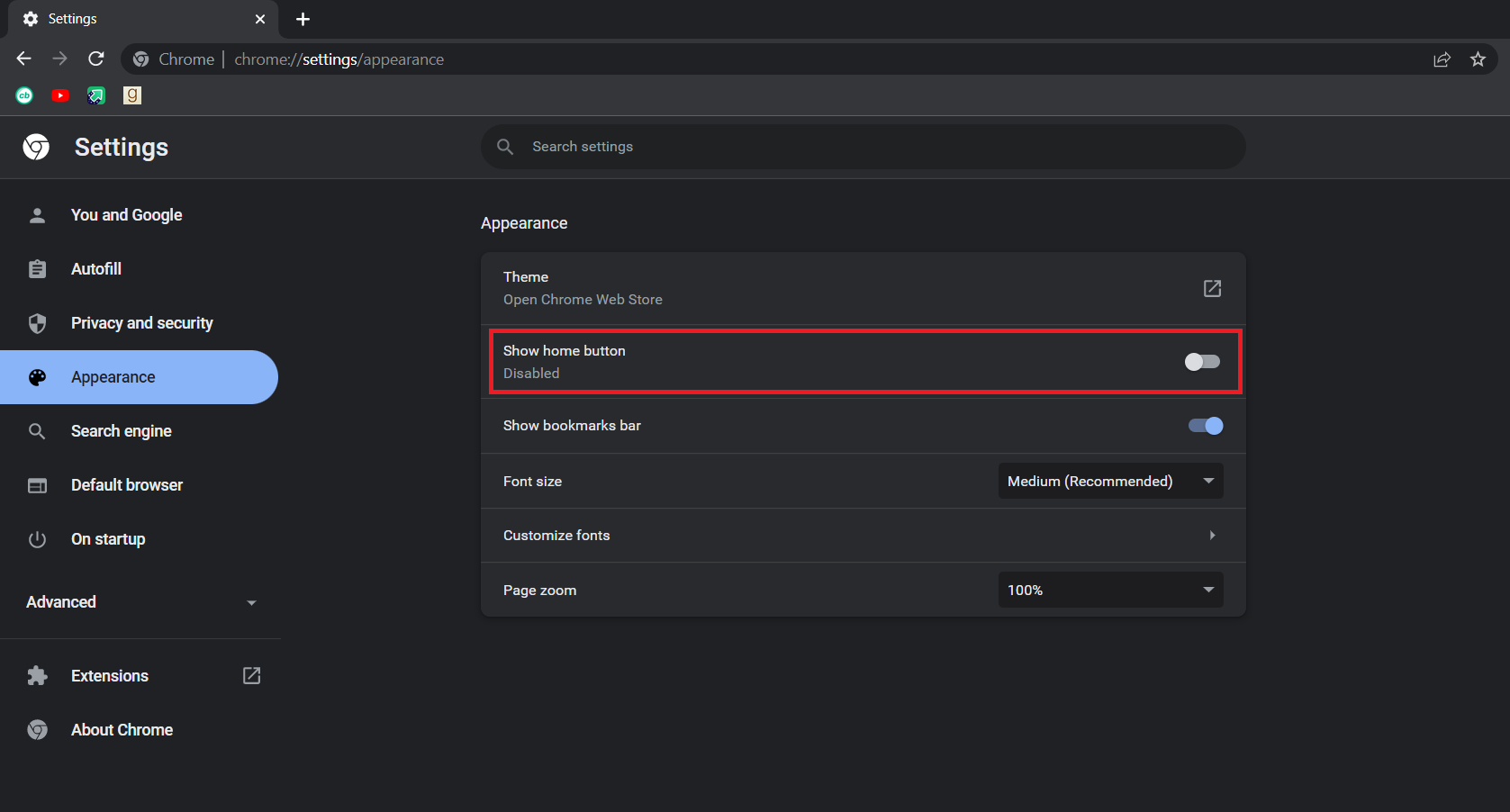
4. Después de habilitar Mostrar botón de inicio, seleccione la opción Ingresar dirección web personalizada .
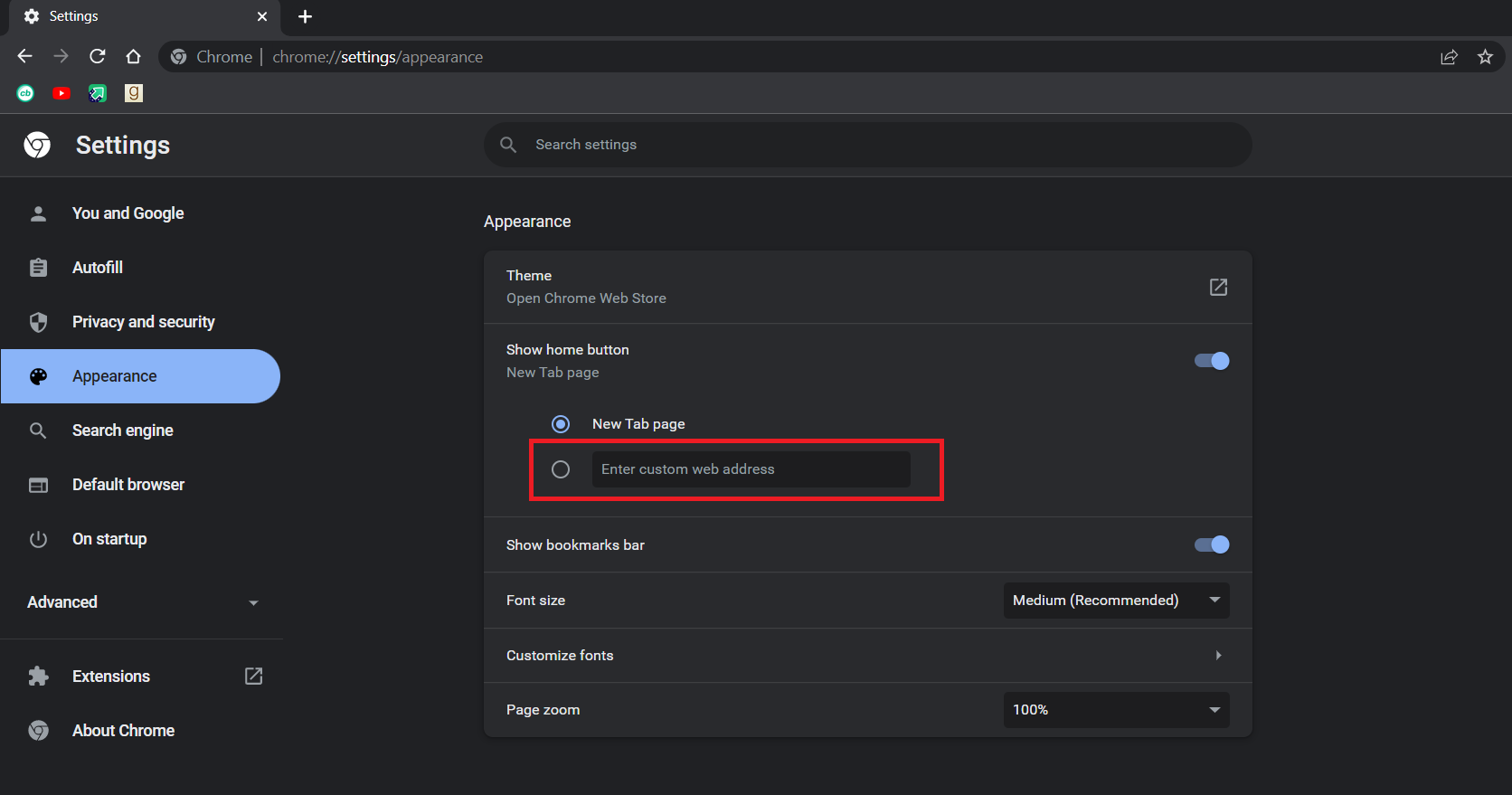
5. Escriba chrome://settings en el cuadro de texto Ingresar dirección web personalizada como se muestra.
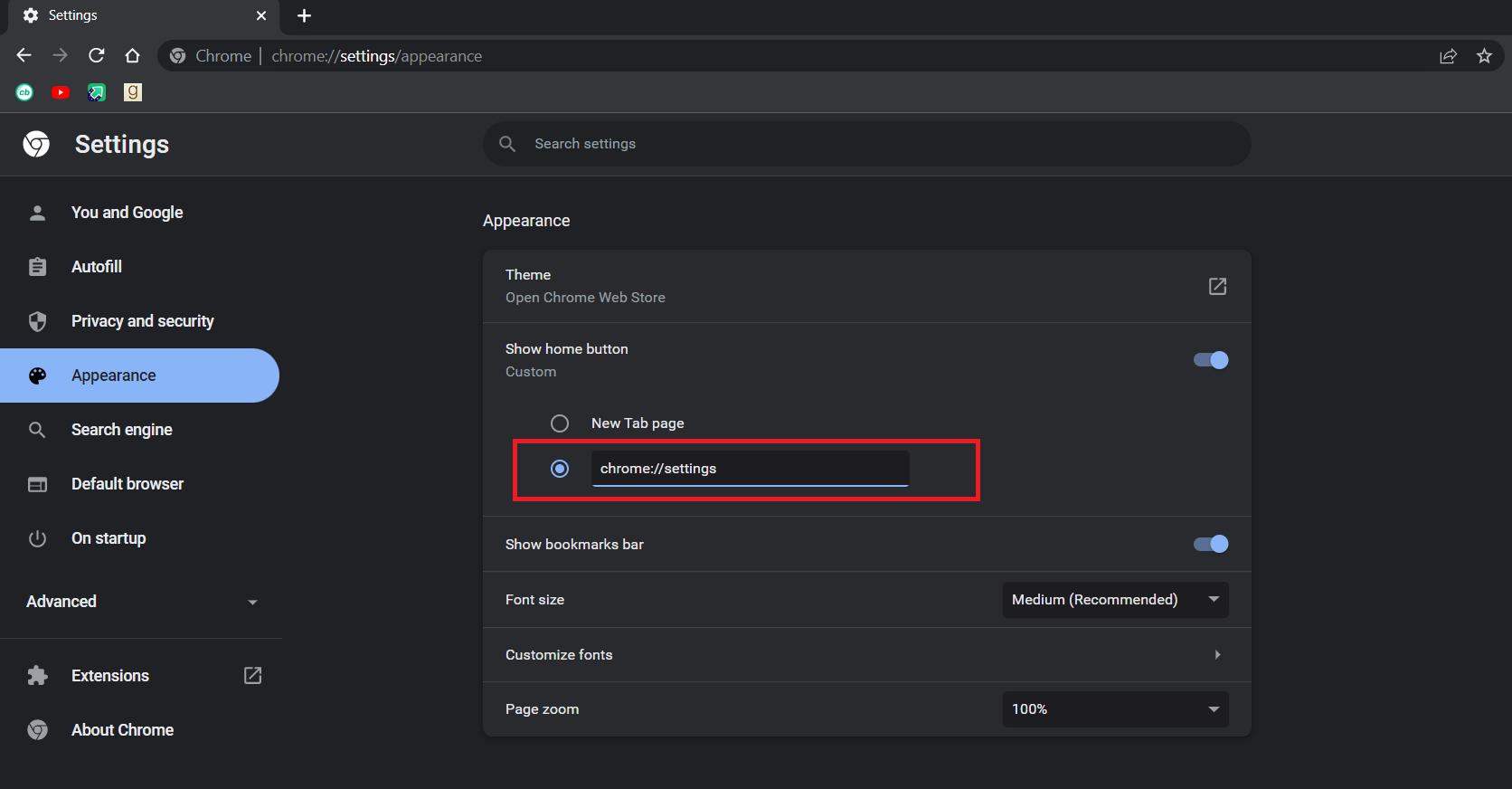
6. Ahora verá el icono de inicio junto a la barra de direcciones y al hacer clic en él se abrirá la página de configuración de Chrome.
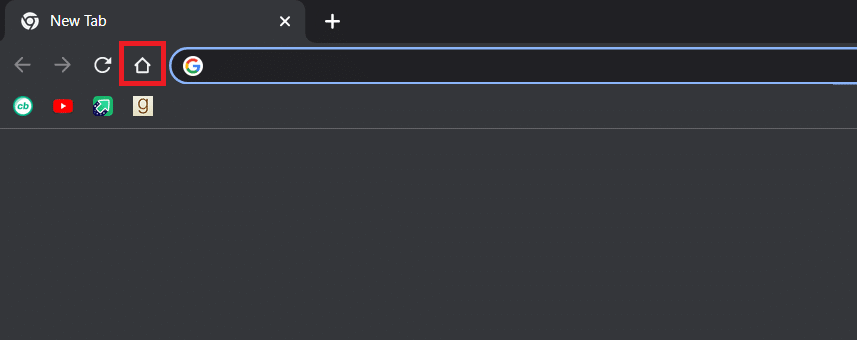
Ahora puede usar el botón de inicio como botón de menú y el problema está resuelto.
Nota: En caso de que no desee habilitar el botón de inicio, también puede acceder directamente a algunas páginas de configuración en Chrome escribiendo lo siguiente en la barra de direcciones.
- Marcadores: chrome://extensiones
- Historia: cromo://historia
- Ayuda: chrome://configuración/ayuda
- Descargas: chrome://descargas
- Configuración: cromo://configuración
Método 4: deshabilitar extensiones
Las extensiones se usan en Chrome para aumentar la eficiencia y agregar más funciones. Pero a veces, ciertas extensiones pueden modificar la interfaz de usuario de Chrome, lo que hace que desaparezca el botón del menú. Para verificar esto, puede deshabilitar las extensiones y podría resolver el problema. Siga los pasos a continuación para hacer lo mismo.
1. Siga el Paso 1 del Método 2 .
2. Escriba chrome://extensiones en la barra de direcciones y presione la tecla Intro . Se abrirá una lista de todas las extensiones instaladas en Chrome.
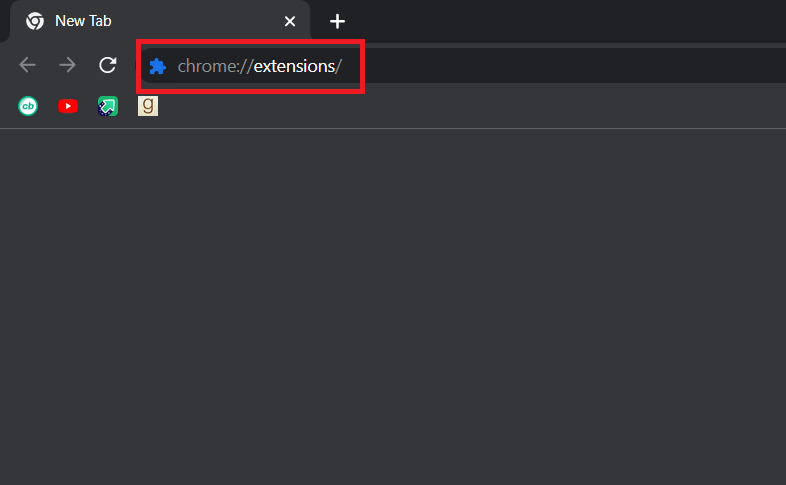
3. Desactive las extensiones una por una para desactivarlas . Por ejemplo, la extensión Solicitar X está desactivada como se muestra a continuación.
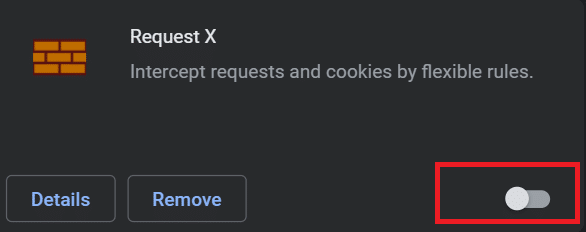
4. Después de deshabilitar todas las extensiones, verifique si se resolvió el problema. Si pudo corregir el error del botón de menú faltante, comience a habilitar las extensiones una por una.
5. Si habilitar una extensión específica hace que el botón de menú desaparezca nuevamente, simplemente deshabilite esa extensión y active todas las demás.
Si aún no puede ver el botón de menú en Chrome y piensa dónde está el botón de menú de Chrome, siga el siguiente método.
Lea también: Arreglar Chrome que no se conecta a Internet
Método 5: Restablecer Google Chrome
Si aún no puede solucionar el problema, este método es su último recurso. Puede restablecer Chrome, que restaura su configuración predeterminada. Podría solucionar el problema. Siga los pasos a continuación para restablecer Chrome.
1. Siga el Paso 1 del Método 2.
2. Escriba chrome://settings/reset en la barra de direcciones y presione la tecla Intro . Se abrirá la página Restablecer y limpiar .
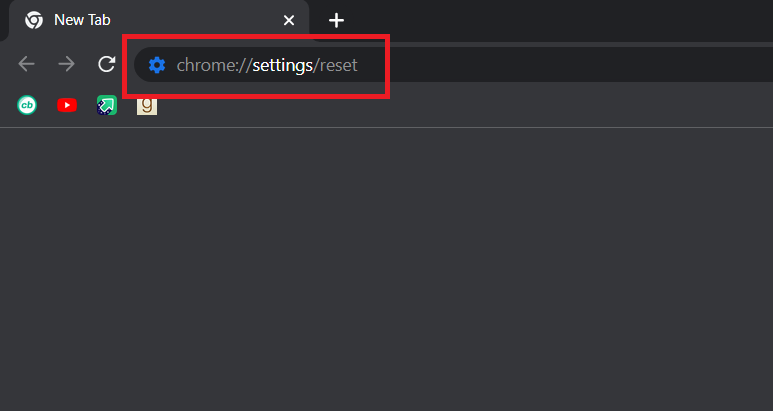
3. Haga clic en la opción Restaurar la configuración a sus valores predeterminados originales .
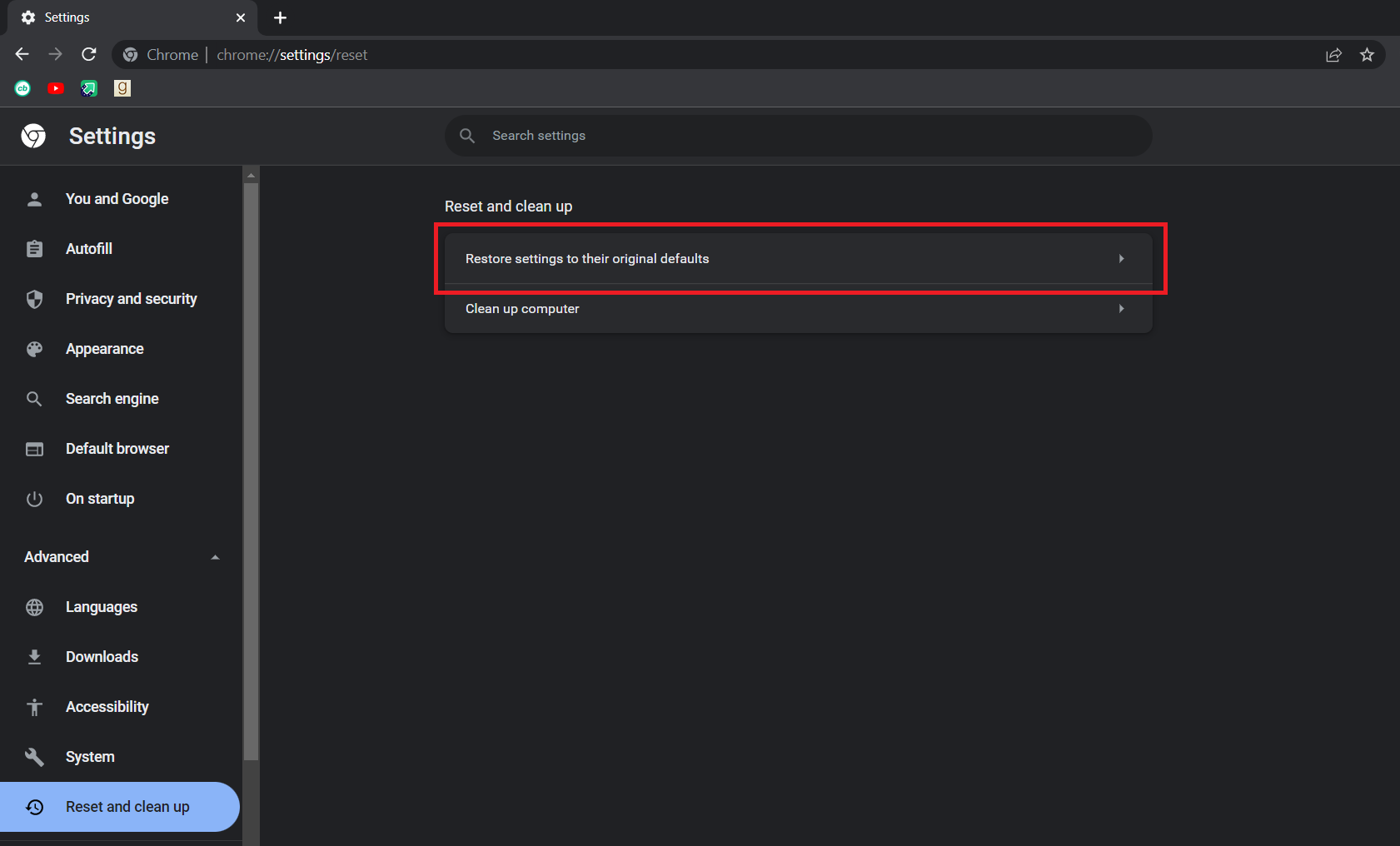
4. En la siguiente ventana emergente, haga clic en el botón Restablecer configuración .
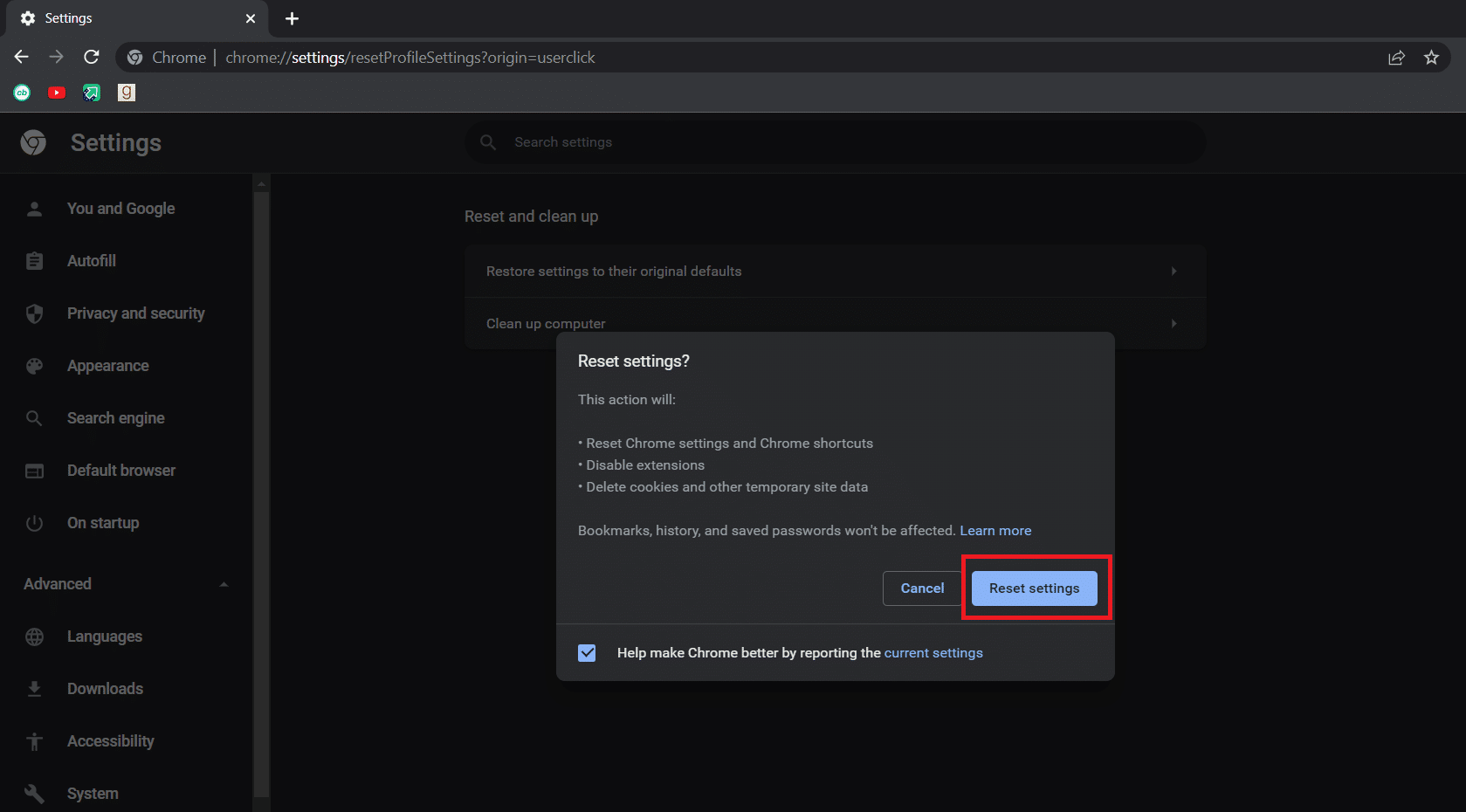
El problema debe resolverse ahora.
Recomendado:
- Cómo obtener Windows 10 Minecraft Edition gratis
- Cómo habilitar el modo de escritorio en los navegadores de Android
- Cómo eliminar los sitios más visitados en Google Chrome
- Las 35 mejores banderas de Google Chrome para Android
Esperamos que esta guía haya sido útil y que haya podido encontrar la respuesta a dónde está el botón de menú de Chrome y por qué desaparece el botón de menú de la barra de menú de Google Chrome. Háganos saber qué método funcionó mejor para usted. Si tiene alguna consulta o sugerencia, no dude en dejarla en la sección de comentarios.
