Novedades en la actualización de noviembre de 2021 de Windows 10 (21H2)
Publicado: 2022-01-29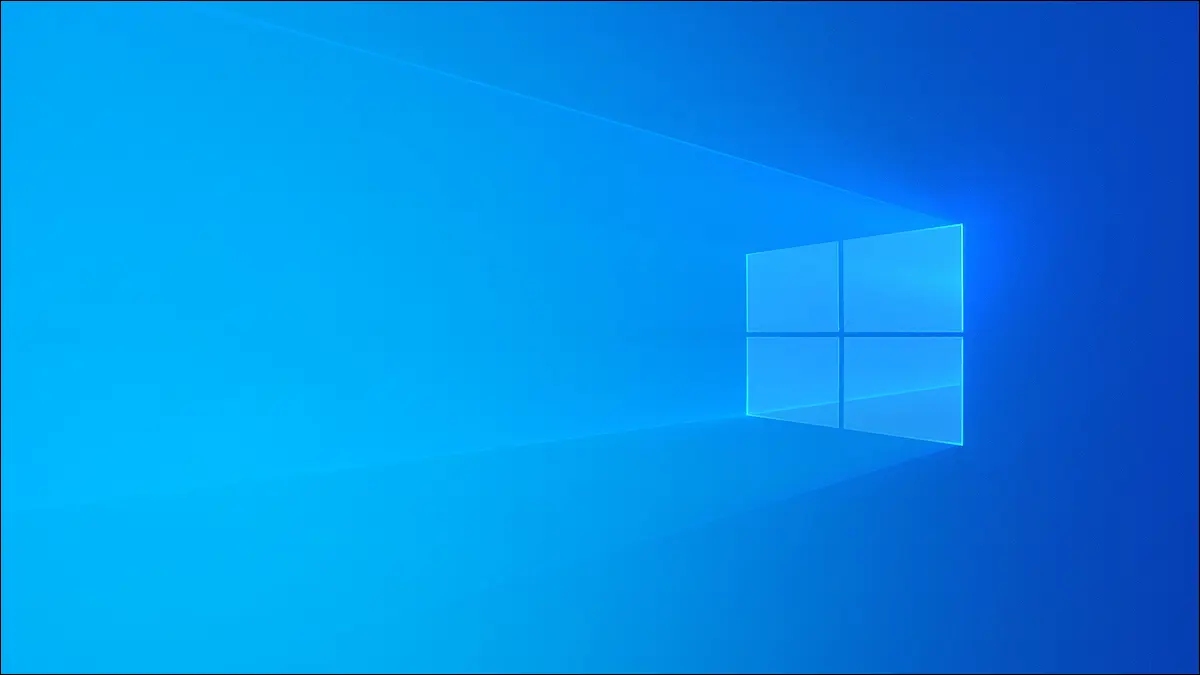
La actualización de noviembre de 2021 de Windows 10 se lanzó el 16 de noviembre de 2021. También conocida como 21H2, esta actualización debutó después del lanzamiento de Windows 11. Originalmente se suponía que sería una actualización más grande, pero muchas de sus funciones se agregaron a Windows 11.
Al igual que la actualización 21H1 de Windows 10 lanzada en la primavera de 2021, esta actualización es pequeña y se centra en la estabilidad y el pulido. (En el futuro, Windows 10 dejará de recibir estas grandes actualizaciones cada seis meses. De todos modos, las últimas no han sido muy grandes).
Actualización: hay muy pocos cambios
Originalmente estábamos rastreando una variedad de funciones en las que Microsoft estaba trabajando para la actualización 21H2. Se han movido en gran medida a la versión de Windows 11. Sin embargo, dejaremos el artículo prácticamente intacto como referencia histórica.
Aquí está la lista final, muy limitada, de nuevas funciones:
- Compatibilidad con WPA3 H2E: el estándar "SAE Hash to Element" mejora la seguridad Wi-Fi cuando utiliza hardware habilitado para WPA3 que admite el estándar. Esto es necesario cuando se usa WPA3 con Wi-Fi 6E (en la banda de 6 GHz).
- Compatibilidad con GPU Compute en el subsistema de Windows para Linux (WSL) : Windows 10 hará que la GPU de su computadora esté disponible para el software que se ejecuta en el subsistema de Windows para Linux (WSL) y Azure IoT Edge para Linux en Windows (EFLOW). Esto significa aplicaciones que requieren La aceleración de GPU, como los flujos de trabajo informáticos de aprendizaje automático, funcionará con WSL en Windows 10.
Una de las funciones de la actualización ni siquiera está disponible en el momento del lanzamiento. Microsoft dice que se entregará en una futura actualización mensual después del lanzamiento:
- Windows Hello for Business Cloud Trust : Windows Hello for Business está diseñado para ayudar a las empresas a implementar dispositivos que no necesitan contraseñas para iniciar sesión. (La característica estándar de Windows Hello está disponible para todos). Cloud Trust es un nuevo método que las empresas pueden usar para implementar Windows Hello para empresas.
¡Eso es! Como de costumbre, la actualización también incluye varias correcciones de errores menores, parches de seguridad y mejoras de rendimiento. Si desea más funciones, eche un vistazo a Windows 11: allí es donde Microsoft las agregó.
RELACIONADO: Windows 11: novedades del nuevo sistema operativo de Microsoft
A continuación, puede ver en qué estaba trabajando originalmente Microsoft.
Clima y noticias en la barra de tareas
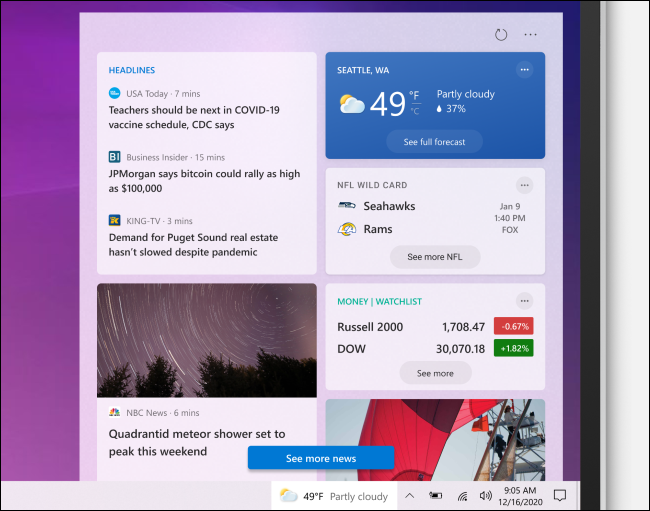
Microsoft está agregando un panel de "Noticias e intereses" a la barra de tareas. Verá el clima local a la izquierda de los íconos del área de notificación en la barra de tareas. Haga clic en él y verá titulares de noticias, resultados deportivos, actualizaciones del mercado y otra información. También puede ver un pronóstico del tiempo detallado y un mapa del tiempo.
Actualización: el widget de noticias e intereses llegó temprano para todos los usuarios de Windows 10 en junio de 2021.
Microsoft describe esto como una "fuente de contenido dinámico, como noticias y clima, que se actualiza a lo largo del día". Puede personalizarlo con sus intereses y seleccionar sus fuentes de noticias favoritas.
Puede ocultar el widget del clima de la barra de tareas si no desea verlo, por supuesto.
RELACIONADO: Cómo configurar el widget de la barra de tareas de tiempo y noticias de Windows 10
DNS seguro sobre HTTPS (DoH), en todo el sistema
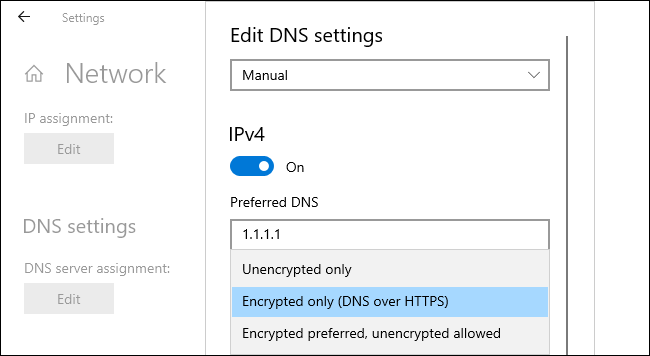
Microsoft ahora le permite habilitar DNS sobre HTTPS (DoH) en todo el sistema, para todas las aplicaciones de Windows. El DNS sobre HTTPS aumentará la privacidad y la seguridad en línea mediante el cifrado de las búsquedas de DNS.
En las versiones actuales de Windows 10, solo unos pocos navegadores web como Google Chrome, Microsoft Edge y Mozilla Firefox lo admiten. Una vez que finalice el soporte de todo el sistema, todas las aplicaciones de Windows obtendrán los beneficios de DoH sin ninguna modificación.
RELACIONADO: Cómo el DNS sobre HTTPS (DoH) impulsará la privacidad en línea
Configuración de DNS en la aplicación de configuración
La aplicación de configuración de Windows 10 ahora le permite configurar los servidores DNS y la configuración de DoH. Anteriormente, configurar un servidor DNS personalizado requería visitar el Panel de control clásico.
Para encontrar la configuración de DNS (y DNS sobre HTTPS), diríjase a Configuración > Red e Internet > Estado (para conexiones Ethernet por cable) o Configuración > Red e Internet > Wi-Fi (para conexiones inalámbricas). Haga clic en "Propiedades" y desplácese hacia abajo. y haga clic en "Editar" en Configuración de DNS.
Con uno de los servidores DNS habilitados para DoH que Microsoft enumera aquí configurado, puede habilitar el DNS cifrado a través de HTTPS. En la versión de prueba actual, funciona con los servidores DNS de Cloudflare, Google y Quad9.
Notificaciones de aplicaciones de inicio
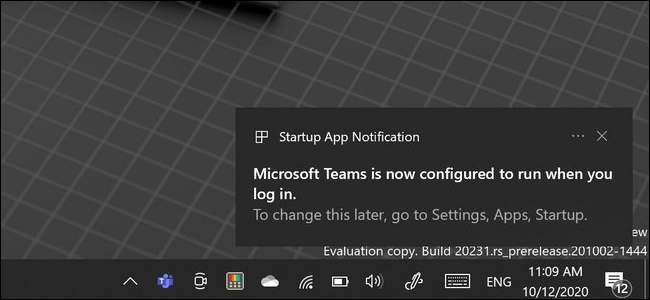
Cuando una aplicación de Windows se configura para iniciarse automáticamente con su PC, Windows ahora le mostrará una "Notificación de aplicación de inicio" que le informa de esto.
Puede ir a Configuración > Aplicaciones > Inicio (o usar el Administrador de tareas) para deshabilitar la aplicación Inicio.
Por el momento, esta función solo muestra las aplicaciones que aparecen en la pantalla Configuración > Aplicaciones > Inicio. Otras aplicaciones que se inician automáticamente de otras maneras, por ejemplo, las aplicaciones que instalan un servicio del sistema, no activarán una de estas notificaciones.
Un selector de emoji rediseñado (con historial del portapapeles)
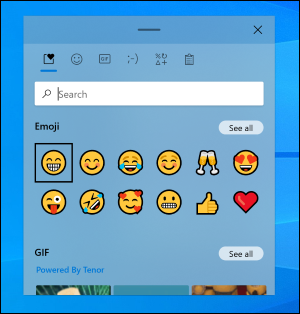
Microsoft ha rediseñado el selector de emojis de Windows 10, que puedes abrir con Windows+. (punto) o Windows+; (punto y coma.)
Más allá de un diseño actualizado que coincide con el estilo moderno de "Diseño fluido" de Windows 10, encontrará una variedad de características nuevas, incluido un cuadro de búsqueda de emoji. Ahora hay compatibilidad con GIF animados para buscar e insertar GIF animados rápidamente en las aplicaciones de Windows.
El panel de emoji también incorporará el historial del portapapeles. Todavía puede presionar Windows + V para ir al historial de su portapapeles, pero ahora también está disponible en el panel de selección de emoji. Simplemente haga clic en el ícono del Portapapeles en la parte superior del panel para encontrarlo.
RELACIONADO: Secret Hotkey abre el nuevo selector de emoji de Windows 10 en cualquier aplicación
Pegar como texto sin formato en el historial del portapapeles
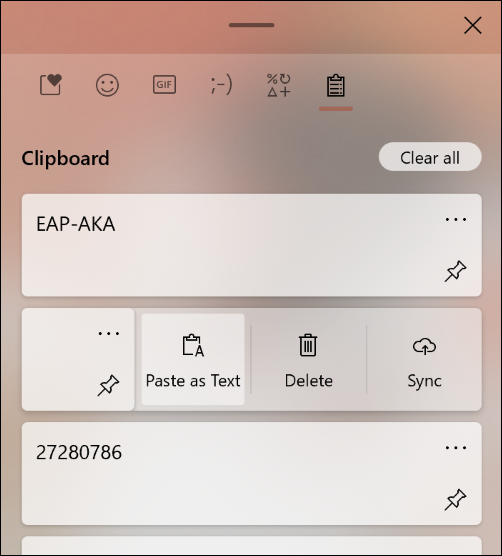
Ahora también hay un botón "Pegar como texto" en el historial del portapapeles de Windows 10. (Presione Windows+V para abrirlo).
Haga clic en este botón y podrá pegar el texto copiado como texto sin formato sin el formato original, sin cambios de fuente, color o tamaño. Coincidirá con el formato de cualquier documento en el que lo estés pegando.
Di adiós a la carpeta "Objetos 3D"
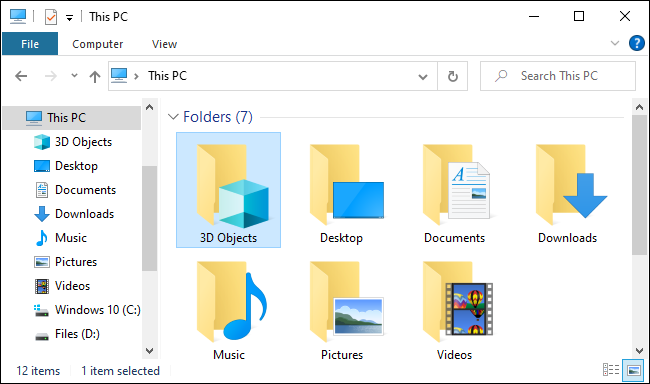
Microsoft está eliminando la carpeta "Objetos 3D" de Windows 10 de su lugar como una "carpeta especial" en el Explorador de archivos. Ahora, cuando abra el Explorador de archivos, ya no verá la carpeta "Objetos 3D" en Esta PC.
Esta carpeta es un artefacto de la época en que Microsoft estaba obsesionado con agregar funciones 3D a Windows: pintura 3D, efectos 3D en la aplicación Fotos, una aplicación de visor 3D para ver modelos 3D, Windows Mixed Reality para cascos de realidad virtual y aumentada, impresión de Minecraft mundos en una impresora 3D, y así sucesivamente. Como era de esperar, pocas personas realmente usan estas funciones. La carpeta Objetos 3D no merece un lugar tan destacado.
Todavía puede encontrar la carpeta en la carpeta de su cuenta de usuario; en otras palabras, en C:\Usuarios\NOMBRE. Pero, si nunca usa esta carpeta, nunca tendrá que volver a verla.
RELACIONADO: Microsoft está eliminando la carpeta "Objetos 3D" de Windows 10
“Escritura por voz de Windows” reemplaza al dictado de Windows
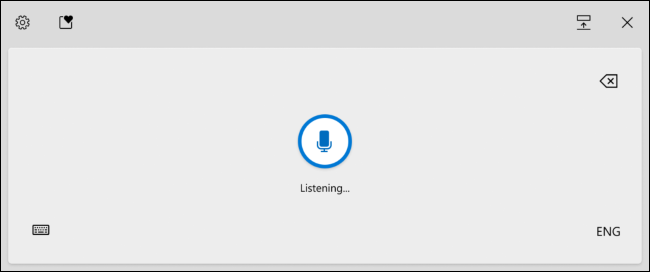
Windows Voice Typing es la versión nueva, mejorada y renombrada de Windows Dictation. Puede usarlo para escribir con su voz en cualquier lugar donde haya un cuadro de texto en su PC con Windows 10.
Voice Typing tiene un diseño que está "optimizado para usar con teclados táctiles", puntuación automática y "un back-end actualizado" que promete una experiencia de escritura por voz más confiable.
Para activarlo, presione Windows+H o toque el botón Micrófono integrado en el teclado táctil de Windows 10. Microsoft ofrece una lista de comandos de voz que puede probar con Voice Typing.
Nuevo tema de iconos de Microsoft
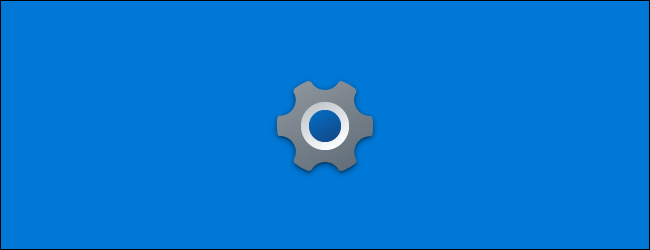
Se han actualizado varios íconos para que coincidan con el nuevo tema de íconos de Microsoft, incluidos los íconos de Configuración, Seguridad de Windows, Snip & Sketch y Sticky Notes. Los nuevos íconos se ven mucho mejor con los nuevos mosaicos de menú de inicio con temas claros y oscuros agregados en la actualización 20H1 de Windows 10.
Supervisión del estado del almacenamiento
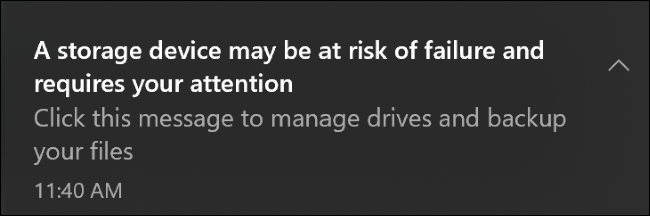
Windows 10 ahora tiene una función de monitoreo del estado del almacenamiento que le avisará cuando uno de los dispositivos de almacenamiento de su PC "pueda estar en riesgo de fallar". Está diseñado para funcionar con SSD NVMe. Si tiene una de estas unidades, es de esperar que le advierta y le dé tiempo suficiente para hacer una copia de seguridad de sus datos antes de que la unidad falle.
Administración de discos en la configuración
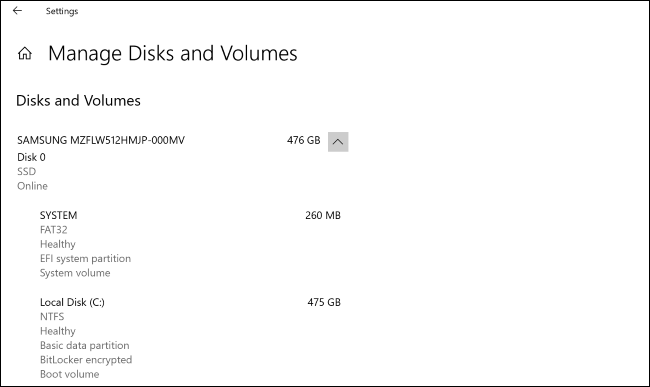
Microsoft ahora ha agregado opciones de administración de discos a la aplicación de configuración de Windows 10. En lugar de abrir la utilidad clásica de administración de discos, ahora puede dirigirse a Configuración> Sistema> Almacenamiento> Administrar discos y volúmenes.
Esta interfaz le permite ver la información del disco, crear volúmenes, formatearlos y asignar letras de unidad. También está "mejor integrado" con las funciones modernas de Windows, como los espacios de almacenamiento, que le permiten duplicar y combinar unidades.
De hecho, ahora puede crear y administrar espacios de almacenamiento desde la aplicación Configuración. Dirígete a Configuración > Sistema > Almacenamiento > Administrar espacios de almacenamiento para encontrar estas opciones.
La antigua interfaz de administración de discos no se irá a ninguna parte y aún puede acceder a ella si la necesita. La nueva interfaz en Configuración es solo otra opción, y debería ser más fácil de encontrar y usar para los usuarios promedio de Windows; ahora está diseñada pensando en la accesibilidad, a diferencia de la anterior.
Una herramienta de uso de disco de línea de comandos
¿Eres más una persona de línea de comandos? Microsoft también tiene una nueva herramienta para usted. El comando "DiskUsage" le permitirá ver y consultar el uso del espacio en disco en la línea de comandos. Puede ver información detallada sobre cuánto espacio utiliza cada subcarpeta en una unidad.
Es como una versión de línea de comandos de WinDirStat y está integrado en Windows.
Linux GPU Compute y más mejoras de WSL

Hay algunas mejoras importantes para los desarrolladores que ejecutan software de Linux en Windows 10 con el Subsistema de Windows para Linux. Microsoft está agregando la "característica solicitada n. ° 1": soporte de cómputo de GPU.

WSL ahora es compatible con NVIDIA CUDA (para hardware NVIDIA) y DirectML (para GPU AMD, Intel y NVIDIA). Los profesionales con flujos de trabajo que involucran software de Linux que descarga la computación a la GPU del sistema ahora pueden ejecutar ese software de Linux en una PC con Windows 10.
Microsoft también está haciendo que WSL sea más fácil de instalar. Puede ejecutar wsl.exe --install para habilitar el Subsistema de Windows para Linux con un solo comando, sin habilitar manualmente los componentes del sistema operativo primero.
También puede usar wsl.exe --update para actualizar el kernel de Linux a la última versión, wsl.exe --update --status para ver su versión actual del kernel de Linux y cuándo se actualizó por última vez, y wsl.exe --update --rollback para retroceder a una versión anterior del kernel de Linux.
También hay un nuevo comando wsl.exe --mount que le permitirá montar discos físicos con sistemas de archivos que no son compatibles con Windows. Por ejemplo, podría conectar una unidad ext4 directamente al entorno Linux, aunque Windows normalmente no puede leer sistemas de archivos ext4.
Lea más sobre las últimas mejoras en el blog Command Line de Microsoft.
Una característica adicional más: ahora puede ejecutar cualquier comando de Linux cuando se inicia una distribución de Linux. Solo necesitará editar el archivo /etc/wsl.conf en esa distribución y agregar una opción de "comando" en la sección "arranque".
Microsoft dice que el soporte incorporado para las aplicaciones de GUI de Linux también llegará pronto.
RELACIONADO: Cómo instalar y usar Linux Bash Shell en Windows 10
Archivos de Linux en el Explorador de archivos
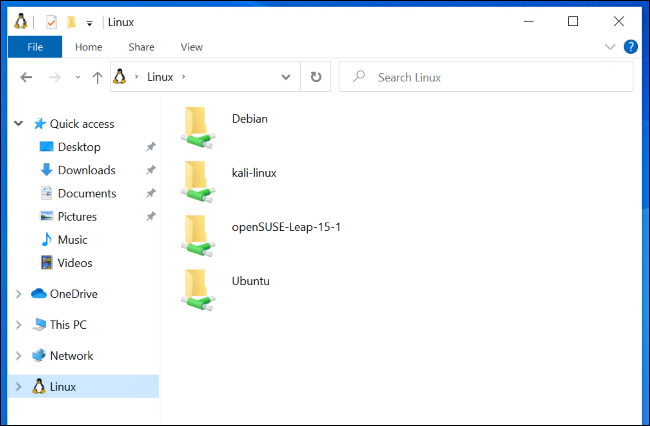
Microsoft también está agregando la integración de archivos de Linux en el Explorador de archivos. Si usa WSL, verá una opción "Linux" en la barra lateral del Explorador de archivos donde puede acceder a sus archivos en una interfaz gráfica agradable.
Esto ya era posible: solo tenía que ingresar una dirección como \\wsl$\Ubuntu-20.04\ en la barra de direcciones del Explorador de archivos para acceder a sus archivos de Linux. Ahora puede acceder a esos archivos con un clic o dos.
RELACIONADO: El Explorador de archivos de Windows 10 está recibiendo archivos de Linux (y Tux)
Modo oscuro (e historial) para la búsqueda de Windows
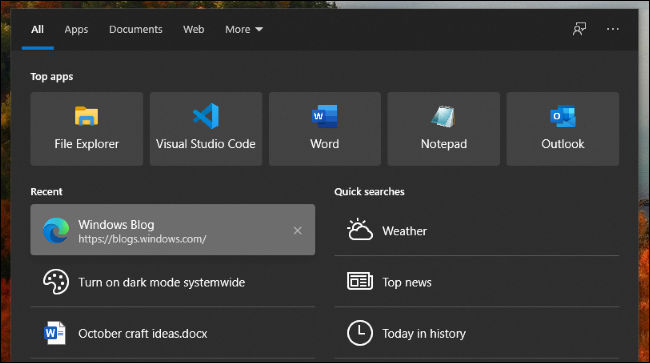
La interfaz de búsqueda de la barra de tareas ahora admite el modo oscuro. Si tiene habilitado el modo oscuro para Windows, verá los resultados de su búsqueda en modo oscuro.
La interfaz de búsqueda de Windows probablemente debería haber tenido un tema oscuro hace años, ¡pero más vale tarde que nunca!
Windows Search ahora recordará las cuatro búsquedas más recientes que haya realizado. Puede eliminar elementos individuales de esta lista si lo desea. También puede desactivar el historial de búsqueda dirigiéndose a Configuración> Buscar> Permisos y alternando "Historial de búsqueda en este dispositivo" a "Desactivado".
Una habilidad de archivo para Cortana
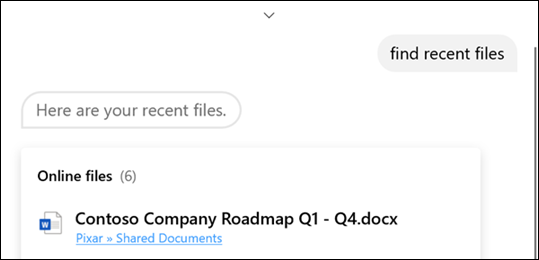
Cortana ahora puede ayudarlo a encontrar y abrir archivos. Esto funciona con archivos en su PC, por supuesto. Para usuarios empresariales con credenciales corporativas, Cortana también puede buscar archivos almacenados en OneDrive for Business y SharePoint.
Puede buscar archivos por su nombre de archivo, nombre de autor o tipo de archivo, o simplemente encontrar un archivo que haya estado editando recientemente. Microsoft dice que debe intentar consultas como "Hola Cortana, abra la plataforma de marketing", "Hola Cortana, encuentre mis archivos PDF recientes" y "Hola Cortana, abra el presupuesto de Excel de Anthony".
Configuración de gráficos mejorada para varias GPU
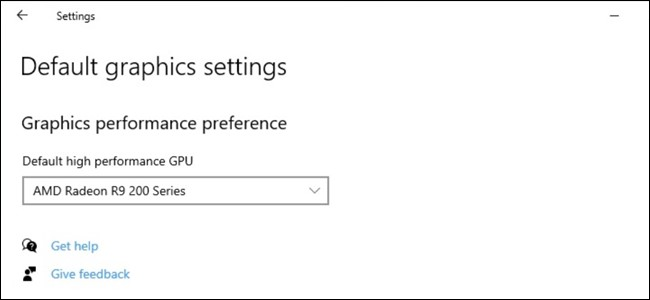
Si tiene un sistema con varias GPU de alto rendimiento, la página Configuración de gráficos en la aplicación Configuración ahora brinda mucho más control sobre ellas.
En esta página, ahora puede seleccionar una GPU de alto rendimiento predeterminada. También puede elegir una GPU específica para cada aplicación. Anteriormente, solo podía asignar una configuración general de "alto rendimiento" o "ahorro de energía" a cada aplicación.
Para acceder a esta configuración, dirígete a Configuración > Sistema > Pantalla > Configuración de gráficos o Configuración > Juegos > Configuración de gráficos.
RELACIONADO: Cómo elegir qué GPU usa un juego en Windows 10
Arquitectura en el Administrador de tareas
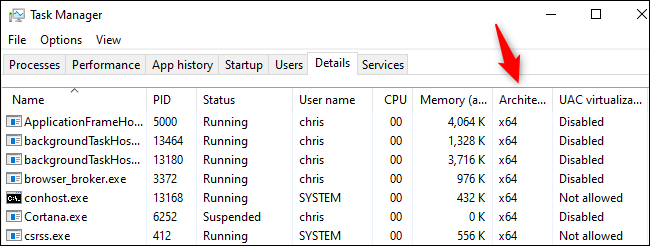
El Administrador de tareas de Windows ahora puede mostrarle la arquitectura de cada proceso en ejecución. Para ver esta información, haga clic en la pestaña "Detalles" en el Administrador de tareas, haga clic con el botón derecho en los encabezados de la lista y haga clic en "Seleccionar columnas". Active la casilla de verificación "Arquitectura" y haga clic en "Aceptar".
Por ejemplo, un proceso estándar de 64 bits en la versión de 64 bits de Windows 10 mostrará "x64". Esto probablemente sería particularmente útil en Windows 10 en ARM, ya que le mostraría qué aplicaciones son nativas de ARM y cuáles se ejecutan a través de la capa de emulación.
RELACIONADO: ¿Qué es Windows 10 en ARM y en qué se diferencia?
Emulación x64 para PC ARM
Windows 10 en ARM también está recibiendo soporte de emulación para aplicaciones Intel de 64 bits (x64). Actualmente, la versión ARM de Windows 10 solo puede emular software x86 de 32 bits.
Configuración mejorada del dispositivo de sonido
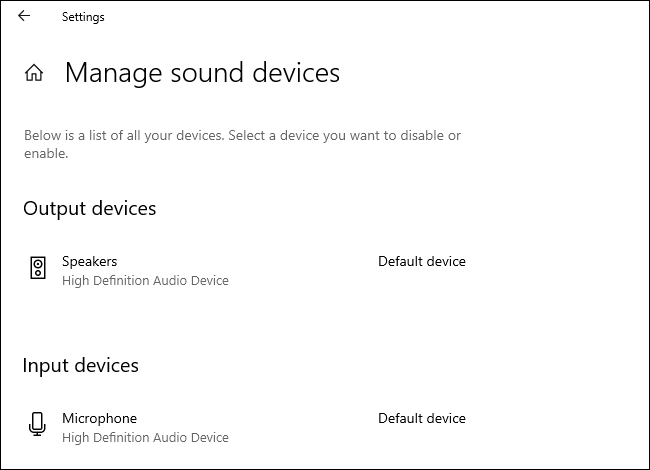
Microsoft también está agregando funciones más tradicionales del Panel de control al panel de configuración de Sonido. La página en Configuración > Sistema > Sonido > Administrar dispositivos de sonido ahora le dice qué dispositivo de sonido es su predeterminado y elige su predeterminado.
Ahora también hay un enlace a la pantalla de salida de sonido por aplicación donde puede controlar qué dispositivo de audio usa cada aplicación sobre la marcha.
RELACIONADO: Cómo configurar salidas de sonido por aplicación en Windows 10
Windows le dirá qué hay de nuevo en las actualizaciones
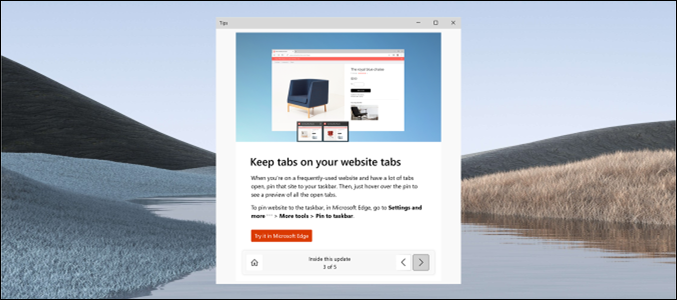
Windows 10 ahora tiene una nueva "experiencia posterior a la actualización" que aparecerá y le informará sobre algunas de las características y cambios más importantes en estas grandes actualizaciones de Windows 10 cada seis meses.
Esa es una gran mejora para el usuario promedio de Windows 10 que tiene que sentarse a través de una gran descarga seguida de un largo reinicio para la actualización, solo para preguntarse qué cambió. Ahora, Windows te lo dirá.
¡Sin embargo, estamos seguros de que siempre proporcionaremos información más detallada sobre los cambios aquí en How-To Geek!
Ajustes automáticos de zona horaria
Si tiene habilitado "Establecer zona horaria automáticamente" en Configuración de fecha y hora en Windows, Windows ahora le enviará una notificación cuando cambie automáticamente la zona horaria de su dispositivo. Si Windows cree que podría estar en una nueva zona horaria pero no está seguro, verá una notificación que le preguntará si desea cambiar su zona horaria.
Más emojis
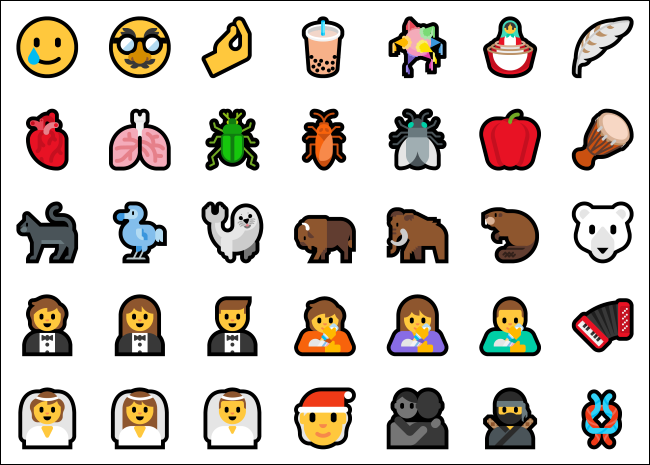
Esta versión de Windows 10 agrega soporte para Unicode emoji 12.1 y 13.0. Trae más de 200 nuevos emoji a Windows 10, agrega emoji de género neutral como una opción y estandariza algunos de los emoji de Windows 10 para que coincidan con otras plataformas. (Por ejemplo, el pequeño emoji alienígena verde se convierte en un pequeño alienígena gris).
Otros cambios
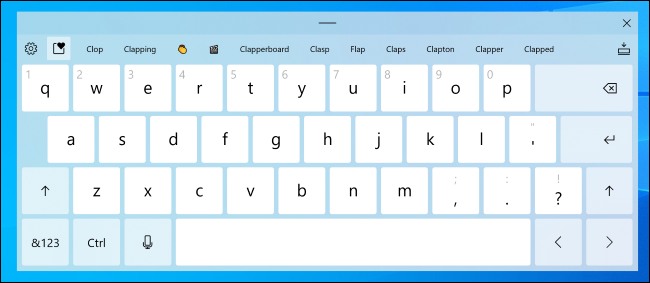
Como siempre, las actualizaciones de Windows 10 contienen una mayor cantidad de pequeños cambios, correcciones de errores y varias mejoras. Éstos son algunos de ellos:
- Mejoras en la desfragmentación : la página Configuración > Sistema > Almacenamiento > Optimizar unidades obtiene una casilla de verificación de "Vista avanzada" que muestra los volúmenes ocultos y más detalles del "Estado actual" que le indicarán por qué no puede desfragmentar unidades específicas. Ahora también puede presionar F5 para actualizar esta página.
- Cambiar la frecuencia de actualización en la configuración : ahora puede cambiar la frecuencia de actualización de su pantalla en la interfaz de configuración en lugar de visitar el panel de control clásico. Dirígete a Configuración> Sistema> Pantalla> Configuración de pantalla avanzada y busca en "Frecuencia de actualización" en la parte inferior de esta página.
- No más navegador Edge antiguo : el navegador Microsoft Edge Legacy, en otras palabras, la versión original de Edge que debutó con Windows 10, ahora se eliminó de Windows 10. En su lugar, se incluye la nueva versión de Edge basada en Chromium de Microsoft.
- Un teclado táctil actualizado : Microsoft ha modificado el diseño del teclado táctil con nuevas animaciones y sonidos al presionar las teclas. También está obteniendo una búsqueda de emoji incorporada.
- Movimiento del cursor con la barra espaciadora : el teclado táctil actualizado le permitirá mover el cursor con la barra espaciadora. Toca la barra espaciadora con el dedo y deslízalo hacia la izquierda, derecha, arriba o abajo para mover el cursor de entrada de texto.
- Pantallas de presentación de aplicaciones con reconocimiento de temas : para las aplicaciones que admiten pantallas de presentación con reconocimiento de temas, ahora verá una pantalla de presentación que coincide con su modo de aplicación predeterminado cuando inicia la aplicación. Entonces, en lugar de ver una pantalla de inicio azul, por ejemplo, verá una pantalla de inicio blanca o negra detrás del ícono de la aplicación.
- Una nueva experiencia de configuración inicial : Microsoft está probando una nueva página "Personalizar su dispositivo" en la experiencia de configuración inicial de PC. Le preguntará para qué planea usar su PC, ofreciendo opciones como Juegos, Familia, Tareas escolares y Negocios, y "ayudará a personalizar su dispositivo según el uso previsto".
- Buscar aplicaciones predeterminadas en Configuración : la pantalla Configuración > Aplicaciones > Aplicaciones predeterminadas ahora tiene un cuadro de búsqueda que facilita la búsqueda de tipos de archivos, protocolos y aplicaciones.
- Empujando Edge en Configuración : Microsoft está "explorando" una función que lo regaña para que haga de Edge su navegador predeterminado en Configuración.
Cambios para los administradores del sistema
Aquí hay algunos cambios interesantes para los administradores:
- Políticas respaldadas por ADMX para MDM : Para las organizaciones que utilizan Modern Device Management (MDM) en lugar de Política de grupo para administrar sus dispositivos, Microsoft ha “habilitado 647 nuevas políticas de MDM en 56 archivos ADMX [Plantilla administrativa] para permitir que los clientes comerciales configuren políticas que son también respaldado a través de Políticas de grupo”. Esta es la lista de archivos ADMX (plantilla administrativa) que Microsoft agregó.
- Restablecer paquetes de AppX desde PowerShell : ahora puede restablecer los paquetes de AppX instalados desde la línea de comandos de PowerShell con
Reset-AppxPackage. Ya podía restablecer un paquete AppX instalado o los datos de la aplicación UWP desde la aplicación Configuración, pero ahora también puede hacerlo desde la línea de comandos. - Nuevas opciones de administración para asociaciones de archivos predeterminadas : Microsoft ahora ofrece una nueva forma para que las empresas modifiquen las asociaciones de archivos mediante la directiva de grupo.
Como de costumbre, también hay muchas correcciones de errores y actualizaciones de seguridad. A Microsoft todavía le quedan muchos meses, por lo que esperamos que aparezcan otras características antes del lanzamiento final. Seguiremos actualizando este artículo a medida que Microsoft continúe trabajando en lo que probablemente será la "Actualización de octubre de 2021" o la "Actualización de invierno de 2021".
Es bueno ver que los cambios significativos en Windows, como DNS en todo el sistema a través de HTTPS, están teniendo un período de prueba prolongado antes de que se implementen para todos los usuarios de Windows 10.
