Qué hacer cuando su impresora no imprime
Publicado: 2022-01-29La tecnología es rara a veces. Puedo controlar mi termostato con mi voz, pero de alguna manera las impresoras se sienten tan confusas y poco confiables como lo eran hace 10 años. Si su impresora le arroja un error (o simplemente ignora sus demandas por completo), aquí le mostramos cómo solucionar el problema para que pueda volver al trabajo.
Verifique las luces de error de su impresora
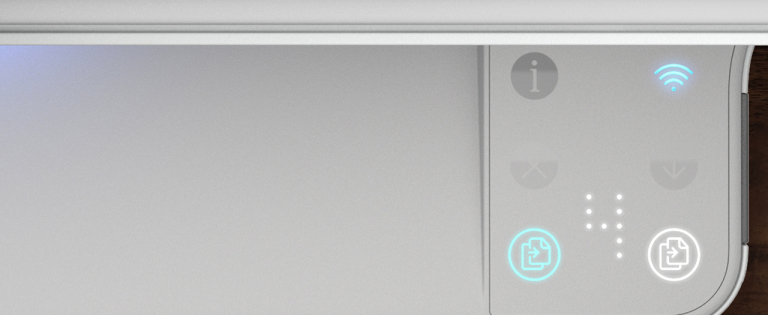
Por muy frustrantes que puedan ser, las imprentas a veces le dicen cuál es el problema para que pueda evitar el ensayo y error en el proceso de solución de problemas. Es posible que su impresora muestre un mensaje de error a través de una serie de luces de colores intermitentes crípticas en la propia impresora.
Sin embargo, no siempre está claro qué luces significan qué, por lo que es posible que deba consultar el manual para decodificar lo que dice su impresora. Si perdiste el manual, normalmente puedes descargar una copia en PDF de la página de soporte del fabricante para tu impresora.
Una vez que haya descubierto el error, por ejemplo, atasco en la impresora o falta de tinta, salte a la sección correspondiente de esta guía para diagnosticarlo más a fondo. (Si su impresora no muestra un error, siga leyendo).
Borrar la cola de la impresora
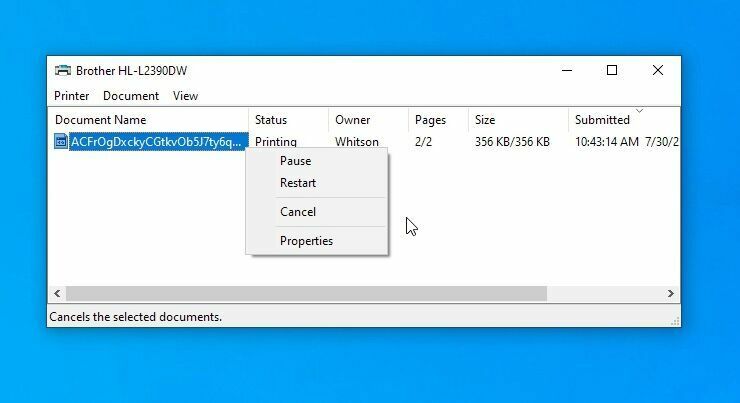
A veces, la cola de impresión de su computadora puede atascarse con documentos antiguos que no se pudieron imprimir por una razón u otra, retrasando el documento que necesita en este momento.
Haga clic con el botón derecho en el ícono de la impresora en el área de notificación de Windows, luego elija Abrir todas las impresoras para ver una lista de los elementos actualmente en cola. En macOS, puede ver la cola desde Preferencias del sistema > Impresoras y escáneres > Abrir cola de impresión . Haga clic con el botón derecho en cualquier elemento antiguo y bórrelo para que todo vuelva a funcionar.
Alternativamente, en Windows, puede reiniciar la cola de impresión, que intentará imprimir esos documentos como si se hubieran agregado a la cola (para que no tenga que borrarlos).
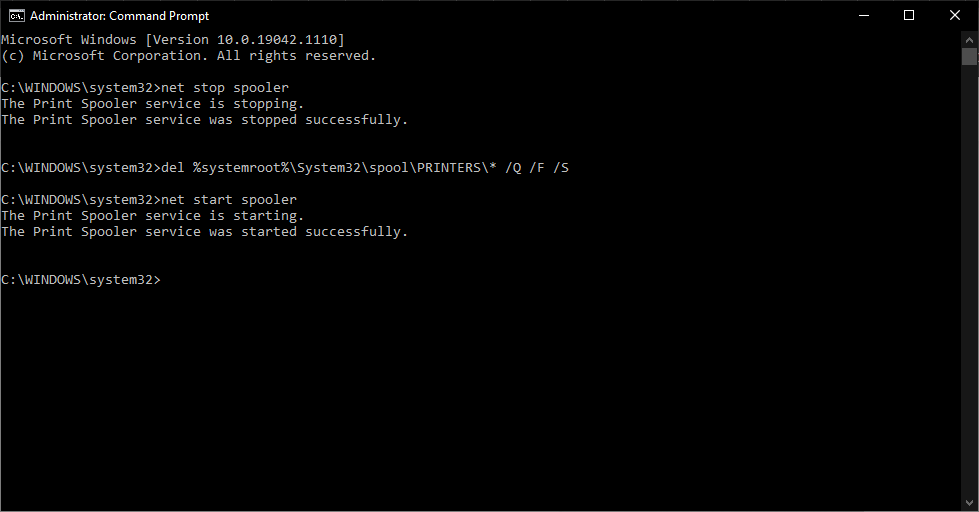
Hay algunas formas de hacer esto, pero la más fácil es probablemente desde el símbolo del sistema. Abra el menú Inicio, busque "Símbolo del sistema", haga clic con el botón derecho en la opción que aparece y elija Ejecutar como administrador . Luego pegue los siguientes comandos, presionando Enter después de cada uno:
net stop spoolerdel %systemroot%\System32\spool\PRINTERS\* /Q /F /Snet start spoolerCon un poco de suerte, esto hará que su impresora vuelva a la vida y obtendrá el documento que estaba esperando.
Solidificar la conexión
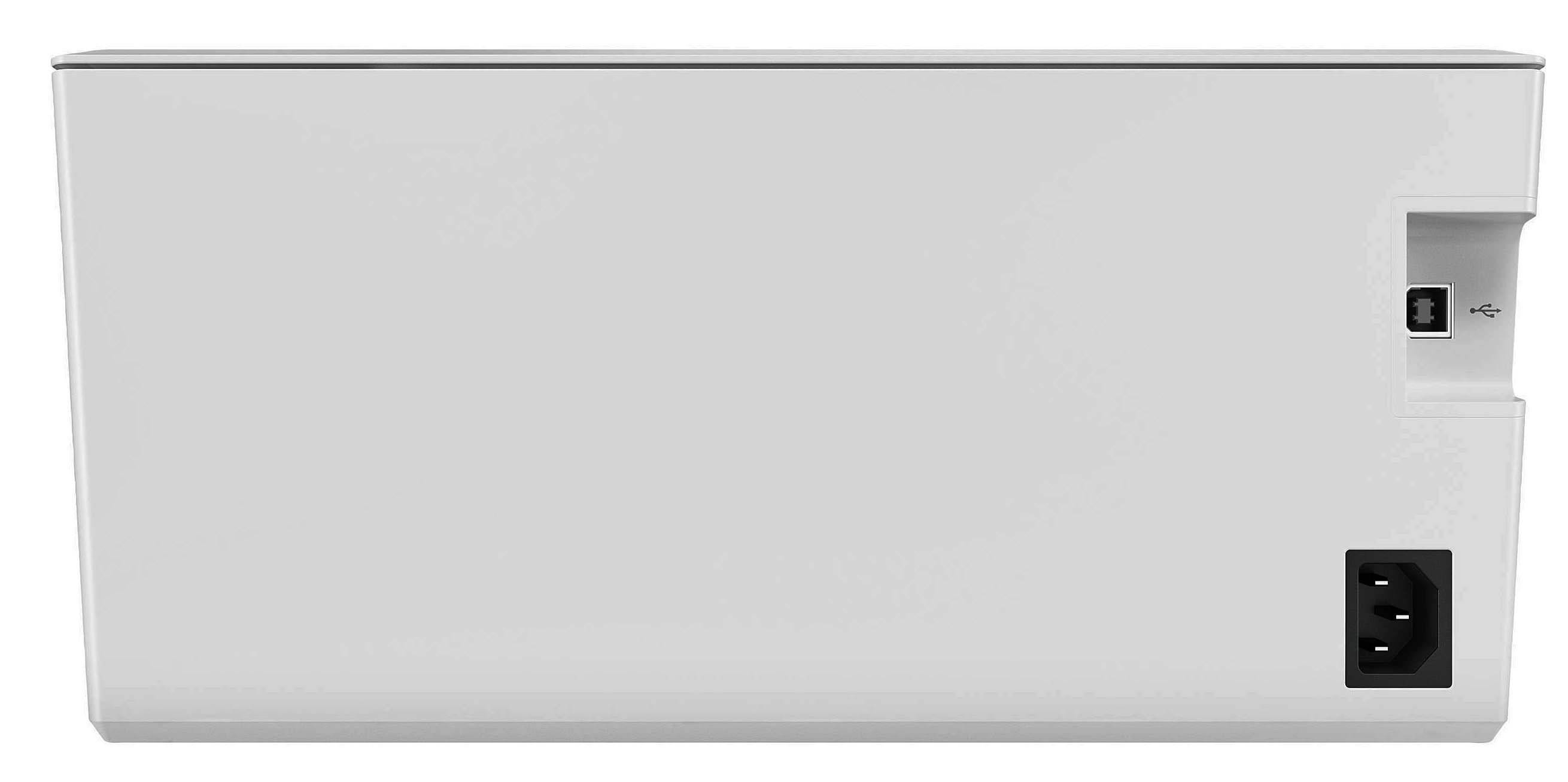
Esto puede sonar tonto, pero si tuviera cinco centavos por cada hora que desperdicié resolviendo problemas con algo que no estaba enchufado, estaría a medio camino de comprar una barra de Snickers. Asegúrese de que el cable USB esté bien conectado en ambos extremos y que el cable de alimentación esté conectado a la pared. Nunca se sabe cuándo alguien lo desenchufó para cargar su teléfono sin decírtelo.
Si está tratando de imprimir a través de Wi-Fi, intente conectar su computadora a través de USB. Si eso funciona, sabe que el problema existe con la conexión Wi-Fi y puede concentrar su esfuerzo allí.
¿Su impresora está recibiendo una señal lo suficientemente buena? Vea si la impresora aparece en la lista de redes de su enrutador, o intente acercar la impresora al enrutador para ver si está fuera de alcance. No es broma, la impresora de mi suegro no funciona a menos que todas las puertas de arriba estén abiertas, porque impiden la ya débil señal de Wi-Fi.
Asegúrese de tener la impresora adecuada
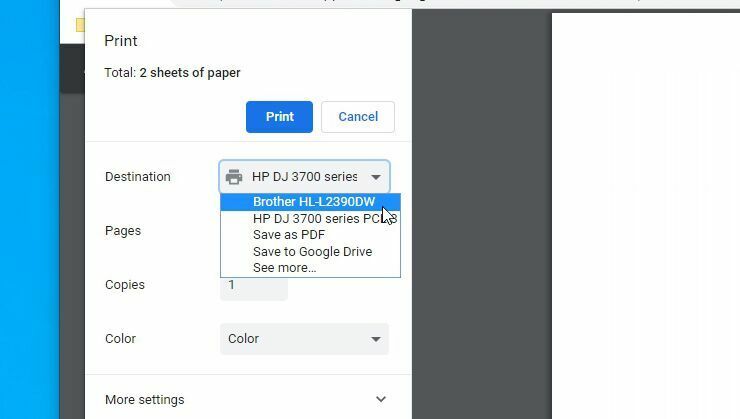
Nuevamente, esto puede parecer básico, pero ¿está seguro de haber enviado el documento a la impresora correcta? Si ha usado su computadora con varias impresoras, por ejemplo, si va y viene entre su casa y la oficina, o si acaba de comprar una nueva impresora en casa, es posible que Windows esté intentando enviar documentos a la impresora equivocada.
Intente imprimir el documento nuevamente y asegúrese de elegir Archivo > Imprimir en el menú en lugar de usar un acceso directo. Luego, preste mucha atención a las opciones que aparecen: si el menú desplegable muestra una impresora diferente a la que desea, haga clic en él para seleccionar la impresora correcta antes de continuar. En algunos programas, como Google Chrome, es posible que incluso deba hacer clic en Ver más para obtener una lista completa de las impresoras conectadas.
Instalar los controladores y el software
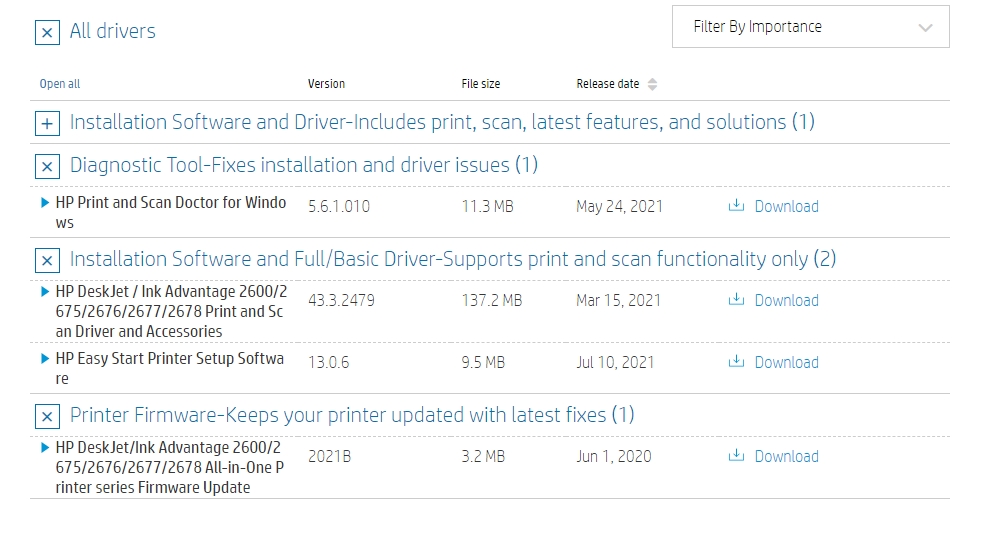
Cuando conecta una impresora a su PC, Windows generalmente tomará los controladores necesarios para usted. Pero en casos excepcionales, es posible que deba dirigirse al sitio web del fabricante de la impresora, buscar la página de soporte para su modelo y descargar el controlador o el paquete de software manualmente, así que si no lo ha hecho, pruébelo ahora.
Agregar impresora
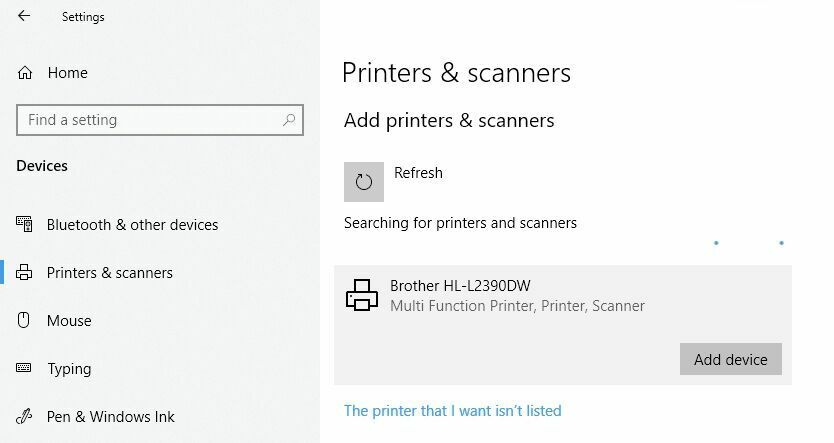
Si está utilizando su impresora a través de Wi-Fi, es posible que deba agregarla a la lista de impresoras disponibles de Windows antes de que Windows la ofrezca como una opción. En Windows 10, diríjase a Configuración > Dispositivos > Impresoras y escáneres y haga clic en el botón Agregar una impresora o escáner . Si todavía usa Windows 7 (no debería hacerlo), se encuentra en Panel de control > Dispositivos e impresoras .

En una Mac, vaya a Preferencias del sistema > Impresoras y escáneres y haga clic en el signo más. Su PC debe buscar impresoras en la red y, cuando encuentre la que está buscando, haga clic en ella para agregar la impresora a su lista. Ahora, debería poder imprimir un documento.
Verifique que el papel esté instalado (no atascado)

Supongo que ya te has asegurado de que haya papel en la bandeja, pero por si acaso: pon papel en la bandeja. A veces, sin embargo, las impresoras son meticulosas: puede haber papel cargado, pero si la impresora no puede sostenerse, pensará que está vacía. Intente quitar la bandeja de papel, vuelva a alinear el papel y vuelva a deslizarlo.
En otros casos, puede haber algún papel atascado en el mecanismo. Por lo general, su impresora se lo dirá, y solo necesita abrir el panel de acceso y sacar el papel arrugado. (Nuevamente, es posible que deba consultar su manual si no está seguro de dónde se abre).
Recomendado por Nuestros Editores


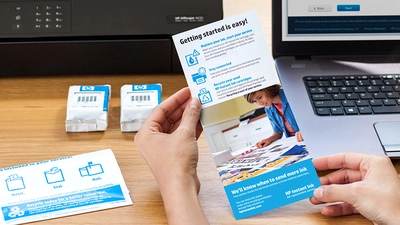
En algunos casos, su impresora puede decir que hay un atasco de papel incluso si no ve una hoja de papel atascada en el mecanismo. Cuando eso sucede, es posible que tenga pedazos de papel más pequeños u otros residuos atascados dentro de los rodillos que no puede ver. Esto significa que tendría que eliminar algunos de esos componentes para solucionar el problema. Si no se siente cómodo haciéndolo, llévelo a un taller de reparación de PC para obtener ayuda.
Juega con los cartuchos de tinta

Si su impresora le dice que se quedó sin tinta, pero usted sabe que no es así, hay algunas cosas que puede hacer. Primero, el cabezal de impresión puede estar obstruido o sucio, y puede limpiarlo mediante la rutina de limpieza integrada de su impresora (que encontrará detallada en el manual).
Alternativamente, si los cabezales de su impresora se encuentran en los cartuchos de tinta, la pequeña tira de cobre donde sale la tinta, puede secarlos con una toalla de papel húmeda para limpiarlos. Una vez que la tinta comience a fluir más libremente sobre la toalla, pásele una toalla de papel seca antes de volver a insertar el cartucho.
Si tiene una impresora láser, puede sacar un poco más de tóner del cartucho agitándolo de lado a lado y luego reinsertándolo.
También es posible que su impresora simplemente no se dé cuenta de que colocó nuevos cartuchos de tinta. Si no detecta tinta nueva automáticamente, puede haber una configuración en la impresora que le permita "restablecer" los niveles de llenado. Consulte el manual de su impresora para ver cómo en su modelo específico.
Recuerde que ciertos cartuchos de terceros también pueden causar problemas, así que pruebe con cartuchos originales del fabricante de la impresora para ver si funcionan mejor.
Ejecute la autoprueba de la impresora
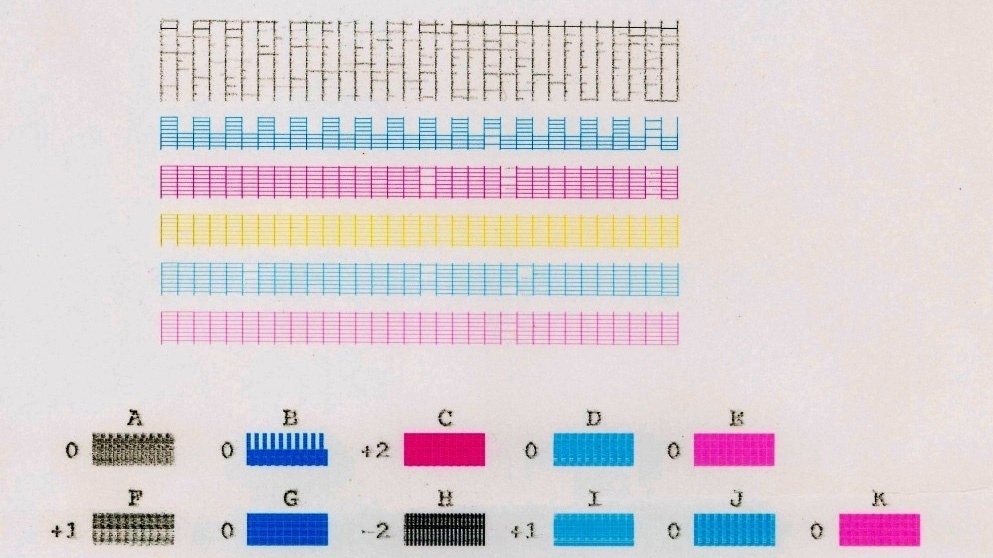
Si aún no puede resolver el problema, puede ser útil realizar algunas pruebas de diagnóstico. Tanto su impresora como su computadora pueden imprimir páginas de prueba que pueden ayudarlo a reducir su problema.
Por lo general, puede ejecutar la autocomprobación de su impresora presionando una serie de botones a medida que se inicia la impresora, que encontrará descritos en el manual de su impresora. Las páginas de prueba de Windows se pueden imprimir dirigiéndose a Configuración > Dispositivos > Impresoras y escáneres . Seleccione su impresora, luego haga clic en Administrar > Imprimir una página de prueba .
Si la página de prueba de su propia impresora sale bien pero Windows arroja un error, puede estar razonablemente seguro de que tiene un problema de software. Si la impresora ni siquiera puede imprimir su propia página de prueba, querrá concentrarse en reparar la impresora en lugar de problemas con el controlador o el software. Si tiene suerte, su impresora puede incluso darle una página de prueba con un código de error u otra información que pueda descifrar.
