Qué hacer cuando su computadora no arranca
Publicado: 2022-01-29Te sientas frente a tu computadora, presionas el botón de encendido como lo haces todos los días y... no pasa nada. Tal vez la computadora no se enciende en absoluto, tal vez se enciende pero se apaga de inmediato, o tal vez todo lo que obtiene es una pantalla azul. Obviamente, no hay nada malo aquí, entonces, ¿por qué la computadora simplemente no se inicia? Aquí hay algunos pasos de solución de problemas a seguir.
Dale más poder

Si su computadora no se enciende en absoluto, no hay ventiladores funcionando, no hay luces parpadeando y no aparece nada en la pantalla, probablemente tenga un problema de energía.
Desenchufe su computadora y conéctela directamente a un tomacorriente de pared que sepa que funciona, en lugar de a una regleta o una batería de respaldo que pueden estar fallando. Asegúrese de que el interruptor de encendido en la parte posterior de su fuente de alimentación esté encendido y, si el tomacorriente está conectado a un interruptor de luz, asegúrese de que ese interruptor también esté encendido.
Si está usando una computadora portátil, asegúrese de que su cargador esté enchufado correctamente y en el puerto correcto; si se carga a través de USB-C, solo algunos de los puertos USB pueden proporcionar energía. Una fuente de alimentación defectuosa a menudo puede causar problemas de arranque, incluso si los ventiladores y las luces se encienden. Entonces, si los pasos de solución de problemas de esta guía fallan, podría ser el momento de reemplazar su fuente de alimentación.
Revisa tu monitor

Si suena como si la computadora se estuviera encendiendo pero no ve nada en la pantalla, es posible que la computadora esté arrancando y que el monitor simplemente no muestre una imagen. Verifique que su monitor esté enchufado (nuevamente, intente con un tomacorriente de pared en lugar de una regleta), encendido y configurado en la entrada correcta usando los botones en el costado o en la parte inferior.
También querrá asegurarse de que el cable que conecta su monitor a su PC no se haya soltado, dañado o tenga la culpa. Si puede conectar otra computadora a su monitor y obtener una imagen, es posible que sea el cable el que deba reemplazarse.
Si está usando una computadora portátil, esto puede sonar tonto, pero asegúrese de que el brillo esté alto. Varias personas me pidieron ayuda con una computadora que no arranca, solo para descubrir que el brillo se había reducido al mínimo, lo que provocó una pantalla negra.
Si estas correcciones no ayudan, intente conectar su PC a otro monitor si tiene uno, o incluso a un televisor, y vea si Windows aparece allí. Si lo hace, su monitor puede estar muerto y necesita comprar uno nuevo.
Escuche el pitido

Cuando su computadora arranca, puede emitir un pitido; por lo general, un solo pitido significa que todo está bien. Pero si la computadora tiene problemas para iniciarse, es posible que emita una serie de pitidos (algo así como el código Morse) que le indiquen cuál es el problema.
Consulte el manual de su PC (o la placa base de la PC, si la construyó usted mismo) y averigüe qué significan los pitidos. Si no tiene su manual, probablemente pueda encontrarlo en el sitio web del fabricante.
Si su computadora no emite ningún pitido, es posible que no tenga suerte, aunque algunas PC de escritorio pueden tener un encabezado en la placa base donde puede instalar un altavoz económico, o incluso una pantalla digital con un código numérico que corresponde a un error. mensaje.
Desconecte los dispositivos USB innecesarios

Antes de continuar, desconecte todo lo superfluo de su computadora: cámaras web, discos duros externos, auriculares USB. Intente arrancar solo con un teclado y un mouse (o incluso sin un teclado y un mouse, si se encuentra en una situación desesperada) para ver si uno de sus dispositivos USB está causando un conflicto.
En algunas circunstancias, es posible que ni siquiera sea el dispositivo en sí, sino el puerto de su computadora. He tenido una PC que no podía acceder a Windows si se conectaba algo en el puerto USB frontal; una vez que se iniciaba, los puertos funcionaban bien, pero necesitaba estar vacío durante el proceso de inicio. Cuantas más variables puedas eliminar, mejor.
Vuelva a colocar el hardware en el interior

Existe la posibilidad de que un componente de su computadora se haya soltado dentro de la carcasa, especialmente si se transportó recientemente a algún lugar o si estaba trabajando en su interior.
Si se siente cómodo abriendo su computadora, retire el panel lateral y asegúrese de que los componentes estén correctamente asentados en sus respectivos zócalos. Eso incluye su RAM, tarjeta gráfica, cables de la placa base y el disipador térmico de la CPU. Quítelos por completo, luego vuelva a enchufarlos, asegurándose de que encajen completamente.
También puede intentar arrancar sin cierto hardware, como la tarjeta gráfica o una de las memorias RAM, en caso de que estén defectuosas. (Y si no funciona con una memoria RAM, pruebe con la otra).
Explora la BIOS
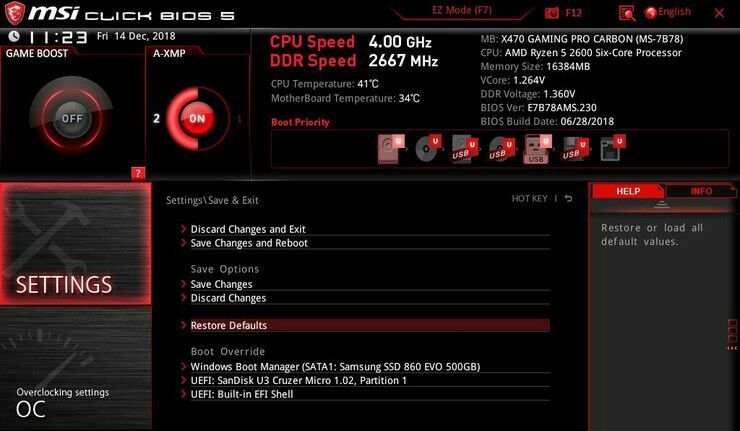
Si su computadora se enciende y ve la pantalla POST pero no puede iniciar Windows, ciertas configuraciones pueden estar causando un problema. Por ejemplo, un error que indica que su computadora no puede encontrar un sistema operativo de arranque puede significar que su BIOS está configurada para arrancar desde la unidad incorrecta o que su configuración de overclocking está causando que la computadora tenga una pantalla azul inmediatamente.
Ingrese a su BIOS cuando aparezca la pantalla POST, generalmente presionando Eliminar, F2 o alguna otra tecla para ingresar a la configuración. Si modificó alguna de estas configuraciones recientemente, intente volver a cambiarlas.
Asegúrese de que su Orden de arranque esté configurado en el disco duro correcto, que se reconozca su RAM y que su CPU no se esté sobrecalentando (si está por encima de los 90 grados centígrados en el BIOS, definitivamente algo anda mal). También puede desactivar la función de inicio rápido, en caso de que una actualización reciente de Windows entre en conflicto con ella.
Si todo lo demás falla, intente restablecer la configuración de su BIOS en todos los ámbitos utilizando la opción Cargar valores predeterminados optimizados. Solo asegúrese de tomar algunas fotos de la configuración de su BIOS para que pueda restablecerlas si eso no funciona.
Analizar en busca de virus utilizando un Live CD
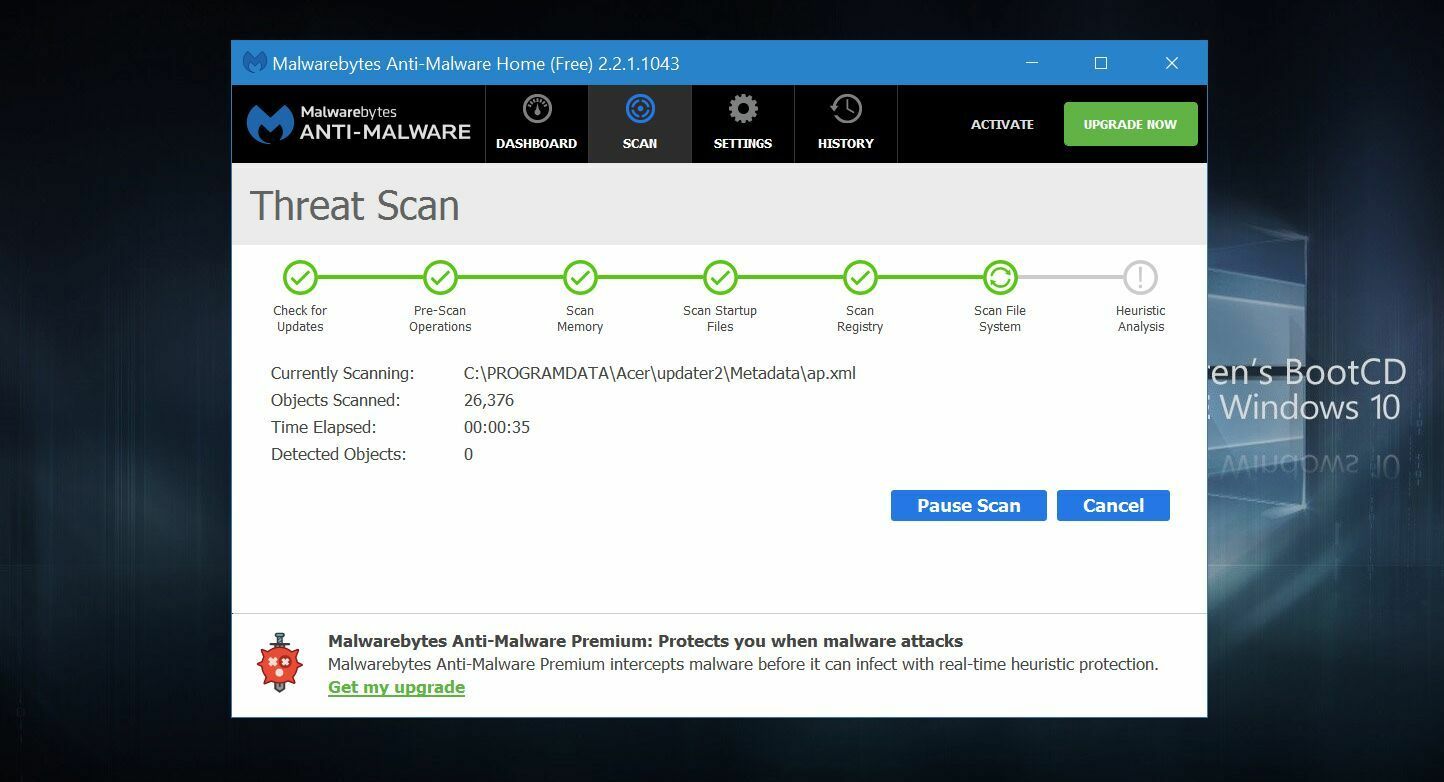
Es posible que tenga algún malware desagradable que impida que su computadora arranque. Pero con un entorno en vivo como Hiren's Boot CD, puede iniciar su computadora desde un CD o unidad USB y escanear su disco duro en busca de malware sin iniciar Windows.
Descargue la imagen ISO de esta página y siga las instrucciones para "grabarla" en una unidad flash USB. Reinicie su computadora y acceda al menú de inicio, generalmente presionando F11, F12 o alguna otra tecla definida al inicio. Elija su unidad USB en el menú de inicio y debería iniciarse en el entorno en vivo de Hiren.

Desde allí, puede dirigirse a Utilidades > Seguridad y ejecutar un análisis de virus con ESET y un análisis de malware con Malwarebytes. Si alguno de los programas encuentra algo, se lo hará saber e intentará solucionarlo, lo que con suerte le permitirá iniciar Windows una vez más.
Arranque en modo seguro

Si obtiene la pantalla azul de la muerte al inicio, podría ser el resultado de una mala aplicación, un problema con el controlador u otra peculiaridad del hardware que causa problemas en el arranque. Si puede, busque en Google el código de detención que aparece y vea si le da alguna idea de lo que está mal.
Sin embargo, lo más probable es que tengas que iniciar en modo seguro para solucionar el problema. Este solía ser un proceso fácil en Windows 7, porque todo lo que tenía que hacer era presionar F8 mientras arrancaba. Es mucho más complicado en Windows 10, pero por lo general, si interrumpe el proceso de inicio tres veces, por ejemplo, presionando el botón de reinicio mientras Windows intenta iniciar, lo llevará a la pantalla Reparación automática, donde puede hacer clic en Opciones avanzadas .
Alternativamente, puede crear una unidad de instalación de Windows usando otra PC y arrancar desde allí directamente, eligiendo su idioma y seleccionando Reparar su computadora cuando se le dé la opción. Cualquiera de estos métodos eventualmente lo llevará a la pantalla Elegir una opción, donde puede hacer clic en Solucionar problemas> Opciones avanzadas> Configuración de inicio y reiniciar la computadora. (Si no ve la opción Configuración de inicio, es posible que deba hacer clic en Ver más opciones de recuperación en la parte inferior).
Su computadora debería darle la opción de iniciar en Modo seguro, Modo seguro con funciones de red o Modo seguro con símbolo del sistema . Puede probar cualquiera de estos, aunque el Modo seguro mínimo es probablemente su mejor opción, a menos que necesite acceder a Internet (en cuyo caso, elija Modo seguro con funciones de red). Esto cargará Windows con solo los controladores y servicios más importantes en ejecución.
Si instaló algún hardware nuevo recientemente, intente desinstalar sus controladores desde el modo seguro. Si cree que una nueva aplicación podría ser la culpable, deshágase de ella también. BlueScreenView puede ayudarlo a revisar sus pantallas azules de la muerte más recientes para ver el archivo que causó el problema, o cualquier cadena de verificación de errores y códigos para Google.
Incluso puede intentar ejecutar Restaurar sistema para intentar que su PC vuelva a la última configuración de trabajo conocida. Reinicie la PC normalmente para ver si solucionó el problema. De lo contrario, puede ingresar nuevamente al modo seguro o intentar continuar con uno de los siguientes pasos de solución de problemas en esta guía.
Revertir una actualización de Windows problemática
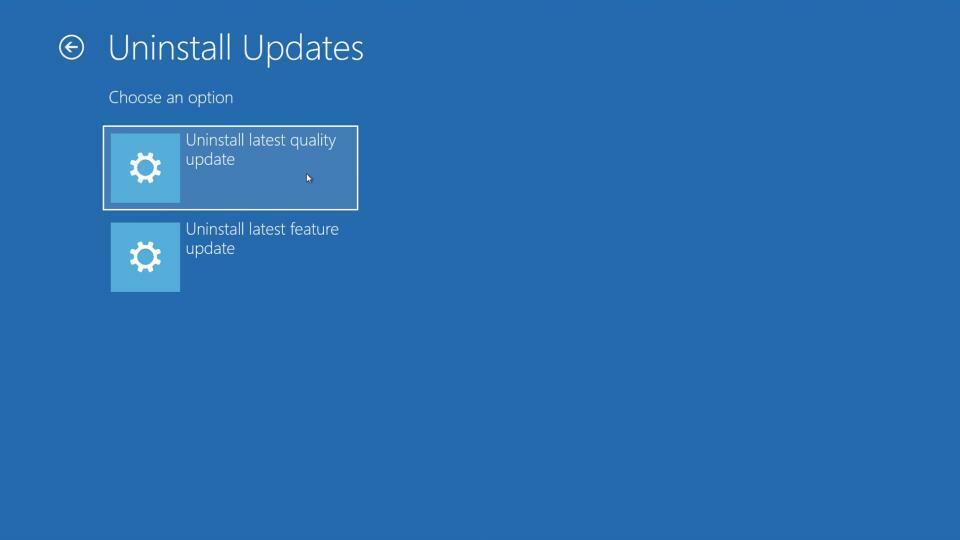
Si recientemente instaló una actualización de Windows, o cree que Windows lo hizo en segundo plano sin que se dé cuenta, es posible que haya causado un conflicto que hizo que su computadora no funcionara. Es molesto, pero afortunadamente, Windows ofrece la opción de volver a la versión anterior, incluso si no puede acceder a Windows.
Regrese al menú Solucionar problemas > Opciones avanzadas usando las instrucciones anteriores, luego elija Desinstalar actualizaciones . Intente desinstalar la última actualización de calidad o, si recientemente intentó actualizar a una nueva versión principal de Windows 10, desinstale la última actualización de funciones. Si tiene suerte, esto puede hacer que vuelva a Windows, momento en el que puede retrasar las actualizaciones de Windows hasta que se resuelvan los problemas.
Revise su disco duro en busca de corrupción
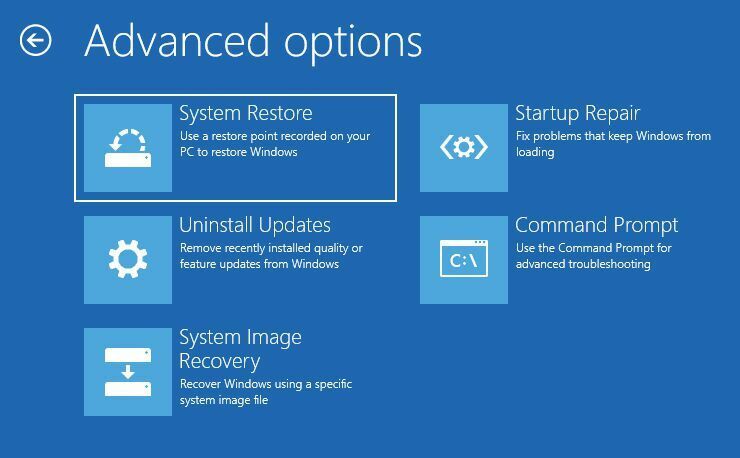
Es posible que algunos datos en el disco estén corruptos, lo que impide que Windows arranque correctamente. Afortunadamente, Microsoft tiene algunas herramientas que pueden intentar solucionar el problema.
Dirígete al menú Solucionar problemas > Opciones avanzadas como se describe arriba y elige Símbolo del sistema. Escribe sfc /scannow y presiona Enter. Windows verificará si su unidad está dañada e intentará reparar cualquier problema.
También puede probar el comando chkdsk C: /r , que hará una búsqueda más amplia de corrupción de archivos y sectores defectuosos. (Si tiene varias unidades, es posible que desee ejecutar wmic logicaldisk get volumename,name y reemplace la letra de la unidad con la correcta de la lista resultante).
Reparar un gestor de arranque averiado
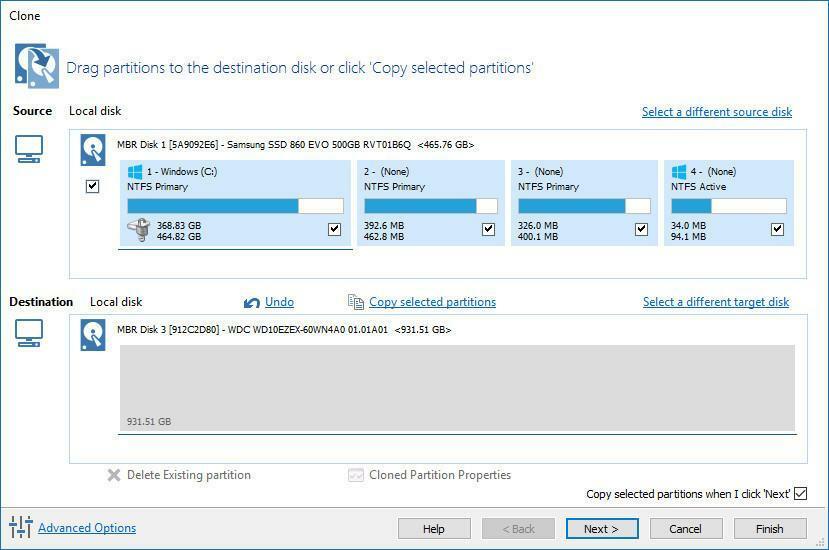
A veces, la instalación de Windows está bien, pero el gestor de arranque (los datos que rigen el proceso de arranque de Windows) está dañado. Esto sucede a menudo si clona su disco duro incorrectamente, en cuyo caso puede intentar el proceso de clonación nuevamente, asegurándose de clonar todo el disco, no solo la partición donde reside Windows.
También puede suceder si intenta realizar un arranque dual de Linux o crea nuevas particiones de disco y estropea algo en el camino. A menudo recibirá un mensaje que dice "Error al cargar el sistema operativo", "Tabla de particiones no válida" o "FATA: ¡No se encontró un medio de arranque! El sistema se detuvo."
Si tiene una buena copia de seguridad, puede intentar reparar el gestor de arranque con las herramientas integradas de Windows yendo a Solucionar problemas > Opciones avanzadas como se describe arriba, luego seleccionando Reparación de inicio . No intentaría estos pasos a menos que tenga una copia de seguridad de sus archivos, ya que jugar con las particiones siempre puede correr el riesgo de perder datos. También puede ejecutar el símbolo del sistema desde este menú e intentar ejecutar uno de los siguientes comandos:
bootrec /fixmbr
bootrec /fixboot
bootrec /rebuildbcdSi eso no funciona, reparar su cargador de arranque puede ser más complicado debido a los cargadores de arranque EFI más nuevos (puede ver las instrucciones para hacerlo aquí), pero puede ser más fácil y rápido reinstalar Windows desde cero y restaurar desde su copia de seguridad.
Pruebe la unidad en otra PC y ore

Si todo lo demás falla y no tiene una copia de seguridad, saque el disco duro de su computadora, conéctelo a un adaptador USB, base o gabinete, y conéctelo a otra PC que sepa que funciona. (O, si no tiene otra PC, intente arrancar desde un Live CD de Linux en su máquina actual).
Siempre que la unidad siga funcionando (un gran "si"), al menos podrá copiar sus archivos en una unidad externa para guardarlos antes de reinstalar Windows o enviar la PC a reparar.
