Qué hacer si su mouse deja de funcionar
Publicado: 2022-01-29¿Está el mouse de su computadora en el fritz? Tal vez no se conecta a su PC o solo funciona de manera intermitente. Probablemente no sea un dispositivo en el que piense demasiado, hasta que se convierta en un ladrillo inútil en su escritorio. Aquí hay algunos pasos a seguir para que su mouse vuelva a funcionar correctamente.
Compruebe la fuente de alimentación

Como cualquier otro periférico, un mouse necesita energía. Si su mouse inalámbrico no funciona, lo primero que debe verificar es si no tiene energía. Para los que funcionan con baterías, abra el compartimento de la batería de su mouse e intercambie algunas baterías nuevas para ver si eso resuelve las cosas. ¿Tienes un ratón recargable? Conéctelo a una fuente de alimentación y vea si la luz indicadora de carga se enciende.
Entonces, una pregunta obvia: ¿Tu mouse está encendido? Los ratones inalámbricos suelen incluir un interruptor de encendido en la parte inferior del ratón. Busque esa luz indicadora nuevamente cuando la encienda.
Asegúrate de estar conectado

Muchos ratones inalámbricos también vienen con un dongle que se conecta a un puerto USB de su PC y se comunica con el dispositivo. A veces, estos dongles son lo suficientemente pequeños como para almacenarlos dentro del compartimiento de la batería del mouse, así que ábralo y vea si hay un pequeño conector almacenado allí. Si encuentra uno, sáquelo y conéctelo a la computadora. Asegúrese de que su mouse esté encendido y se conectará.
Si tiene un mouse con cable, asegúrese de que esté conectado a un puerto USB. Si ya lo está, asegúrese de que el enchufe esté completamente conectado. Si su dongle o mouse con cable está completamente enchufado y aún no funciona, intente sacudir con cuidado el enchufe USB en el puerto; si el mouse solo puede establecer una conexión temporal, es posible que tenga un problema de hardware.
Conectar a Bluetooth
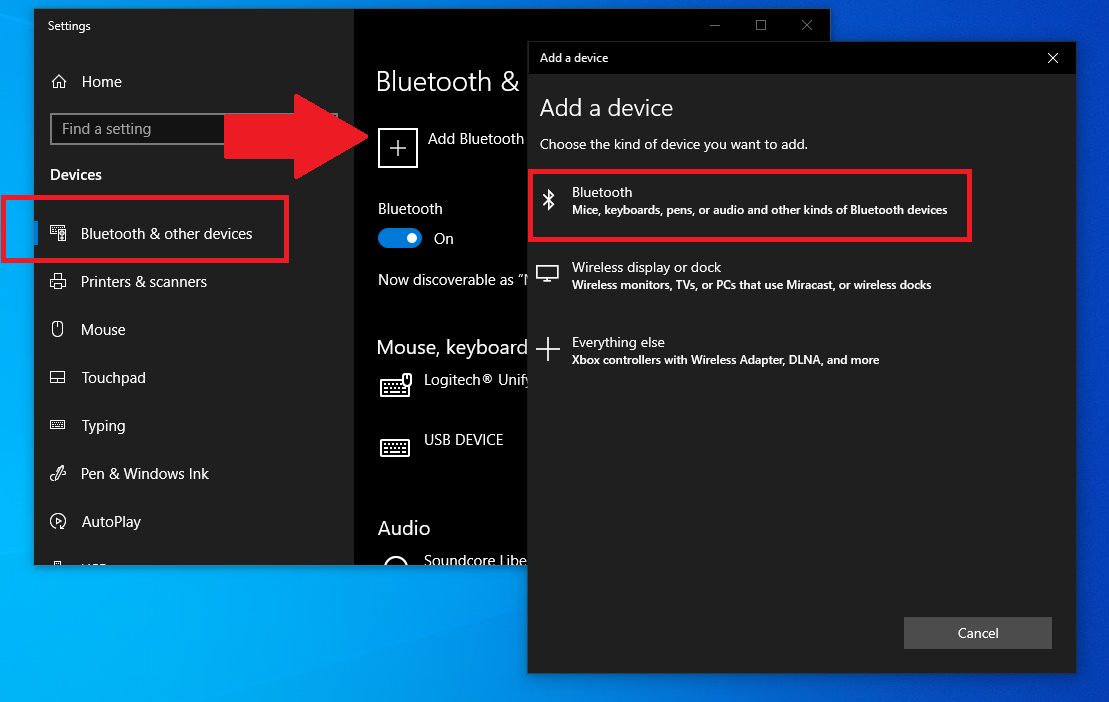
Es posible que su mouse funcione bien pero aún no se haya emparejado con la computadora, o se haya emparejado y desde entonces se ha desemparejado. Si su mouse no se conecta a través de un dongle, deberá hacerlo manualmente a través del menú de Bluetooth.
Busque un botón de emparejamiento de Bluetooth en el mouse. A veces, esto también funciona como el botón de encendido. Mantenga presionado el botón y mantenga el mouse cerca de la computadora para comenzar el proceso de emparejamiento. ¿No encuentras el botón del ratón? También puede estar en el dongle.
La función Swift Pair de Microsoft debería mostrar una notificación sobre su dispositivo; haga clic en Conectar para emparejar. De lo contrario, abra el menú de Bluetooth, haga clic en el botón Agregar Bluetooth u otro dispositivo y luego seleccione Bluetooth . Espere a que el mouse aparezca en la lista y haga clic en la entrada para emparejar el dispositivo.
Si está en una Mac, abra Preferencias del sistema > Bluetooth . Aparecerán nuevos dispositivos en la lista; haga clic en Conectar junto a la lista de la derecha para emparejar su mouse.
Descartar el puerto USB

Si su mouse está enchufado y aún no funciona, es posible que desee descartar el puerto USB en sí. Conecte su mouse a un puerto USB diferente y vea si funciona. También puede intentar conectar un dispositivo diferente en ese mismo puerto para ver si funciona. Si tiene otra computadora, conecte el mouse y vea si eso resuelve el problema.
El hecho de que el puerto USB no funcione no significa que deba ir al taller de reparación de inmediato. Verifique que no haya residuos dentro del puerto que pueda limpiar. Es posible que también deba actualizar sus configuraciones o controladores desde el Administrador de dispositivos. Para obtener más información sobre la reparación de su puerto USB, consulte nuestra guía.
Recomendado por Nuestros Editores



Actualizar los controladores
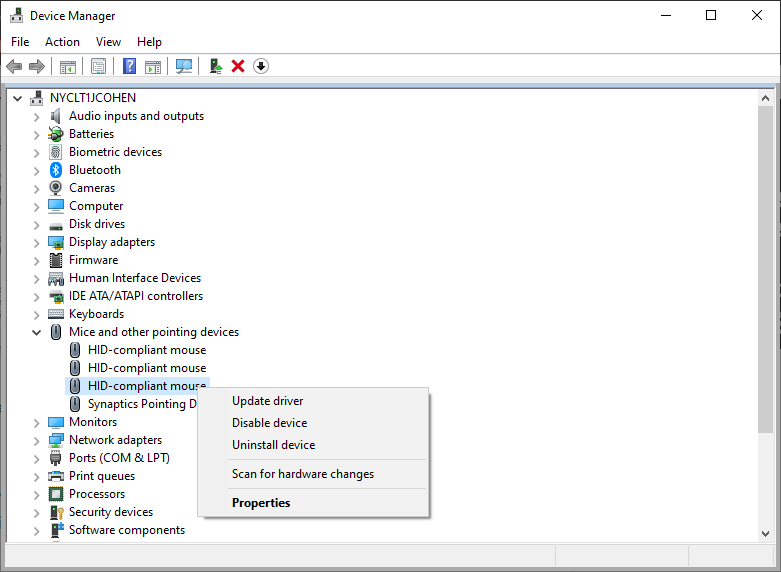
Su mouse se comunica con su computadora a través de una pequeña pieza de software conocida como controlador. Por lo general, zumban en segundo plano, pero a veces, es posible que deba desinstalar un controlador y luego volver a descargarlo para que todo funcione correctamente.
Los usuarios de Windows pueden recurrir al Administrador de dispositivos. Haga clic derecho en el menú Inicio y elija Administrador de dispositivos de la lista. Desplácese hacia abajo hasta Ratones y otros dispositivos señaladores y despliegue la flecha hacia abajo. Haga clic con el botón derecho en el dispositivo apropiado y haga clic en Actualizar controlador para obtener las actualizaciones. O haga clic en Desinstalar dispositivo para eliminar el controlador, luego reinicie su PC y Windows extraerá automáticamente el controlador correcto para solucionar el problema.
Es posible que también necesite descargar un controlador directamente desde el sitio web del fabricante. Para obtener más información sobre cómo actualizar sus controladores, consulte nuestra guía.
Pruebe con una alfombrilla de ratón
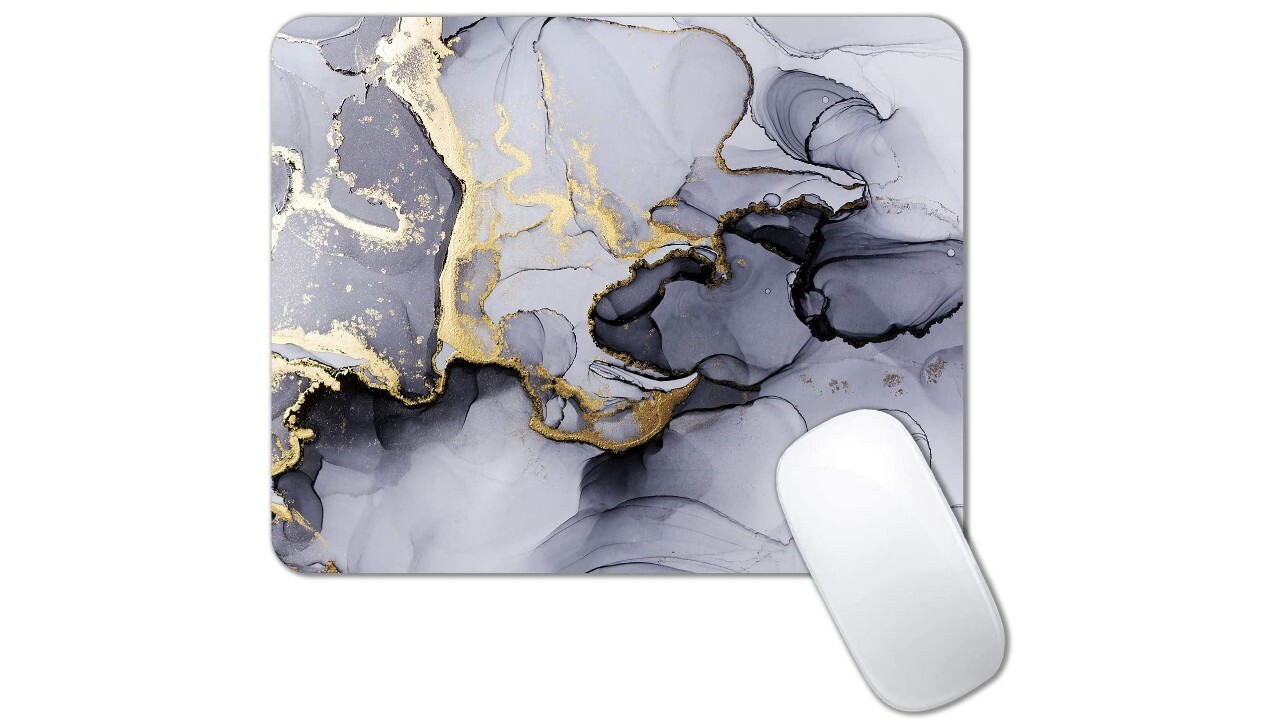
¿El cursor salta en la pantalla a medida que mueve el mouse? El problema puede estar en la superficie que estás usando. Por lo general, desea colocar el mouse sobre una superficie plana, lisa y opaca para que la luz que emite no se interrumpa. Evite las superficies excesivamente reflectantes, de vidrio o irregulares, y considere una alfombrilla de ratón.
Actualizar y reiniciar
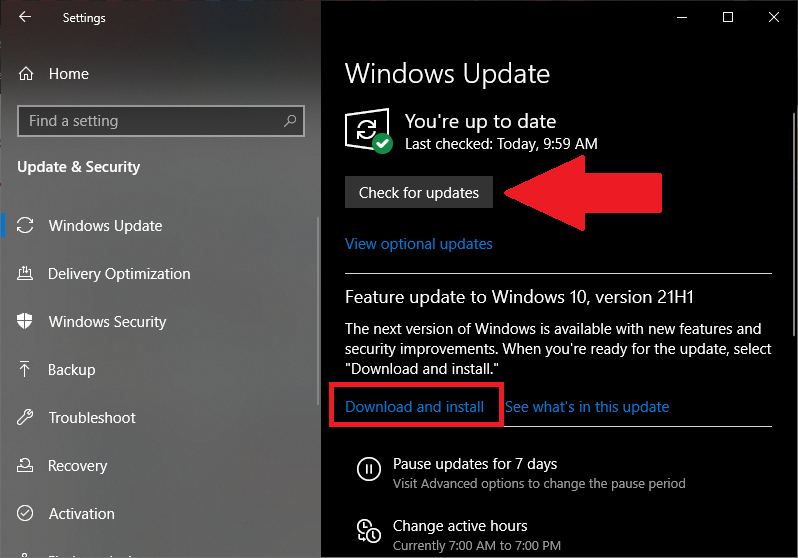
Antes de tirar la toalla, busque actualizaciones del sistema operativo que puedan ofrecer una solución. Vaya a Configuración > Actualización y seguridad > Actualización de Windows en Windows y haga clic en Buscar actualizaciones . Haga clic en el botón Descargar e instalar si hay una actualización. Los usuarios de Mac pueden abrir Preferencias del sistema > Actualizaciones de software para buscar actualizaciones. ¿No hay actualizaciones disponibles? Pruebe el método probado y verdadero de "apagarlo y volverlo a encender" y presione el botón de reinicio. En Windows, haga clic en el menú Inicio , presione el botón de Encendido y luego seleccione Reiniciar . En una Mac, haz clic en Apple > Reiniciar .










