Qué hacer si Windows no puede conectarse a su impresora
Publicado: 2022-01-29La mayoría de las veces, Windows ve automáticamente cualquier impresora en la misma red que su PC. Pero, ¿qué sucede si su computadora no puede ver la impresora o simplemente se niega a conectarse? Agregar una impresora en una red local es simple en teoría, pero la realidad es que, cuando el proceso sale mal, puede ser complicado desentrañar.
Ejecutar el asistente "Agregar una impresora o un escáner" o el solucionador de problemas de la impresora debería solucionar el problema, en la mayoría de los casos. Sin embargo, si esto no funciona, estos sencillos pasos de solución de problemas pueden salvar el día.
Encuentre una impresora conectada
Una impresora puede conectarse a una red en una red de área local (LAN) Ethernet o Wi-Fi, o puede conectarse directamente a través de USB a una computadora en la red. Cualquier tipo de conexión se puede compartir con otros usuarios en la red habilitando el uso compartido de impresión en el servidor o en la computadora a la que está conectada la impresora USB.
Se puede acceder al asistente "Agregar una impresora o escáner" de Windows desde la sección "Impresoras y escáneres" en el Panel de control de configuración. (En Windows 7, es el asistente Agregar impresora accesible desde el Panel de control de dispositivos e impresoras). Los detalles específicos varían entre las versiones de Windows, pero el procedimiento es prácticamente el mismo.
Sin embargo, a diferencia de las versiones anteriores, Windows 10 generalmente no requiere que ejecute un asistente en primer lugar. En cambio, cuando conecta su cable Ethernet a la impresora o conecta la impresora a su red inalámbrica, en la mayoría de los casos, la impresora simplemente aparecerá automáticamente en la lista de dispositivos instalados.
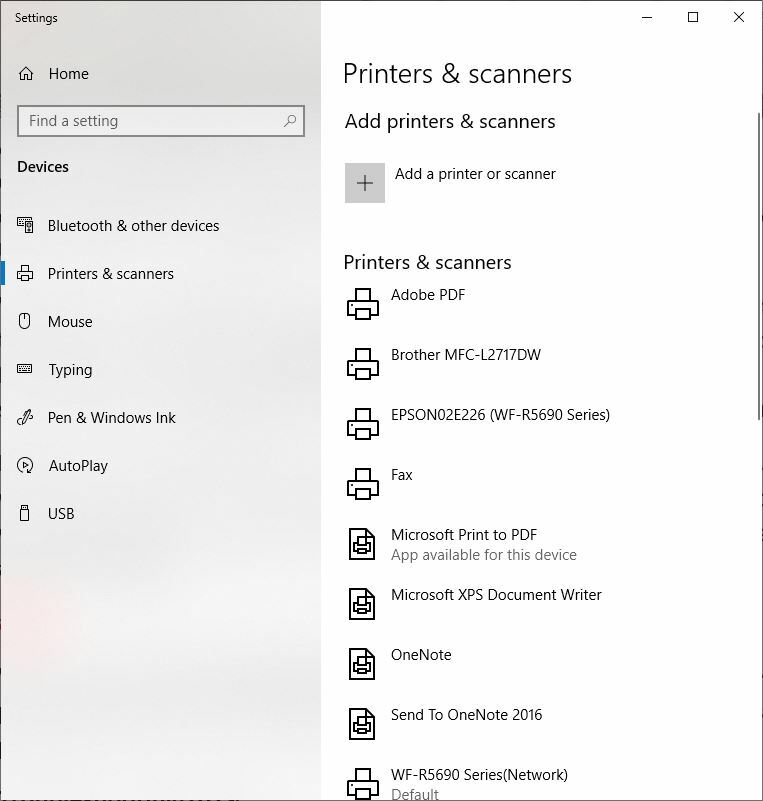
(En Windows 7 y versiones anteriores, cuando hace clic en el enlace Agregar impresora, Windows buscará automáticamente impresoras en la red. Aparecerán los nombres de las impresoras y podrá seleccionar una. Agréguela y, con un poco de suerte, estará listo para imprimir).
Si su dispositivo no aparece aquí, haga clic en "Agregar una impresora o un escáner". Windows comienza a buscar en su red impresoras conectadas y enumera sus resultados, como se muestra a continuación. Simplemente haga clic en la impresora a la que desea conectarse, luego haga clic en "Agregar dispositivo".
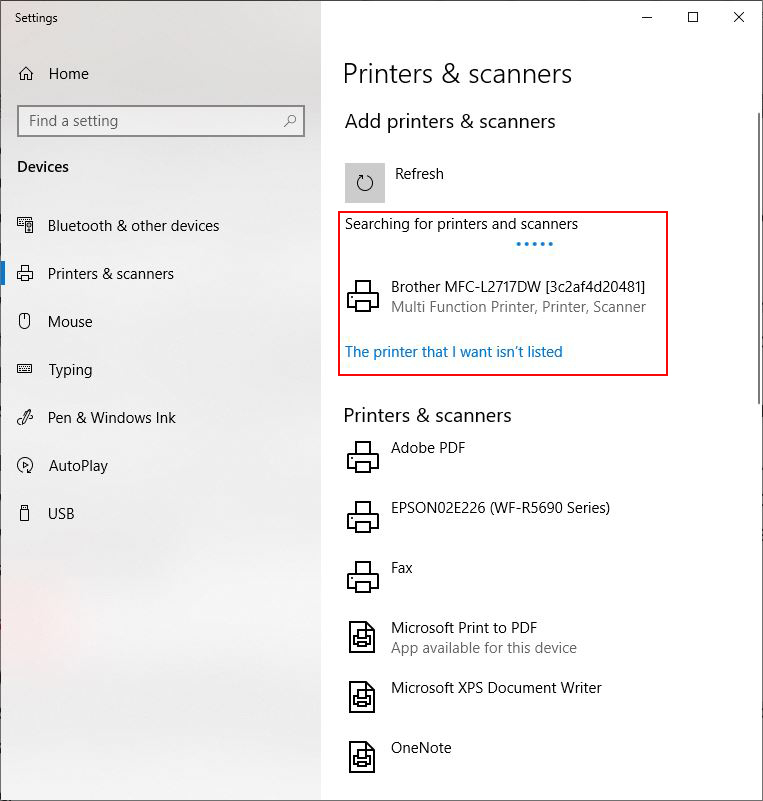
Windows moverá la impresora a la lista de impresoras y escáneres instalados. Desde aquí, al hacer clic en el nombre de la impresora en la lista, puede administrar la máquina como desee.
Solución de problemas de una impresora faltante
Por supuesto, una impresora no siempre se instala como debería. Es posible que no aparezca en absoluto en la lista de impresoras disponibles o que reciba un mensaje de que Windows no puede conectarse. Los primeros pasos serían asegurarse de lo básico.
Eso significa asegurarse de que la impresora esté encendida y conectada a la misma red que la PC a la que desea agregarla. También debe verificar que el uso compartido de impresión esté habilitado en la computadora a la que está conectado. Para una red doméstica, esa sería la computadora en la que instaló el software de la impresora.
A partir de aquí, tienes dos opciones. Haga clic en la opción "La impresora que quiero no está en la lista", ubicada directamente debajo de la lista de impresoras descubiertas en la búsqueda de dispositivos conectados, o ejecute el solucionador de problemas.
Una cosa que debe saber: el hecho de que no vea una impresora no significa que no esté allí. Algunos departamentos de TI ocultan los nombres de todas las impresoras de forma predeterminada. Aunque TI probablemente tenga buenas razones para hacerlo, las impresoras ocultas pueden ser un impedimento cuando existe una necesidad legítima de que alguien se conecte a una en particular. También hay otros problemas que pueden impedirle ver una impresora accesible.
Adición de una impresora invisible
En el cuadro de diálogo "Buscar una impresora por otras opciones", verá cinco formas de encontrar y conectarse a su impresora. (Tenga en cuenta que este cuadro de diálogo solo tiene tres opciones en versiones anteriores de Windows).
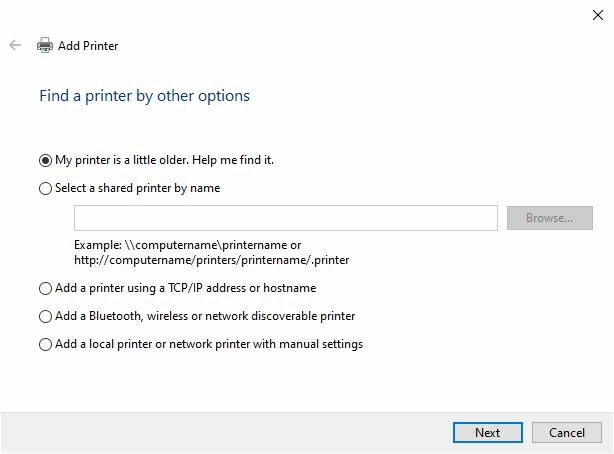
Mi impresora es un poco más antigua. Ayúdame a encontrarlo: cuando eliges esta opción, Windows realiza otra búsqueda. Si encuentra su impresora, mostrará un segundo cuadro de diálogo. Seleccione su impresora y Windows instalará los controladores. Si su impresora no está en la lista, pruebe una de las otras opciones en este cuadro de diálogo (que probablemente requerirá otra búsqueda "Agregar una impresora o escáner" desde el Panel de control de Impresoras y escáneres).
Seleccione una impresora por nombre: para usar esta opción, debe conocer el nombre de la computadora a la que está conectada la impresora y el nombre de la red de la impresora. Si está haciendo esto en una oficina para una impresora conectada a la red y no sabe el nombre de la impresora, tendrá que preguntarle a otro empleado que la usa u obtenerlo de su departamento de TI. Observe los ejemplos de nombres directamente debajo de esta opción en la imagen de arriba.
Agregar una impresora utilizando una dirección TCP/IP o un nombre de host: al elegir esta opción, aparece el cuadro de diálogo "Escriba un nombre de host o una dirección IP de impresora". Aquí, nuevamente, deberá obtener el nombre de host o la dirección IP. Introduzca la dirección o el nombre de host y haga clic en Siguiente.

En una red doméstica, puede obtener la dirección IP de la impresora desde su panel de control imprimiendo un informe de estado o desde el portal web integrado de la impresora.
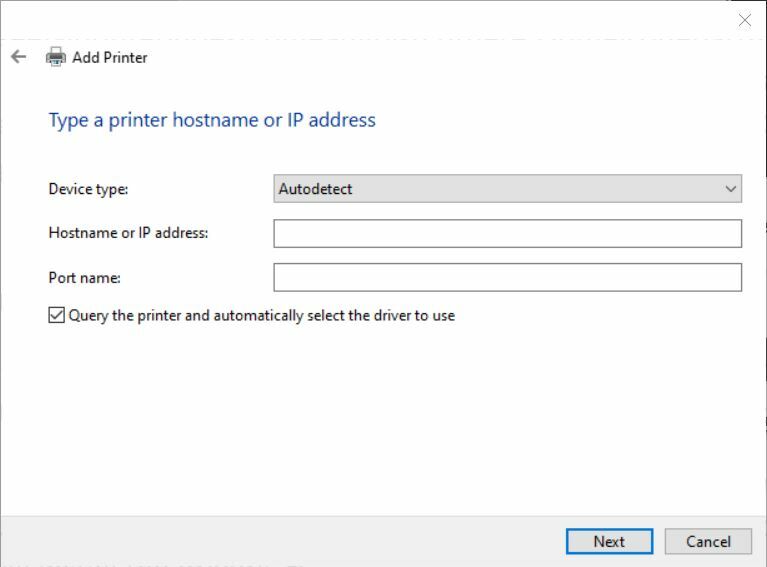
Windows consultará la impresora y luego mostrará una lista de dispositivos compatibles, permitiéndole seleccionar su impresora por fabricante y tipo. Después de hacer sus selecciones, haga clic en Siguiente y debería conectar su PC a la impresora. De lo contrario, continúe con la sección Ejecución del solucionador de problemas a continuación.
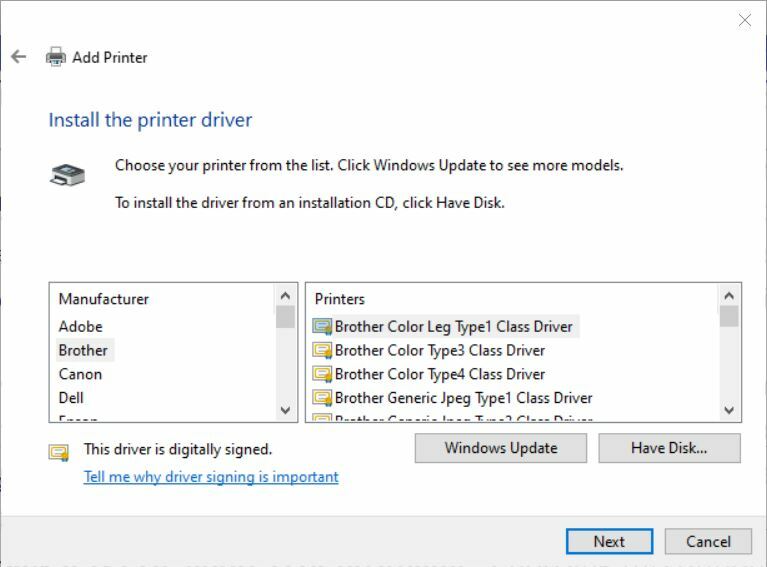
Agregue una impresora Bluetooth, inalámbrica o de red detectable: con esta opción, puede agregar dispositivos de red punto a punto que no están realmente en su LAN. (Windows realiza una búsqueda bruta de todos los protocolos disponibles para su PC).
Agregar una impresora local o una red con configuración manual: al elegir esta opción, se ejecuta un asistente que lo guía a través de una serie de pasos para crear manualmente un puerto de impresora e instalar la impresora, lo que requiere conocimientos técnicos que van más allá del alcance de esta guía básica.
En cualquier momento del proceso, o si alguno de estos métodos falla, puede ejecutar el solucionador de problemas de Windows para intentar conectarse a la impresora.
Recomendado por Nuestros Editores


Ejecución del Solucionador de problemas
Para ejecutar el solucionador de problemas, la impresora con la que tiene problemas para conectarse o imprimir debe aparecer en la lista de dispositivos disponibles en el Panel de control de Impresoras y escáneres. Para ejecutarlo, haga clic en la impresora en la lista, luego haga clic en Administrar.
Esto abre el panel "Administrar su dispositivo" para esa impresora específica. En la lista de opciones cerca de la parte inferior del panel, haga clic en "Ejecutar el solucionador de problemas".
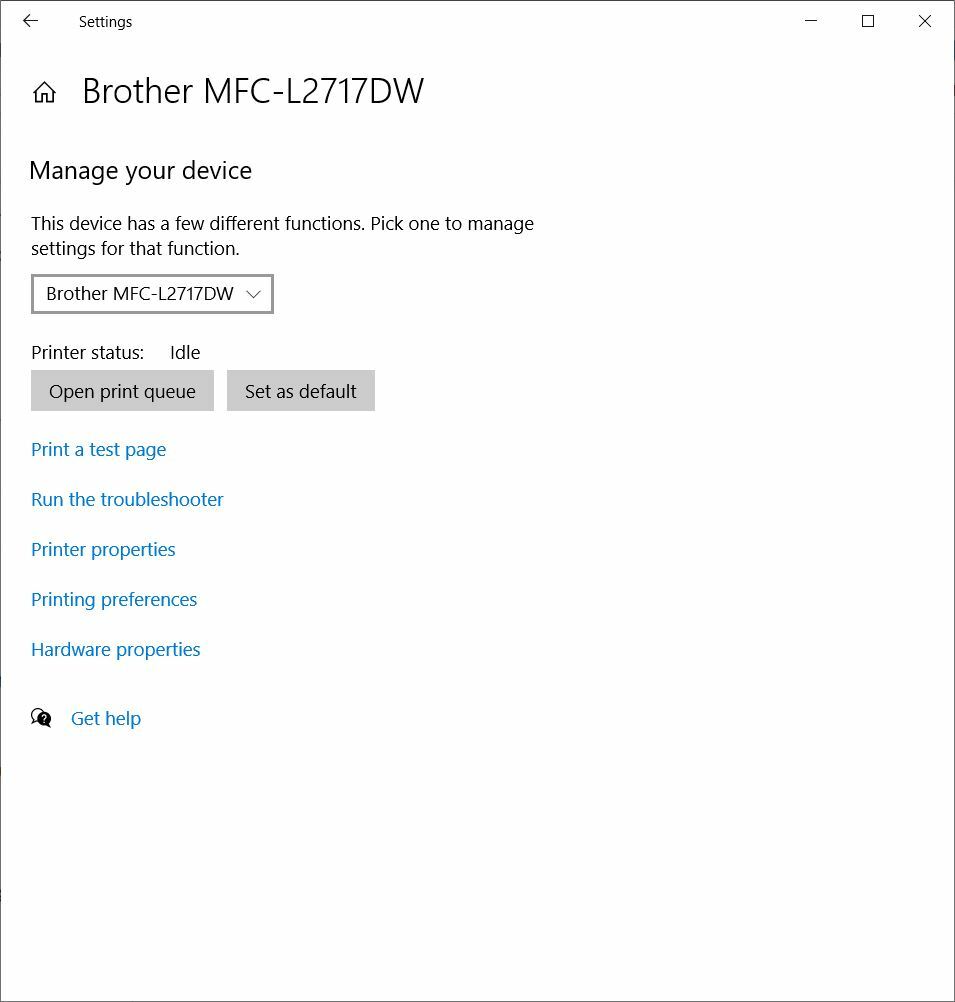
Entonces Windows comienza a buscar problemas.
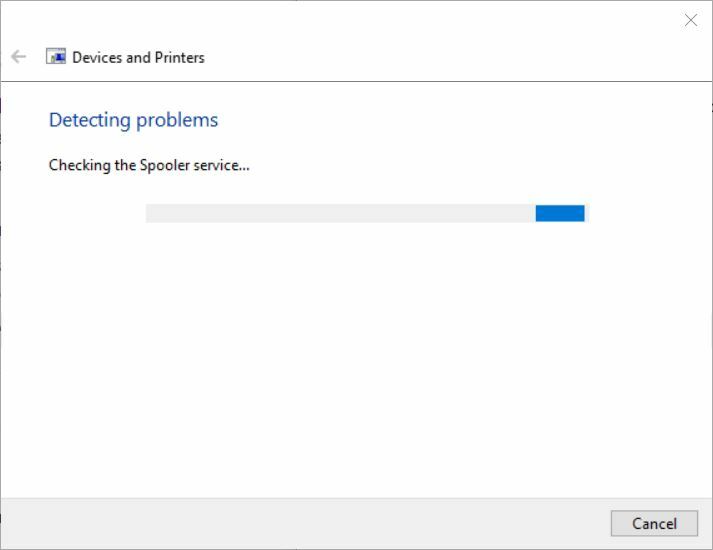
Si Windows detecta un problema, muestra otro cuadro de diálogo informándole del problema y, dependiendo de cuál sea el problema, ofrece una opción "Aplicar esta solución" y una opción "Omitir esta solución"...
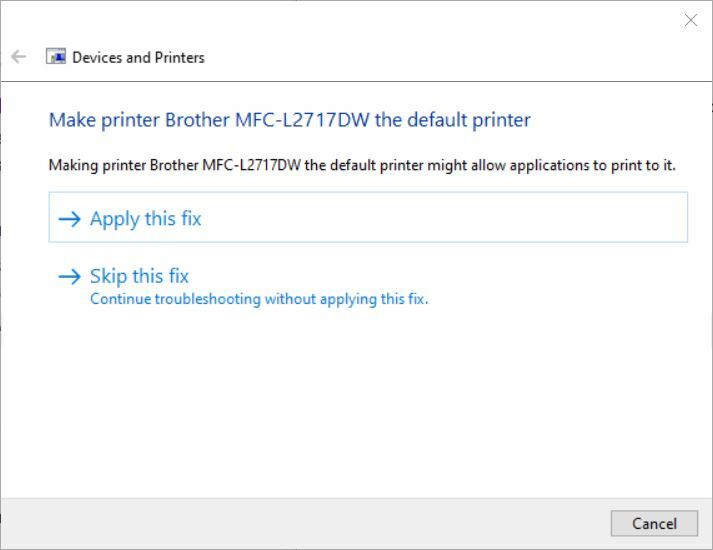
Si elige lo primero, Windows intentará resolver el problema y conectarse a la impresora. Si elige este último, el solucionador de problemas continuará ejecutándose, buscando problemas adicionales.
Lo que suceda a continuación depende de una serie de factores, que incluyen (pero no se limitan a) la opción que elija y los problemas que se detecten. En el ejemplo anterior, Windows sugiere que hacer que el dispositivo sea la impresora predeterminada resolverá el problema.
Si hace clic en "Aplicar la solución", Windows establece la impresora como predeterminada y le pregunta si esto resolvió el problema. Si hace clic en "Omitir esta solución", el solucionador de problemas comienza a buscar otros problemas y, si encuentra alguno, muestra otro cuadro de diálogo que le pregunta si desea aplicar la solución o seguir buscando problemas.
Nuevamente, dependiendo de la opción que elija y de los problemas que encuentre el solucionador de problemas, su problema podría resolverse de inmediato o podría tomar algunos intentos. En el raro caso de que estos pasos de solución de problemas no puedan resolver el problema, comuníquese con TI o llame al servicio al cliente del fabricante de su impresora.
Sin embargo, en la mayoría de los casos, las técnicas discutidas aquí eventualmente deberían conectar su PC a la impresora. Ahora, si sabe que la impresora está conectada, pero aún no puede imprimir, podría ser un problema completamente diferente que podemos ayudarlo a solucionar aquí.
