¿Qué hacer si Windows 10 sigue bloqueándose solo?
Publicado: 2022-12-13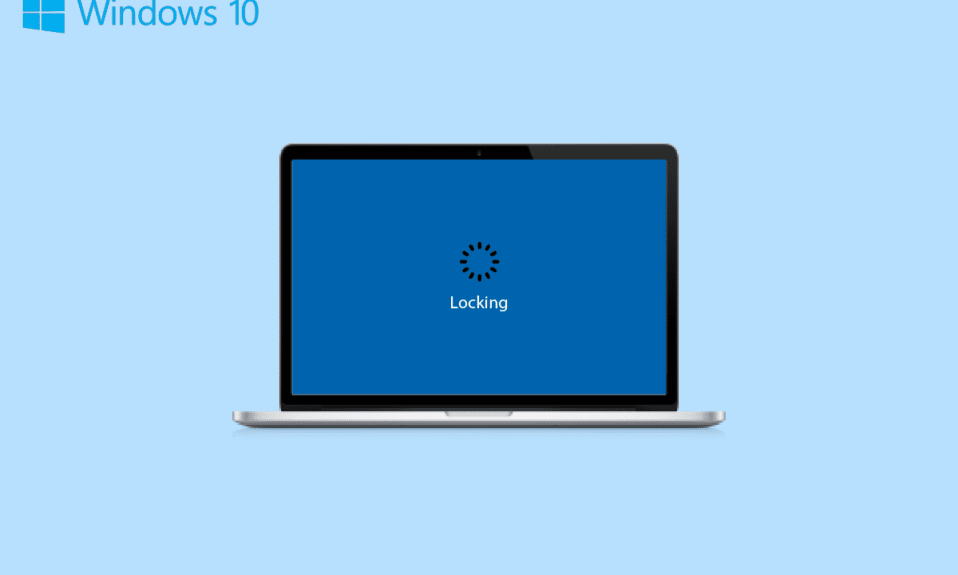
Si usted es un usuario de PC o computadora portátil con Windows, es posible que esté familiarizado con una serie de funciones que incluye su sistema. Especialmente en Windows 10, se han agregado varias funciones que resultan ser grandes ventajas. Uno de estos activos es el bloqueo de pantalla. No importa en el lugar de trabajo o en el hogar, un bloqueo de pantalla en una PC o computadora portátil es de suma importancia, ya que es necesario mantener uno en un teléfono. Sin un bloqueo de pantalla, cualquier persona puede acceder fácilmente a sus archivos y datos privados en su sistema. Por lo tanto, es extremadamente crucial poner un bloqueo de pantalla en su dispositivo Windows. Aunque, esta gran ayuda a veces puede convertirse en una cuestión de frustración cuando surge el problema de bloqueo de Windows 10. Si ha encontrado que su computadora portátil se bloquea sola mientras juega, entonces ha aterrizado en la página correcta. En nuestra guía de hoy, lo familiarizaremos con este problema a fondo mientras elaboramos varios métodos que pueden ayudarlo a evitar que Windows 10 se bloquee. No solo eso, sino que también discutiremos una serie de cosas sobre el bloqueo aleatorio de la PC. Entonces, comencemos con nuestra guía y sepamos qué se puede hacer para resolver el bloqueo automático en una PC.
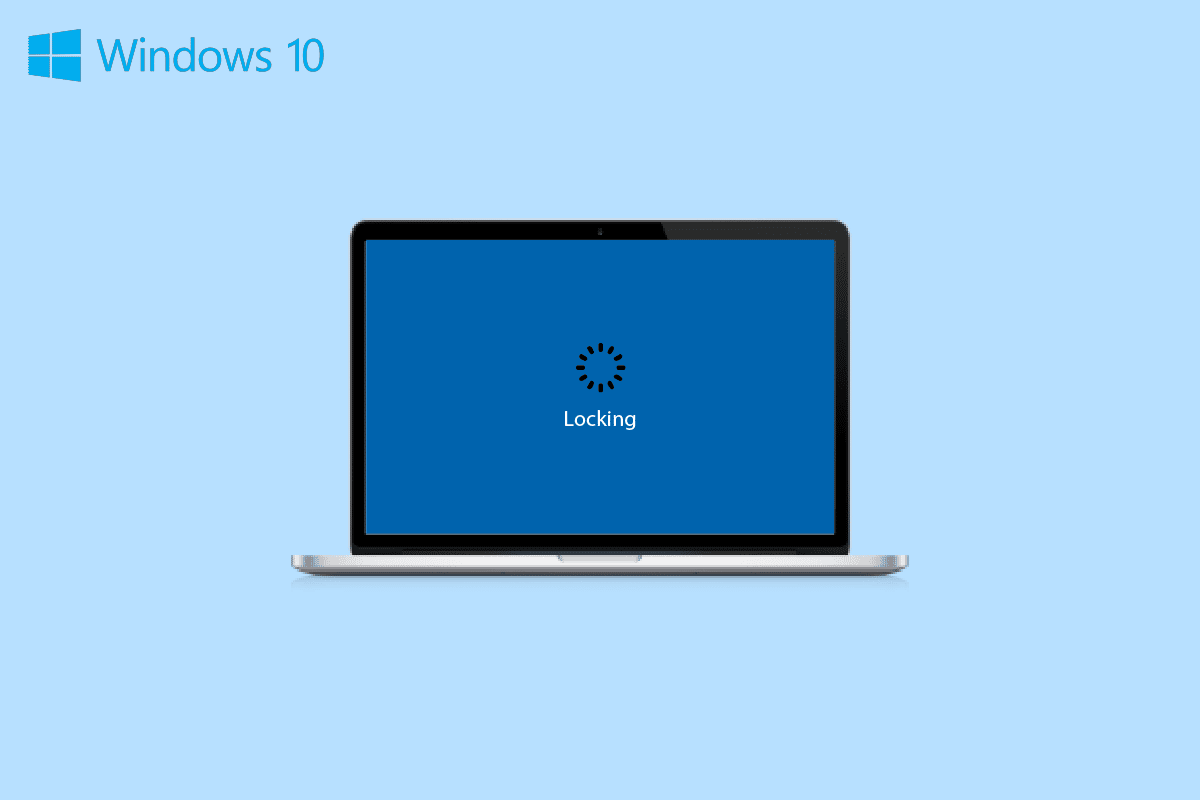
Contenido
- Cómo arreglar el problema de bloqueo de Windows 10
- Razones detrás de la computadora portátil que se bloquea mientras juega
- Cómo evitar que Windows 10 se bloquee
- Método 1: realizar un arranque limpio
- Método 2: Ejecute el Solucionador de problemas de energía
- Método 3: eliminar el requisito de inicio de sesión después de dormir
- Método 4: deshabilite el bloqueo automático en la configuración de encendido y suspensión
- Método 5: actualizar el controlador del dispositivo
- Método 6: desinstalar actualizaciones recientes de Windows
- Método 7: Cambiar el tiempo de espera de suspensión desatendida del sistema
- Método 8: deshabilitar el bloqueo dinámico
- Método 9: deshabilitar la pantalla de bloqueo
- Método 10: cambiar la configuración del protector de pantalla
Cómo arreglar el problema de bloqueo de Windows 10
Aquí mostramos en detalle las formas de resolver el problema del bloqueo de la computadora portátil mientras se juegan juegos.
Razones detrás de la computadora portátil que se bloquea mientras juega
Su sistema puede bloquearse por sí solo mientras juega, mira un video, trabaja o simplemente navega por Internet. Hay varias razones por las que su sistema podría hacer esto:
- La configuración de encendido y suspensión puede poner su sistema en modo de suspensión, lo que hace que la PC se bloquee.
- Como el modo de suspensión está controlado por el controlador de pantalla , si el controlador está desactualizado y necesita una actualización, podría comenzar a funcionar y provocar un bloqueo de pantalla automático.
- A veces, el bloqueo aleatorio de la PC también puede ocurrir debido a actualizaciones recientes del sistema .
- Otra razón que puede desencadenar un bloqueo aleatorio es la configuración del protector de pantalla .
Cómo evitar que Windows 10 se bloquee
Es posible que su sistema se bloquee solo y requiera que ingrese su contraseña. Este problema es innegablemente molesto, especialmente cuando estás haciendo algo importante. Pero no se preocupe, ya que tenemos algunas soluciones probadas que pueden ayudarlo a resolver el problema en minutos, echemos un vistazo a continuación:
Método 1: realizar un arranque limpio
Por último, para corregir el bloqueo automático de Windows 10, puede intentar realizar un inicio limpio de su dispositivo para verificar si un programa instalado está obligando a su dispositivo a entrar en modo de suspensión. Puede realizar fácilmente un arranque limpio en Windows 10 con la ayuda de nuestra guía.
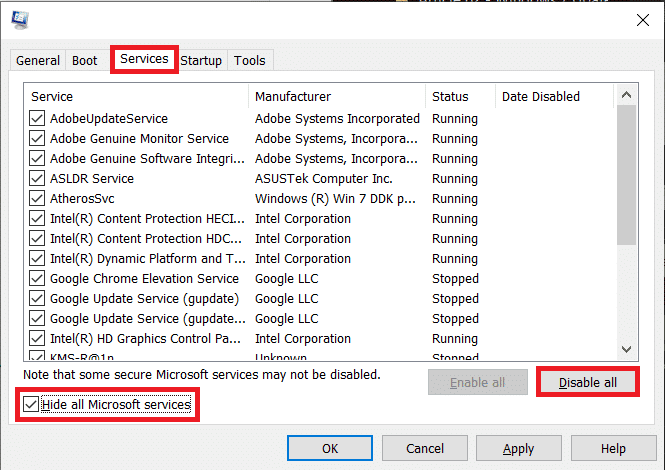
Método 2: Ejecute el Solucionador de problemas de energía
La solución más fácil de probar cuando se trata de bloqueo automático es ejecutar el solucionador de problemas de energía incorporado en su sistema para descartar la posibilidad de problemas con su propio sistema de energía. Para ejecutar el solucionador de problemas, siga los pasos que se indican a continuación:
1. Presione las teclas Windows + I simultáneamente para iniciar Configuración .
2. Haga clic en el mosaico Actualización y seguridad , como se muestra.
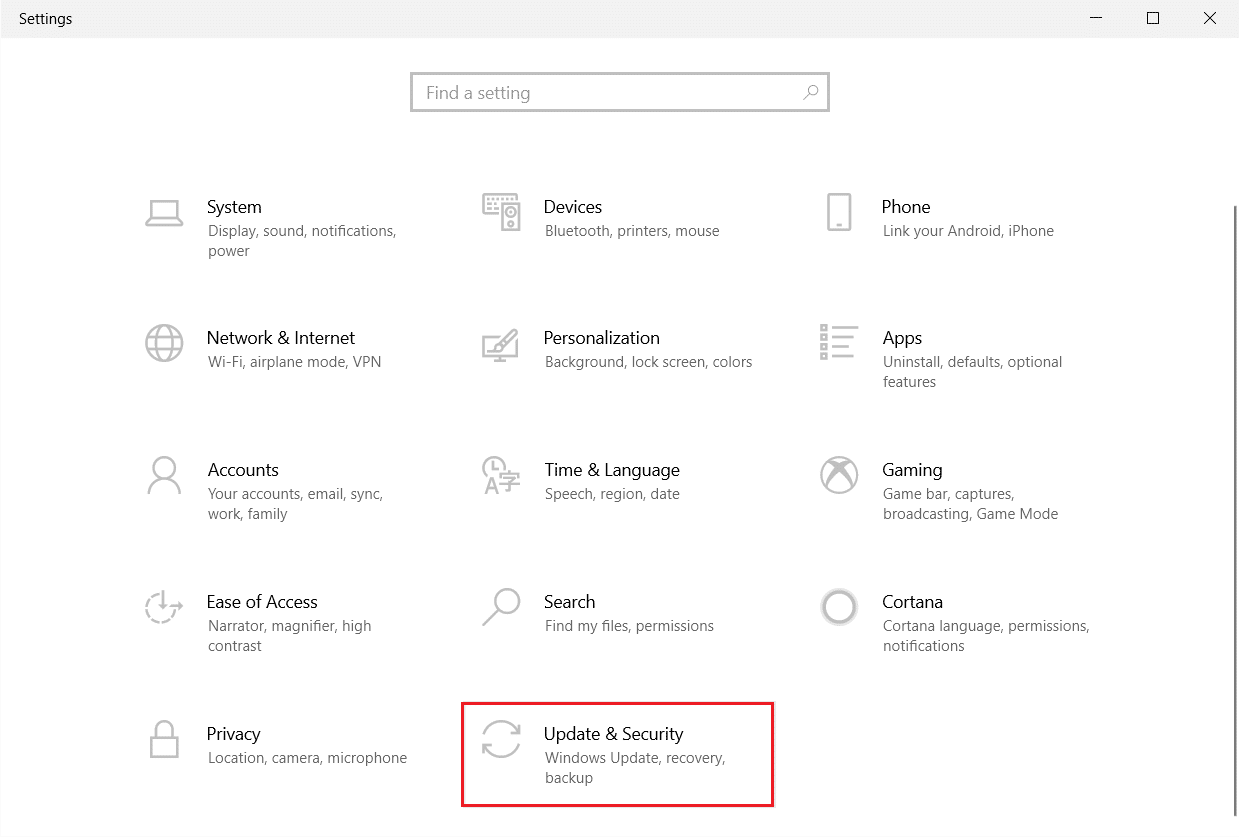
3. Vaya al menú Solucionar problemas en el panel izquierdo.
4. Seleccione el solucionador de problemas de Power y haga clic en Ejecutar el botón del solucionador de problemas que se muestra resaltado a continuación.
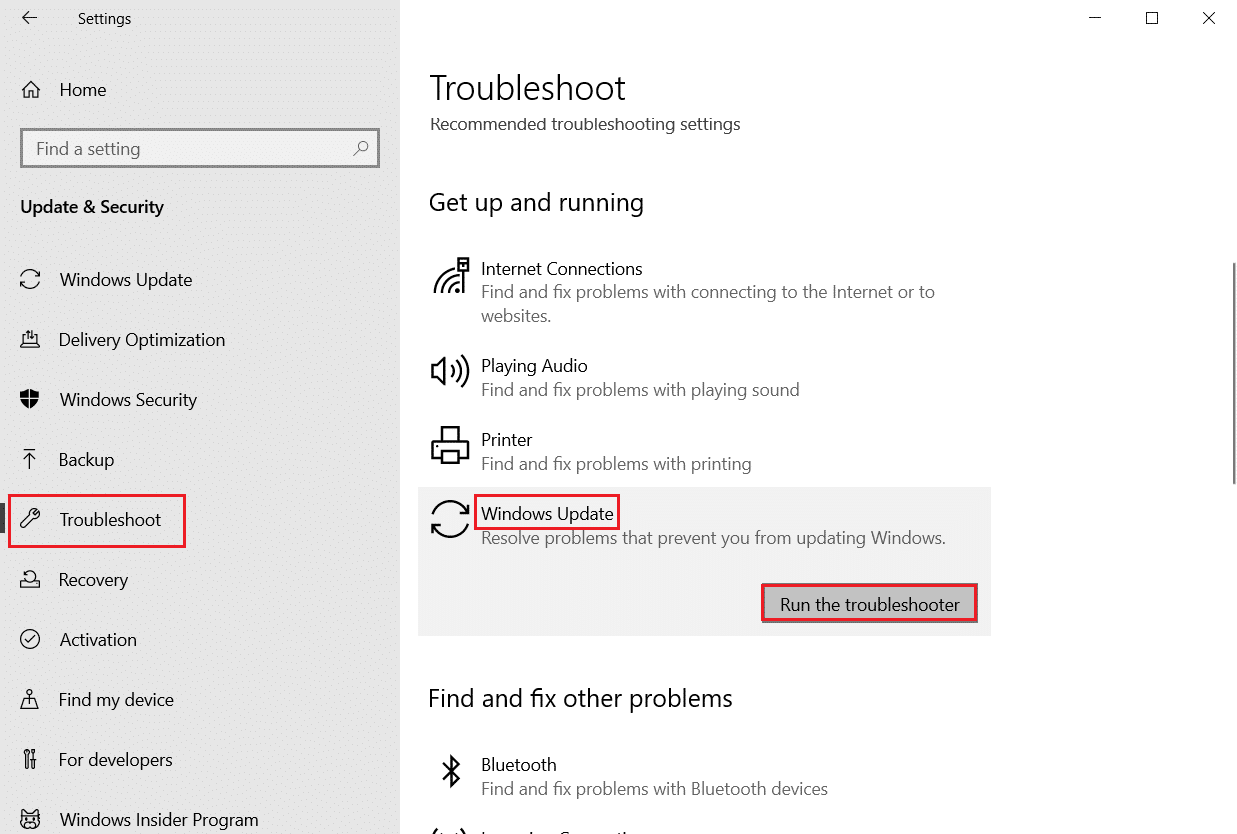
5. Espere a que el solucionador de problemas detecte y solucione el problema. Una vez que se complete el proceso, haga clic en Aplicar esta solución y reinicie su PC .
Lea también: ¿ Qué hacer si WiFi funciona pero no Ethernet en Windows 10?
Método 3: eliminar el requisito de inicio de sesión después de dormir
El bloqueo aleatorio de la PC también se puede resolver fácilmente eliminando el requisito de inicio de sesión después de la suspensión. Este método es aplicable para los usuarios que han establecido una contraseña que se requiere para encender el sistema o activarlo después de dormir. Windows bloquea automáticamente su sistema cuando entra en modo de suspensión. Por lo tanto, eliminar este requisito lo ayudará a lidiar con el bloqueo aleatorio:
1. Inicie la aplicación Configuración presionando las teclas Windows + I juntas.
2. Ahora, seleccione la configuración de Cuentas .

3. A continuación, haga clic en las opciones de inicio de sesión .

4. Ahora, en Requerir inicio de sesión , cambie la opción a Nunca .
Método 4: deshabilite el bloqueo automático en la configuración de encendido y suspensión
Como ya sabe, una PC con Windows requiere un inicio de sesión después de entrar en modo de suspensión, puede cambiar este bloqueo automático en la configuración de encendido y suspensión para evitar que Windows 10 se bloquee. Esto también ayudará a que su sistema nunca se bloquee después de un cierto período de tiempo. Puede ver los pasos a continuación para deshabilitar el bloqueo automático:
1. Abra la Configuración de Windows en su PC.
2. Ahora, haz clic en Personalización .
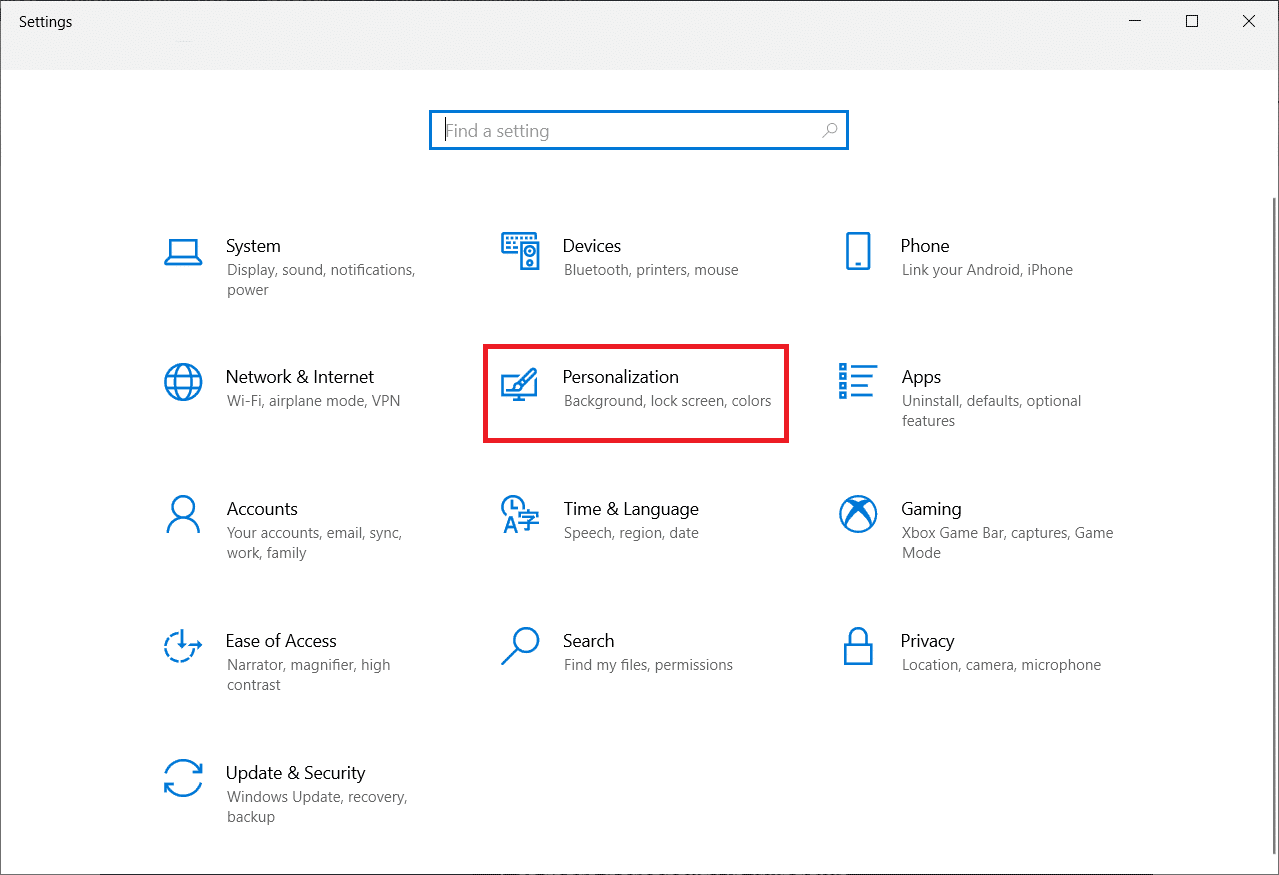
3. Vaya al menú Pantalla de bloqueo .
4. A continuación, haga clic en Tiempo de espera de la pantalla .
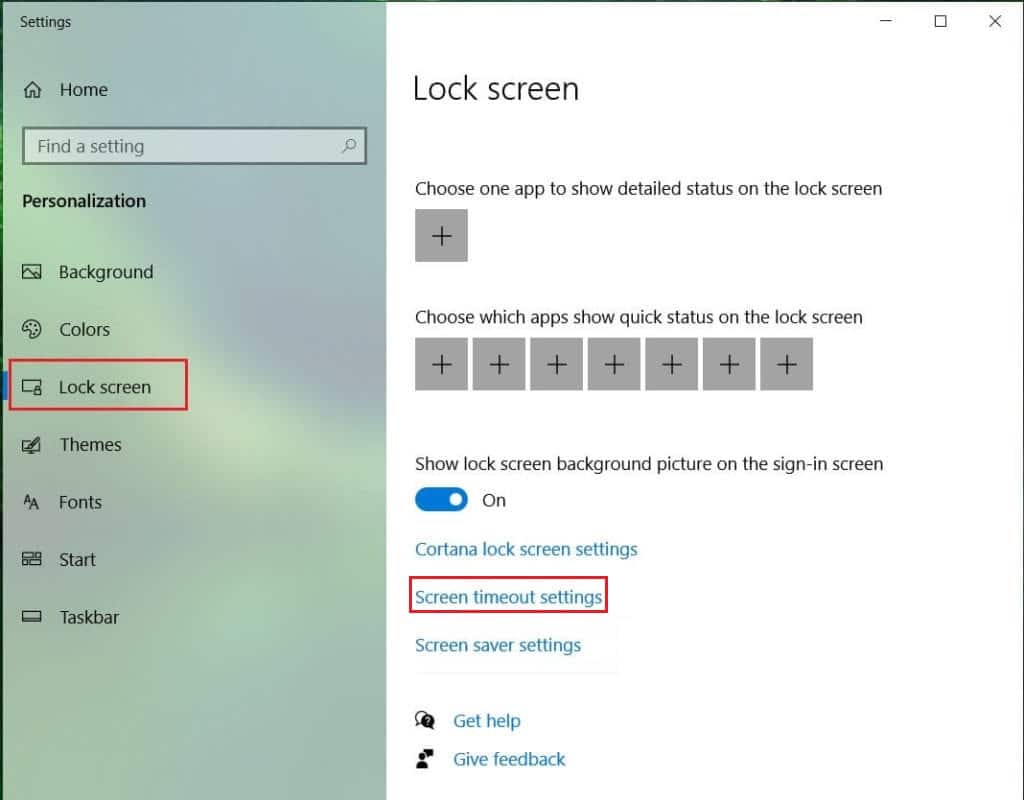
5. Ahora, abra la pestaña Pantalla y suspensión y configure el tiempo al máximo en todas las opciones, o simplemente elija Nunca .
Lea también: Arreglar la pantalla completa que no funciona en Windows 10
Método 5: actualizar el controlador del dispositivo
Los controladores de pantalla de su sistema controlan el modo de suspensión. Por lo tanto, debe asegurarse de que estos controladores estén actualizados o, de lo contrario, podrían interferir con su sistema y hacer que su computadora portátil se bloquee mientras juega. Por lo tanto, debe actualizar su controlador de gráficos, si no sabe cómo, lea nuestra guía sobre 4 formas de actualizar los controladores de gráficos en Windows 10, que tiene pasos detallados para ayudarlo a realizar el método.
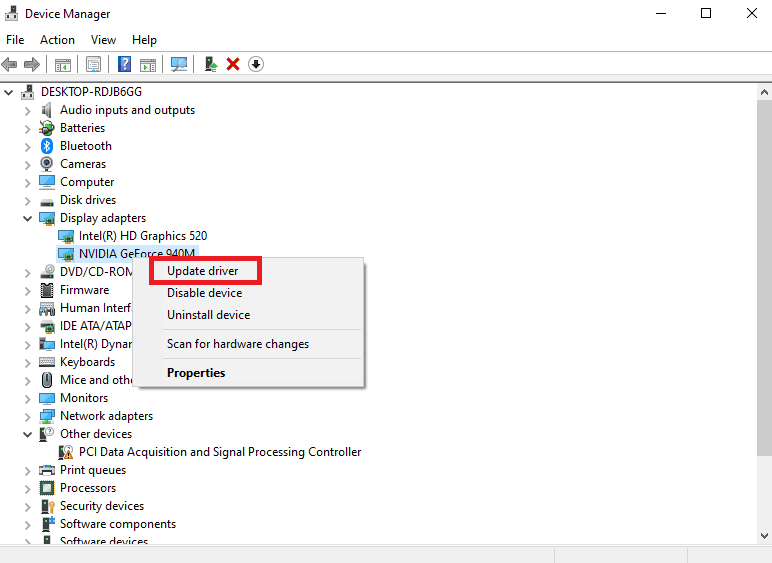
Método 6: desinstalar actualizaciones recientes de Windows
Aparte de otras posibles razones, una actualización reciente del sistema también puede hacer que su sistema se apague automáticamente. Si es así, debe verificar la actualización instalada recientemente y desinstalarla, si es necesario.

1. Presione las teclas Windows + I simultáneamente para abrir la configuración de Windows .
2. Seleccione la configuración de Actualización y seguridad .
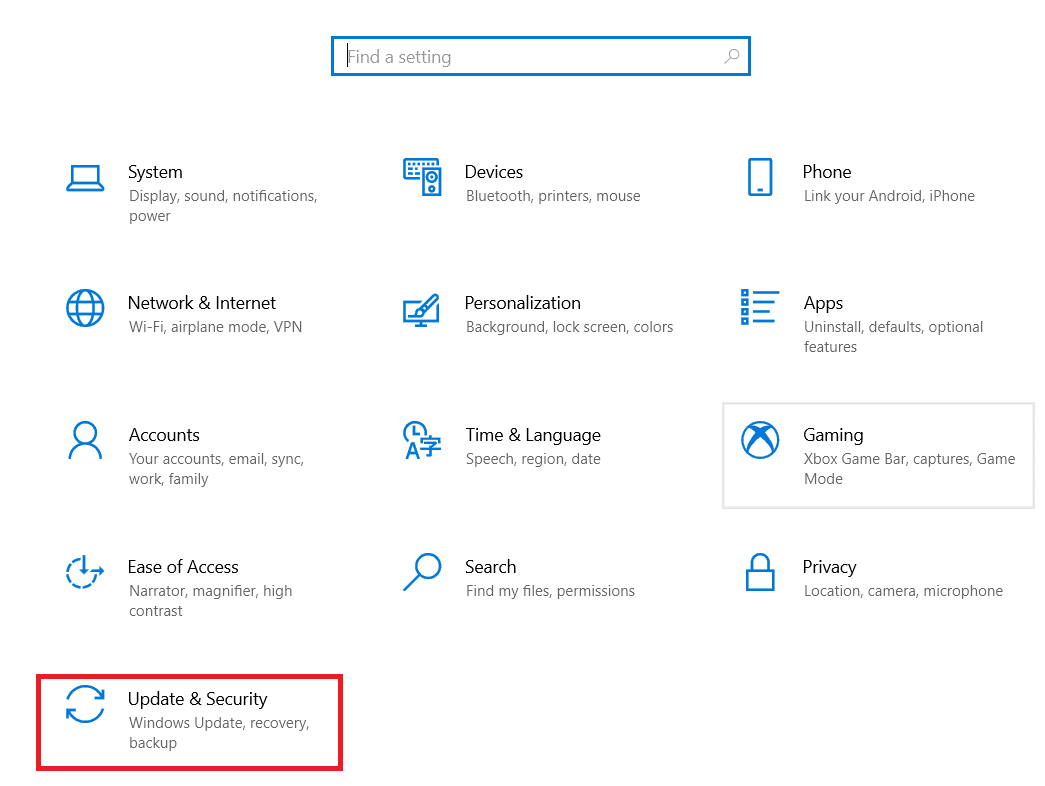
3. Ahora, haz clic en Ver historial de actualizaciones .
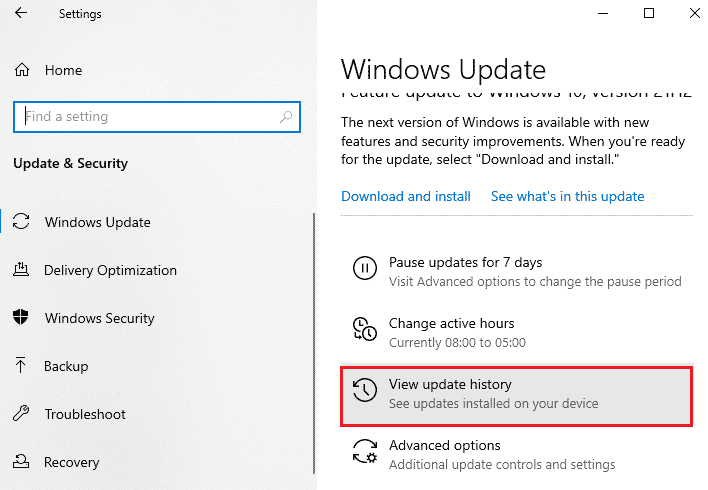
4. Seleccione Desinstalar actualizaciones .
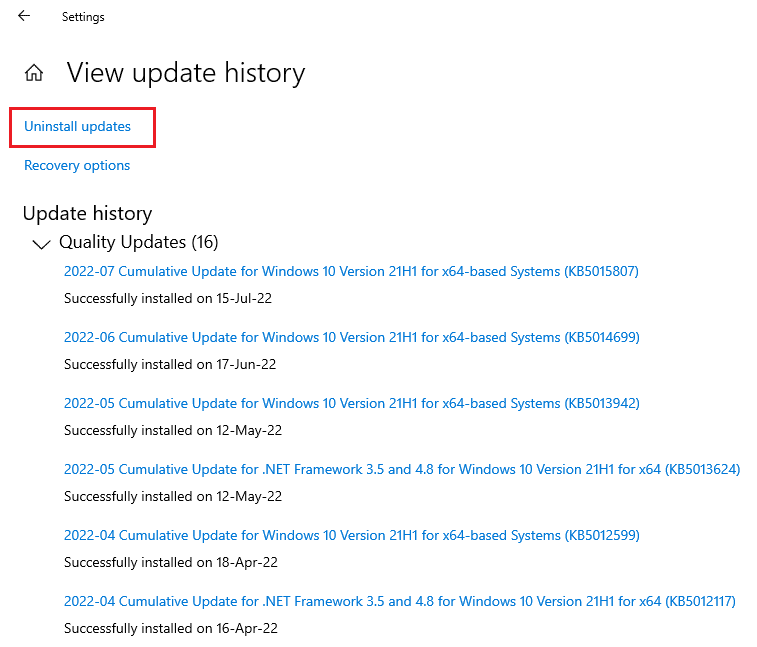
5. Ahora, haga clic derecho en la última actualización y haga clic en Desinstalar .
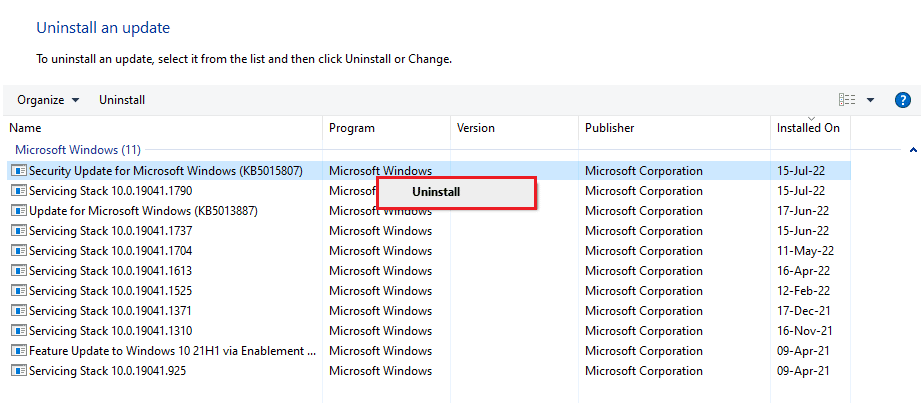
Lea también: Solucionar el error de actualización de Windows 0x80071160
Método 7: Cambiar el tiempo de espera de suspensión desatendida del sistema
Otro método para evitar que Windows 10 se bloquee consiste en cambiar el tiempo de espera de suspensión desatendida del sistema. Ajustar estas configuraciones lo ayudará a extender al menos el tiempo antes de que su sistema se bloquee. Para acceder a esta configuración, deberá iniciar el Panel de control:
1. Abra la utilidad Panel de control desde la barra de búsqueda de su PC.
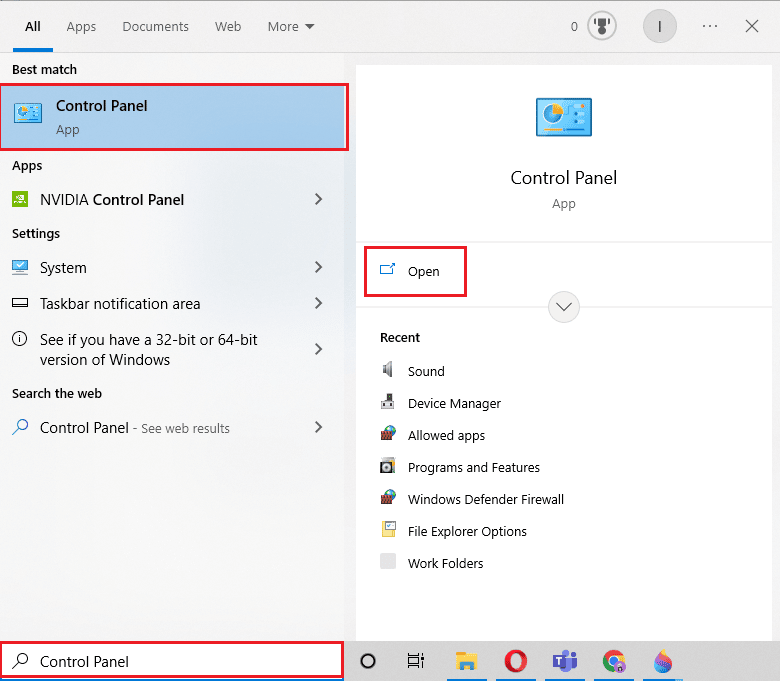
2. Establezca Ver por > Categoría , luego seleccione Hardware y sonido .
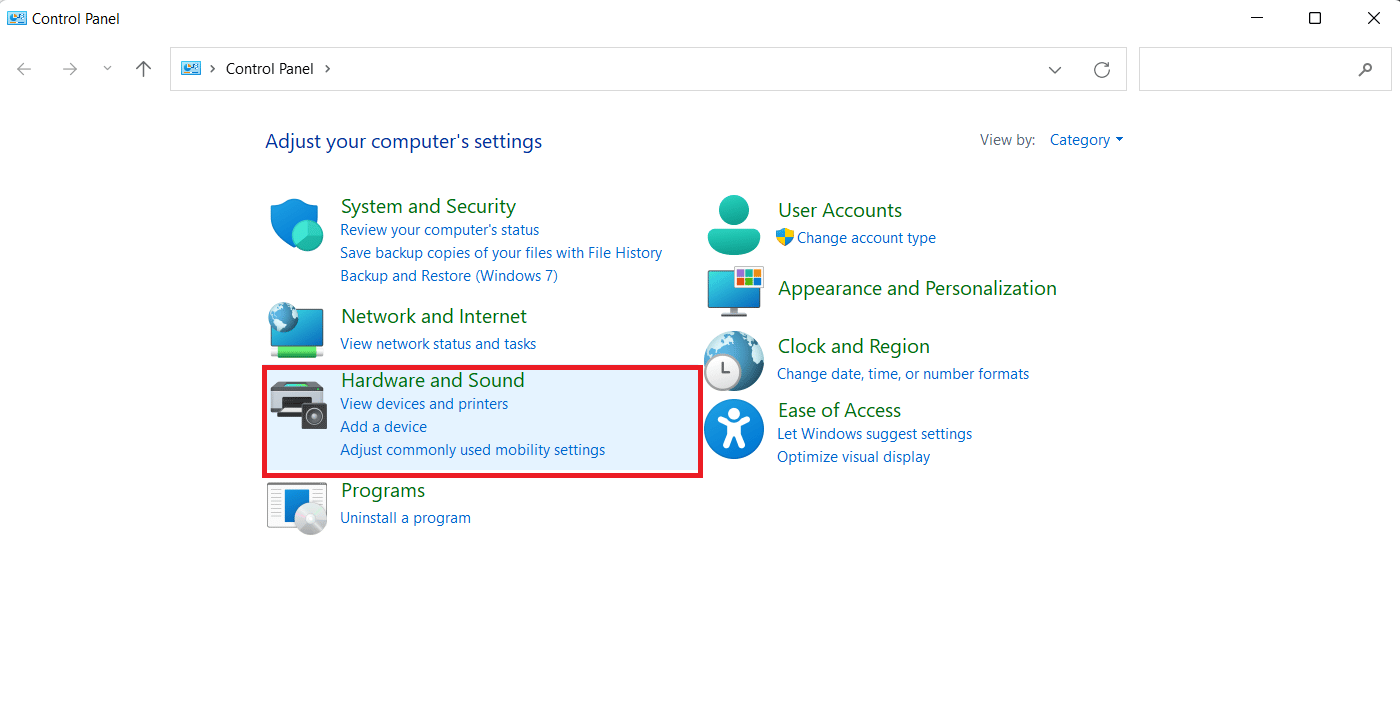
3. A continuación, en Opciones de energía, haga clic en Cambiar cuando la computadora esté en reposo .
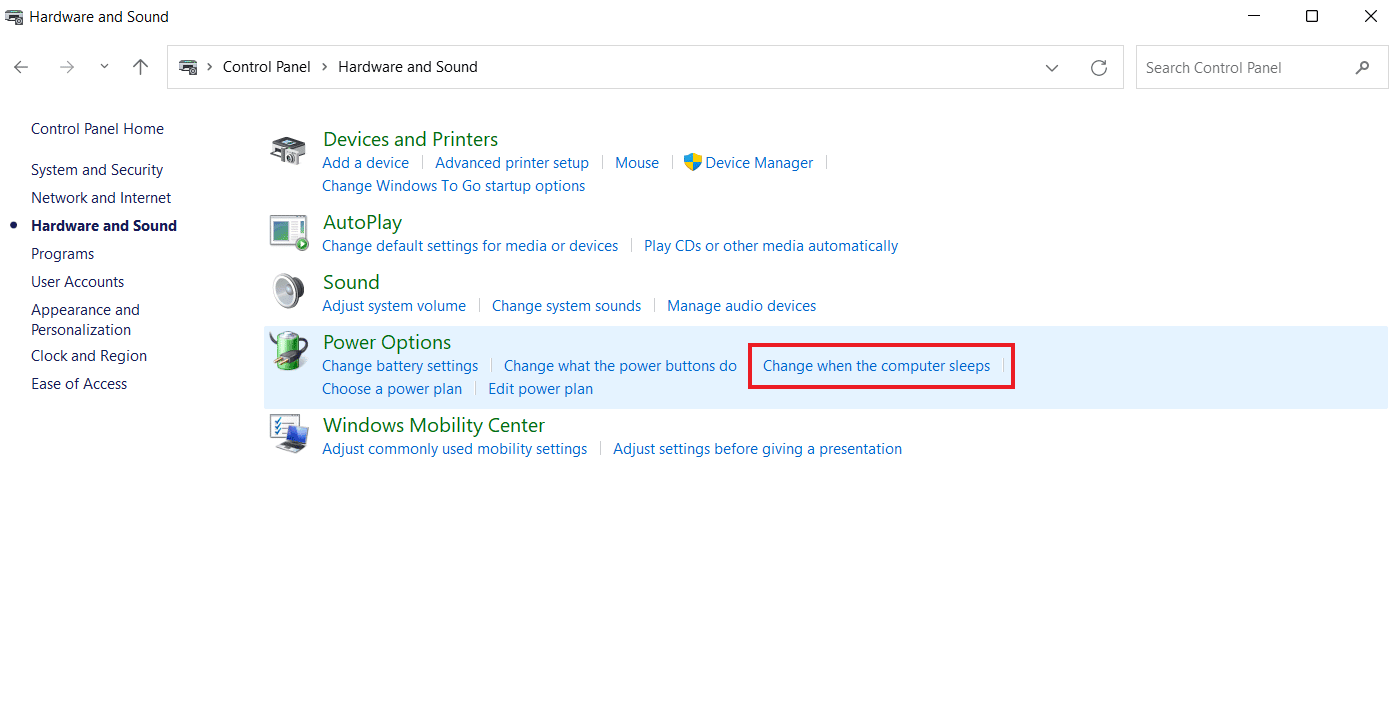
4. Ahora, haz clic en Cambiar la configuración avanzada de energía .
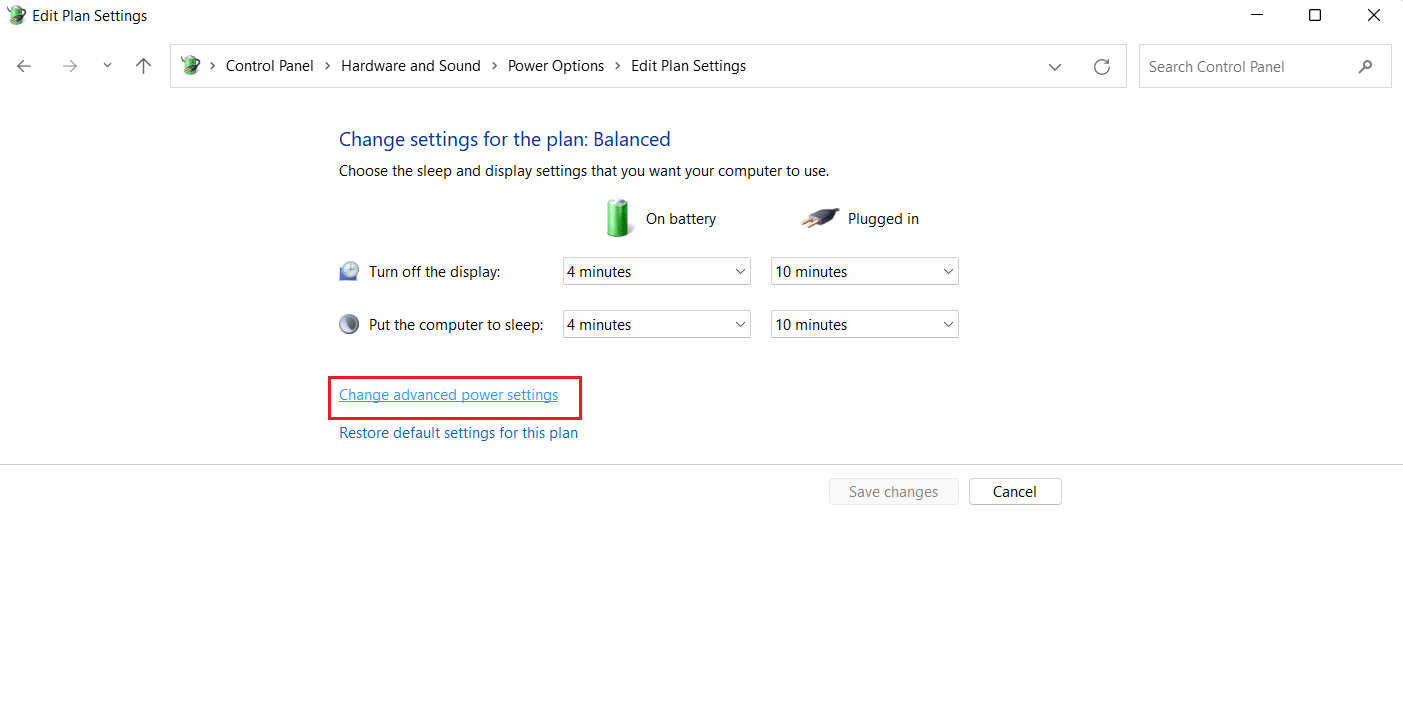
5. Ahora, expanda la opción + Dormir en él.
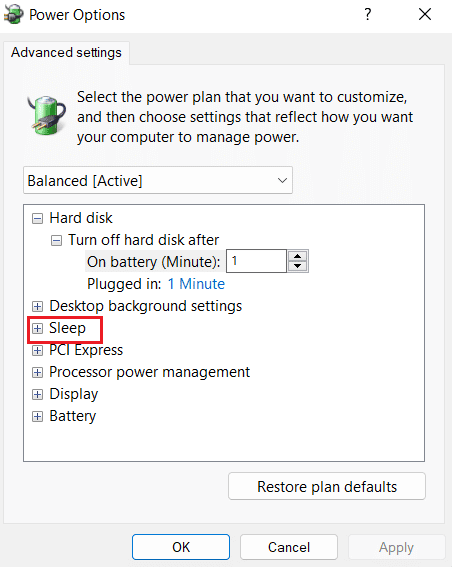
6. A continuación, expanda las opciones + Dormir después de y + Permitir temporizadores de activación .
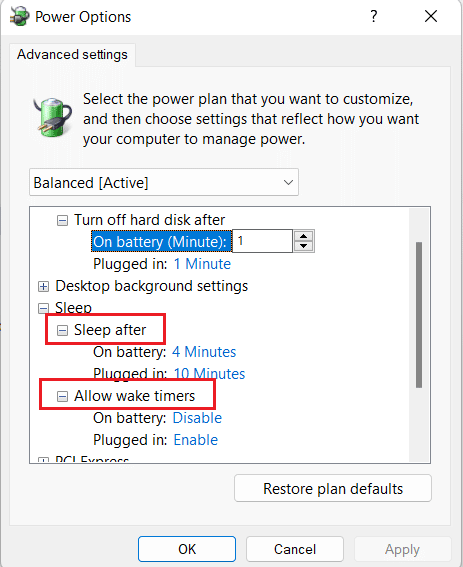
7. Ahora, configure la hora según sus preferencias o seleccione 0 para Nunca .
Método 8: deshabilitar el bloqueo dinámico
El siguiente método implica desactivar el bloqueo dinámico si su teléfono está sincronizado con su computadora. Esto se debe a que, si su teléfono se sale del alcance de su sistema, su PC se bloqueará automáticamente. Por lo tanto, deshabilitar esta función lo ayudará a resolver el bloqueo de la PC de forma aleatoria.
1. Inicie Configuración de ventana y abra Cuentas en ella.

2. Ahora, haga clic en la pestaña Opciones de inicio de sesión .

3. Navegue hasta la opción Bloqueo dinámico y ábrala.
4. En él, desmarque la casilla Permitir que Windows bloquee automáticamente su dispositivo cuando no esté .
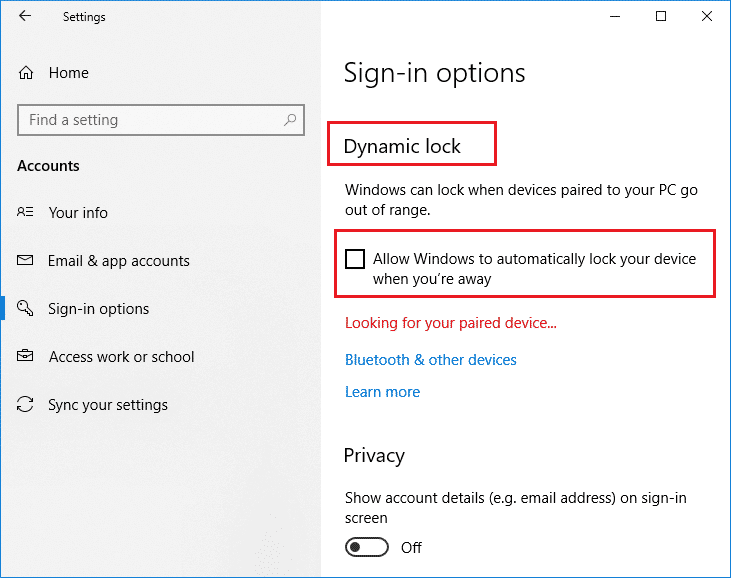
Lea también: Cómo usar Dynamic Lock en Windows 10
Método 9: deshabilitar la pantalla de bloqueo
Este método lo ayudará a resolver todos los problemas relacionados con el bloqueo de su dispositivo. La desactivación de la pantalla de bloqueo se puede hacer de dos maneras, una involucra la clave NoLockScreen en el editor de registro y otra implica modificar la configuración en el editor de políticas de grupo local . Puede realizar estos métodos y resolver fácilmente el bloqueo de Windows 10 con la ayuda de nuestra guía sobre cómo deshabilitar la pantalla de bloqueo en Windows 10.
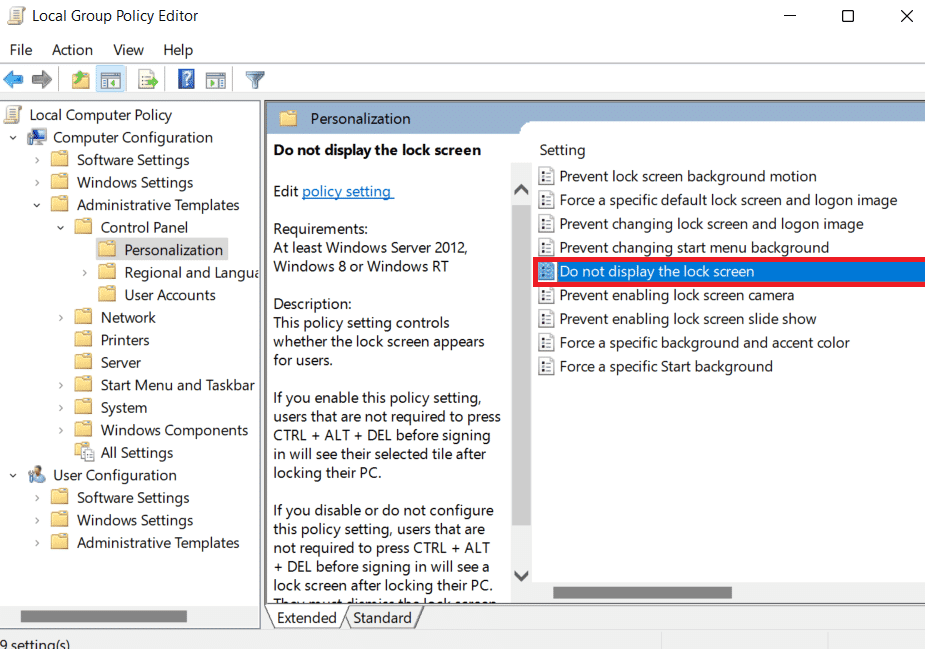
Método 10: cambiar la configuración del protector de pantalla
Cambiar la configuración del protector de pantalla de su sistema es otro método que puede intentar para corregir el bloqueo automático en su PC.
1. En Configuración , inicie Cuenta y seleccione Opciones de inicio de sesión .

2. Ahora, ve al menú de la pantalla de bloqueo .
3. A continuación, haga clic en la opción Configuración del protector de pantalla .
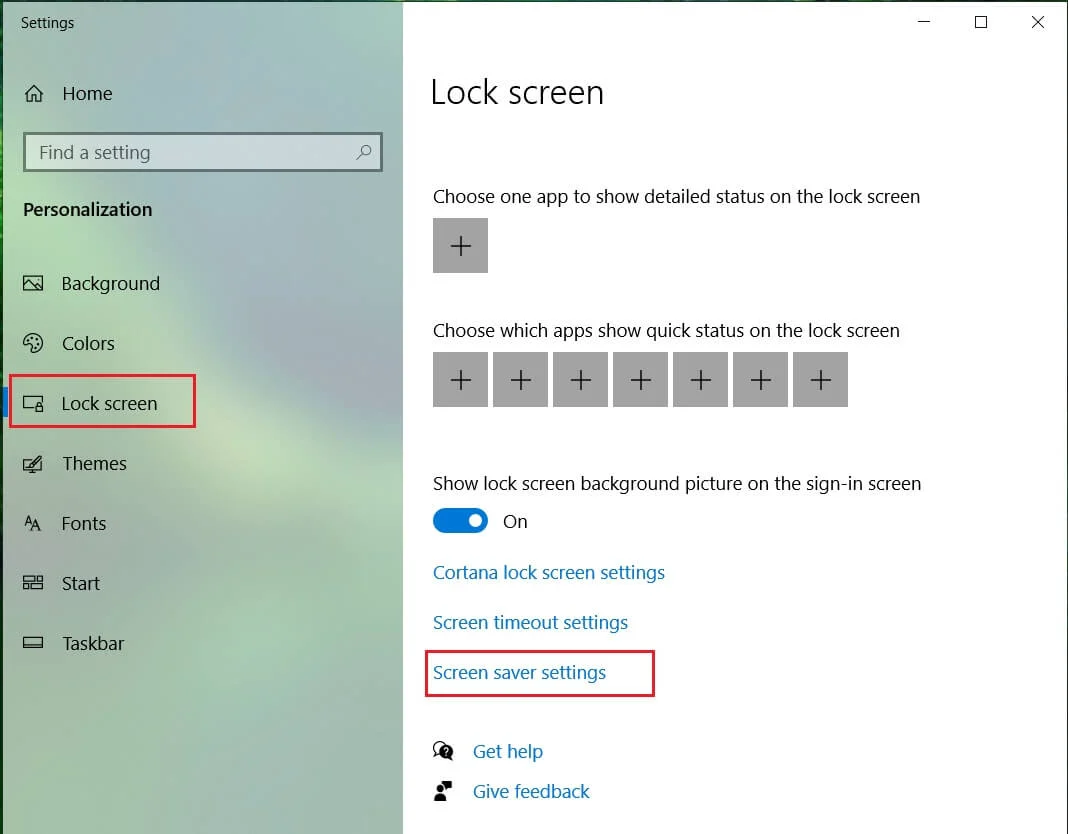
4. Ahora, desmarque la casilla de Al reanudar, mostrar la pantalla de inicio de sesión .
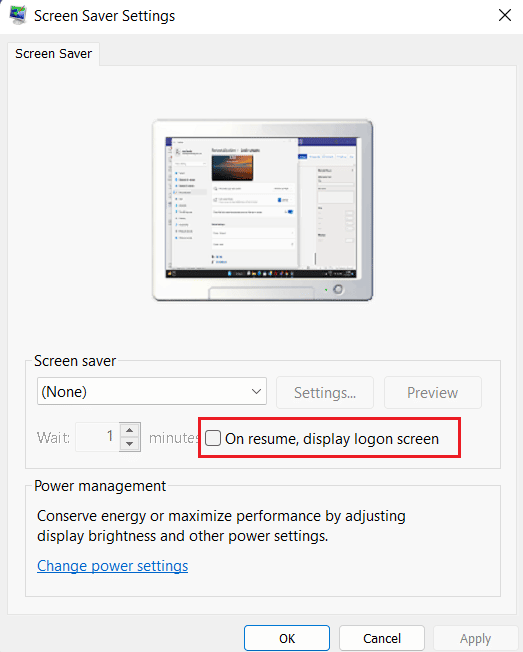
Por lo tanto, puede seguir los métodos anteriores para resolver el problema del bloqueo de la computadora portátil mientras juega.
Preguntas frecuentes (FAQ)
Q1. ¿Por qué mi computadora se bloquea automáticamente?
Respuesta La falta automática en la computadora se desencadena por varias razones, que incluyen problemas con el sistema operativo, una instalación incorrecta del controlador o incluso una actualización reciente del sistema operativo .
Q2. ¿Existe una función de bloqueo automático en Windows 11?
Respuesta Sí , hay una función de bloqueo automático en Windows 11 similar a Windows 10. Además, el proceso para habilitar esta función en Windows 11 es el mismo que para Windows 10.
Q3. ¿Por qué mi sistema se bloquea y se apaga con frecuencia?
Respuesta Si encuentra bloqueos y apagados frecuentes en su sistema, debe verificar su batería , ya que puede ser un factor problemático detrás de él.
Q4. ¿Qué significa un bloqueo dinámico en una PC?
Respuesta Un bloqueo dinámico en una PC con Windows ayuda a bloquear automáticamente su computadora cuando un dispositivo Bluetooth conectado (generalmente un teléfono o un reloj inteligente) está fuera de alcance. Al salir del rango de la PC, el bloqueo dinámico también sale del rango y la PC generalmente se bloquea automáticamente después de 30 segundos.
P5. ¿Cómo puedo evitar que Windows 10 se cierre cuando está inactivo?
Respuesta La mejor manera posible de evitar que Windows 10 se apague cuando está inactivo es deshabilitar el modo de suspensión . Puede desactivarlo accediendo a la configuración de encendido y suspensión de su sistema.
Recomendado:
- Arreglar la cámara Droid Turbo 2 no funciona
- Cómo vincular tarjetas de Trello entre tableros
- Solucionar excepción de servicio del sistema en Windows 10 u 11
- Los 32 mejores programas gratuitos de bloqueo de carpetas para Windows 10
El bloqueo de Windows 10 en sí mismo es de hecho un problema furioso, pero esperamos que nuestra guía sobre cómo solucionarlo utilizando diferentes métodos lo haya ayudado a tener éxito. Háganos saber sus pensamientos sobre el documento y si tiene alguna otra consulta o sugerencia para nosotros, déjela en la sección de comentarios.
