¿Qué hacer si WiFi funciona pero no Ethernet en Windows 10?
Publicado: 2022-12-07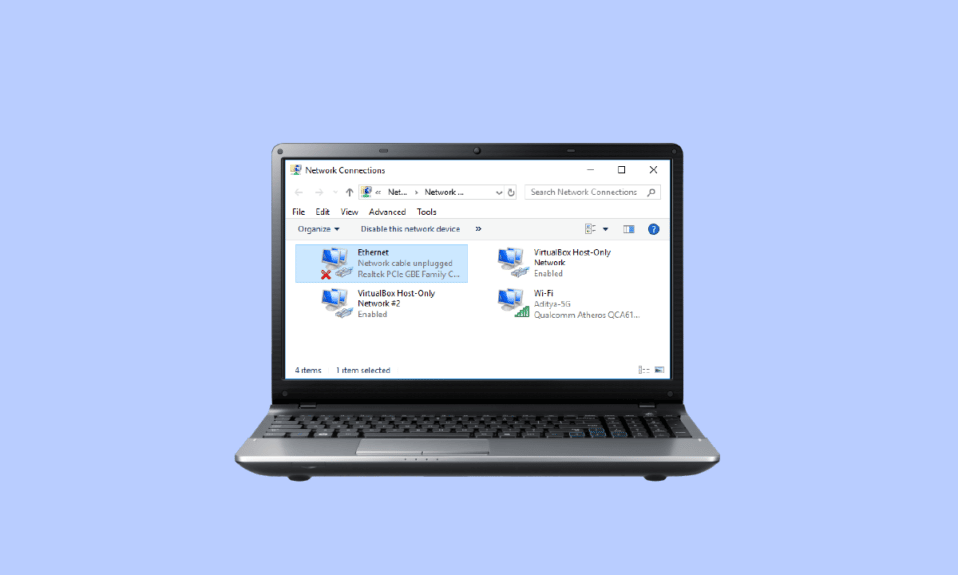
¿Su computadora no se conecta a una conexión Ethernet, aunque está conectada a WiFi? Este es un problema común para los usuarios de Windows 10 en muchas ocasiones, los usuarios pueden encontrar que su WiFi funciona pero no Ethernet Windows 10, y no pueden entender por qué y cómo solucionar este problema. Cuando su computadora tiene un problema de Ethernet no detectado, esto puede causar varios problemas, como sin Internet y otros problemas de conectividad. Existen varios métodos para solucionar el problema de Ethernet que no funciona en Windows 10, como ejecutar el solucionador de problemas de red de Windows o cambiar la configuración de MAC. En esta guía, discutiremos las razones y los métodos para resolver los problemas de conectividad Ethernet en su computadora con Windows 10.
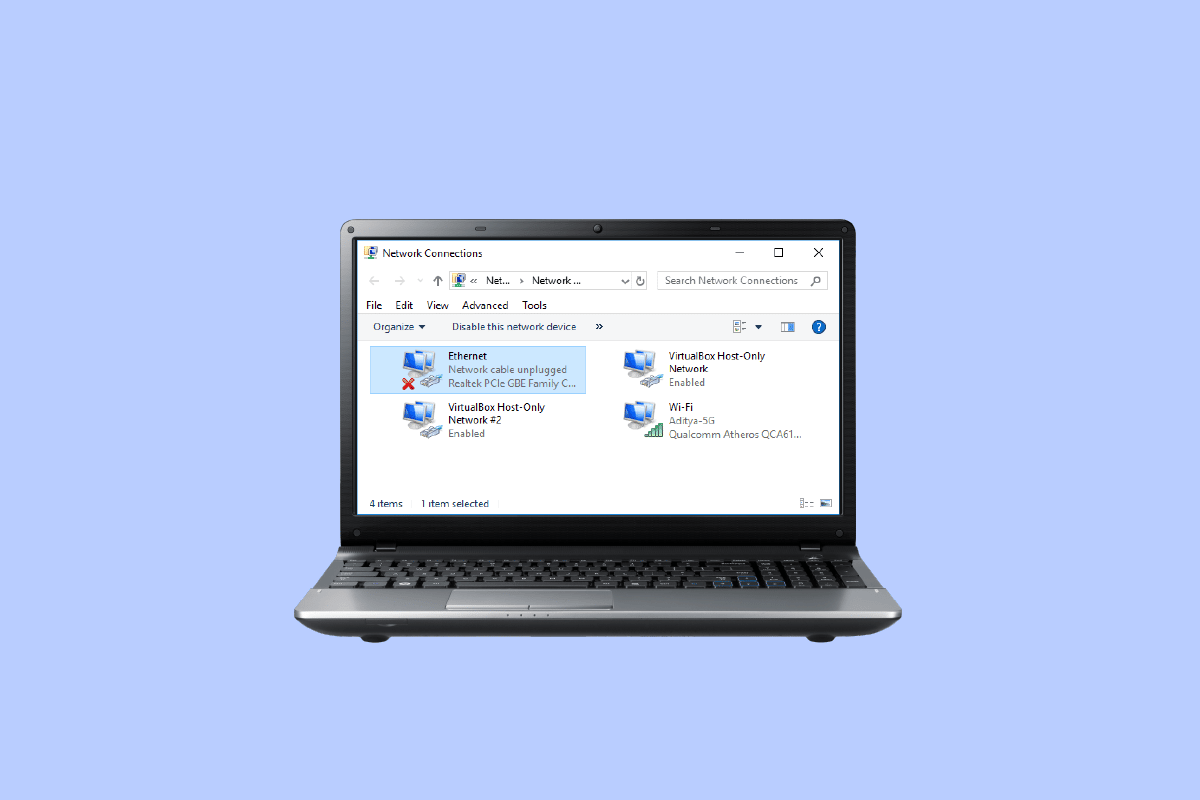
Contenido
- Cómo arreglar WiFi funciona pero no Ethernet en Windows 10
- Razones por las que Ethernet no funciona en Windows 10
- Método 1: reiniciar el enrutador
- Método 2: Ejecute el Solucionador de problemas de red
- Método 3: actualizar los controladores de red
- Método 4: reinstalar los controladores de red
- Método 5: Descarga de energía residual
- Método 6: cambiar la dirección MAC
- Método 7: cambiar la configuración de DNS y TCP/IP
- Método 8: restablecer la configuración de red
Cómo arreglar WiFi funciona pero no Ethernet en Windows 10
Continúe leyendo para conocer en detalle las soluciones para reparar Ethernet que no funciona en Windows 10.
Razones por las que Ethernet no funciona en Windows 10
Puede haber varias razones por las que Ethernet no funcione en su computadora; algunas de las razones más comunes de este problema se mencionan aquí.
- La conexión incorrecta del enrutador con su computadora es una razón común para este error.
- Los controladores de adaptador de red obsoletos o corruptos también son razones comunes para este error.
- Los problemas de alimentación con la placa base de la computadora también pueden causar un problema de conectividad Ethernet.
- La configuración incorrecta de la dirección MAC en su computadora también está asociada con este problema.
- Las configuraciones incorrectas de DNS y TCP/IP también son responsables de este problema.
- Varios problemas del sistema también pueden causar este problema.
- Los problemas de configuración de red subyacentes también pueden causar que Ethernet no se conecte.
En esta guía, veremos cómo solucionar el problema de WiFi pero no de Ethernet en Windows 10.
Método 1: reiniciar el enrutador
Una de las primeras cosas que puede hacer para reparar el problema de Windows 10 conectado a Ethernet pero sin Internet es verificar si su enrutador WiFi está conectado correctamente. En general, el error de Ethernet que no funciona en Windows 10 se debe a una conexión incorrecta del enrutador. Por lo tanto, asegúrese de haber conectado su enrutador correctamente para evitar problemas de Ethernet no detectado. Siga los pasos dados para reiniciar su enrutador.
1. Presione el botón de encendido en la parte posterior de su enrutador para apagar el dispositivo.
2. Ahora, desconecte el cable de alimentación del enrutador/módem y espere hasta que la energía se agote por completo.
3. Luego, vuelva a conectar el cable de alimentación y enciéndalo después de un minuto.

4. Espere hasta que se restablezca la conexión de red e intente iniciar sesión nuevamente.
Verifique si hay cables defectuosos o conectados incorrectamente, lo que podría estar causando que Ethernet no funcione en el problema de Windows 10. Si encuentra cables defectuosos, reemplácelos con cables nuevos.
Método 2: Ejecute el Solucionador de problemas de red
Las computadoras con Windows están equipadas con varias herramientas de solución de problemas, como el Solucionador de problemas de red. Si su sistema tiene problemas con la conexión de red y no se conecta con Ethernet, puede ejecutar el Solucionador de problemas de red para solucionar el problema. El solucionador de problemas localizará la causa del problema y lo resolverá. Siga nuestro artículo para solucionar problemas de conectividad de red en Windows 10.
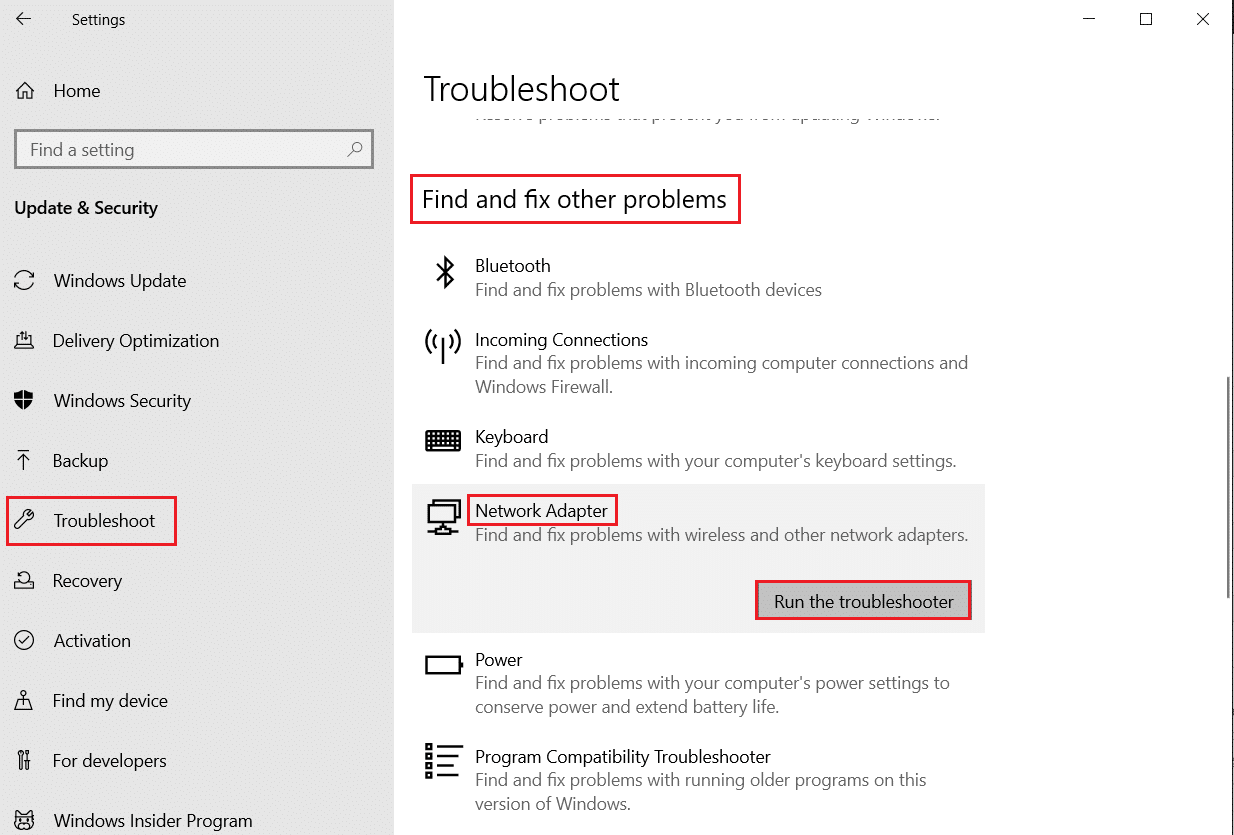
Lea también: Arreglar computadora atascada Permite conectarlo a una red
Método 3: actualizar los controladores de red
Es común que Ethernet funcione mal y no funcione correctamente en Windows 10 debido a un controlador de adaptador de red defectuoso. Este problema también puede ocurrir debido a un controlador obsoleto en su computadora. Si los controladores de la computadora en Windows 10 están desactualizados o dañados, es posible que tenga varios problemas con Windows y que la computadora no funcione correctamente. Generalmente, Windows actualiza los controladores automáticamente; sin embargo, si el problema persiste, puede actualizar manualmente los controladores en su computadora. Puede consultar la guía Cómo actualizar los controladores del adaptador de red en Windows 10 para encontrar métodos para actualizar el controlador del adaptador de red en su computadora con Windows 10.
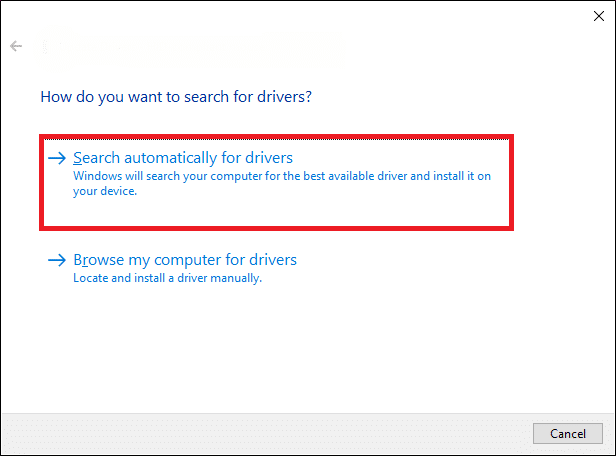
Método 4: reinstalar los controladores de red
Si la actualización de los controladores del adaptador de red no resuelve las funciones de Wi-Fi pero no el problema de Windows 10 de Ethernet, puede intentar desinstalar y luego reinstalar el controlador del adaptador de red para resolver el problema de Ethernet no detectado. La reinstalación del controlador borrará cualquier error o problema de controlador corrupto con el controlador e instalará un nuevo controlador para que pueda reparar el problema de Windows 10 conectado a Ethernet pero sin Internet. Para conocer los métodos para reinstalar un controlador en su computadora, puede consultar la guía Cómo desinstalar y reinstalar controladores en Windows 10.
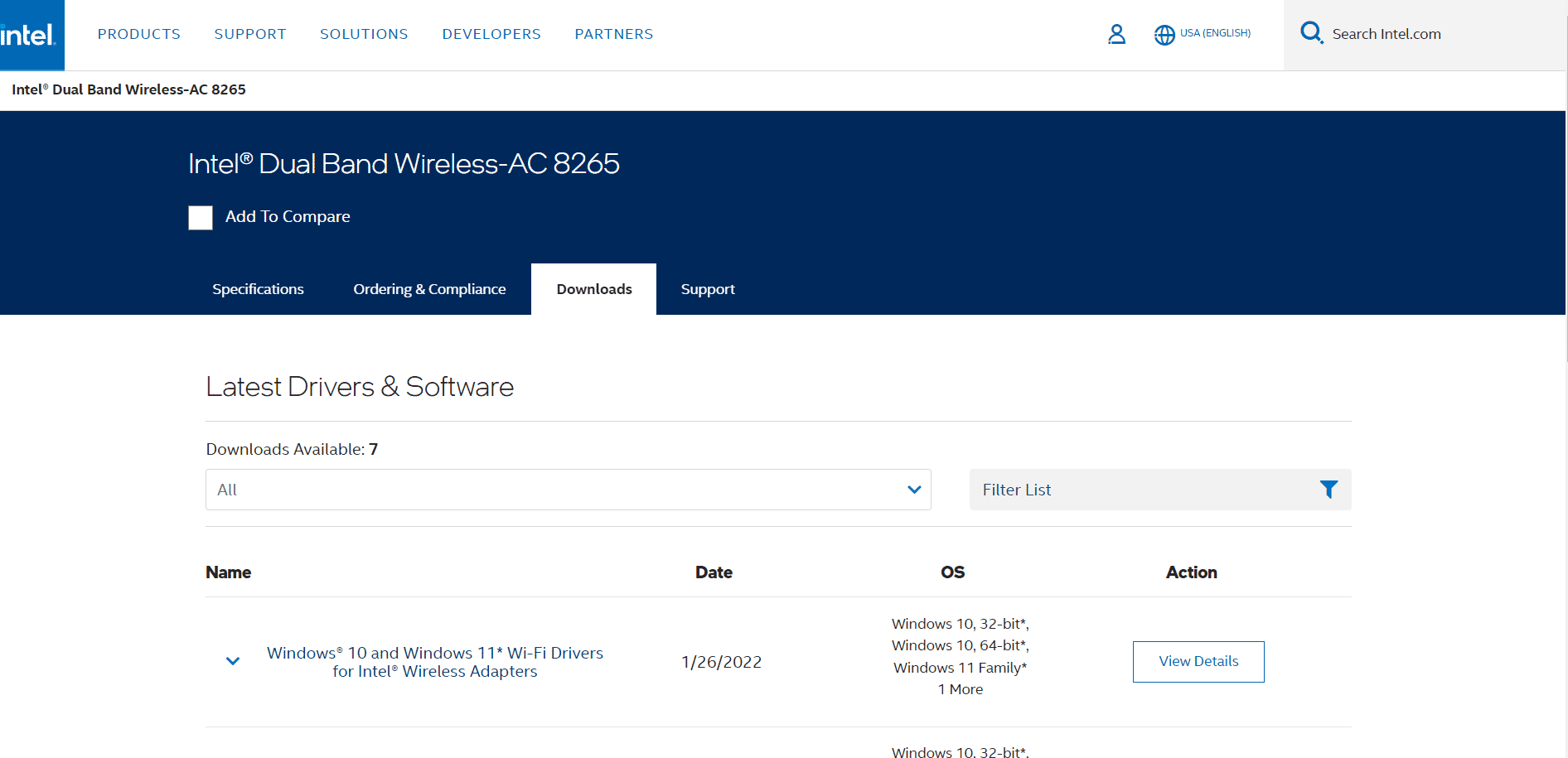

Lea también: Arreglar Intel Wireless AC 9560 no funciona
Método 5: Descarga de energía residual
Si su computadora no funciona correctamente y los puertos USB no funcionan correctamente, puede intentar realizar un proceso para descargar la energía residual de la placa base de la computadora para solucionar el problema de Ethernet que no funciona en Windows 10. Es un viejo truco de solución de problemas informáticos que también se puede utilizar para resolver problemas de conexión de Ethernet en su equipo con Windows 10. El proceso elimina toda la carga estática de los condensadores de la computadora, lo que drena toda la energía de la computadora. Puede seguir estos sencillos pasos para realizar con seguridad la descarga de energía residual en su computadora.
1. Apague su computadora.
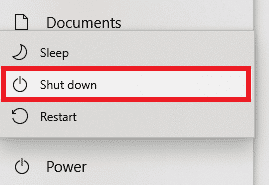
2. Retire todos los dispositivos conectados a los puertos de su computadora.
3. Ahora, asegúrese de quitar el cable de alimentación .

4. Además, retire la batería de su computadora.
5. Ahora, mantenga presionado el botón de encendido de la computadora durante unos 30 segundos y suéltelo para drenar la carga estática de la computadora.
6. Finalmente, encienda su computadora.
Método 6: cambiar la dirección MAC
Si su Ethernet obtiene la dirección física incorrecta para su computadora, es posible que experimente problemas de Ethernet no detectado. Para resolver el problema de WiFi funciona pero no de Windows 10 de Ethernet, puede intentar cambiar la dirección MAC en su computadora para resolver el problema de conexión de Ethernet pero no de Windows 10 de Internet. Lea nuestra guía sobre cómo cambiar la dirección MAC.
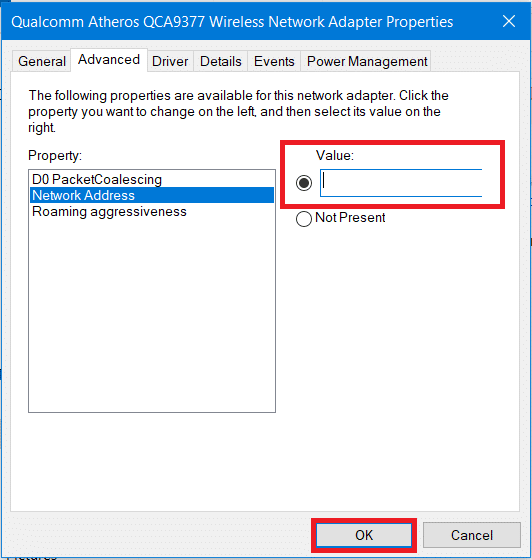
Si este método no soluciona el problema de Ethernet que no funciona en Windows 10, intente con el siguiente método.
Lea también: Solucione el problema de falta de perfil de red de Windows 10
Método 7: cambiar la configuración de DNS y TCP/IP
DNS y TCP/IP son configuraciones importantes para establecer una conexión por cable o inalámbrica en su computadora. Sin embargo, si se realizaron cambios en cualquiera de las configuraciones, es posible que experimente varios problemas de conexión. Si tiene problemas para conectarse a Ethernet, puede intentar solucionarlo cambiando la configuración de DNS y TCP/IP. Deberá vaciar la configuración de DNS para ejecutar este método; puede consultar la guía Cómo cambiar la configuración de DNS en Windows 10 para vaciar de forma segura la configuración de DNS en su computadora.
Una vez que haya cambiado la configuración de DNS, siga los pasos indicados para modificar la configuración de TCP/IP.
1. Presione la tecla de Windows , escriba Símbolo del sistema y luego haga clic en Abrir .
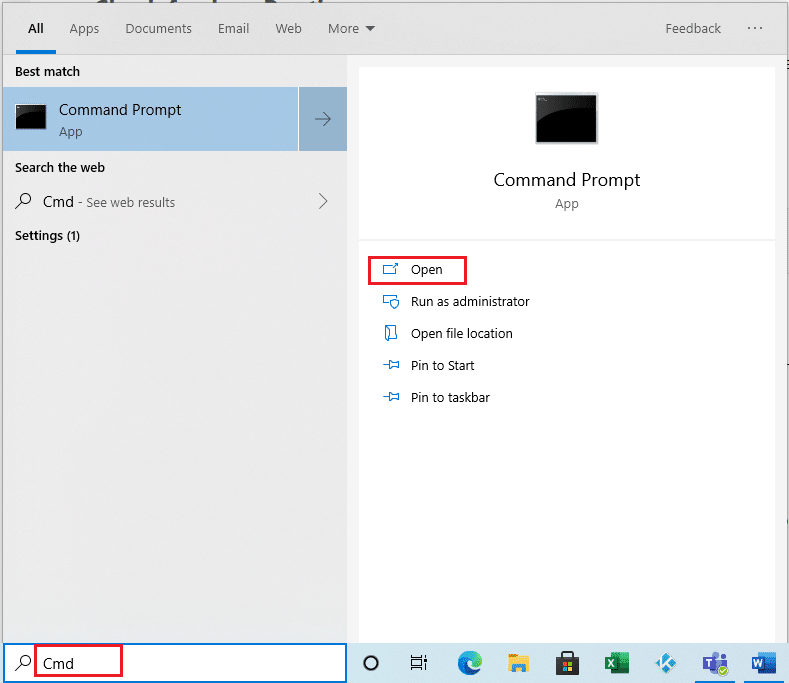
2. Aquí, ejecute los siguientes comandos uno tras otro y presione la tecla Enter después de cada comando.
ipconfig /Flushdns nbtstat –R restablecimiento de IP interna de netsh restablecimiento de netsh Winsock catálogo de restablecimiento de netsh Winsock netsh Int Ipv4 Restablecer Restablecer.Log
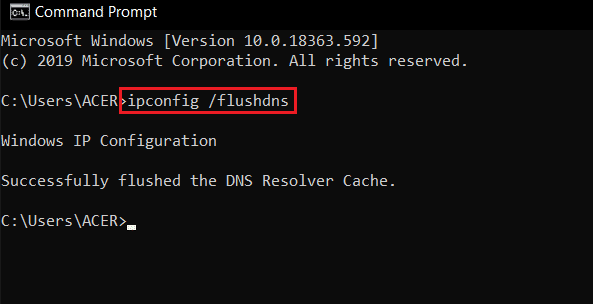
3. Salga del símbolo del sistema y reinicie la PC .
Método 8: restablecer la configuración de red
Si nada funciona, puede considerar usar el restablecimiento de red para solucionar el problema. Sin embargo, un restablecimiento de red es un paso extremo y restablecerá todas las configuraciones de red. Como resultado, solo use el restablecimiento de la red cuando sea absolutamente necesario para arreglar el WiFi, pero no el problema de Windows 10 de Ethernet. Lea nuestra guía sobre cómo restablecer la configuración de red en Windows 10.
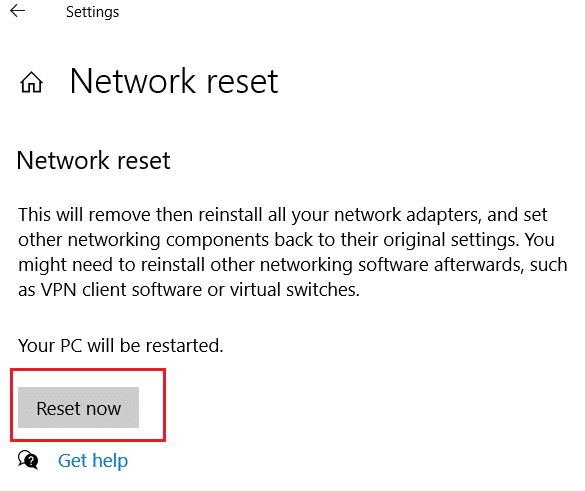
Lea también: Fix Ethernet no tiene un error de configuración de IP válido
Preguntas frecuentes (FAQ)
Q1. ¿Por qué no puedo conectarme a Ethernet?
Respuesta Puede haber varias razones para este problema, como un problema de conexión con el enrutador o cables defectuosos .
Q2. ¿Qué es Ethernet?
Respuesta Una conexión Ethernet le permite conectar varias computadoras a una sola red de área local . Ethernet permite a los usuarios compartir información en una red de área local sin necesidad de dos computadoras para transmitir datos al mismo tiempo.
Q3. ¿Cómo soluciono los problemas de conexión de Ethernet en Windows 10?
Respuesta Existen varios métodos para resolver los problemas de conectividad con Ethernet, como ejecutar el Solucionador de problemas de red , actualizar los controladores del adaptador de red o cambiar la configuración de DNS y TCP/IP .
Q4. ¿Qué causa que Ethernet no se conecte a los problemas de Windows 10?
Respuesta Puede haber varias razones para este problema, como una mala conexión , controladores obsoletos y problemas con la configuración de la red .
P5. ¿Debo usar Network Reset para solucionar los problemas de conectividad Ethernet?
Respuesta Restablecer la red cambia todas las configuraciones de red ; este método puede ser efectivo. Sin embargo, se recomienda usar este método solo cuando cualquier otro método no funcione.
Recomendado:
- Cómo usar la máquina Wayback de Instagram
- Repare su administrador de Microsoft Exchange ha bloqueado esta versión de Outlook
- Arreglar un cable Ethernet que no está correctamente enchufado
- Arreglar mi Wifi Extender sigue desconectándose
Esperamos que esta guía le haya sido útil y que haya podido solucionar el problema de WiFi pero no de Ethernet en Windows 10 en su computadora. Háganos saber qué método funcionó para usted. Si tiene alguna sugerencia o consulta, háganoslo saber en la sección de comentarios.
