¿Qué es el Triángulo Amarillo de Outlook?
Publicado: 2022-08-19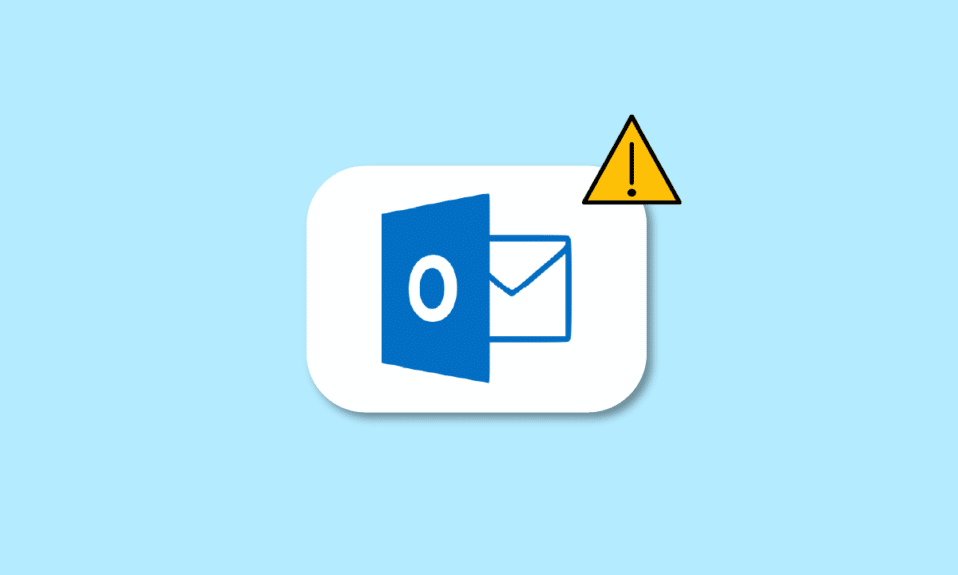
¿Eres usuario de Microsoft Outlook y ahora quieres saber cómo solucionar los problemas de conexión de Outlook? ¿Y también quiere saber qué es un signo de exclamación en su icono de correo electrónico y qué significa el triángulo amarillo de Outlook? En primer lugar, ha llegado a la estación correcta para obtener las respuestas a estas preguntas. Te traemos una guía útil que resolverá todas tus consultas sobre Microsoft Outlook, como cómo solucionar el triángulo amarillo en Outlook y los otros problemas mencionados anteriormente. ¡Vamos a empezar!
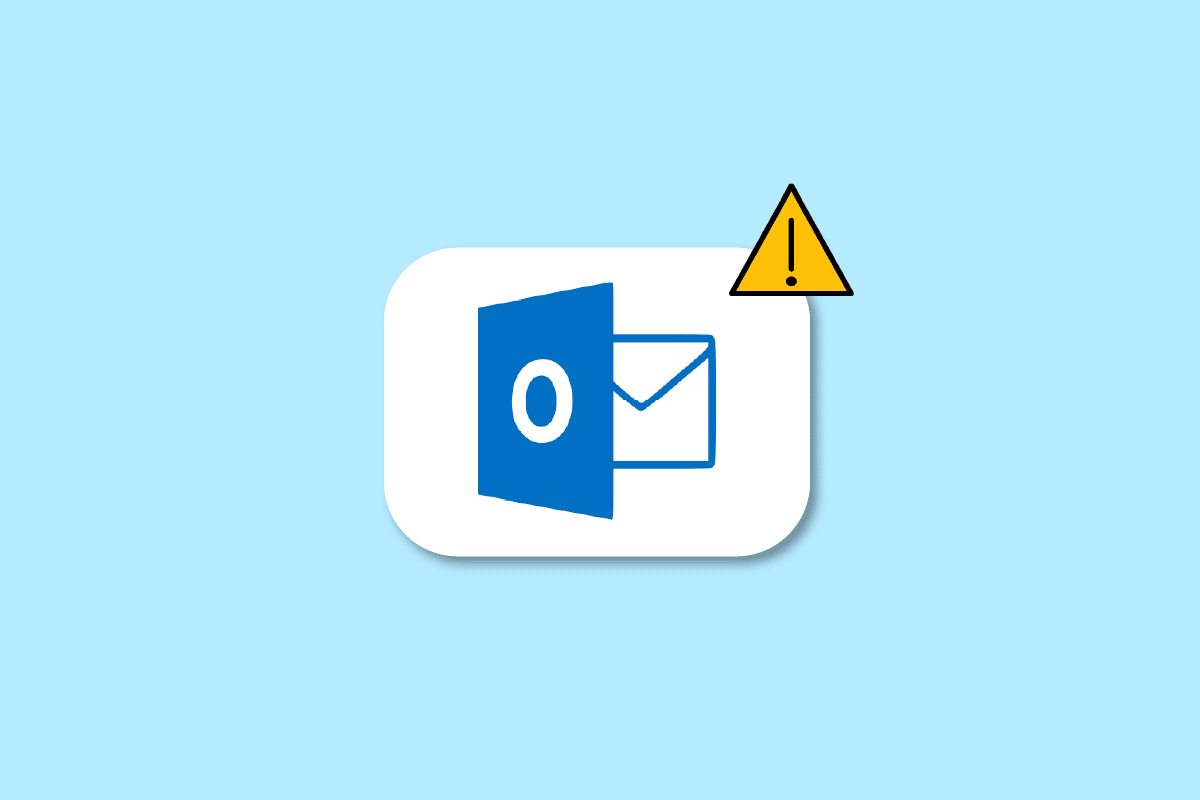
Contenido
- ¿Qué es el Triángulo Amarillo de Outlook?
- ¿Por qué su icono de Outlook tiene un signo de precaución?
- ¿Cómo solucionar el error de Outlook que no se conecta al servidor?
- ¿Cómo puede solucionar los problemas de conexión de Outlook?
- ¿Qué es el triángulo amarillo con signo de exclamación?
- ¿Por qué hay un signo de exclamación amarillo en su ícono de Outlook?
- ¿Cómo puedes deshacerte del triángulo amarillo con un signo de exclamación?
- ¿Cómo se puede arreglar el triángulo amarillo en Outlook?
- ¿Por qué su perspectiva tiene un triángulo naranja?
- ¿Cómo puedes deshacerte del triángulo naranja con un signo de exclamación?
- ¿Por qué hay un signo de exclamación en su ícono de correo electrónico?
¿Qué es el Triángulo Amarillo de Outlook?
Siga leyendo para encontrar los pasos que explican qué es el triángulo amarillo de Outlook y cómo deshacerse de él al instante en detalle con ilustraciones útiles para una mejor comprensión.
¿Por qué su icono de Outlook tiene un signo de precaución?
Si aparece un ícono de precaución que parece un triángulo amarillo con un signo de exclamación en el ícono de Outlook, significa que hay algún problema en Microsoft Outlook y sirve como un símbolo de advertencia . El ícono de precaución o el triángulo amarillo de Outlook generalmente indica que Outlook tiene problemas para autenticarse con el servidor de Exchange y es posible que se haya desconectado . Estos problemas se han producido debido a:
- Virus, Adware en su dispositivo
- Su proveedor de servicios de Internet (ISP) ha deshabilitado el acceso a su correo electrónico de Outlook
¿Cómo solucionar el error de Outlook que no se conecta al servidor?
Los errores que hacen que Microsoft Outlook no se conecte a los servidores ocurren debido a virus, adware en su dispositivo o debido a que su proveedor de servicios de Internet ha deshabilitado el acceso a su correo electrónico de Outlook. Los métodos para corregir el error de Outlook que no se conecta al servidor son los siguientes:
Método 1: verificar la conexión a Internet
Para revisar, enviar o recibir correos electrónicos en Outlook, se requiere una conexión a Internet estable. Por lo tanto, debe asegurarse de estar conectado a una red estable y protegida. Verifique su conexión a Internet para asegurarse de que usted no haya causado el problema del acceso privado a Internet que no se conectará. Para determinar si tiene una conexión estable, realice una prueba de velocidad en su red de Internet local.
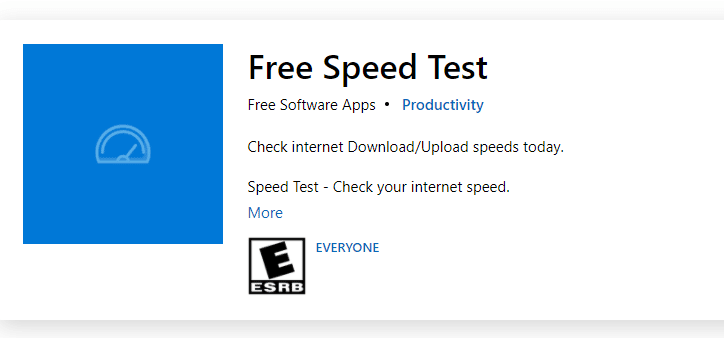
Después de ejecutar una prueba de velocidad, sabrá si su red es sólida o no.
Caso 1 : si tiene una red sólida que aún se enfrenta a un problema que sigue cayendo, salte a los métodos que se enumeran a continuación.
Caso 2 : si tiene una red débil, considere conectarse a otros dispositivos como un punto de acceso móvil o alguna otra red cableada/inalámbrica.
Método 2: Iniciar sesión con las credenciales de Outlook correctas
A continuación se muestran los pasos que le explican el procedimiento para iniciar sesión en su cuenta de Outlook nuevamente con las credenciales correctas.
1. Inicie Microsoft Outlook en su PC o computadora portátil.
2. Haga clic en la opción Archivo en la esquina superior izquierda de la barra de navegación, como se muestra a continuación.

3. Ahora, haga clic en la pestaña Configuración de la cuenta para abrir el menú desplegable.
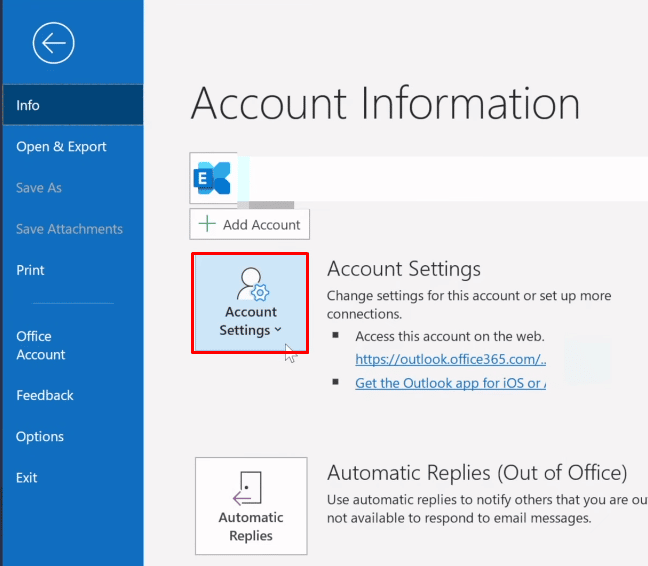
4. Luego, haga clic en Configuración de la cuenta... en el menú desplegable Configuración de la cuenta.

5. En la pestaña Correo electrónico , seleccione el servidor deseado al que desea que se conecte su Outlook y haga clic en la opción Eliminar , como se muestra a continuación.

6. Luego, regrese a la pantalla de inicio de Outlook e inicie sesión nuevamente con las credenciales correctas.
Le ayudará a conectar con éxito su Outlook al servidor de Exchange.
Método 3: activar el modo en línea en Outlook
Puede activar el modo en línea de Outlook con la ayuda de los siguientes pasos:
1. Abra Microsoft Outlook en su PC o computadora portátil.
2. Haga clic en la opción Enviar/Recibir desde la parte superior para cambiar a la pestaña Enviar/Recibir.
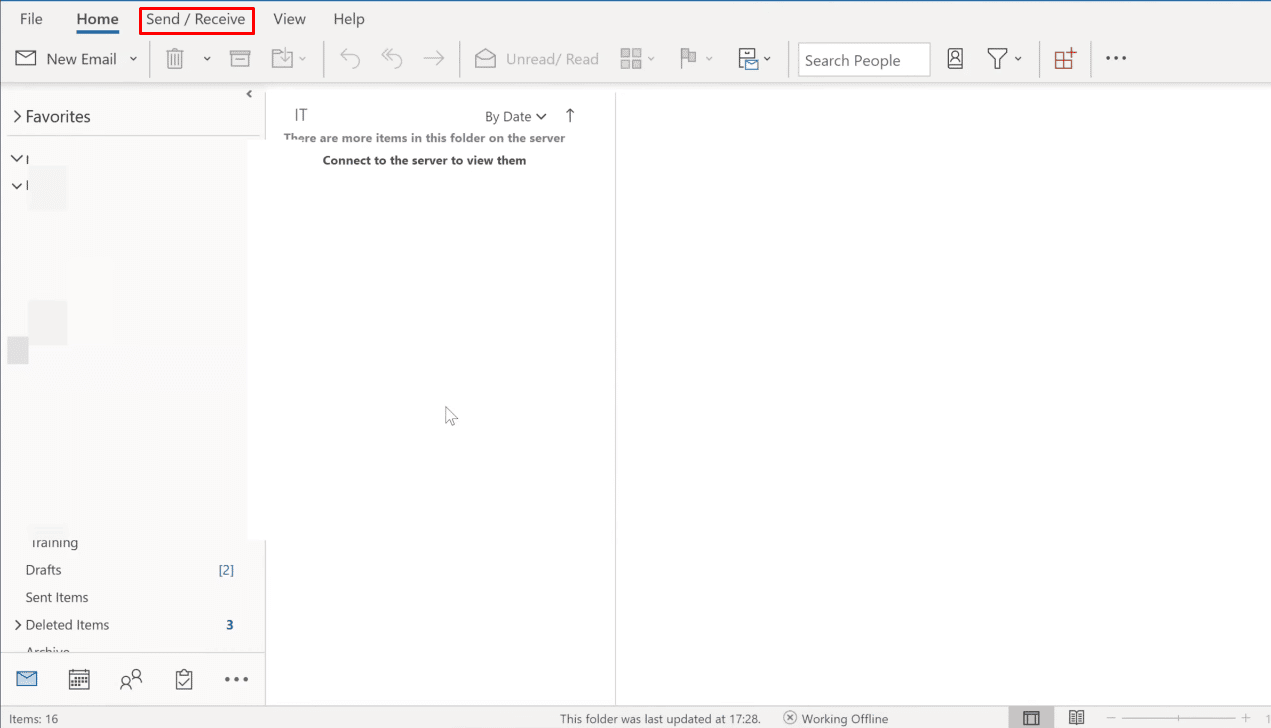
3. Haga clic en la opción Trabajar sin conexión en la esquina superior derecha, como se muestra. Cambiará el modo a Trabajar en línea .
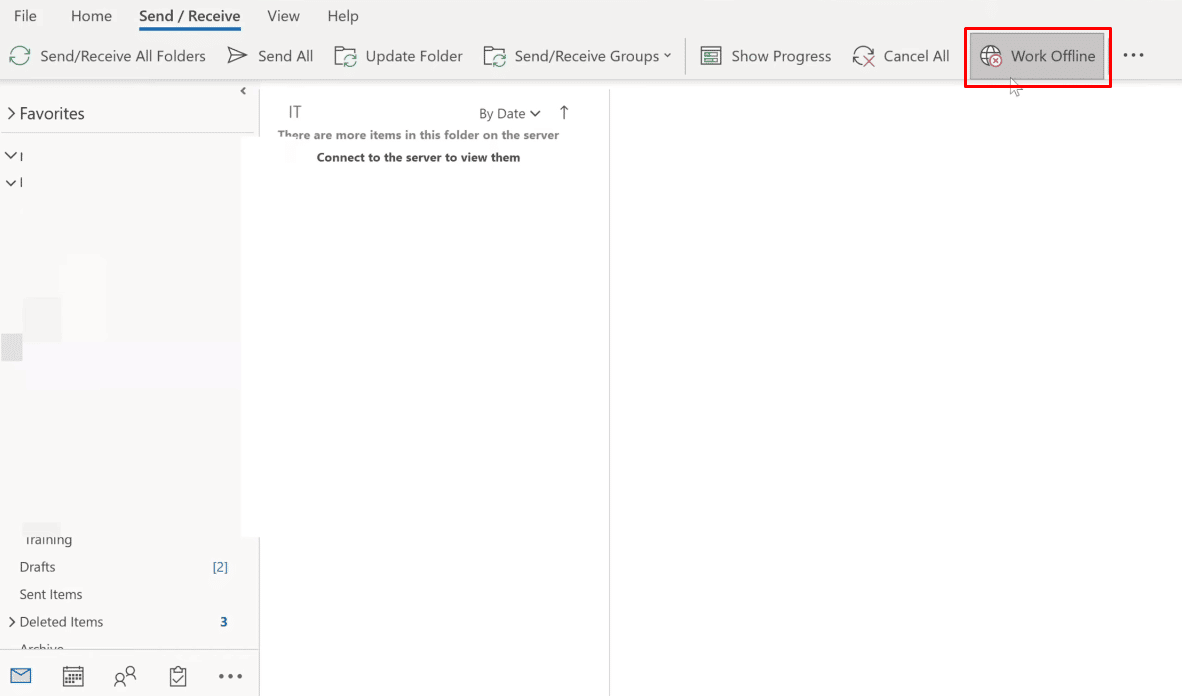
Con suerte, ahora su Outlook ahora debería conectarse al servidor.
Método 4: eliminar extensiones y complementos
Veamos ahora los pasos para eliminar extensiones y complementos de su Outlook.
1. Inicie Microsoft Outlook .
2. Haga clic en la opción Archivo de la barra de navegación.
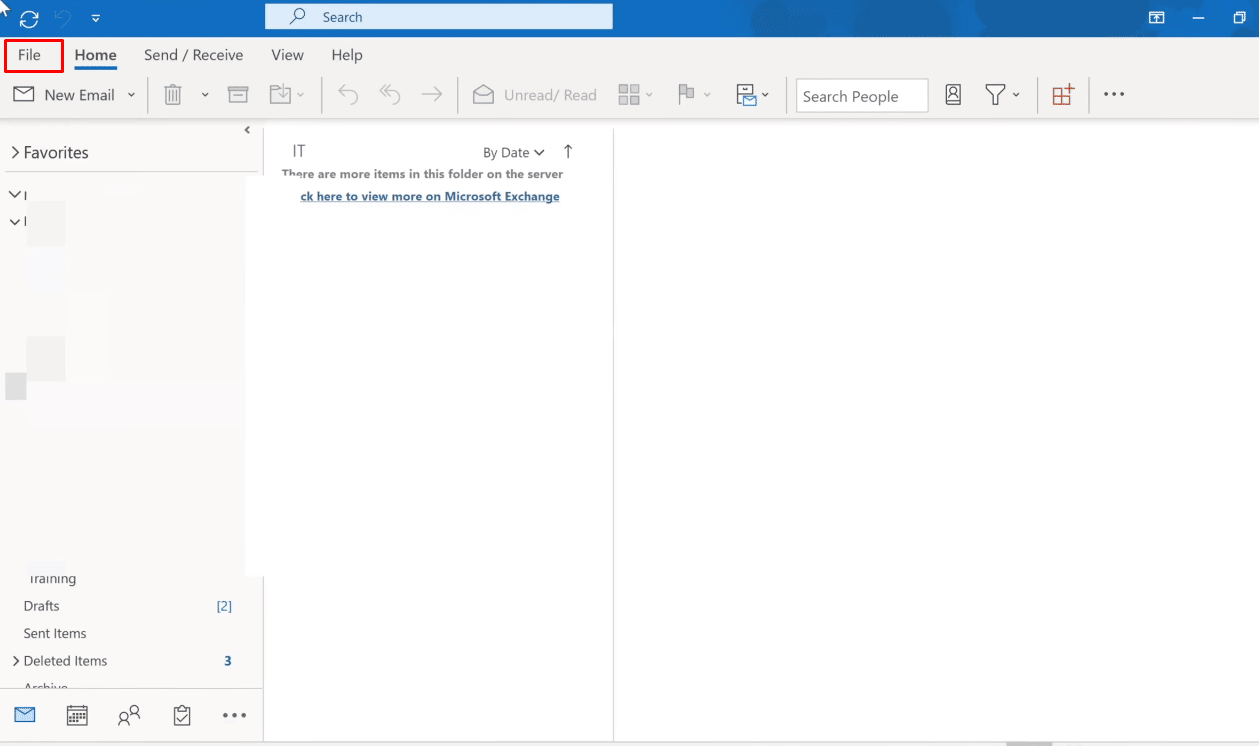
3. Ahora, haga clic en la opción Administrar complementos para administrar y adquirir complementos web en Outlook.
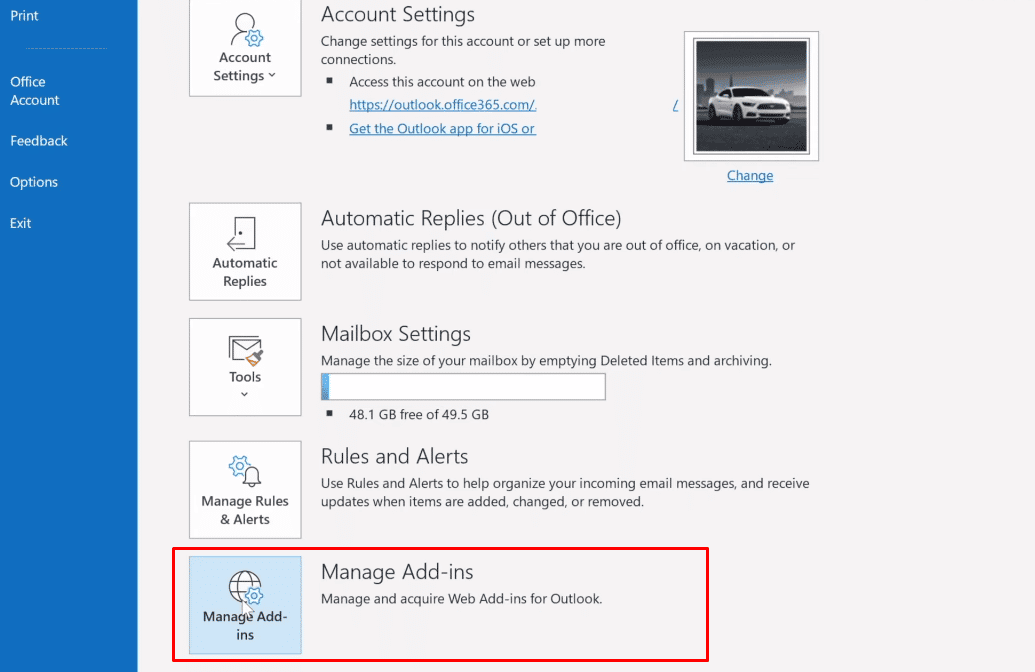
4. Haga clic en el icono de tres puntos > opción Eliminar para eliminar los complementos o extensiones deseados de Outlook.
Nota : cualquiera de los complementos o extensiones instalados puede causar errores de conexión en Outlook. Por lo tanto, es posible que deba eliminar varios complementos hasta que Outlook esté conectado al servidor y este problema se resuelva.
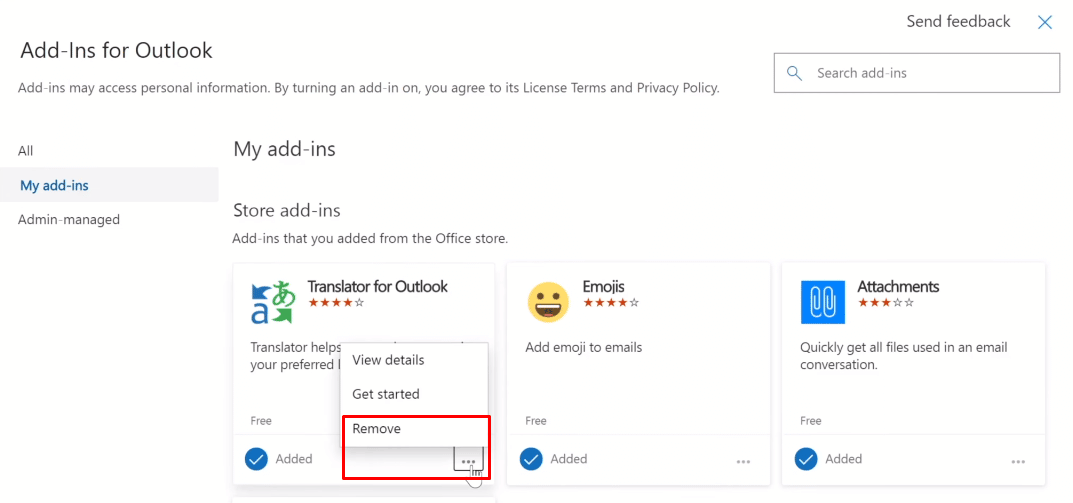
Siga leyendo para aprender cómo solucionar el problema del triángulo amarillo de Outlook en su PC o computadora portátil.
Lea también : Repare el error de Gmail 78754 en Outlook
¿Cómo puede solucionar los problemas de conexión de Outlook?
Aquí hay una guía para ayudarlo a solucionar los problemas de conexión de Outlook:
Método 1: reparar la cuenta de Outlook
A continuación se muestran los pasos para reparar su cuenta de Outlook.
1. Inicie Microsoft Outlook en su PC o computadora portátil.
2. Luego, haga clic en la opción Archivo presente al comienzo de la barra de navegación en la parte superior.
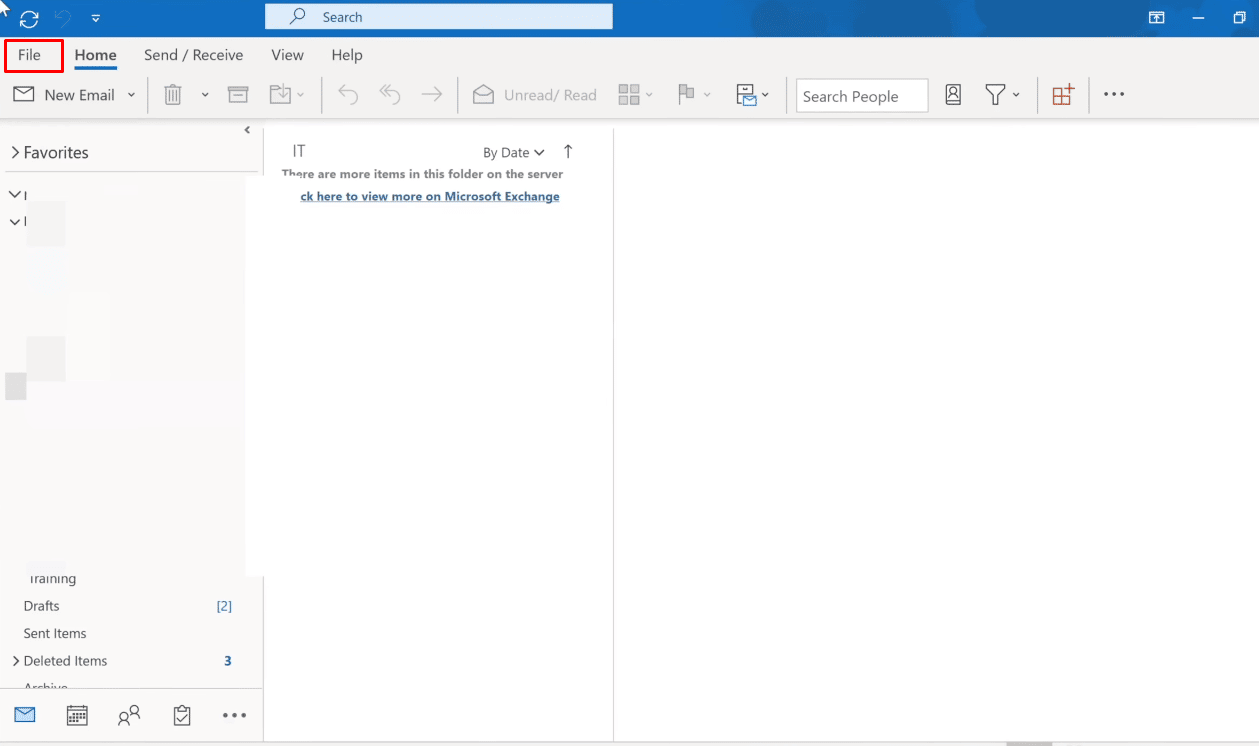
3. Ahora, haga clic en la opción Configuración de la cuenta en el menú Información para abrir el menú desplegable Configuración de la cuenta.
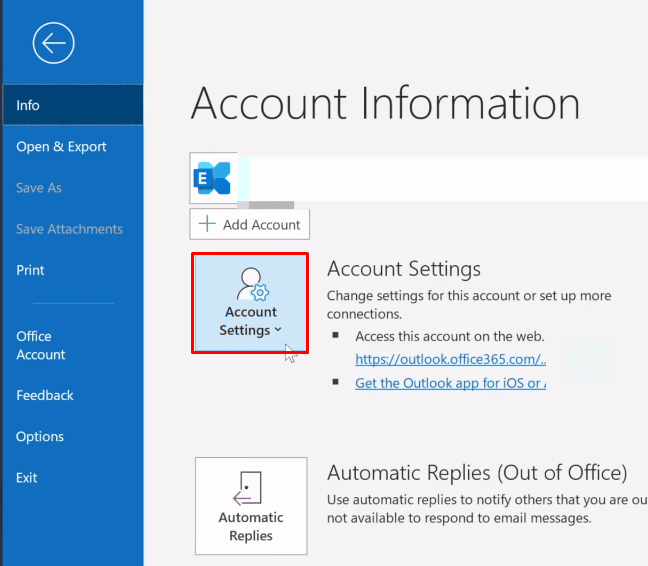
4. Seleccione Configuración de la cuenta... en el menú desplegable Configuración de la cuenta.

5. En la pestaña Correo electrónico , seleccione el servidor deseado al que desea que se conecte su Outlook y haga clic en la opción Reparar .
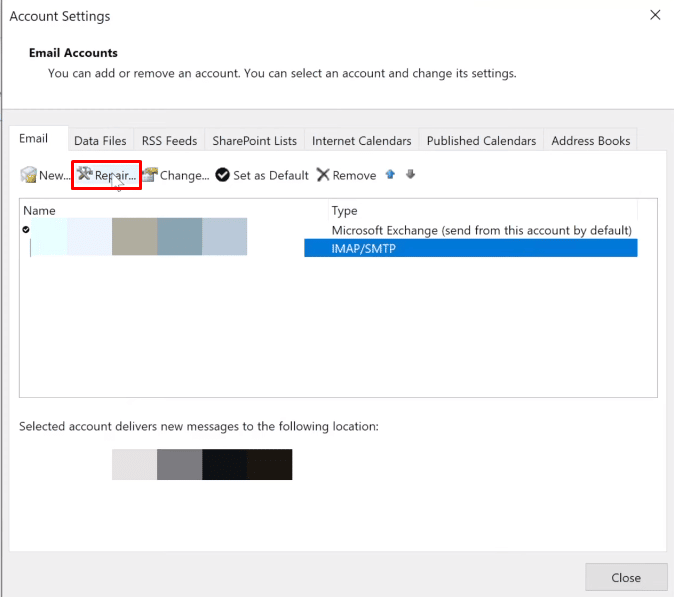
6. Ahora, ingrese sus credenciales de Microsoft Outlook y haga clic en Reparar . Outlook solucionará y reparará automáticamente los problemas de conexión de Outlook.
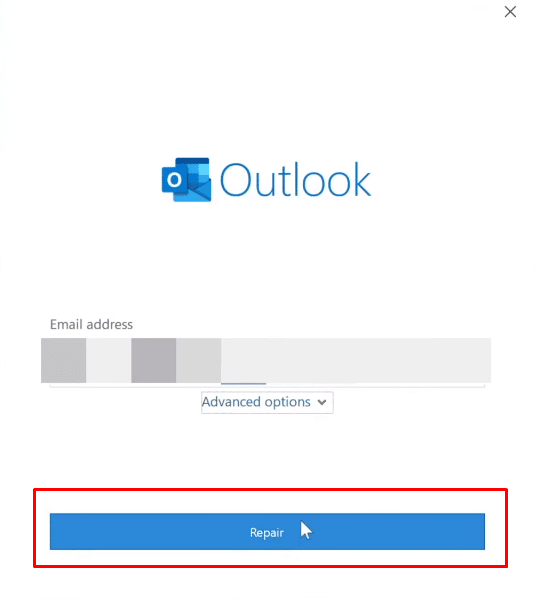
Método 2: reconstruir archivos de datos en Outlook
Los siguientes pasos se enumeran para instruirlo sobre cómo reconstruir los archivos de datos en Outlook.
1. Inicie Microsoft Outlook en su PC o computadora portátil.
2. Haga clic en la opción Archivo desde la parte superior, como se muestra a continuación.

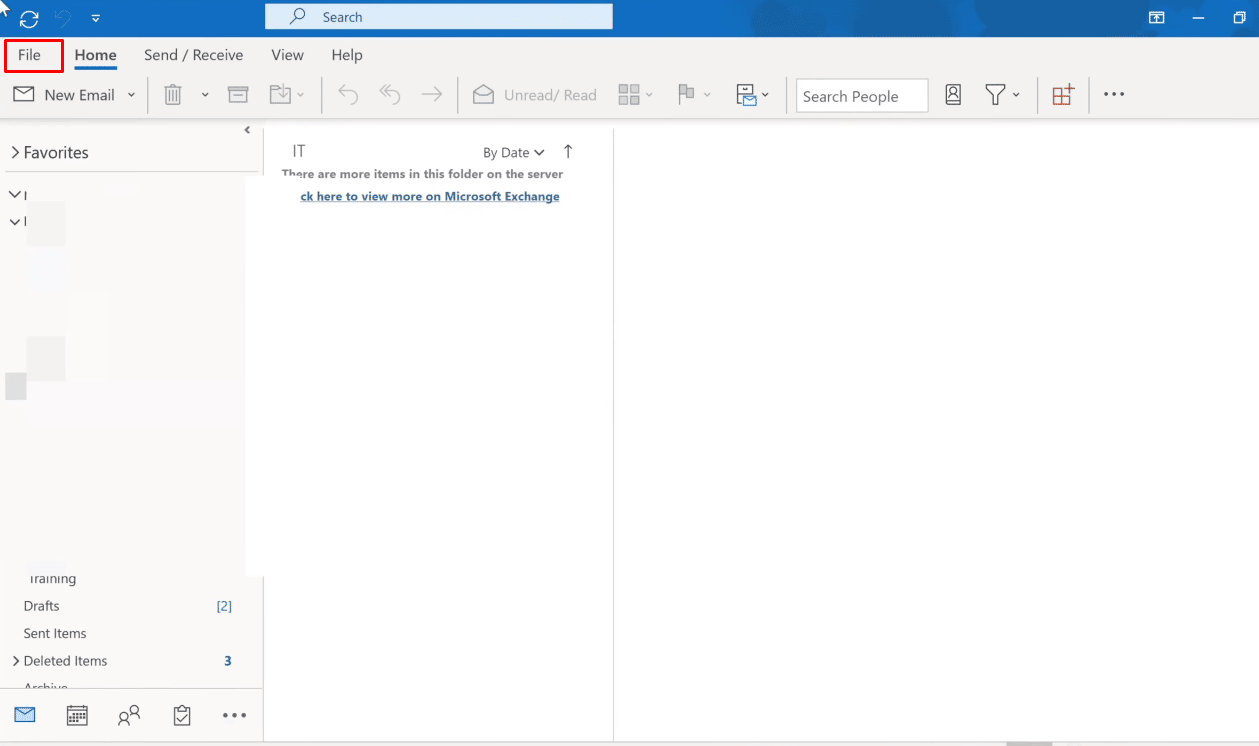
3. Ahora, haga clic en las opciones Configuración de la cuenta > Configuración de la cuenta… .

4. Haga clic en la opción Archivos de datos para cambiar a la pestaña Archivos de datos.
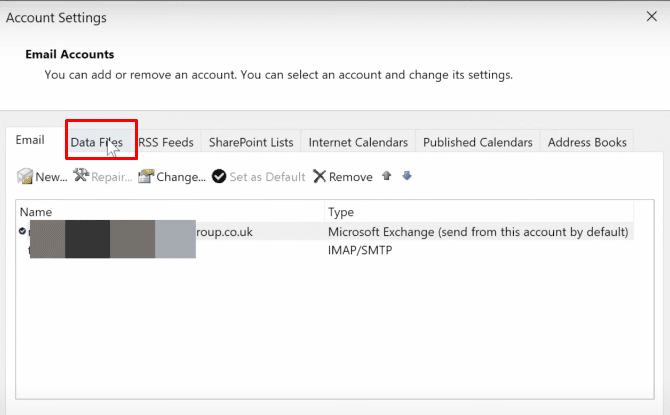
5. Seleccione la dirección de correo electrónico deseada a la que desea que su Outlook se conecte y haga clic en la opción Abrir ubicación de archivo .
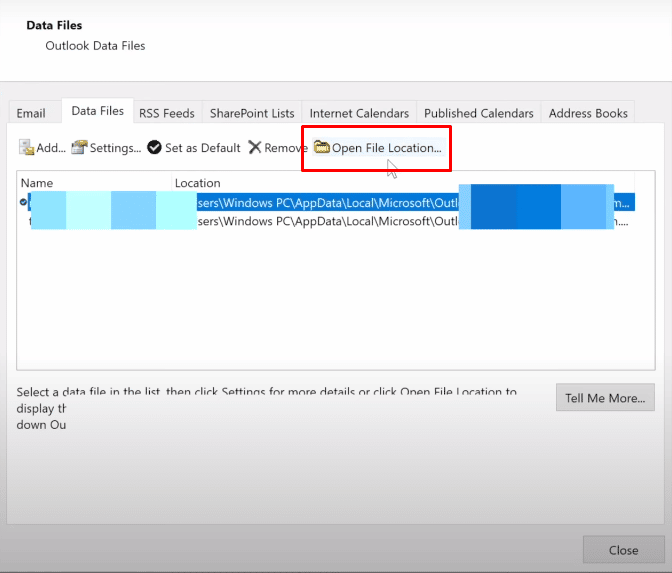
6. Ahora, será redirigido a una carpeta que contiene todos los archivos. Elimine todos los archivos de allí.
7. Reinicie su aplicación de Outlook para reconstruir todos los archivos.
Entonces, con suerte, estos métodos anteriores lo ayudarán a solucionar con éxito sus problemas de conexión de Outlook.
Lea también : Cómo instalar y usar el complemento Teams para Outlook
¿Qué es el triángulo amarillo con signo de exclamación?
Un triángulo amarillo con un signo de exclamación en Outlook representa un símbolo de advertencia que indica un mal funcionamiento de Outlook.
¿Por qué hay un signo de exclamación amarillo en su ícono de Outlook?
El ícono de precaución en Outlook generalmente indica que Outlook tiene problemas para autenticarse con el servidor de Exchange y es posible que se haya desconectado. Estos problemas se han producido debido a virus, adware en su dispositivo o su proveedor de servicios de Internet ha deshabilitado el acceso a su correo electrónico de Outlook.
¿Cómo puedes deshacerte del triángulo amarillo con un signo de exclamación?
Aquí está la guía que debes seguir para deshacerte del triángulo amarillo con un signo de exclamación.
Nota : en primer lugar, asegúrese de estar conectado a una red de Internet estable y protegida
Método 1: Iniciar sesión con las credenciales de Outlook correctas
A continuación se muestran los pasos que le explican el procedimiento para iniciar sesión en su cuenta de Outlook nuevamente con las credenciales correctas.
1. Inicie Microsoft Outlook y haga clic en la opción Archivo en la parte superior.

2. Ahora, haga clic en la pestaña Configuración de la cuenta para abrir el menú desplegable.
3. Luego, haga clic en Configuración de la cuenta... > Eliminar seleccionando el servidor al que desea que se conecte su Outlook.

4. Por último, regrese a la pantalla de inicio de Outlook e inicie sesión nuevamente con las credenciales correctas.
Método 2: activar el modo en línea en Outlook
Puede activar el modo en línea de Outlook con la ayuda de los siguientes pasos:
1. Abra Microsoft Outlook y haga clic en la opción Enviar/Recibir desde la parte superior para cambiar a la pestaña Enviar/Recibir.
2. Haga clic en la opción Trabajar sin conexión en la esquina superior derecha, como se muestra.
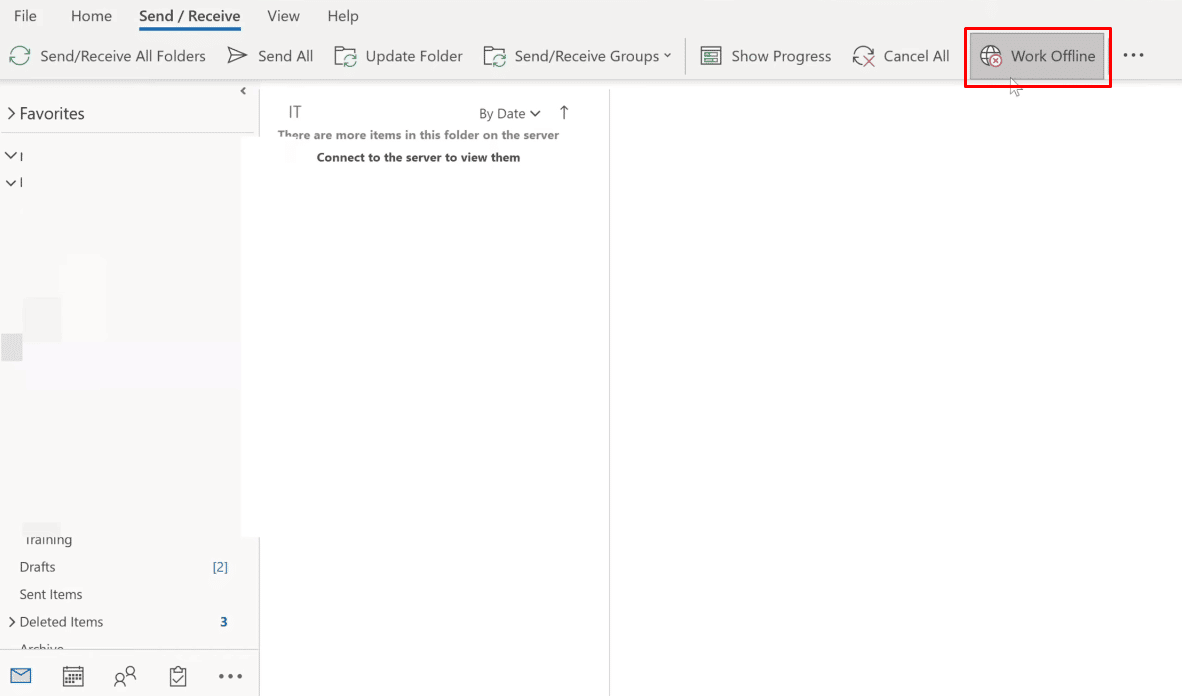
El modo Trabajar en línea se activará.
Lea también : ¿Cómo cierro sesión en Outlook Mobile?
¿Cómo se puede arreglar el triángulo amarillo en Outlook?
Los métodos que debe seguir para corregir el triángulo amarillo en Outlook son los siguientes:
Método 1: Iniciar sesión con las credenciales de Outlook correctas
A continuación se muestran los pasos que le explican el procedimiento para iniciar sesión en su cuenta de Outlook nuevamente con las credenciales correctas.
1. Abra Microsoft Outlook en su PC o computadora portátil.
2. Haga clic en las opciones Archivo > Configuración de la cuenta .
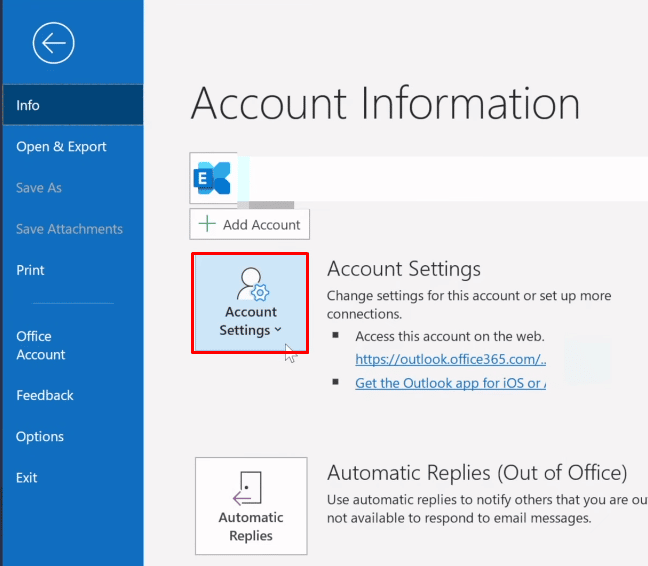
3. Luego, haga clic en Configuración de la cuenta... en el menú desplegable Configuración de la cuenta.
4. Seleccione el servidor deseado al que desea que su Outlook se conecte y haga clic en la opción Eliminar , como se muestra a continuación.

5. Luego, regrese a la pantalla de inicio de Outlook e inicie sesión nuevamente con las credenciales correctas.
Método 2: activar el modo en línea en Outlook
Puede activar el modo en línea de Outlook con la ayuda de los siguientes pasos:
1. Inicie Microsoft Outlook en su PC o computadora portátil.
2. Luego, haga clic en la opción Enviar/Recibir desde la parte superior para cambiar a la pestaña Enviar/Recibir.
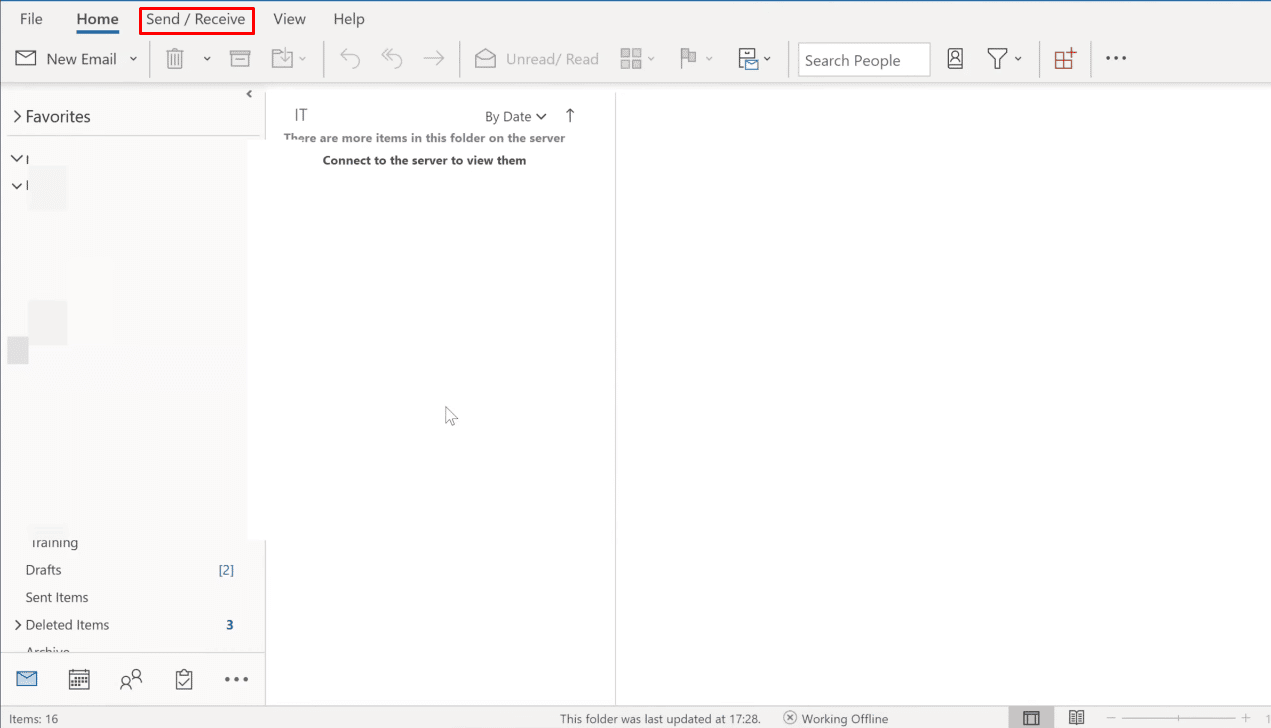
3. Haga clic en la opción Trabajar sin conexión en la esquina superior derecha para cambiar el modo a Trabajar en línea .
Método 3: eliminar extensiones y complementos
Ahora, veamos los pasos para eliminar extensiones y complementos de Outlook.
1. Inicie Microsoft Outlook .
2. Haga clic en las opciones Archivo > Administrar complementos .
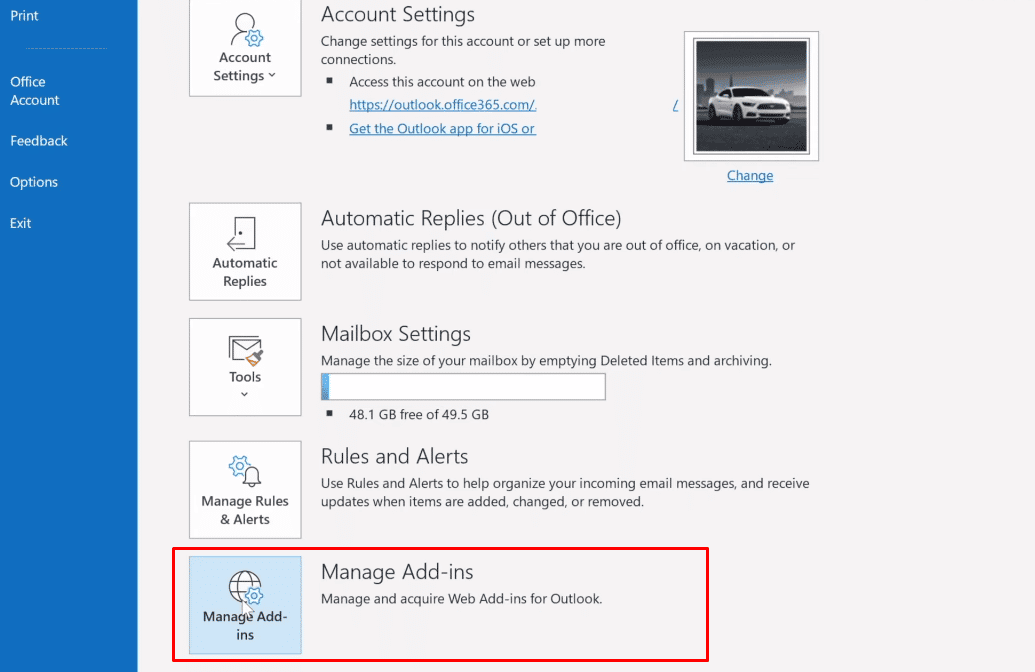
3. Haga clic en el icono de tres puntos > opción Eliminar para eliminar los complementos o extensiones deseados de Outlook.
Nota : cualquiera de los complementos o extensiones instalados puede causar errores de conexión en Outlook. Por lo tanto, es posible que deba eliminar varios complementos hasta que Outlook esté conectado al servidor y este problema se resuelva.
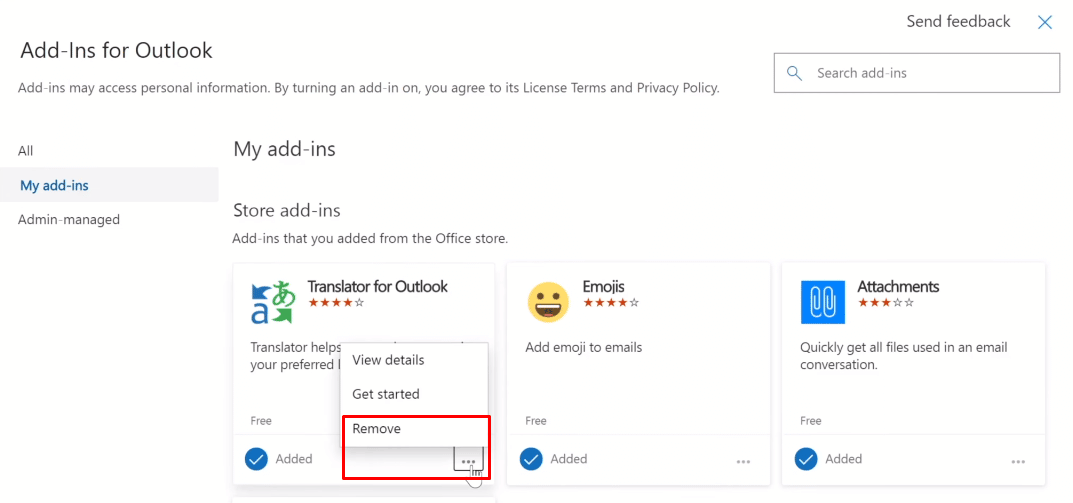
Lea también : Las 24 mejores alternativas de Outlook
¿Por qué su perspectiva tiene un triángulo naranja?
El triángulo naranja del icono de Outlook sirve como símbolo de advertencia . Por lo general, indica que Outlook tiene problemas para autenticarse con el servidor de Exchange y es posible que se haya desconectado. Las razones por las que este ícono aparece en su Outlook son:
- Su ISP bloqueó el acceso a su correo electrónico de Outlook
- Presencia de virus, Adware en su dispositivo
¿Cómo puedes deshacerte del triángulo naranja con un signo de exclamación?
Un triángulo amarillo y un triángulo naranja con un signo de exclamación son símbolos de advertencia en Outlook. Aquí está la guía para deshacerse del triángulo naranja con un signo de exclamación.
1. Inicie Microsoft Outlook en su PC o computadora portátil.
2. A continuación, haga clic en la opción Archivo en la parte superior de la barra de navegación, como se destaca a continuación.

3. Haga clic en la pestaña Configuración de la cuenta .
4. Luego, haga clic en Configuración de la cuenta... en el menú desplegable Configuración de la cuenta.
5. En la pestaña Correo electrónico , seleccione el servidor deseado al que desea que se conecte su Outlook.
6. Luego, haga clic en la opción Eliminar , como se muestra.

7. Finalmente, regrese a la pantalla de inicio de Outlook e inicie sesión nuevamente con las credenciales correctas.
¿Por qué hay un signo de exclamación en su ícono de correo electrónico?
Recibimos varios correos electrónicos, de los cuales la mayoría de los importantes se pasan por alto. Pero con Microsoft Outlook, puede agregar etiquetas específicas a los correos electrónicos que envía a otras personas. Los usuarios de Outlook pueden filtrar determinados tipos de mensajes mediante el uso de estas etiquetas. Una de estas etiquetas designará un correo electrónico como de alta prioridad, y esta etiqueta es un signo de exclamación rojo que aparece en el icono de correo electrónico. Por lo tanto, el signo de exclamación en el ícono de su correo electrónico significa correos electrónicos de gran importancia .
Recomendado :
- Cómo decodificar datos de análisis de iPhone
- ¿La inicialización de PS4 elimina la cuenta de PSN?
- Arreglar Outlook tratando de conectarse al servidor en Windows 10
- Cómo activar el recibo de lectura de correo electrónico de Outlook en Off
Entonces, esperamos que haya entendido qué es el triángulo amarillo de Outlook y cómo solucionarlo con los pasos detallados para su ayuda. También le informamos sobre el signo de exclamación en su icono de correo electrónico, que hoy en día se puede ver comúnmente en Outlook. Puedes hacernos saber cualquier duda sobre este artículo o sugerencias sobre cualquier otro tema sobre el que quieras que hagamos un artículo. Déjalos en la sección de comentarios a continuación para que los sepamos.
