¿Qué es el salto de página en Microsoft Word?
Publicado: 2023-02-03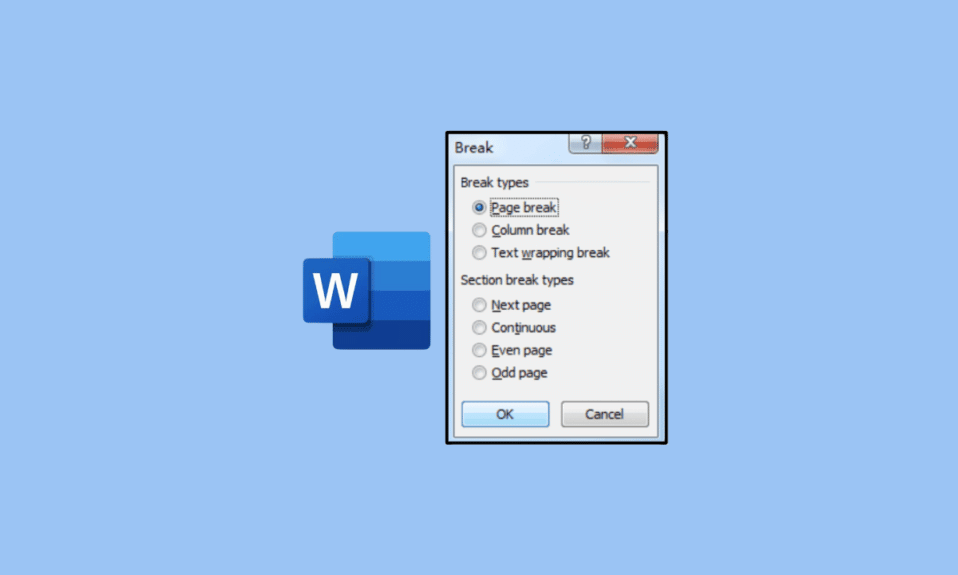
Microsoft Word tiene una de las herramientas de escritura, formato y edición de palabras más sólidas. Del mismo modo, es un programa popular para escritores y para documentación. Puede haber una curva de aprendizaje bastante empinada para los nuevos usuarios que no están familiarizados con el programa. La cantidad de elementos, así como de herramientas que están disponibles para usted, puede ser abrumadora. Una herramienta muy importante que utilizan todos los usuarios activos de Microsoft Word es un Salto de página. Es posible que algunos usuarios no sepan qué es Page Break en Word. Un salto de página simplemente se refiere a la herramienta de mercado que puede usar para finalizar una página y comenzar una nueva en Word. Después de averiguar qué es un salto de página, también puede tener preguntas como dónde está el salto de página en Microsoft Word. Afortunadamente, este artículo lo cubre con toda la información que necesita sobre Page Break en Word y los tipos de Page Break.
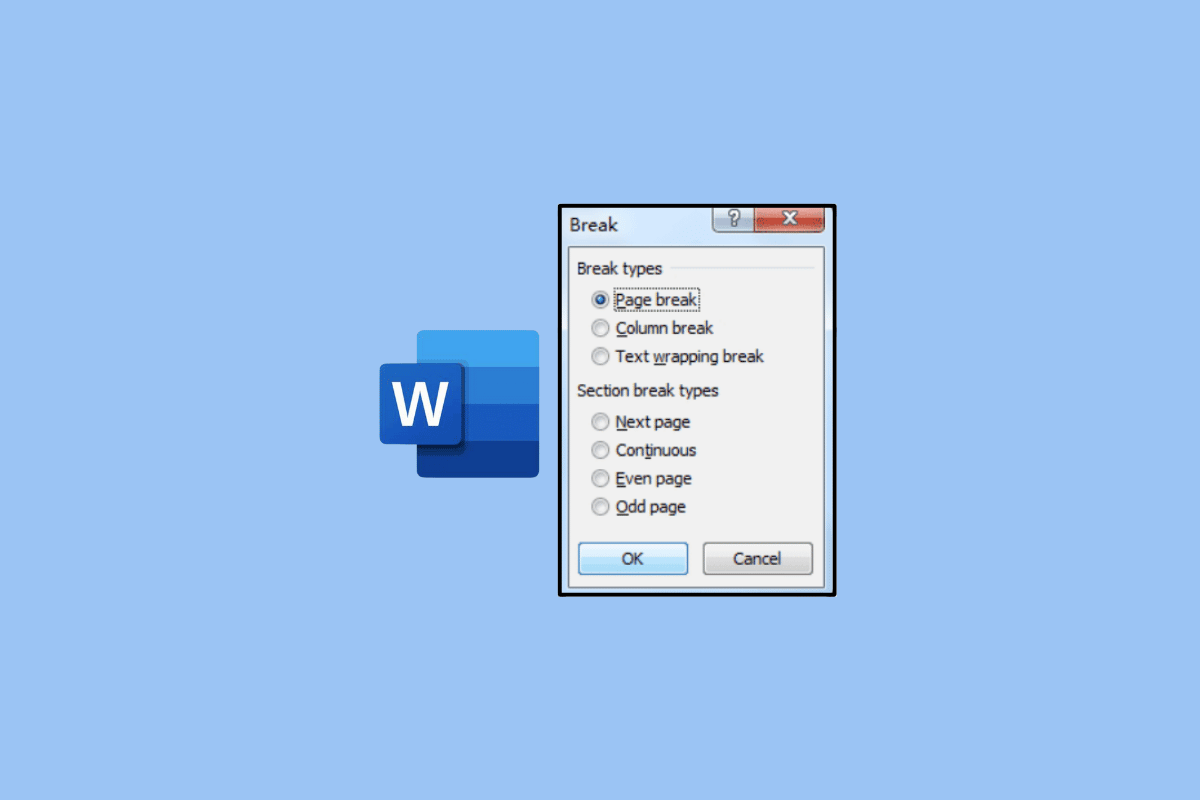
Contenido
- ¿Qué es el salto de página en Microsoft Word?
- ¿Dónde está el salto de página en Microsoft Word?
- ¿Cuál es la función principal del salto de página?
- ¿Cuáles son los tipos de salto de página?
- ¿Qué es un símbolo de salto de página en Word?
- ¿Cómo agregar un salto de página en un documento de Word?
- Método 1: usar teclas de acceso directo
- Método 2: usar la pestaña Insertar
- Método 3: Usar la pestaña Diseño
- ¿Cómo eliminar el salto de página en Word?
- Método 1: usar la ventana Buscar y reemplazar
- Método 2: use la tecla Eliminar en el teclado
- ¿Por qué querría eliminar un salto de página en Word?
¿Qué es el salto de página en Microsoft Word?
Conocerá qué es el salto de página en Word más adelante en este artículo. Sigue leyendo para conocer más al respecto en detalle.
¿Dónde está el salto de página en Microsoft Word?
Un salto de página en Microsoft Word está disponible en la pestaña Diseño. Asimismo, puede encontrar esta herramienta yendo a esta pestaña en la sección superior de Microsoft Word. Para aquellos que desconozcan qué es un split de página en Word, simplemente podéis entenderlo como la herramienta que permite marcar el final de una página . Permite que sus documentos sean más cohesivos y tengan el formato adecuado . De lo contrario, es posible que el contenido de una página se superponga en la página siguiente. Y se ve muy inconsistente. Por lo tanto, la división de página juega una función muy importante. En la página, puede encontrar la página dividida utilizando la línea recta en la parte inferior de la página. Puede usar esto para saber dónde está la división de página en Microsoft Word.
¿Cuál es la función principal del salto de página?
La función principal de un salto de página en un documento de Microsoft Word es simplemente mantener el formato de la palabra . Asimismo, te permite asegurarte de que todo el contenido de una página permanezca intacto sin afectar todo el formato. En otras palabras, significa que todo el texto de uno tendrá un formato uniforme. Esto significa que el espacio entre las páginas no cambiará el formato.
¿Cuáles son los tipos de salto de página?
Hay diferentes tipos de Salto de página que puedes encontrar en Word. Puede resultar sorprendente escucharlo para algunos usuarios de Word. Ahora, puede que se pregunte cuál sería la diferencia entre cada división de página. Si este es el caso, puede encontrar más detalles sobre los tipos de división de página a continuación:
- Salto de página simple : una división de página simple es la división de página más utilizada en Microsoft Word. Asimismo, es a lo que la mayoría de la gente se refiere cuando menciona Page Split. Es el que usas para marcar el final de una página antes del comienzo de la página siguiente. Funciona como una forma de evitar la superposición de contenido de una página a otra de manera inconsistente.
- Salto de página de columna : un salto de columna es un tipo de salto de página que puede usar para hacer una división de columna de un documento. Asimismo, te permite realizar esta división sin cambiar o afectar el formato que utilizaste para tu documento. Es apropiado usar esta división de página cuando su documento de Word tiene más de una sola columna.
- Salto de página de ajuste de texto : un salto de página de ajuste de texto se refiere al salto de página en Microsoft Word que le permite terminar una página donde se trata de una imagen. Asimismo, te permite conservar el formato y terminar correctamente una página con imágenes.
Lea también : ¿Cuáles son los tipos de placa de pruebas?
¿Qué es un símbolo de salto de página en Word?
Después de descubrir qué es la división de página en Word, la siguiente pregunta que puede hacerse es ¿cómo distinguir una división de página de las herramientas de Microsoft Word? Puede hacer esto simplemente conociendo el símbolo de esta herramienta. El símbolo de una división de página es simplemente el de la mitad de cada una de las dos páginas . En su documento, puede distinguir el símbolo de Salto de página en Word dentro del documento por las palabras. Puede encontrarlo en el centro de una línea discontinua entre las páginas del documento . Por lo tanto, es bastante fácil identificar la división de página en un documento de Word.
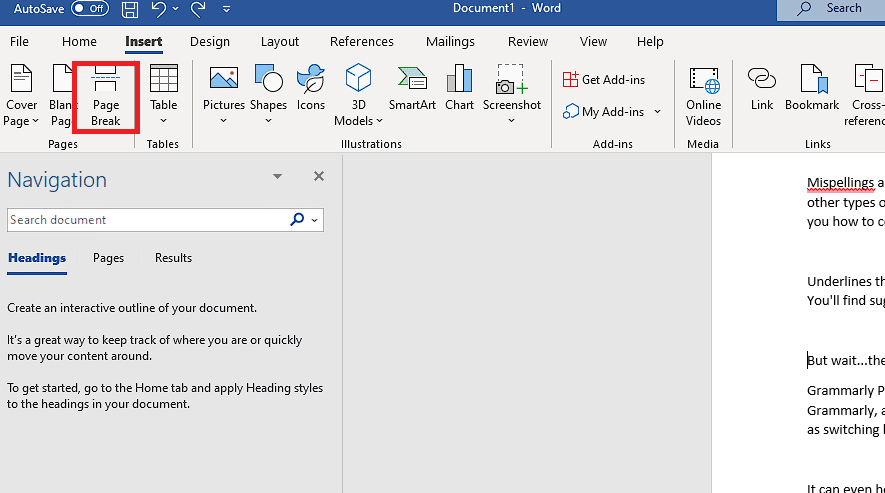
¿Cómo agregar un salto de página en un documento de Word?
Veamos los métodos para agregar una división de página en un documento de Word.
Método 1: usar teclas de acceso directo
1. Abra la aplicación Microsoft Word en su PC o computadora portátil.
2. Abra el documento deseado en la aplicación de Word.
3. Mueva el cursor sobre el documento de Word y colóquelo en el punto deseado donde desea una división de página.
4. Presione ambas teclas Ctrl + Enter en su teclado juntas. Esto ahora aplicará una división de página en su documento.
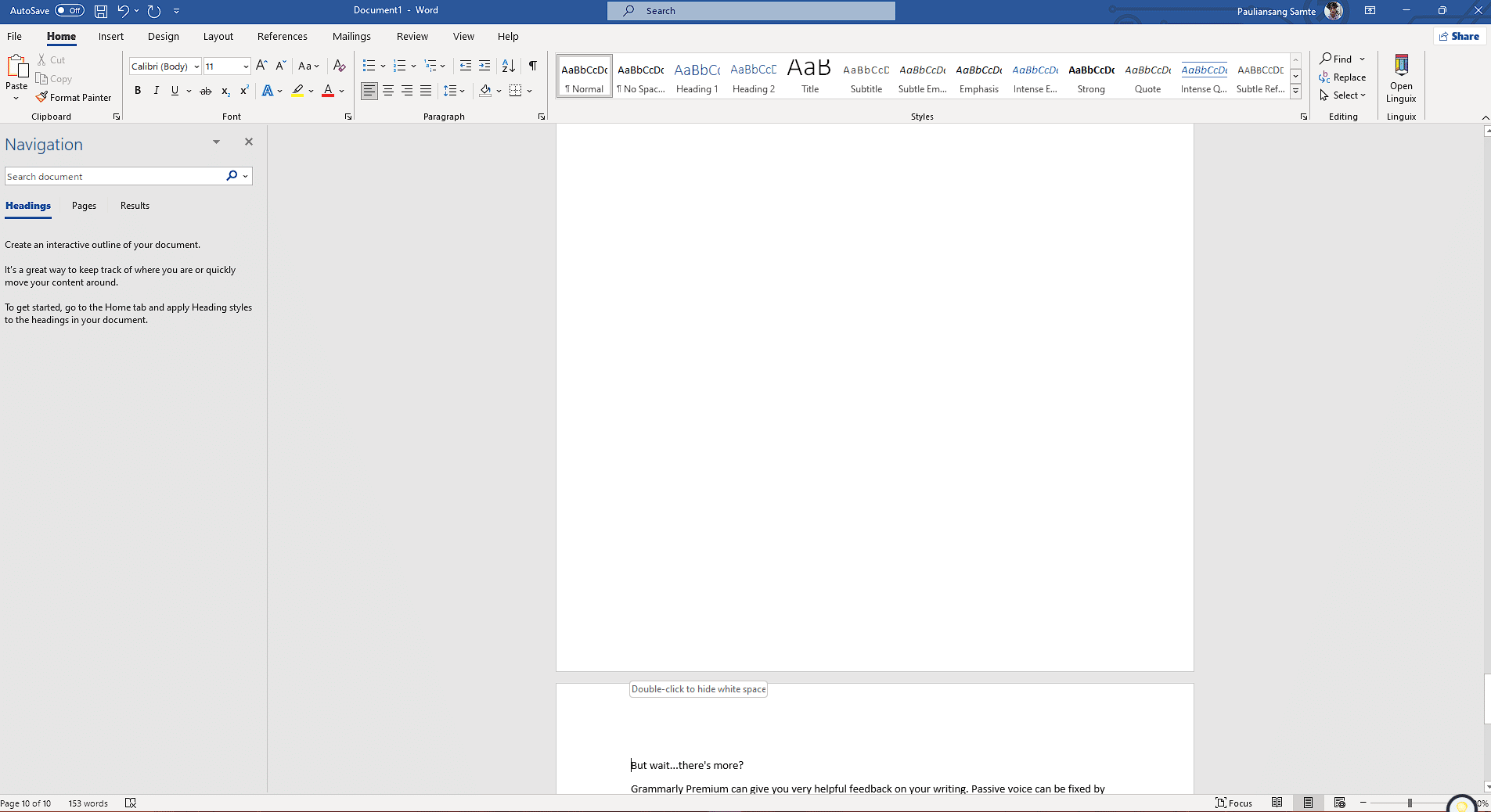
Lea también : Cómo insertar una ecuación en Word
Método 2: usar la pestaña Insertar
1. Mueva el cursor y colóquelo en el documento de Word donde desea insertar una división de página .
2. A continuación, haga clic en la pestaña Insertar de la barra de navegación superior.

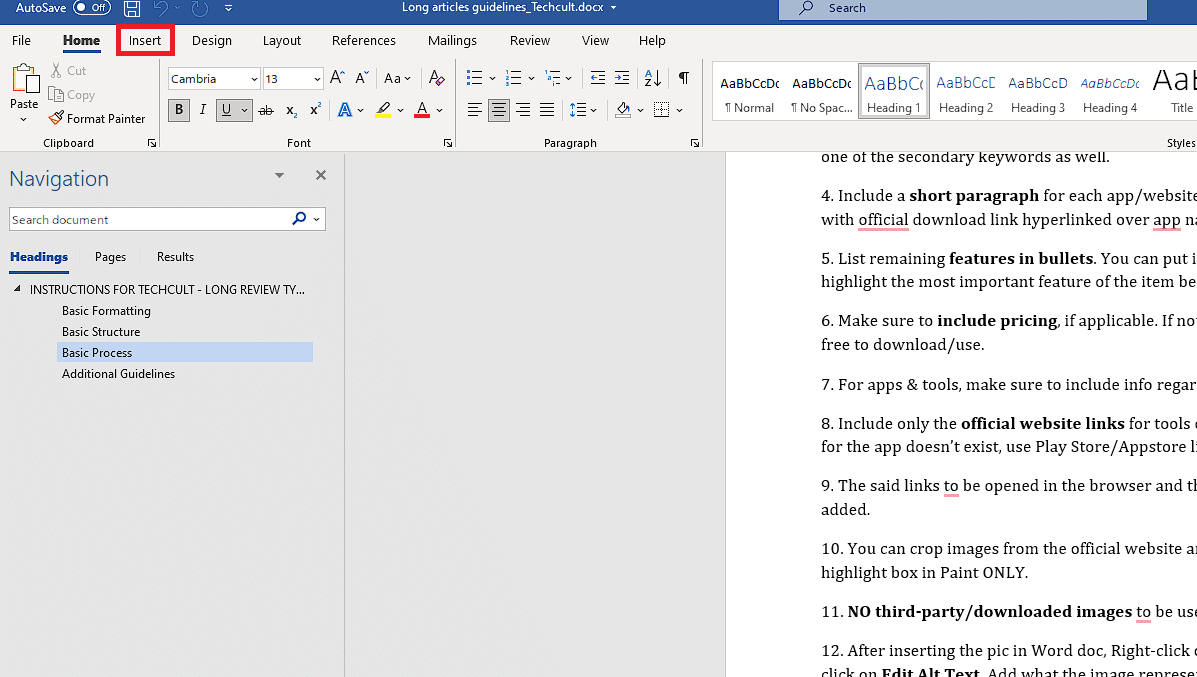
3. En la sección Páginas , haga clic en la opción Salto de página .
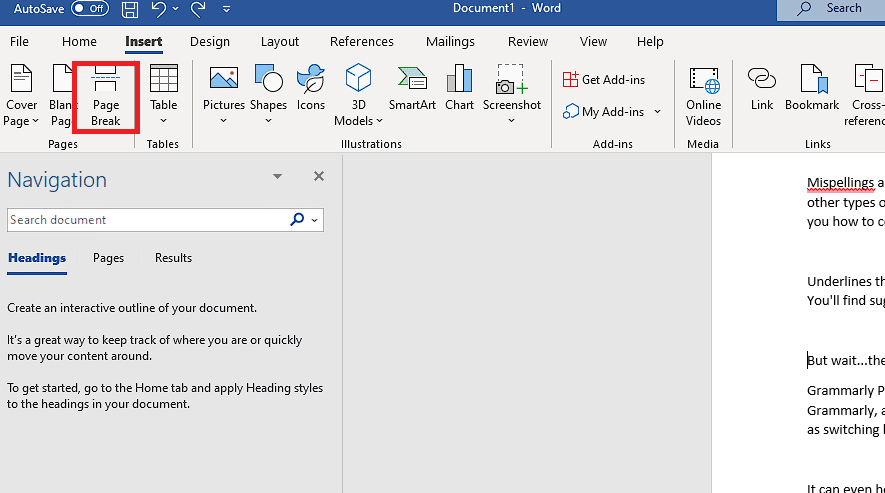
Método 3: Usar la pestaña Diseño
1. Haga clic en la pestaña Diseño .
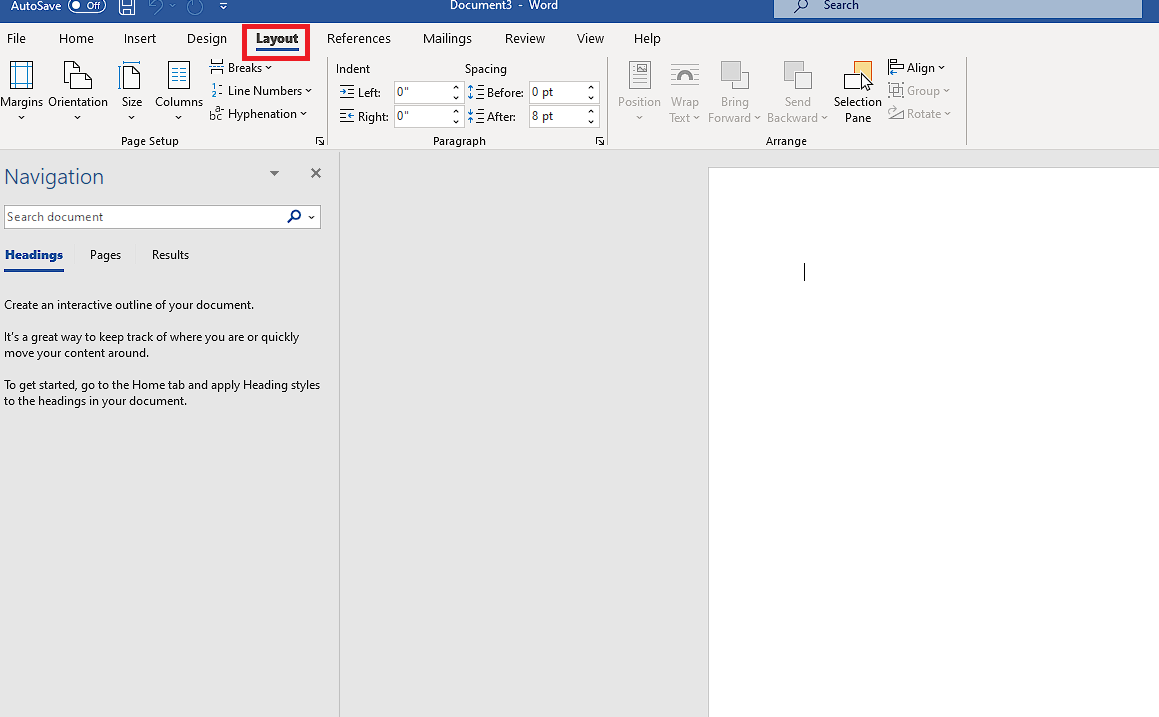
2. Desde la sección Configuración de página , haga clic en la opción Saltos .
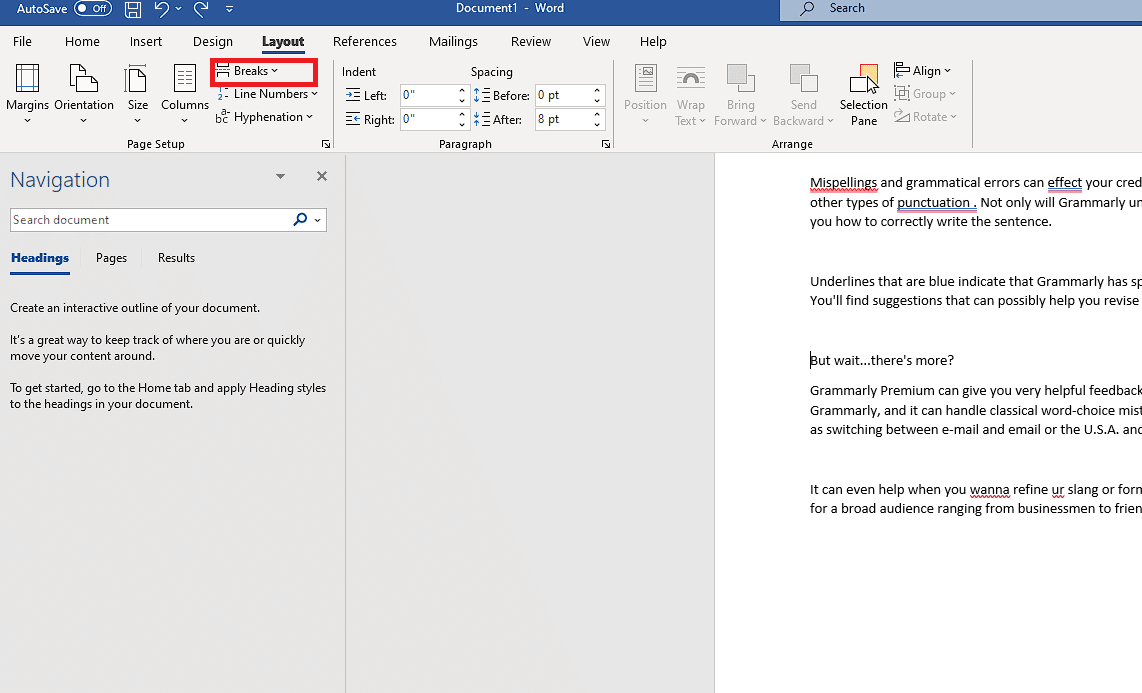
3. Seleccione el tipo de salto de página deseado .
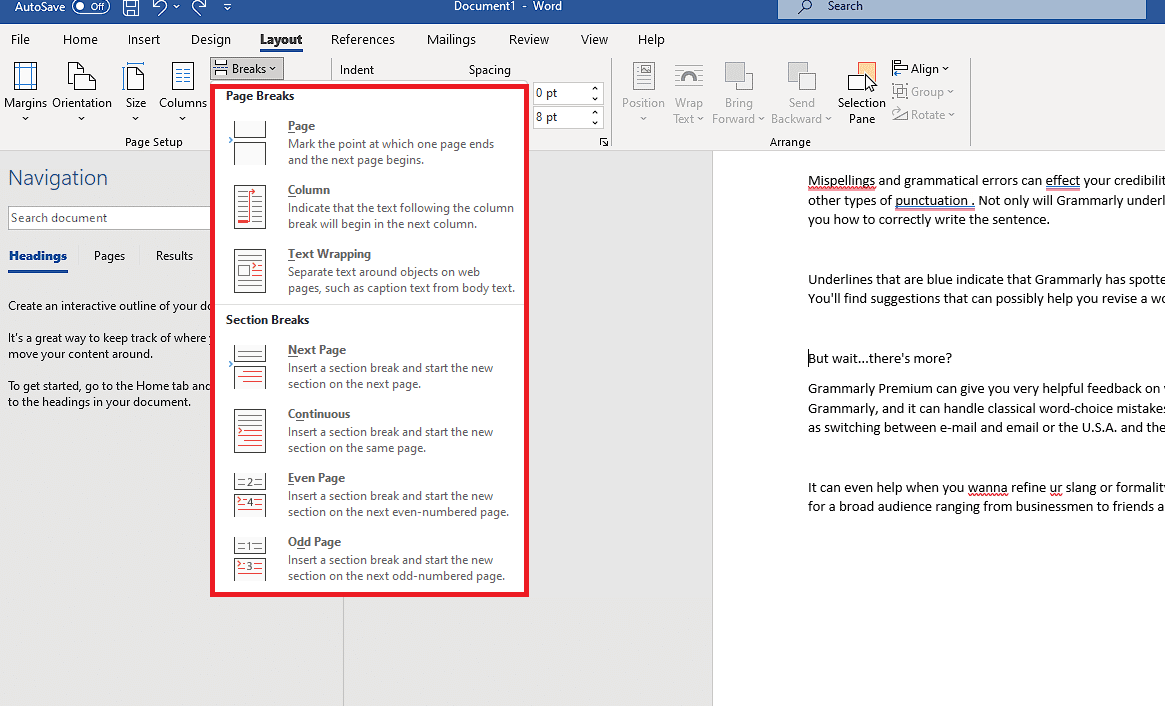
Lea también : Cómo eliminar un salto de sección en Microsoft Word
¿Cómo eliminar el salto de página en Word?
Después de saber cómo agregar una división de página, es posible que se pregunte cómo puede eliminarla. Del mismo modo, es posible que desee cambiar el punto del documento donde tiene una división de página. Para comprender cómo eliminar Page Split en Word, puede seguir los pasos a continuación:
Método 1: usar la ventana Buscar y reemplazar
1. Presione las teclas Ctrl + H en su teclado para abrir una ventana Buscar y reemplazar en la pantalla.
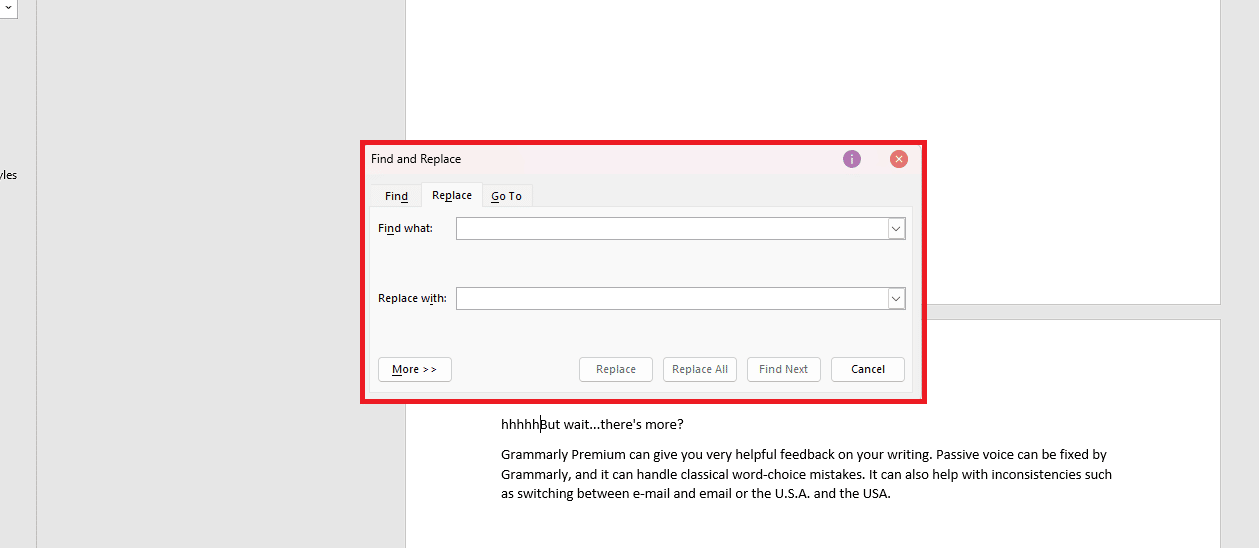
2. Haga clic en la opción Más .
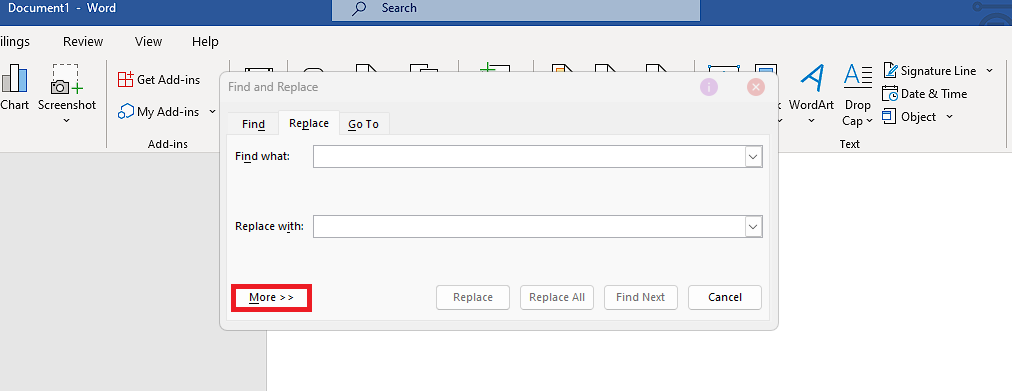
3. Haga clic en una pestaña Especial para que aparezca una lista de opciones en la pantalla.
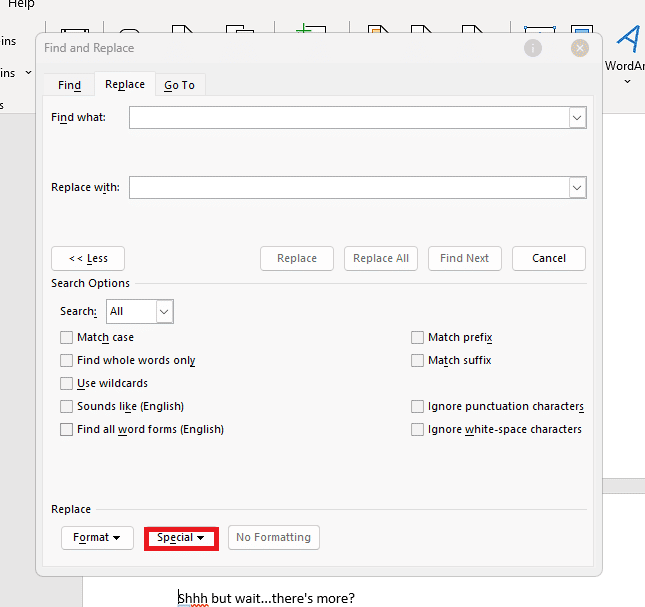
4. Ahora, haga clic en Salto de página manual .
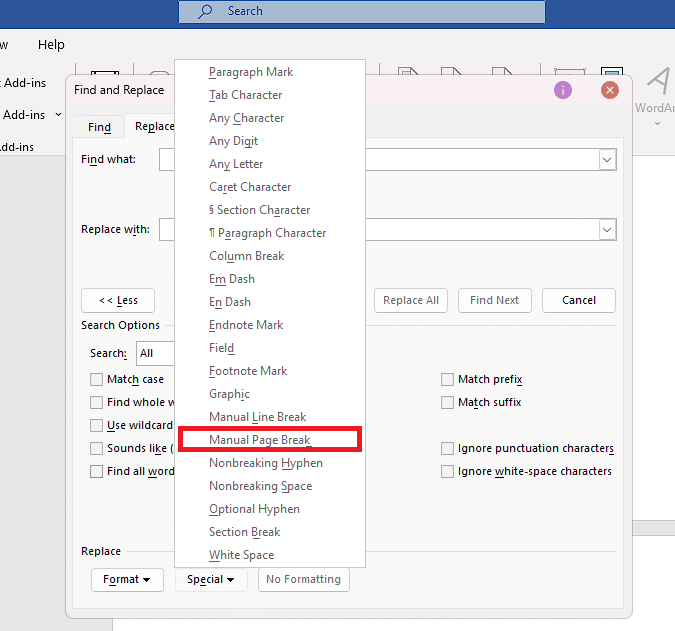
5. Después de ver aparecer el símbolo ^m en el cuadro de texto Buscar , haga clic en la opción Reemplazar todo para eliminar División de página.
Nota : el campo Reemplazar con debe estar vacío.
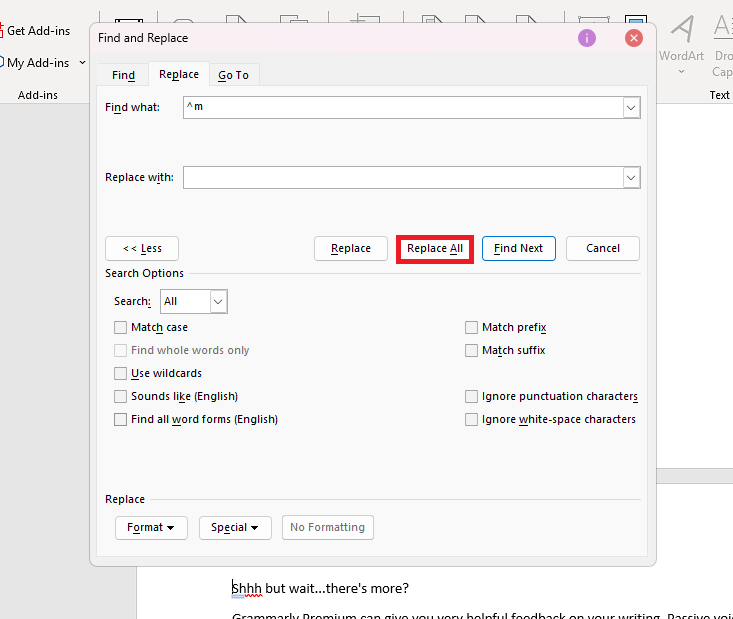
6. Finalmente, haga clic en Aceptar en la ventana emergente.
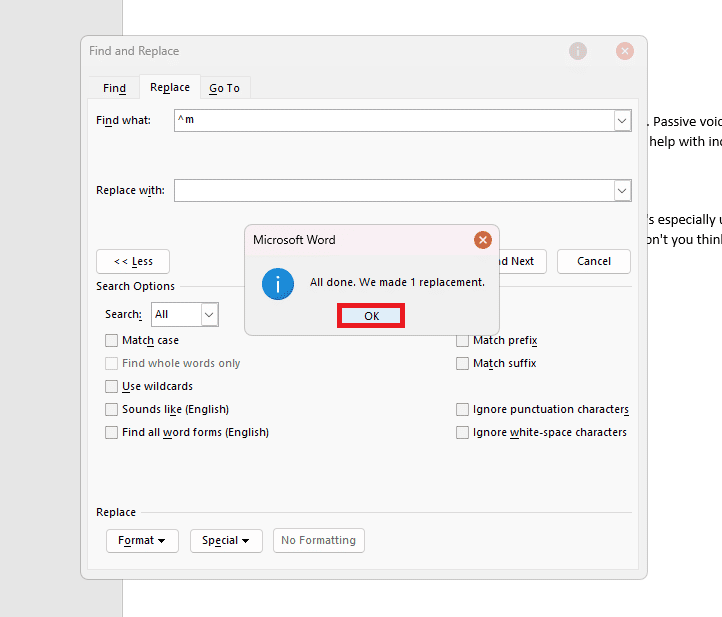
Lea también : Cómo agregar una página en Google Docs
Método 2: use la tecla Eliminar en el teclado
1. Desde el documento de Word deseado, haga clic en la pestaña Inicio en la barra de menú superior.
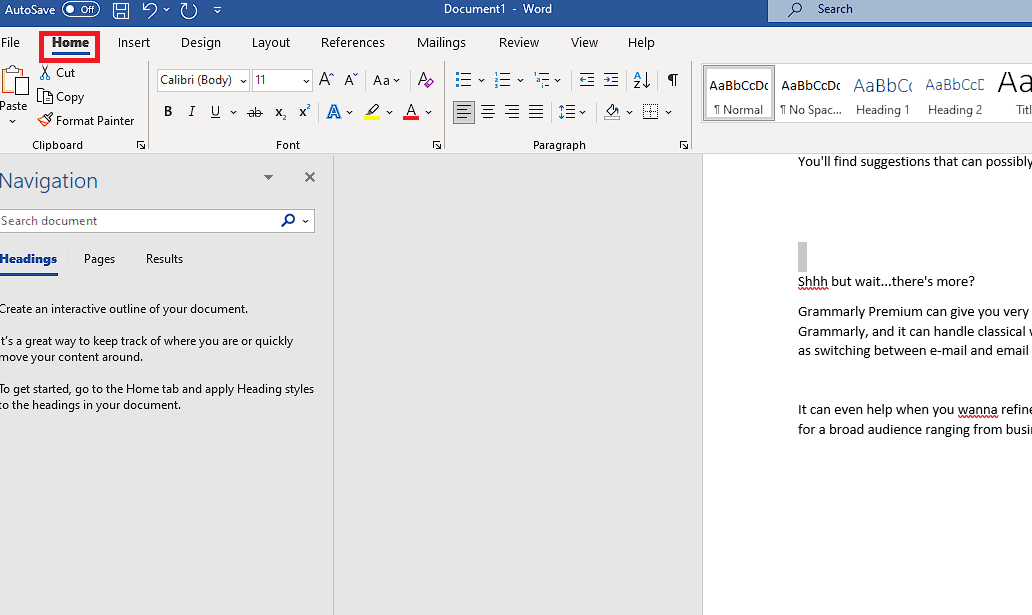
2. Haga clic en el icono Mostrar y ocultar de la sección Párrafo .
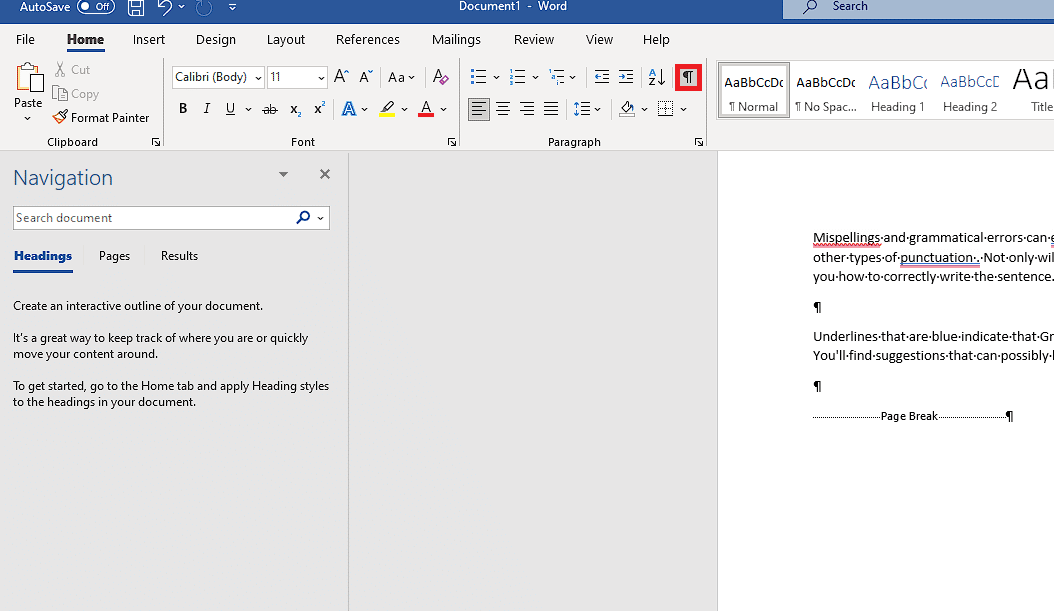
3. Coloque el cursor en el centro de la línea con el texto Salto de página . Ahora, haga doble clic en el salto de página para seleccionar esta división de página.
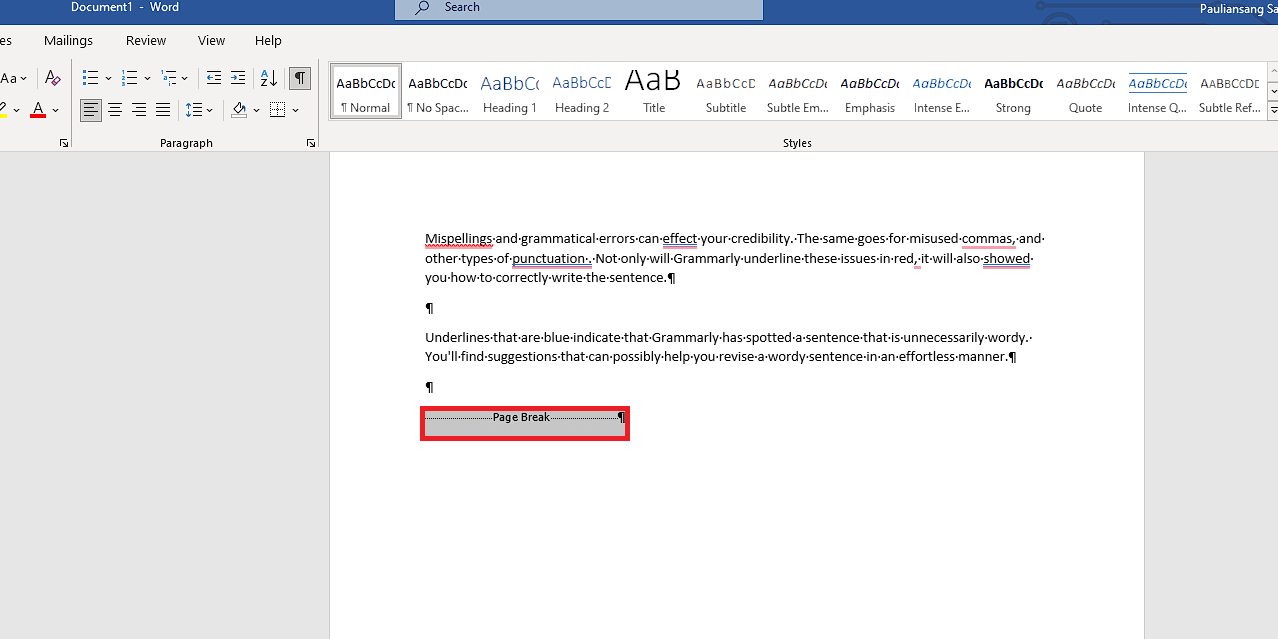
4. Presione la tecla Eliminar en su teclado para eliminarlo.
¿Por qué querría eliminar un salto de página en Word?
Puede haber varias razones para querer eliminar una división de página en un documento de Word.
- Una de las principales razones es que puede realizar cambios en el contenido de una página .
- Del mismo modo, es posible que deba eliminar una división de página y agregar una nueva .
- Otra razón es para que puedas evitar que se coloquen en lugares incómodos . Especialmente cuando encuentra una división de página entre líneas de texto que están juntas.
Preguntas frecuentes (FAQ)
Q1. ¿Cuál es el beneficio de un salto de página?
Respuesta El beneficio de una división de página es que le permite conservar el formato de su documento de la página anterior.
Q2 . ¿Qué es la tecla de método abreviado Salto de página?
Respuesta La tecla de método abreviado de división de página es Ctrl + teclas Intro .
Recomendado :
- Cómo curvar texto en Photoshop
- 29 Mejor dispositivo para tomar notas digitales
- 3 formas de eliminar el símbolo de párrafo () en Word
- Cómo eliminar una página en Word 2010
Esperamos que esta guía haya sido útil y que haya podido aprender qué es el salto de página en Word y cuáles son sus tipos. Puedes hacernos saber cualquier duda o sugerencia sobre cualquier otro tema sobre el que quieras que hagamos un artículo. Déjalos en la sección de comentarios a continuación para que los sepamos .
