7 formas de ordenar datos en Microsoft Excel
Publicado: 2022-12-03
Es fácil ordenar los datos en Excel alfabética o numéricamente. Pero tal vez desee ordenar según el color, el formato o una lista como los meses del año. Le mostraremos diferentes formas de ordenar datos en Excel.
Puede usar la ordenación rápida para esas opciones básicas o crear una ordenación personalizada que le brinde más flexibilidad. Sean cuales sean sus datos, ya sea texto o números, eche un vistazo a estas diversas formas en que puede ordenarlos.
Clasificación de la A a la Z
Clasificación de filas
Clasificación de color
Clasificación de iconos de formato condicional
Clasificación de listas
Nueva clasificación de listas
Clasificación de niveles múltiples
Clasificación de la A a la Z
Si desea ordenar por texto en orden alfabético o números como moneda o decimales en orden numérico, puede hacerlo en Excel con solo unos pocos clics.
RELACIONADO: Cómo ordenar valores en Microsoft Excel
Seleccione los datos que desea ordenar y abra la herramienta Ordenar de una de estas formas:
- En la pestaña Inicio, seleccione "Ordenar y filtrar" en la sección Edición de la cinta. En la parte superior del cuadro emergente, seleccione "Ordenar de la A a la Z" o "Ordenar de la Z a la A".
- En la pestaña Datos, seleccione "A - Z" o "Z - A" en la sección Ordenar de la cinta.
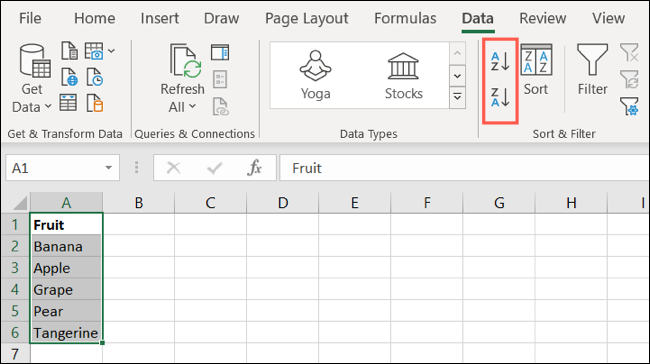
Luego, sus datos se clasifican en el orden que eligió, ya sea alfabéticamente de la A a la Z o al revés. Esta opción también ordena los números de la misma manera, de menor a mayor o al revés.
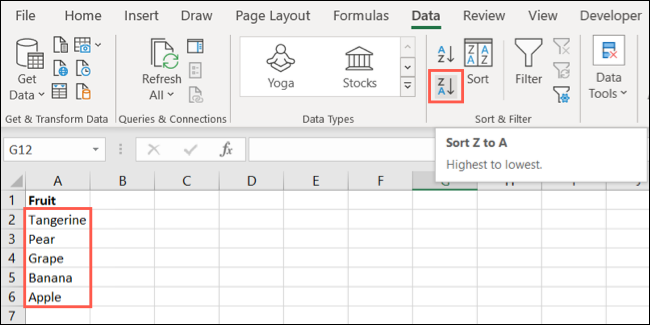
También puede usar la clasificación de la A a la Z cuando crea una clasificación personalizada que describiremos a continuación.
Clasificación de filas
Para opciones más avanzadas en Excel, como ordenar por fila en lugar de por columna, puede crear una ordenación personalizada.
Seleccione sus datos, vaya a la pestaña Datos y haga clic en "Ordenar" en la sección Ordenar y filtrar de la cinta. Luego, haga clic en "Opciones" en la parte superior del cuadro Ordenar.
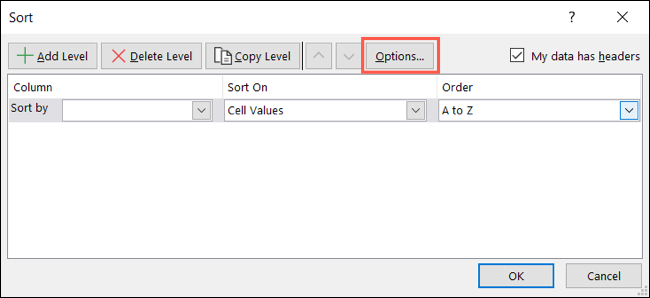
En el pequeño cuadro emergente, marque la opción Ordenar de izquierda a derecha, marque la casilla Sensible a mayúsculas y minúsculas en la parte superior si lo desea y haga clic en "Aceptar".
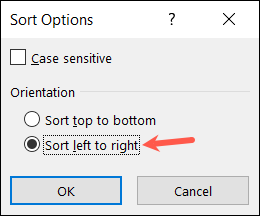
Luego puede continuar configurando su clasificación por fila con los cuadros desplegables. Según las opciones que elija en los primeros cuadros desplegables, podrá ordenar de la A a la Z, de arriba a abajo u otra opción.
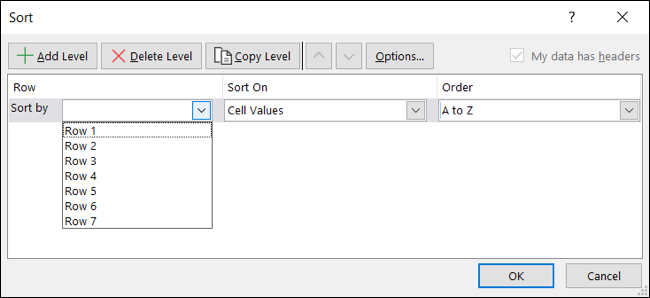
Clasificación de color
También usando la opción de clasificación personalizada en Excel, puede ordenar por color. Esto le permite ordenar sus datos por celda o color de fuente. Seleccione sus datos y luego "Ordenar" en la pestaña Datos para abrir el cuadro Ordenar.
RELACIONADO: Cómo ordenar por color en Microsoft Excel
Elija lo siguiente en los cuadros desplegables:
- Ordenar por : seleccione la columna o la fila.
- Ordenar por : elija "Color de celda" o "Color de fuente" según lo que desee ordenar. Luego, use el cuadro adicional que aparece para seleccionar el color.
- Orden : Elija "En la parte superior" o "En la parte inferior" según su preferencia.
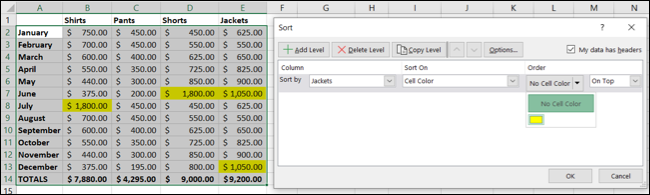
Haga clic en "Aceptar" cuando termine y verá sus datos ordenados por el color elegido.
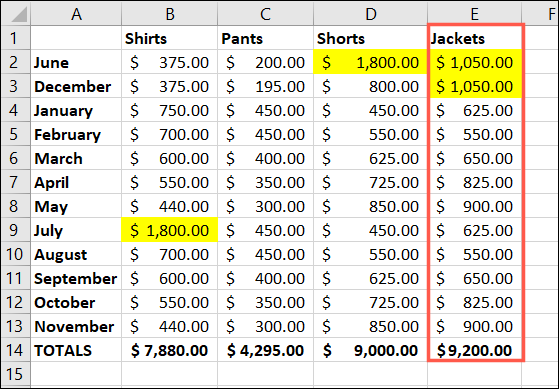
Clasificación de iconos de formato condicional
Si aprovecha la visualización de íconos para sus datos en Excel en función del formato condicional, también puede usar esto como una opción de clasificación. Seleccione sus datos y luego "Ordenar" en la pestaña Datos para abrir el cuadro Ordenar.
RELACIONADO: Cómo usar conjuntos de iconos para representar valores en Microsoft Excel

Elija lo siguiente en los cuadros desplegables:
- Ordenar por : seleccione la columna o la fila.
- Ordenar por : Elija "Icono de formato condicional" y luego use el cuadro adicional que aparece para elegir el icono.
- Orden : Elija "En la parte superior" o "En la parte inferior" según su preferencia.
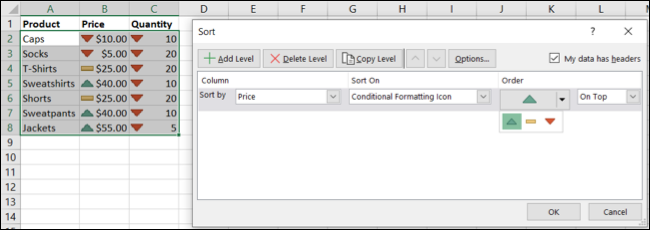
Haga clic en "Aceptar" cuando termine y verá sus datos ordenados por el icono de formato condicional elegido.
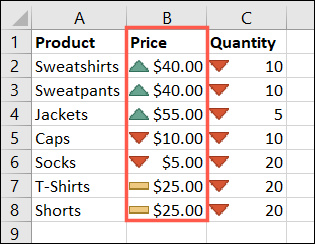
Clasificación de listas
Una opción de clasificación conveniente que muchos no saben que existe en Excel es la clasificación de listas. Por ejemplo, es posible que desee ordenar por día de la semana o mes del año. Seleccione sus datos y luego "Ordenar" en la pestaña Datos para abrir el cuadro Ordenar.
Elija lo siguiente en los cuadros desplegables:
- Ordenar por : seleccione la columna o fila que contiene los elementos de la lista.
- Ordenar por : Elija "Valores de celda".
- Orden : Elija "Lista personalizada". Luego elija una lista existente en la sección Listas personalizadas y haga clic en "Aceptar".
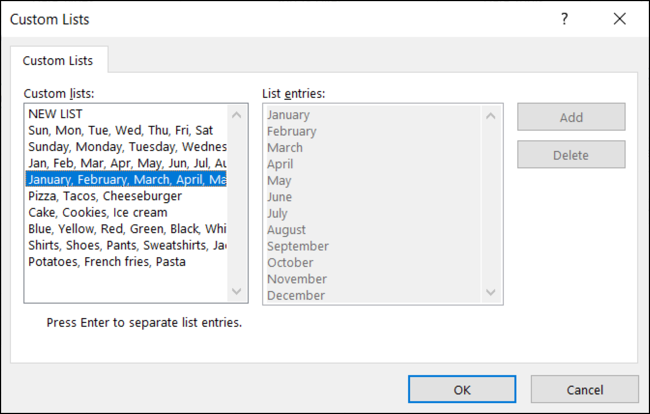
Verá que la lista aparece en el menú desplegable Ordenar en el cuadro Ordenar. Haga clic en "Aceptar" para ordenar sus datos por la lista.
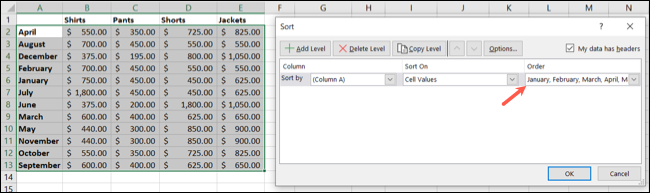
Luego verá sus datos ordenados por su lista elegida.
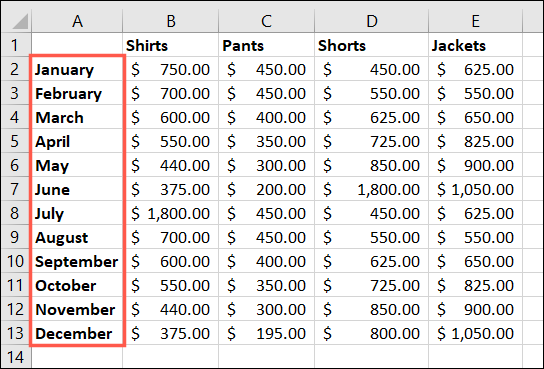
Nueva clasificación de listas
Otra forma de ordenar usando una lista es con una nueva lista personalizada. Esto es conveniente si aún no ha tenido tiempo de crear la lista personalizada en Excel, ya que puede hacerlo con la herramienta de clasificación. Seleccione sus datos y luego "Ordenar" en la pestaña Datos para abrir el cuadro Ordenar.
RELACIONADO: Cómo crear una lista personalizada en Microsoft Excel
Elija lo siguiente en los cuadros desplegables:
- Ordenar por : seleccione la columna o fila que contiene los elementos de la lista.
- Ordenar por : Elija "Valores de celda".
- Orden : Elija "Lista personalizada". Seleccione "Nueva lista", haga clic en "Agregar" y luego ingrese cada elemento de la lista en el cuadro Entradas de la lista. Asegúrese de ingresarlos en el orden que desee. Haga clic en "Aceptar" cuando termine.
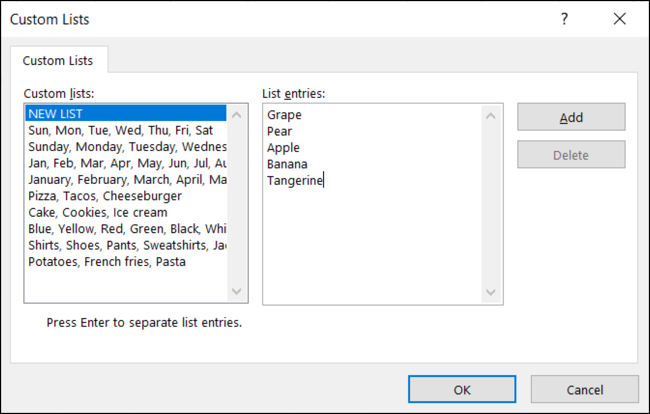
Verá la lista en el menú desplegable Ordenar del cuadro Ordenar. Haga clic en "Aceptar" para ordenar sus datos por esta lista.
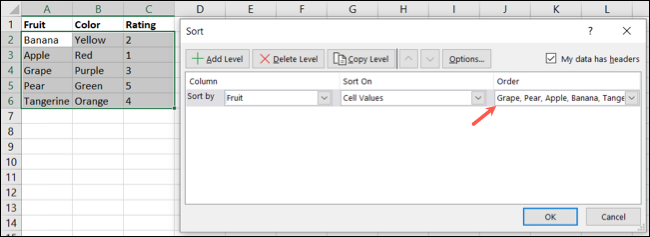
Luego tendrá sus datos ordenados por la nueva lista personalizada que acaba de crear.
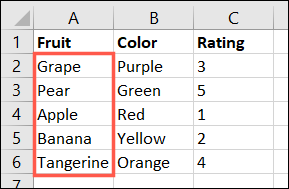
Clasificación de niveles múltiples
Si desea ordenar por más de una columna o fila en Excel, puede agregar otro nivel cuando crea una ordenación personalizada. Por ejemplo, puede ordenar alfabéticamente primero por nombre y después por color. Y puede agregar niveles a cualquiera de los métodos de clasificación anteriores si lo desea.
RELACIONADO: Cómo usar la función ORDENAR de Microsoft Excel
En el cuadro Ordenar, configure su primera opción de ordenación con los cuadros desplegables. Luego, elija "Agregar nivel" y configure la ordenación secundaria que desea usar.
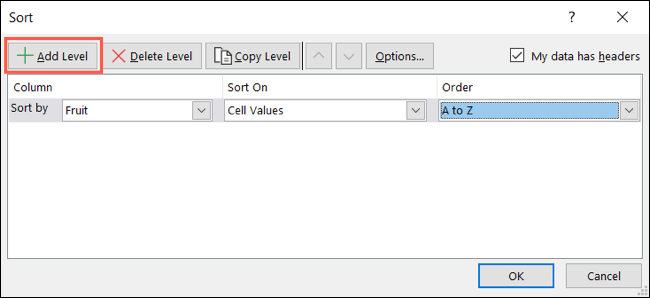
Tenga en cuenta que Excel ordena sus datos en función de esta lista de niveles de arriba a abajo. Entonces, si es necesario, puede reorganizarlos. Seleccione un nivel y luego use los botones de flecha para mover ese nivel hacia arriba o hacia abajo.
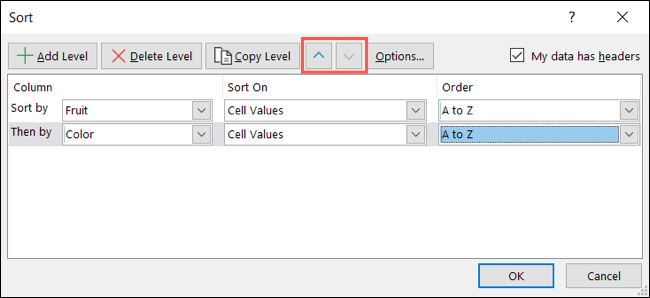
Cuando termine, haga clic en "Aceptar" para aplicar la clasificación para sus múltiples niveles.
Ordenar sus datos en Microsoft Excel lo ayuda a verlos de la manera que necesita para su análisis o revisión. Así que tenga en cuenta estos métodos de clasificación y también vea cómo ordenar por fecha en Excel.
