6 formas de ahorrar tiempo con Automator en Mac
Publicado: 2023-01-29
Si pasa mucho tiempo haciendo cosas como dividir archivos PDF, convertir imágenes o crear archivos ZIP, hay una manera de acelerar cada proceso. Con Automator en Mac, puede configurar automatizaciones que le ahorrarán tiempo.
Usando Automator en Mac
Para cada uno de los procesos a continuación, creará un nuevo documento en Automator. A los efectos de este tutorial, crearemos una aplicación o una acción rápida.
Nota: una aplicación es una herramienta independiente que utiliza un icono que puede colocar en su escritorio. Una acción rápida es un servicio al que puede acceder haciendo clic con el botón derecho o abriendo el menú Más debajo de la vista previa del Finder.
Para comenzar, abra Automator desde Finder > Ir > Aplicaciones. Seleccione "Nuevo documento" y luego elija "Aplicación" o "Acción rápida" según la automatización que planea configurar y haga clic en "Elegir".
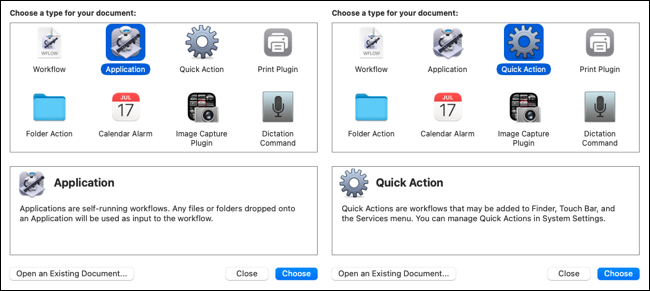
Luego, seleccione "Acciones" en la parte superior izquierda y expanda la Biblioteca debajo si es necesario.
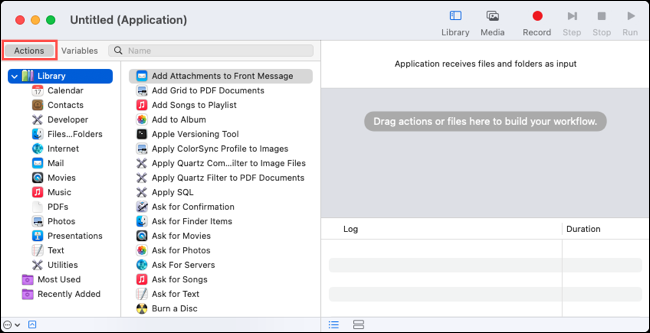
Siga los pasos restantes para crear cada automatización como se describe a continuación. Luego, guarde la automatización usando Archivo > Guardar desde la barra de menú. Asígnele un nombre, elija opcionalmente una ubicación específica y haga clic en "Guardar".
1. Dividir archivos PDF
Cuando recibe documentos PDF extensos, es posible que deba dividirlos en archivos separados. Con Automator, puede dividir un documento y recibir un archivo diferente para cada página.
Para esto, crearemos una aplicación en Automator que nos permita simplemente arrastrar y soltar nuestro archivo en ella. Seleccione "PDF" en la Biblioteca y luego arrastre Dividir PDF a la ventana de flujo de trabajo a la derecha.
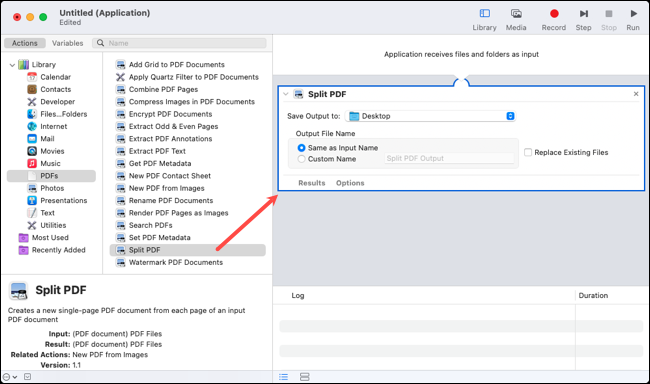
En el cuadro de acción Dividir PDF, elija la carpeta donde desea guardar los archivos divididos. Luego, elija el Nombre del archivo de salida. Puede hacerlo igual que la entrada o ingresar un nombre personalizado. Opcionalmente, marque la casilla para Reemplazar archivos existentes.
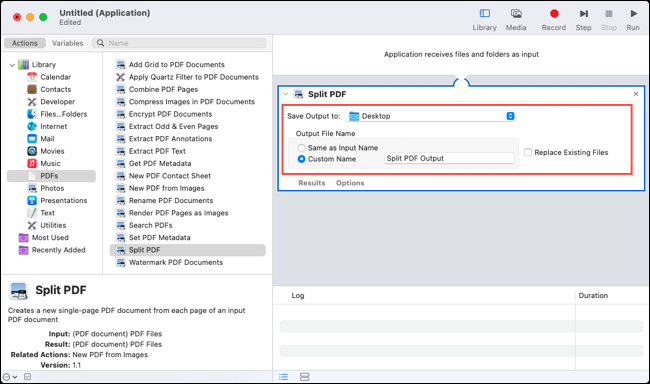
Guarde la aplicación usando el menú Archivo como se describió anteriormente. Para dividir un PDF, simplemente arrástrelo a la aplicación o a su icono.
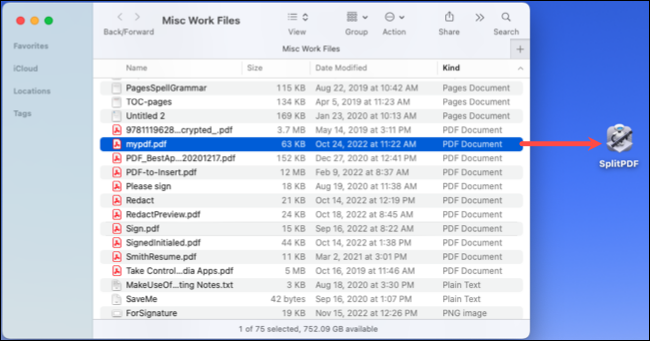
Luego verá cada una de sus páginas como archivos separados.
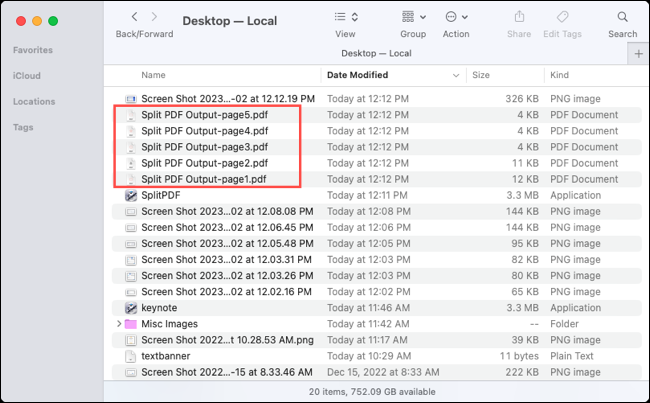
2. PDF con marca de agua
Otra tarea que puede realizar con los archivos PDF es marcarlos con una marca de agua. En lugar de dedicar tiempo a agregar ese logotipo o imagen manualmente, puede hacer que Automator lo haga por usted.
Para esto, crearemos una acción rápida en Automator, pero puede crear una aplicación si lo prefiere. Seleccione "PDF" en la Biblioteca y luego arrastre Documentos PDF de marca de agua a la ventana de flujo de trabajo a la derecha.
Haga clic en "Agregar" para seleccionar la marca de agua de la imagen. Luego verá una vista previa en la parte inferior donde puede realizar ajustes.
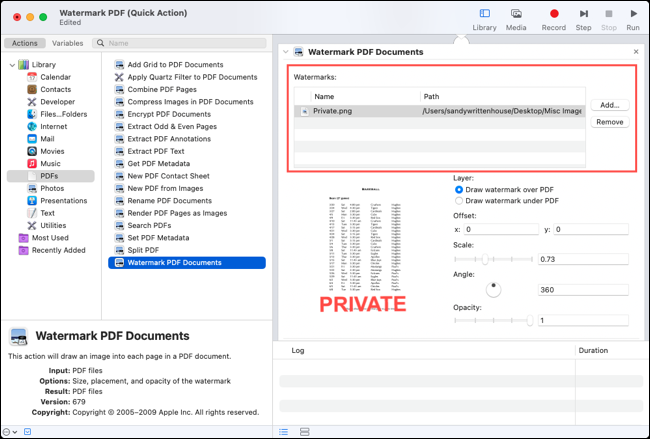
Puede colocar la marca de agua sobre o debajo del contenido del PDF, usar los campos X e Y para un desplazamiento, escalar la marca de agua, inclinarla o ajustar la opacidad.
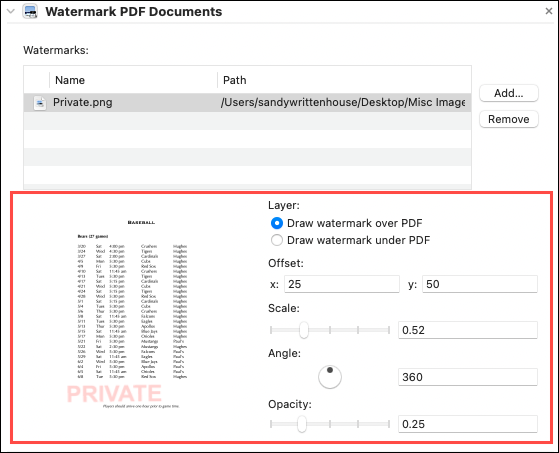
A continuación, puede seleccionar una ubicación para colocar el PDF con marca de agua o abrirlo inmediatamente con una aplicación en su Mac. Para nuestro ejemplo, agregaremos la acción para abrir el archivo en Vista previa.
Seleccione "Archivos y carpetas" en la Biblioteca y arrastre Abrir elementos del Finder debajo del cuadro de marca de agua en el flujo de trabajo. Elija una aplicación en la lista desplegable Abrir con.
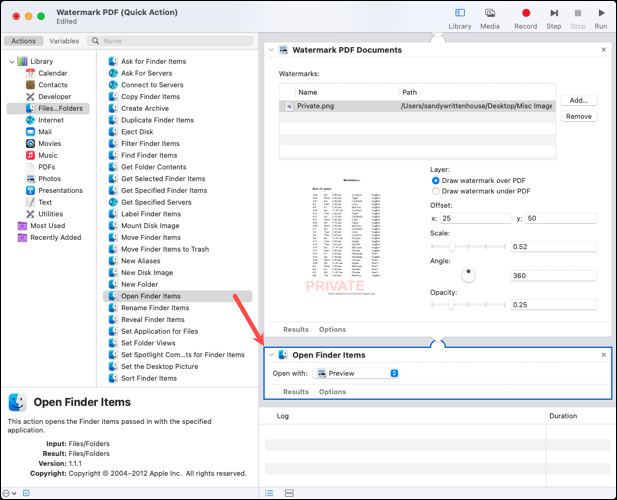
Guarde la acción rápida usando el menú Archivo y luego elija un PDF para probarlo. Haga clic derecho en el archivo y elija la Acción rápida o use Más debajo de la Vista previa a la derecha para elegirlo.
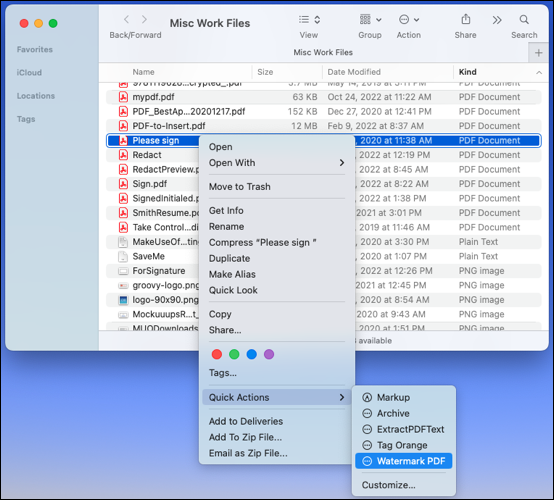
Luego debería ver su PDF con marca de agua abierto en la aplicación que configuró.
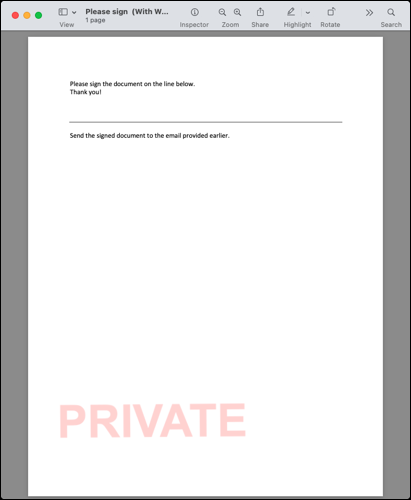
3. Convertir imágenes
Otra tarea tediosa con la que Automator puede ayudar es convertir imágenes de un tipo de archivo a otro. Esto es útil para lotes de imágenes que necesita cambiar de PNG a JPG o viceversa, por ejemplo.
Para este proceso, también usaremos una acción rápida. Seleccione "Fotos" en la Biblioteca y luego arrastre la acción Cambiar tipo de imágenes hacia la derecha.
Se le preguntará si desea crear una copia de la imagen antes de convertirla. Elija "Agregar" para hacerlo o "No agregar" para continuar sin hacer una copia del original.

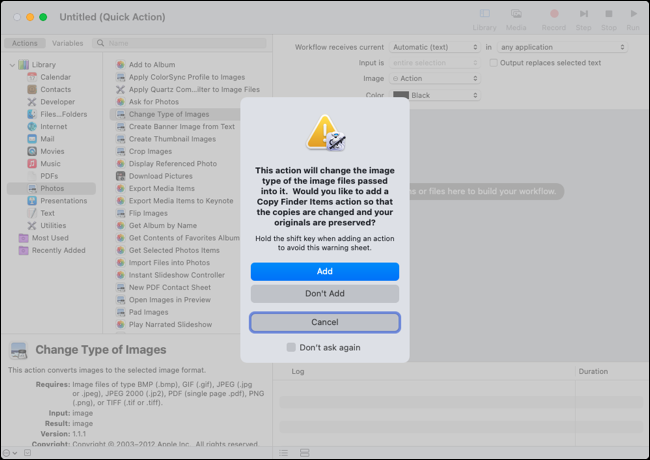
A continuación, seleccione el formato de archivo al que desea convertir sus imágenes en la lista desplegable Para escribir.
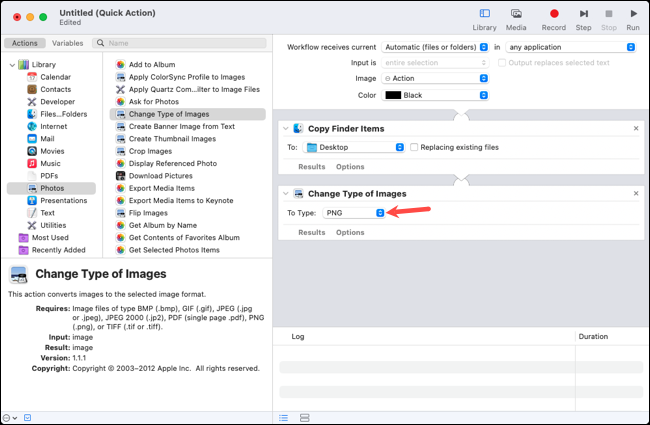
Guarde la acción rápida usando el menú Archivo y luego pruébelo. Acceda y seleccione la acción haciendo clic con el botón derecho en un archivo o usando Más en la parte inferior de la Vista previa a la derecha.
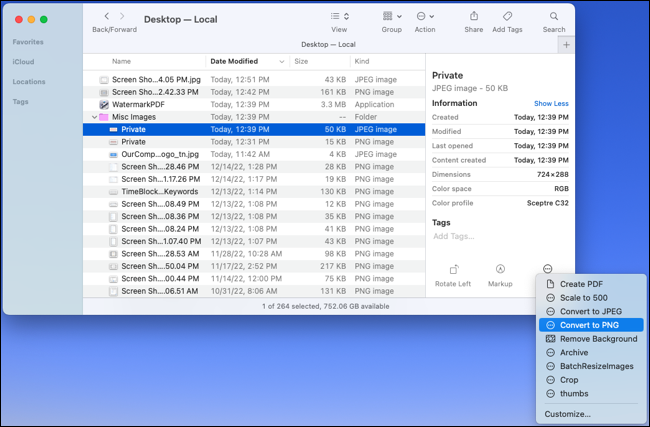
4. Recortar imágenes
Tal vez sea recortar imágenes al mismo tamaño exacto que necesita hacer con frecuencia. Puede hacer esto con Automator seleccionando el tamaño que desea usar por adelantado.
También usaremos una Acción rápida para esto, de modo que podamos recortar la imagen con un simple clic. Seleccione "Fotos" en la Biblioteca y arrastre Recortar imágenes al flujo de trabajo.
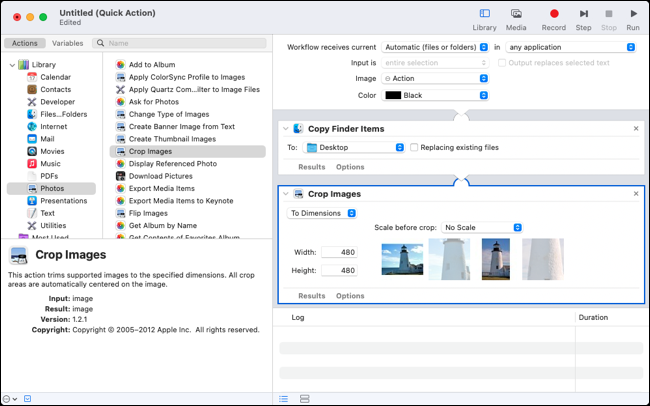
Al igual que con la conversión de imágenes, se le preguntará si desea conservar una copia del original. Elija "Agregar" o "No agregar" para la acción de copia según su preferencia.
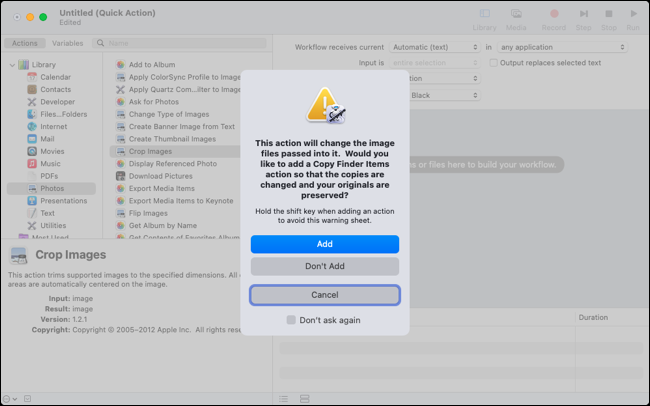
Utilice la lista desplegable A dimensiones en el cuadro Recortar imágenes para seleccionar "Por porcentajes" o "A dimensiones". Luego ingrese los números en los campos Ancho y Alto.
Si elige A las dimensiones, también tiene la opción de escalar la imagen antes de recortarla. Use el menú desplegable Escala antes de recortar para elegir una opción si lo desea.
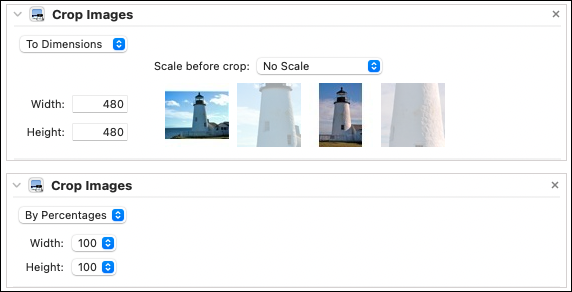
Guarde la acción rápida usando el menú Archivo y luego seleccione una imagen en Finder que le gustaría recortar. Haga clic con el botón derecho en la imagen o use Más debajo de la Vista previa a la derecha y elija el nombre de su acción rápida de recorte.
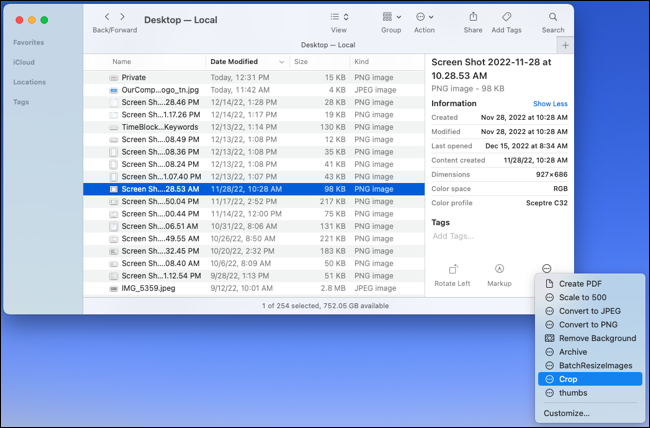
5. Almacenar archivos en un archivo ZIP
Puede crear fácilmente un archivo (archivo ZIP) en Mac usando el menú contextual. Pero cuando lo hace, esto coloca el archivo dentro de la carpeta actual. Tal vez desee comprimir varios archivos y crear un archivo en otro lugar, como una determinada carpeta en su escritorio. Puede configurar una acción de Automator para esto en menos de un minuto.
Una vez más, utilizaremos una acción rápida para este proceso. Seleccione "Archivos y carpetas" en la Biblioteca y arrastre Crear archivo al flujo de trabajo.
Puede asignar un nombre específico a la salida o dejar que se aplique el nombre predeterminado, que es el mismo nombre que un único archivo de entrada o "Archivo" para varios archivos.
A continuación, elija la ubicación de la carpeta de archivo, como Escritorio, Imágenes, Documentos u otra carpeta. Opcionalmente, marque la casilla para Ignorar elementos ilegibles.
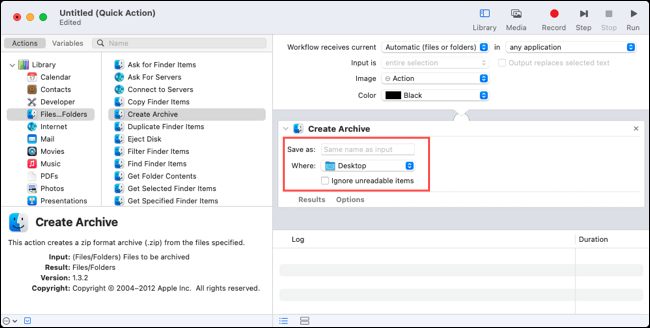
Guarde la acción rápida usando el menú Archivo y estará listo para crear su archivo. Use el menú contextual haciendo clic con el botón derecho o el menú Más debajo de la vista previa para elegir su acción.
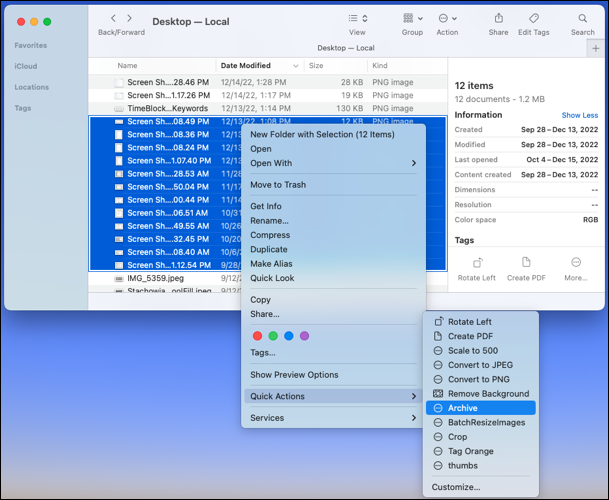
6. Inicie una presentación de Keynote
Si bien es posible que no lo piense, toma unos minutos tener una presentación de diapositivas de Keynote lista y en marcha. Para acortar este tiempo, puede configurar una automatización para comenzar una presentación desde una diapositiva específica en solo segundos. Esto es conveniente si presenta presentaciones de diapositivas de Keynote con frecuencia, especialmente varias para diferentes audiencias.
Debido a que arrastrar y soltar funciona muy bien para las aplicaciones, usaremos ese tipo esta vez. Seleccione "Presentaciones" en la Biblioteca y arrastre Iniciar presentación de diapositivas de Keynote a la derecha.
Elija un número de diapositiva específico en el cuadro de acción Iniciar presentación de diapositivas de Keynote. Recuerde, cada presentación comenzará con esta diapositiva. Si simplemente desea comenzar desde el principio, ingrese un 1 en el cuadro Desde el número de diapositiva.
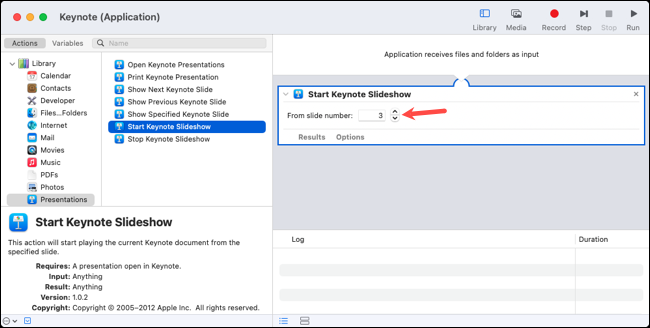
Guarde la aplicación usando el menú Archivo y luego pruébela. Primero, abra un archivo en Keynote. Esta no tiene que ser la presentación de diapositivas que desea presentar; puede ser cualquier archivo de Keynote. Luego, arrastre la presentación que desea iniciar a la aplicación o a su ícono.
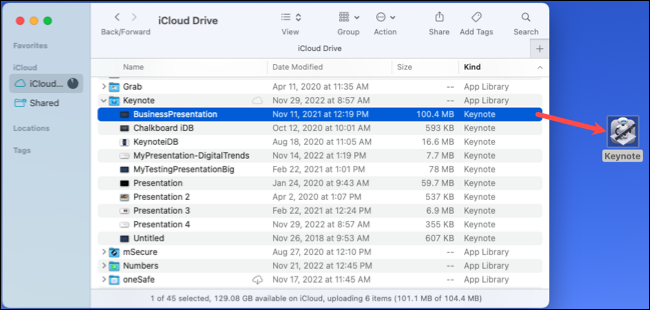
Luego debería ver que su presentación comienza inmediatamente y con el número de diapositiva que configuró.
Automator en Mac es una excelente herramienta para automatizar tareas tediosas para que pueda dedicar más tiempo a los demás. Para conocer formas adicionales de usarlo, consulte cómo cambiar el tamaño de las imágenes o cómo salir de las aplicaciones mediante las acciones de Automator.
RELACIONADO: 10 funciones ocultas de Mac que deberías usar
