20 formas de hacer que Windows 10 sea más rápido
Publicado: 2023-02-01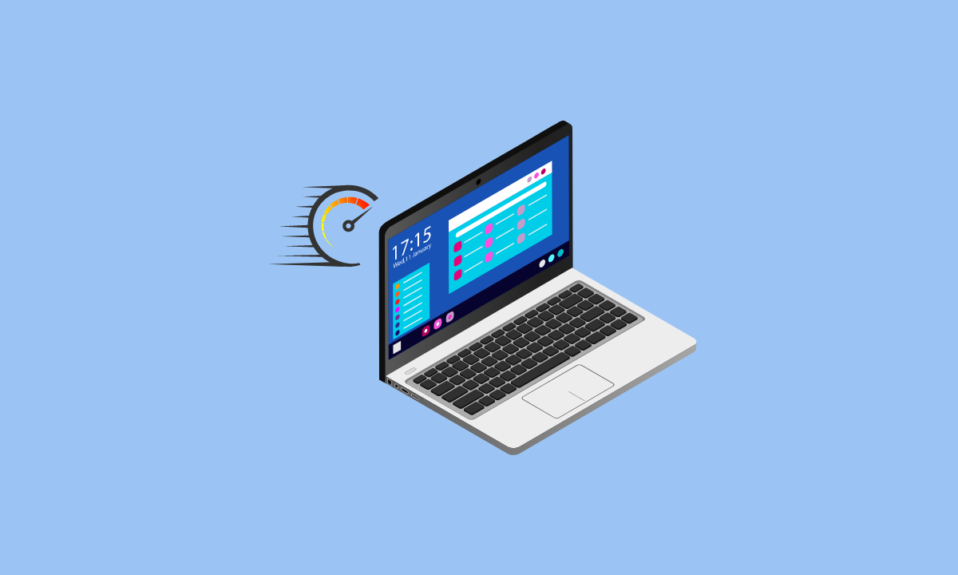
En este mundo donde quieres todo más rápido, todavía te sientes abandonado. Una de las razones de esto puede ser su PC. Su sistema operativo puede ser el que está causando problemas. Si usted es una de esas personas cuya PC funciona lentamente, no necesita preocuparse. Te hemos traído soluciones que no incluyen comprar uno nuevo. Por lo tanto, en este artículo, aprenderá sobre los métodos para hacer que Windows 10 sea más rápido. Junto con eso, también verá cómo deshabilitar los efectos visuales y las animaciones en Windows 10.
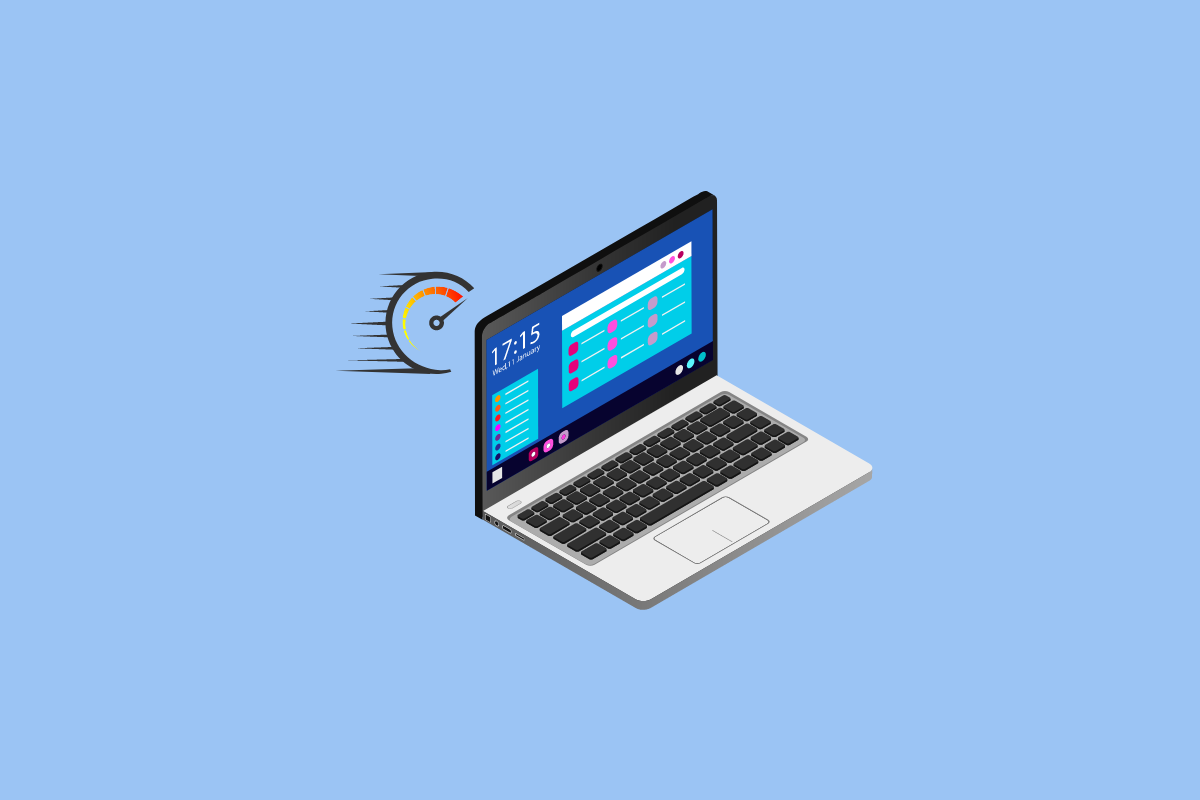
Contenido
- Cómo hacer que Windows 10 sea más rápido
- Método 1: Reiniciar PC
- Método 2: Solucionar problemas de conexión a Internet
- Método 3: desinstalar aplicaciones y software no deseados
- Método 4: Actualizar Windows
- Método 5: deshabilitar el modo de juego
- Método 6: cambiar la configuración de energía
- Método 7: evitar la sincronización de OneDrive
- Método 8: desactivar la indexación de búsqueda
- Método 9: Limpiar Registro y Desfragmentar Disco Duro
- Método 10: deshabilite los efectos visuales en Windows 10
- Método 11: Ir opaco
- Método 12: activar el mantenimiento automatizado de Windows
- Método 13: ejecutar análisis de malware
- Método 14: deshabilitar animaciones en Windows 10
- Método 15: deshabilite los programas que se ejecutan al iniciar
- Método 16: Ir al punto de restauración anterior
- Método 17: Instale la unidad de inicio SSD
- Método 18: desactivar los consejos y trucos de Windows
- Método 19: acelerar el almacenamiento en caché del disco y la RAM
- Método 20: Actualizar RAM
Cómo hacer que Windows 10 sea más rápido
Hacer que Windows 10 sea más rápido es pan comido si conoce los métodos que mejoran el rendimiento de Windows 10. Estos métodos se enumeran a continuación:
Método 1: Reiniciar PC
Para que su Windows 10 funcione más rápido, reiniciar su PC es la primera medida por la que debe optar. La mayoría de las veces este método resulta ser útil. Hay una diferencia relativa en el rendimiento del sistema tan pronto como se reinicia. El reinicio elimina el uso excesivo de RAM que no se puede eliminar de otra manera. Por lo tanto, vale la pena considerar este método. Si aún siente que su problema no está resuelto, también puede probar el siguiente método que se ocupa de su conectividad a Internet.
Método 2: Solucionar problemas de conexión a Internet
Su conexión a Internet puede ser una de las razones por las que su sistema funciona lentamente. Puede haber múltiples razones por las que puede ralentizar el rendimiento de su PC. Por lo tanto, considerar esta opción podría ayudarlo a corregir la velocidad de su Windows 10. Puede visitar nuestro blog 10 formas de acelerar su conexión a Internet para obtener más información al respecto. También puede consultar nuestro artículo sobre cómo solucionar problemas de conectividad a Internet en Windows 10.
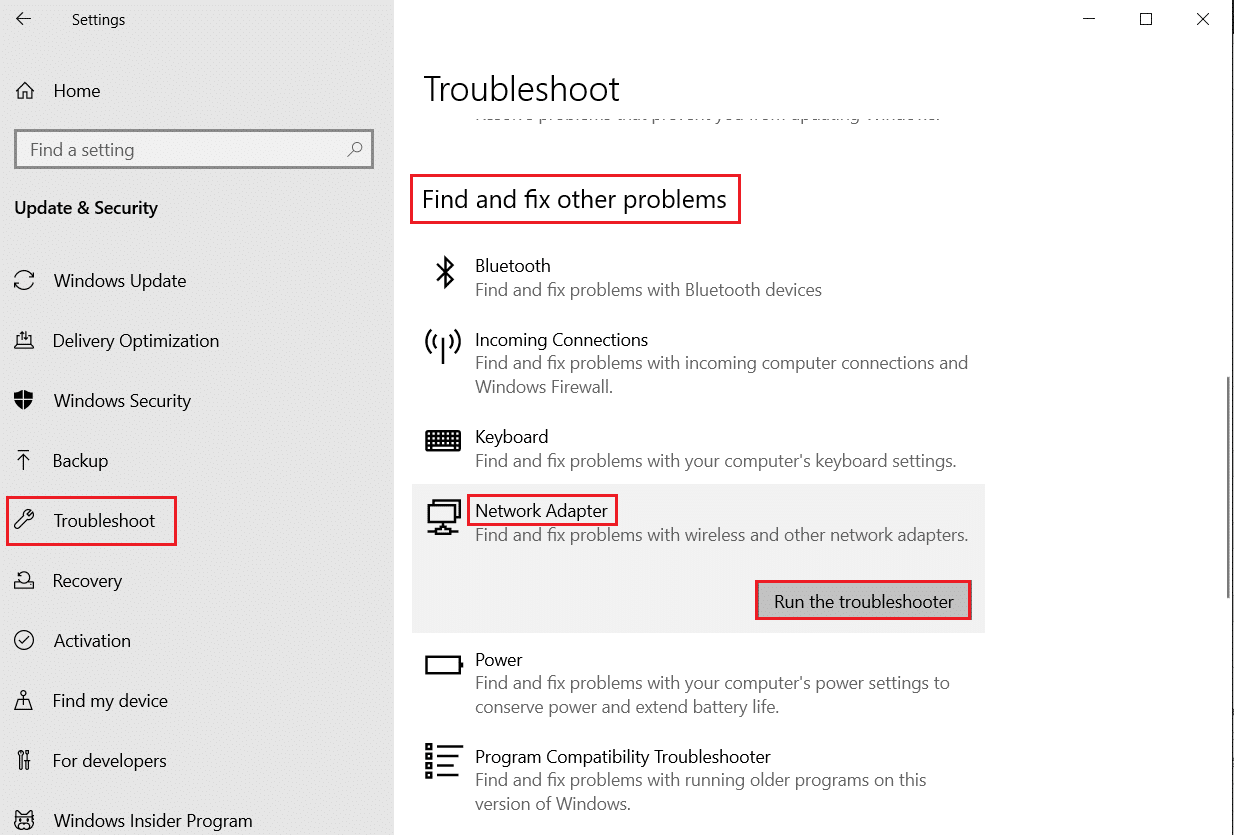
Método 3: desinstalar aplicaciones y software no deseados
La mayoría en algún momento descarga e instala aplicaciones y software que nunca terminamos usando. Estas aplicaciones y software, como resultado de ocupar espacio de funcionamiento, ralentizan el rendimiento de su sistema. Por lo tanto, siempre es mejor desinstalar las aplicaciones que no utilizará. Consulte nuestra guía para forzar la desinstalación de programas que no se desinstalarán en Windows 10. Más adelante en el artículo, también aprenderá sobre un método que se ocupa de la configuración de animación de Windows 10.
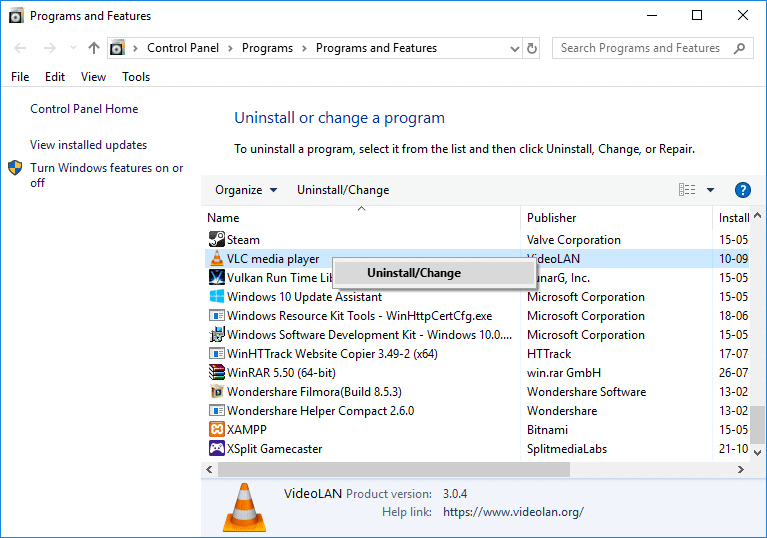
Método 4: Actualizar Windows
Actualizar Windows de vez en cuando puede ayudarlo a superar problemas en el rendimiento de su PC. Microsoft a menudo publica actualizaciones para corregir errores y errores del sistema que ralentizan Windows. Las actualizaciones pueden ser menores o mayores dependiendo de los cambios que traigan. Windows siempre le notifica cada vez que hay una actualización. También puede verificar manualmente si hay una actualización disponible. Actualice y reinicie su PC para ver una diferencia notable en el rendimiento. Siga nuestra guía para descargar e instalar la última actualización de Windows. Si aún no está satisfecho, también puede probar otros métodos, como desactivar la búsqueda de índice.
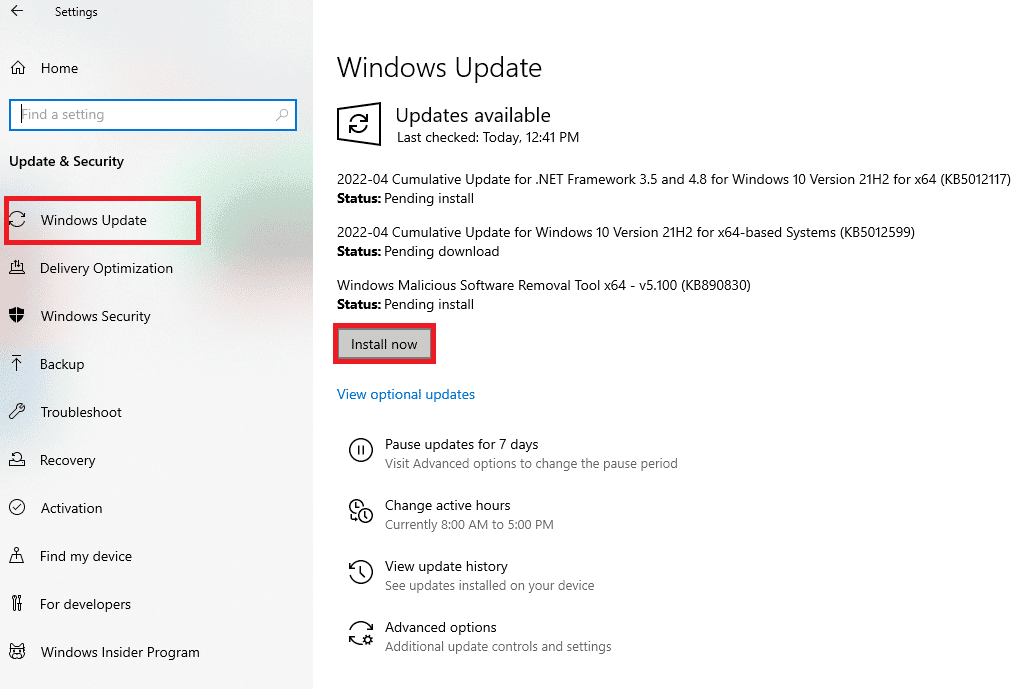
Lea también: Solucione el error de actualización de Windows 10 0x80d02002
Método 5: deshabilitar el modo de juego
Otra razón destacada por la que su Windows 10 es lento es el modo de juego. Es una característica que optimiza su sistema para brindar la mejor experiencia de juego. Pero, ¿qué pasa con el tiempo que no estás jugando? El modo de juego ciertamente está encendido todo el tiempo ejecutándose en segundo plano e interfiriendo con la velocidad de la PC. El modo de juego está activado de forma predeterminada incluso si no juegas. Por lo tanto, apagarlo puede funcionar a tu favor. De todos modos, puede volver a encenderlo cuando quiera jugar. Puede deshabilitar el modo de juego navegando a Configuración > Juegos > Modo de juego .
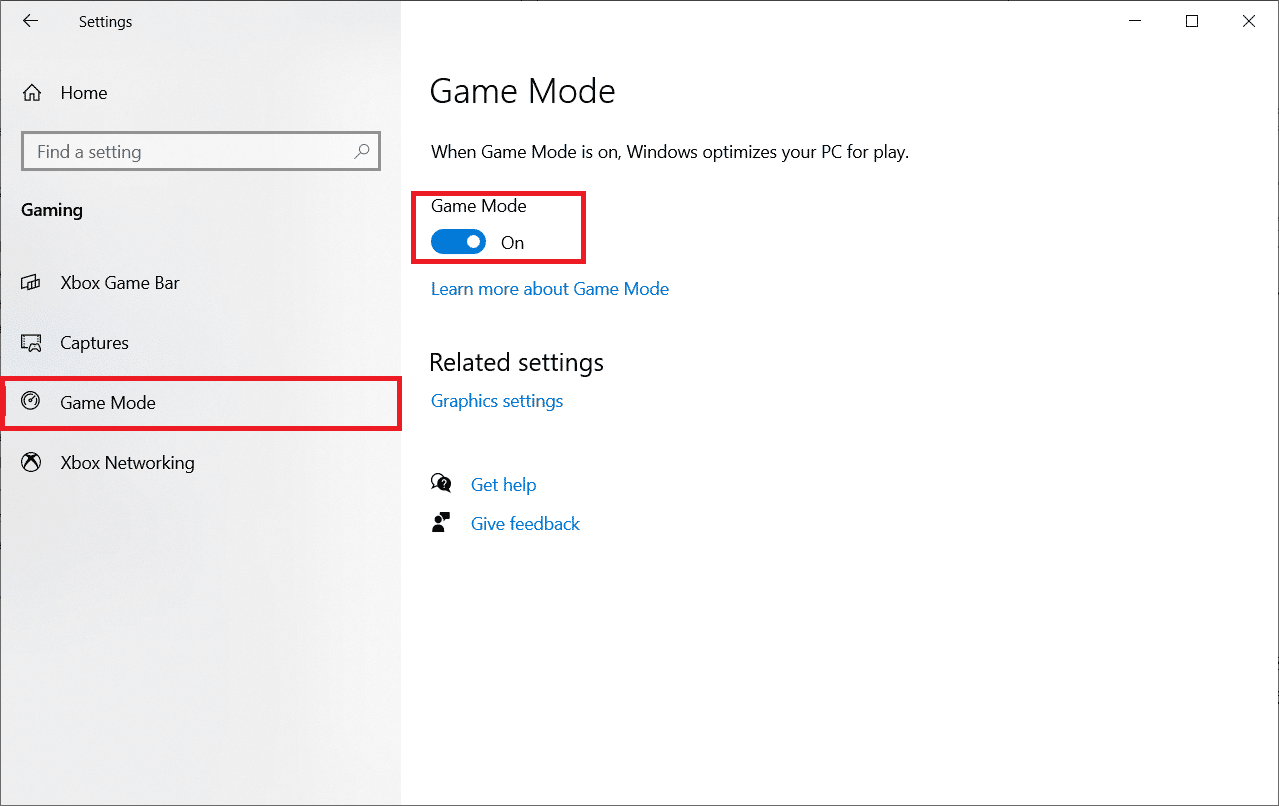
Método 6: cambiar la configuración de energía
La configuración de energía juega un papel importante en el control de la velocidad de su sistema. El modo de ahorro de energía reduce la velocidad de su sistema para ahorrar energía. Por lo tanto, puede cambiar la configuración de energía de su sistema al modo de alto rendimiento o al modo equilibrado para ver la diferencia relativa en la velocidad de su PC. Por lo tanto, este método también puede ahorrarle mucho tiempo y energía. Para saber más sobre este método, puedes visitar nuestro blog sobre cómo cambiar el plan de energía en Windows 10.
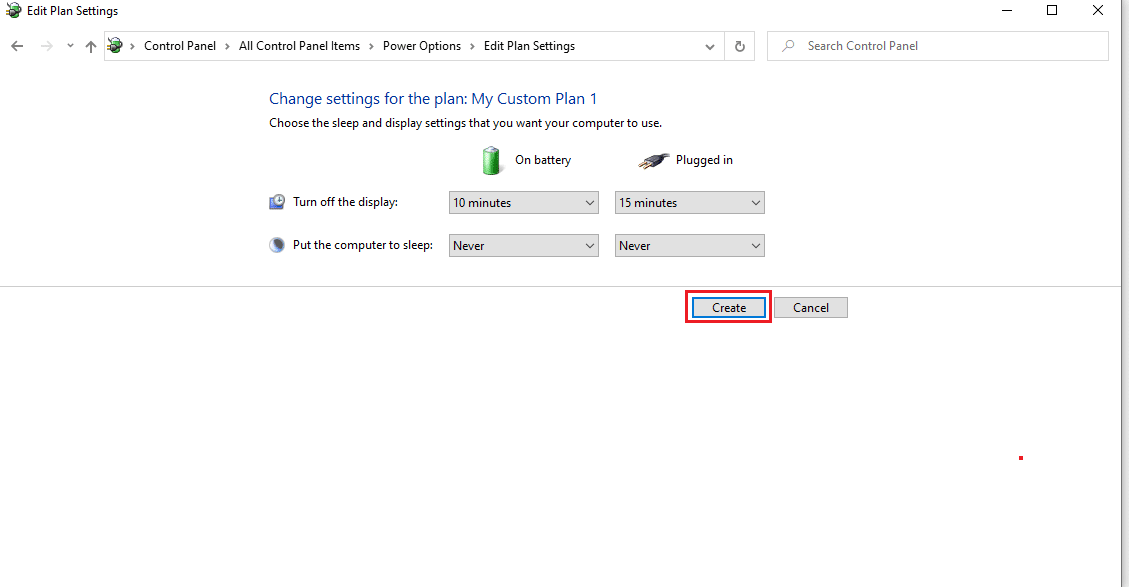
Método 7: evitar la sincronización de OneDrive
OneDrive ahora se ha convertido en una herramienta esencial en la vida diaria. ¿Ha pensado alguna vez que OneDrive es una de las razones por las que su sistema funciona con lentitud? Ralentiza su PC al sincronizar constantemente los archivos entre su PC y el almacenamiento en la nube. Por lo tanto, una de las formas de hacer que su Windows funcione más rápido es detener este proceso de sincronización . Para verificar si este método funciona para usted, puede pausar la sincronización. Si ve la diferencia en la velocidad, puede desactivar la sincronización. Si no, puede usar cualquiera de los otros métodos en consecuencia. También puede usar la función One Drive- Files on Demand si no desea desactivar permanentemente la sincronización.
Lea también: ¿Cómo instalar o desinstalar OneDrive en Windows 10?
Método 8: desactivar la indexación de búsqueda
Desactivar la indexación de búsqueda es otra forma de acelerar Windows 10 sin necesidad de deshabilitar las animaciones en Windows 10. La indexación le permite buscar dentro de la PC de manera rápida y eficiente. Es posible que los sistemas con una configuración inferior no funcionen como se espera debido a Index. Por lo tanto, desactivar la indexación de búsqueda puede ayudarlo a acelerar su PC. Para saber más sobre la indexación, lea nuestro artículo sobre Deshabilitar la indexación en Windows 10.
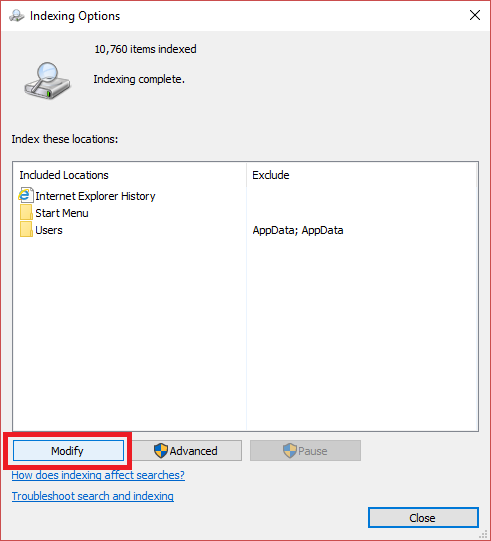
Método 9: Limpiar Registro y Desfragmentar Disco Duro
Limpiar el registro y el disco duro es una de las formas eficientes de hacer que su Windows 10 funcione más rápido. Veamos cómo puede resultar útil limpiar el registro y desfragmentar el disco duro:
Paso I: Registro limpio
El registro es responsable de controlar y realizar un seguimiento de cómo aparece y funciona Windows. Se dice que el registro está desordenado, no limpia la configuración del programa, incluso después de desinstalar un archivo. Con el tiempo, se deposita con innumerables configuraciones de programas que ralentizan su sistema. Por lo tanto, use aplicaciones de terceros como CCleaner, Wise Registry Cleaner y Auslogic Registry Cleaner para limpiar el registro y aumentar el rendimiento de su PC.
Paso II: Desfragmentar el disco duro
La desfragmentación de su disco duro es importante ya que cada vez que lo usa, se fragmenta. Cuando un disco se fragmenta, significa que comienza a almacenar la información al azar y no en su lugar. La fragmentación también ralentiza su sistema al ocupar espacio. Por lo tanto, es necesario desfragmentar el disco duro de vez en cuando para mantener la velocidad de su PC. Para saber más sobre esto, consulta nuestra guía sobre Qué es la fragmentación y la desfragmentación.

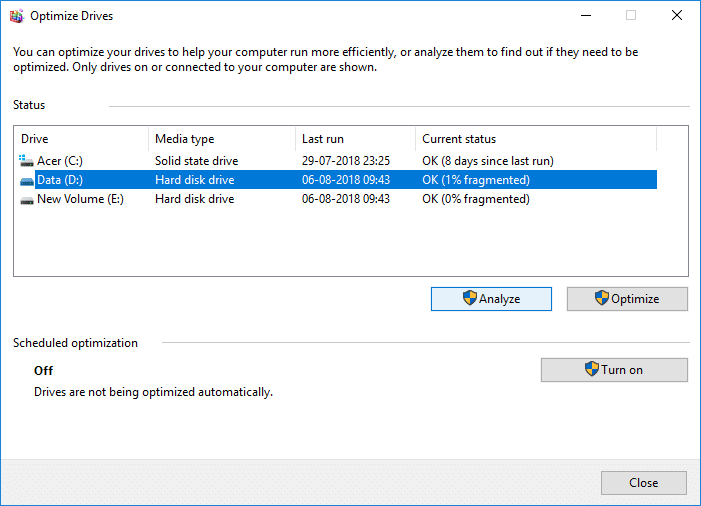
Método 10: deshabilite los efectos visuales en Windows 10
Deshabilitar los efectos visuales es una de las formas que puede usar para mejorar la velocidad de su PC. Se ha observado que apagar los efectos visuales tiene un impacto relevante en la velocidad de la PC. Por lo tanto, puede deshabilitar los efectos visuales en Windows 10 navegando a Sistema > Configuración avanzada del sistema > Avanzado > Rendimiento > Configuración . Aquí puede hacer clic en el icono de la radio para desactivar los efectos visuales.
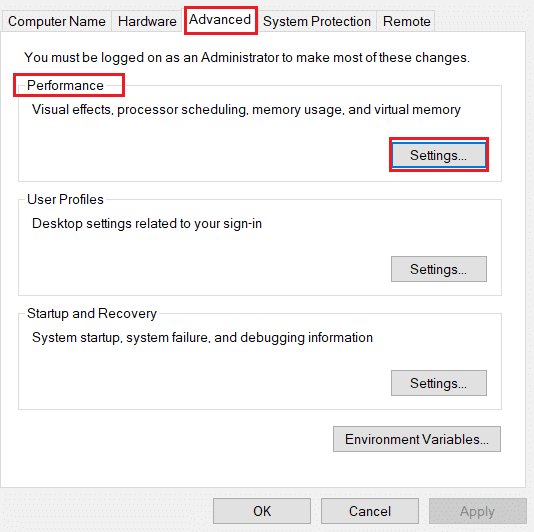
Método 11: Ir opaco
Volverse opaco significa apagar la transparencia de la ventana. Es posible que haya notado que algunos de los menús de su Windows son transparentes. Esta característica de Windows de una forma u otra interfiere con la velocidad de su sistema. Para hacer que Windows 10 sea más rápido, puede deshabilitar la transparencia navegando a Configuración> Personalización> Colores. Aquí puede desactivar los efectos de transparencia para volverse opaco.
Método 12: activar el mantenimiento automatizado de Windows
Windows 10 brinda a los usuarios la función de mantener automáticamente Windows a intervalos regulares para solucionar problemas existentes. Para garantizar el rendimiento de la PC, esta función realiza un análisis de seguridad y un diagnóstico del sistema. Este mantenimiento automatizado de Windows ocurre a las 02:00 am siempre que el sistema esté conectado a una fuente de alimentación en modo de suspensión. Sin embargo, esto también se puede hacer manualmente. Todo lo que necesita hacer es navegar a Panel de control > Sistema y seguridad > Seguridad y mantenimiento . Aquí, puede hacer clic en Iniciar mantenimiento para ejecutarlo ahora o puede programarlo para más adelante.
Método 13: ejecutar análisis de malware
Ciertamente no tendrá idea de cómo los virus, bloatware, malware y otros juegan un papel vital en la ralentización de su PC además de infectar sus archivos. Por lo tanto, es muy importante ejecutar un análisis de virus para mantener la velocidad de su PC. Puede seguir leyendo nuestro artículo para saber cómo ejecuto un análisis de virus en mi computadora. También puede utilizar software antivirus como Avast, McAfee y muchos otros.
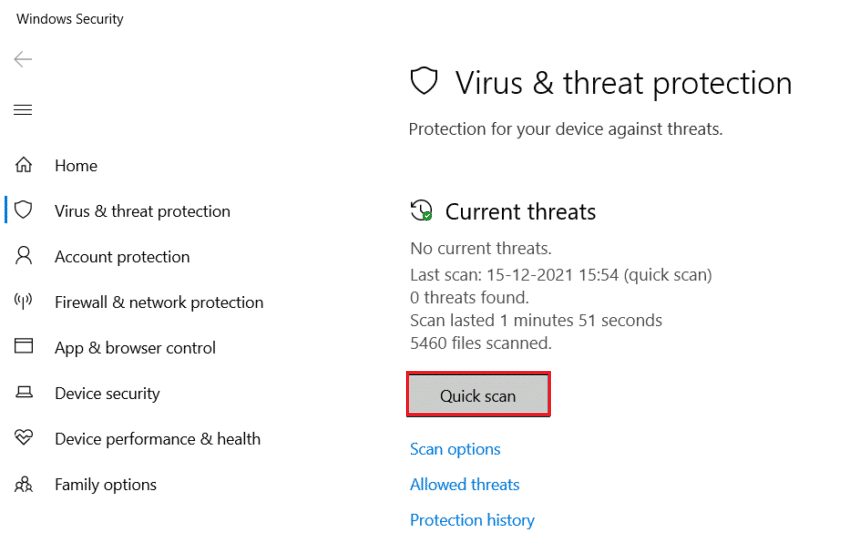
Lea el siguiente método para deshabilitar animaciones en Windows 10 para que la PC sea más rápida.
Método 14: deshabilitar animaciones en Windows 10
Las animaciones en PC más antiguas pueden ralentizar su Windows 10. Nunca es demasiado tarde para desactivar esta configuración para facilitar su experiencia de trabajo en su sistema. La animación en Windows 10 puede parecer atractiva, pero siempre se apreciará un Windows más rápido que un Windows atractivo. Por lo tanto, para deshabilitar la configuración de animación, puede escribir sysdm.cpl en la opción de búsqueda para abrir la configuración de animación de Windows 10. Vaya a Avanzado > Configuración (en Rendimiento ). Encontrará una lista de animaciones que puede habilitar o deshabilitar individualmente. También puede deshabilitar todas las configuraciones de animación para ver una diferencia notable en el rendimiento.
Método 15: deshabilite los programas que se ejecutan al iniciar
Otra razón, además de la configuración de animación de Windows 10, son las múltiples aplicaciones que se ejecutan en segundo plano y que ralentizan su PC. Estos son los programas que rara vez se utilizan. Por lo tanto, deshacerse de ellos es una de las mejores formas de hacer que Windows 10 sea más rápido. Hay cuatro métodos que puede usar para deshabilitar el programa de inicio en Windows 10. Puede leer nuestro artículo sobre 4 formas de deshabilitar los programas de inicio en Windows 10 para aprender cómo puede deshabilitar los programas de inicio.
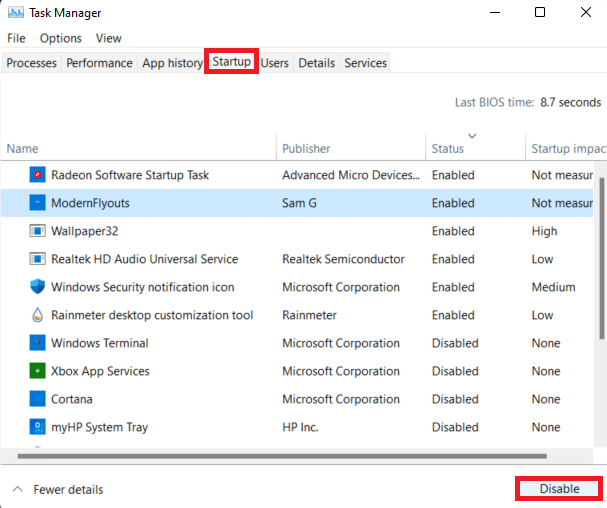
Continuando, veremos cómo hacer que Windows 10 sea más rápido usando el siguiente método.
Método 16: Ir al punto de restauración anterior
Windows 10 crea automáticamente puntos de restauración. Los puntos de restauración lo ayudan a volver a un estado de PC. Funciona como una red de seguridad que se utiliza si algo sale mal. Principalmente toma instantáneas de su PC en momentos particulares, incluidos los controladores instalados, el software y las actualizaciones. Estos también lo ayudarán a acelerar el rendimiento de su sistema, ya que cualquier controlador o software instalado recientemente podría ser la razón del bajo rendimiento de Windows. Por lo tanto, ir a una restauración anterior puede ayudarlo a solucionar el problema.
Lea también: ¿Cómo crear un punto de restauración del sistema en Windows 10?
Método 17: Instale la unidad de inicio SSD
La instalación de una unidad SSD es otro método que puede utilizar para acelerar su Windows 10 sin necesidad de interferir con la configuración de animación de Windows 10. Este método solo es aplicable a PC antiguas que usan un disco duro tradicional. Un SSD mejora el rendimiento de su sistema al permitir que Windows se inicie más rápido y también al iniciar los programas lo más rápido posible. Por lo tanto, puede probar este método. Para leer más sobre SSD, puede leer nuestro blog ¿Qué es una unidad de estado sólido (SSD)?
Lea también: compruebe si su unidad es SSD o HDD en Windows 10
Método 18: desactivar los consejos y trucos de Windows
Windows a menudo le da consejos y trucos que puede que no le resulten útiles. En tal caso, puede desactivar esas opciones. El hecho de que Windows vigile sus actividades también puede provocar un rendimiento lento de su Windows 10. Por lo tanto, para desactivar esta configuración, puede navegar a Configuración > Sistema > Notificaciones y acciones . Desplácese hacia abajo y desmarque Obtener consejos, trucos y sugerencias mientras usa Windows . Puede usar este método para hacer que Windows 10 funcione más rápido con la necesidad de deshabilitar los efectos visuales en Windows 10.
Método 19: acelerar el almacenamiento en caché del disco y la RAM
Otra de las formas en que puede hacer que Windows 10 sea más rápido es acelerando el almacenamiento en caché del disco y la RAM. Veamos cómo puede hacer esto para mejorar el rendimiento de su PC.
Opción I: almacenamiento en caché de disco
Windows almacena sus datos almacenados en caché en el disco duro y utiliza los datos de aquí cuando sea necesario. El tiempo que lleva recuperar los datos depende de la velocidad del disco duro. Por lo tanto, mejorar la velocidad del disco duro puede ayudarlo a que su Windows 10 sea más rápido. Puede utilizar la función ReadyBoost de Windows para acelerar su disco duro sin necesidad de desactivar ninguna otra configuración.
Opción II: Overclock RAM
El rendimiento de su PC depende principalmente de la configuración de la memoria RAM. Cuanto más altas sean las especificaciones, mejor rendimiento puede esperar. Si aún enfrenta el problema de un sistema lento, puede acelerar su RAM al hacer overclocking. El overclocking puede ayudarte a mejorar notablemente la velocidad y el rendimiento de tu memoria RAM. Puede visitar nuestro blog sobre cómo hacer overclocking de RAM en BIOS para obtener más información sobre cómo hacer overclocking en su sistema, ya sea manualmente o usando el software.
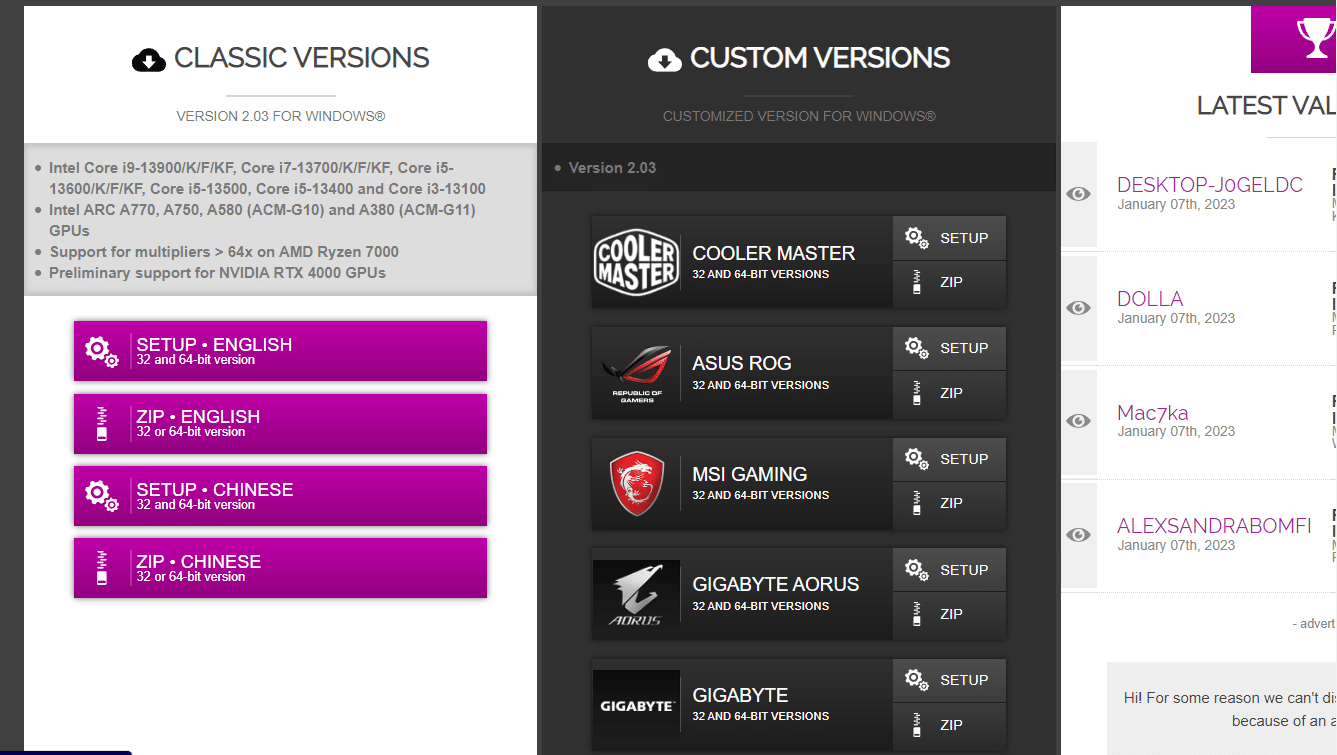
Método 20: Actualizar RAM
Si los métodos mencionados anteriormente, como deshabilitar animaciones en Windows 10, o desactivar los consejos y trucos de Windows, no parecen funcionar para usted. Puedes ir con la actualización de tu RAM. A diferencia de los otros métodos, se garantizará que este método hará que su Windows 10 sea más rápido. Este método te costará un poco, pero valdrá la pena.

Recomendado:
- Cómo guardar carretes en la galería con música sin publicar
- Cómo conectar el disco duro a la placa base
- Cómo arreglar una computadora portátil que se sobrecalienta
- Cómo habilitar y deshabilitar la aceleración de hardware en Windows 10
Este artículo trataba sobre 20 formas en las que puede acelerar su PC. Esperamos que esta guía haya sido útil y haya podido aprender cómo hacer que Windows 10 sea más rápido . Háganos saber qué método funcionó mejor para usted. Si tiene alguna consulta o sugerencia, no dude en dejarla en la sección de comentarios a continuación.
