5 formas de hacer que una ventana esté siempre visible en Windows 10 o Windows 11
Publicado: 2023-05-18
Microsoft ahora ofrece una herramienta oficial para mantener cualquier ventana siempre en la parte superior de otras ventanas en Windows 10 o Windows 11. También podemos recomendar algunas herramientas increíbles de terceros para hacer que cualquier ventana siempre esté en la parte superior, y muchas aplicaciones tienen una opción oculta. para esto.
La forma oficial: Microsoft PowerToys
Con un atajo de teclado: AutoHotkey
Usando un ratón: DeskPins
Uso de un menú de la bandeja del sistema: TurboTop
Sin instalar nada adicional: opciones de aplicaciones integradas
La forma oficial: Microsoft PowerToys
Recomendamos Microsoft PowerToys para mantener una ventana siempre visible. Microsoft PowerToys es un paquete gratuito de código abierto lleno de potentes utilidades de Windows desarrollado por Microsoft. El PowerToy siempre en la parte superior proporciona una forma oficial, fácil y conveniente de hacer que cualquier ventana esté siempre en la parte superior, y funciona tanto en Windows 10 como en Windows 11.
Para que una ventana siempre esté visible, instale e inicie Microsoft PowerToys. Presione Windows+Ctrl+T para que la ventana actual siempre esté visible. Aparecerá un borde azul en la ventana y se reproducirá un sonido. Presione Windows+Ctrl+T para deshacer su cambio y hacer que Windows trate la ventana normalmente.
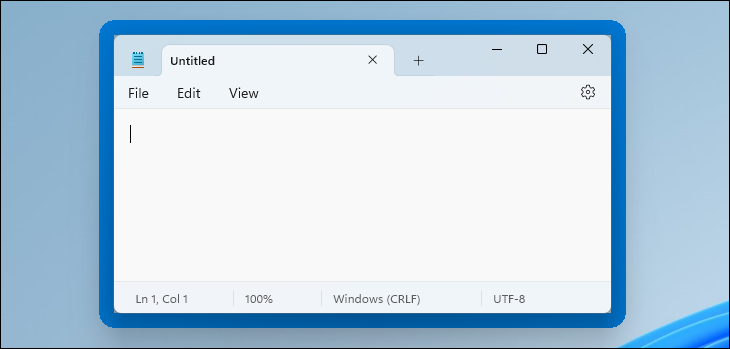
Puede personalizar este comportamiento iniciando la ventana Configuración de PowerToys. Para hacerlo, inicie "PowerToys" desde el menú Inicio de Windows o haga clic en el icono de PowerToys en el área de notificación de la barra de tareas y haga clic en el icono de configuración con forma de engranaje.
Seleccione "Siempre arriba" en la barra lateral. Si el atajo de teclado no funcionó, asegúrese de que el PowerToy "Siempre visible" esté habilitado en la parte superior aquí. Puede usar las opciones aquí para cambiar el atajo de teclado, controlar si aparece un borde de color alrededor de la ventana y personalizar ese borde, elegir si se reproduce el sonido y configurar ventanas que nunca se harán siempre en la parte superior.
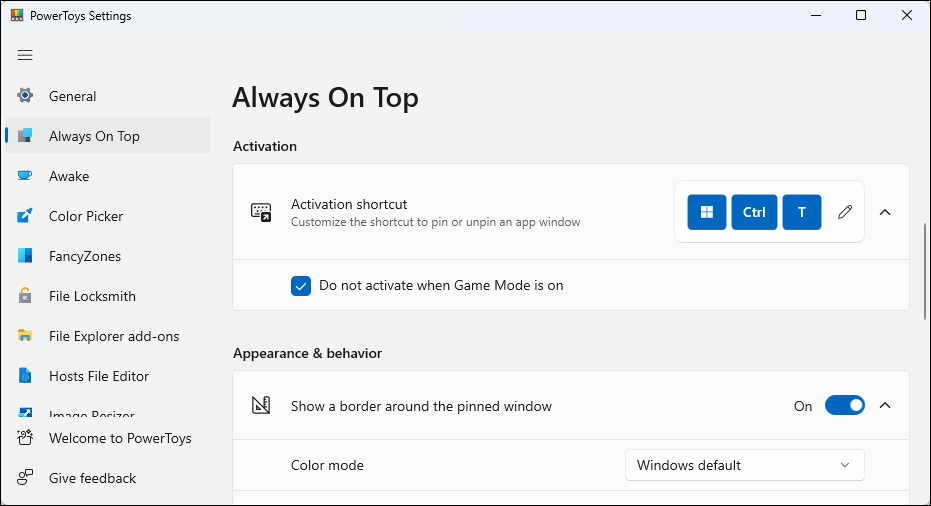
Somos grandes fans de Microsoft PowerToys. El paquete está repleto de otras utilidades útiles, y es muy probable que también encuentre algo útil en él. Aquí están todas las herramientas útiles que encontrará en Microsoft PowerToys.
RELACIONADO: Todos los PowerToys de Microsoft para Windows 10 y 11, explicados
Sugerencia: recomendamos el método Microsoft PowerToys como nuestra mejor opción. Puede deshabilitar otros PowerToys en la ventana Configuración de PowerToys si no le gusta el desorden. Sin embargo, cubrimos una variedad de otras utilidades y métodos simples para hacer que una ventana siempre esté visible a continuación.
Con un atajo de teclado: AutoHotkey
Con el excelente y útil programa AutoHotkey, puede crear un script de una línea que establezca que su ventana actualmente activa esté siempre en la parte superior cuando presione una determinada combinación de teclas. El script resultante es liviano y no usará muchos recursos ni agregará desorden innecesario a su sistema. Incluso puede usar AutoHotkey para compilar la secuencia de comandos en su propio ejecutable si no desea mantener el programa AutoHotkey completo en ejecución, o si desea una manera fácil de llevar la secuencia de comandos con usted a otras PC.
Primero, deberá descargar e instalar AutoHotkey.
Cuando termine, deberá crear una nueva secuencia de comandos (si ya usa AutoHotkey, siéntase libre de agregar esto a una secuencia de comandos actual o crear una nueva). Para crear un nuevo script, haga clic derecho en cualquier parte de su escritorio o en una ventana del Explorador de archivos, señale el menú "Nuevo" y luego seleccione la opción "AutoHotkey Script". Asigne al nuevo archivo de script el nombre que desee.
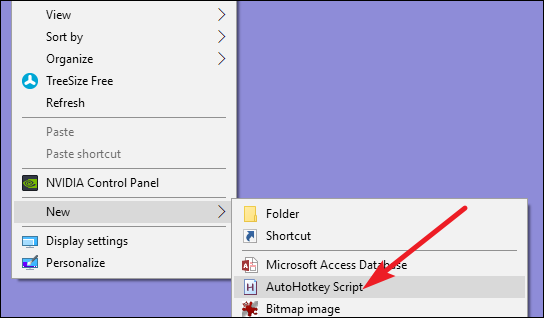
A continuación, haga clic con el botón derecho en su nuevo script AutoHotkey y luego elija la opción "Editar script". Esto abre el script para editarlo en el Bloc de notas o en cualquier programa de edición que utilice.
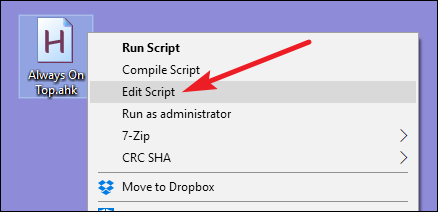
En la ventana del Bloc de notas, pegue la siguiente línea de código en la parte inferior. A continuación, puede guardar y cerrar el script.
^ESPACIO:: Winset, Siempre en la cima, , A
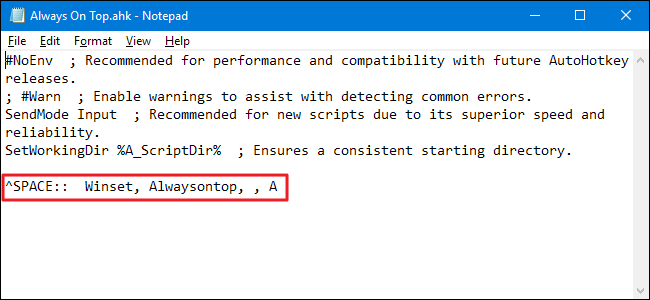
A continuación, haga doble clic en su script para ejecutarlo. Sabrá que se está ejecutando porque aparece un logotipo verde "H" en la bandeja del sistema para informarle que se está ejecutando como un proceso en segundo plano.
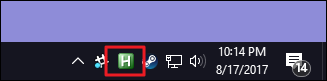
Ahora puede presionar Ctrl+Espacio para configurar cualquier ventana actualmente activa para que esté siempre visible. Presione Ctrl+Espacio nuevamente para configurar la ventana para que ya no esté siempre en la parte superior.

Y si no le gusta la combinación Ctrl+Espacio, puede cambiar la parte ^SPACE de la secuencia de comandos para establecer un nuevo método abreviado de teclado. Consulte la documentación de Hotkeys en el sitio web de AutoHotkey para obtener ayuda.
RELACIONADO: La guía para principiantes sobre el uso de un script AutoHotkey
Usando un ratón: DeskPins
Si prefiere usar un mouse sobre los atajos de teclado, DeskPins proporciona una forma súper simple de hacer que las ventanas estén siempre en la parte superior con solo fijarlas.
Primero, deberá descargar e instalar DeskPins. Después de la instalación, continúe y ejecute DeskPins. Verás que agrega un icono de alfiler a la bandeja del sistema.
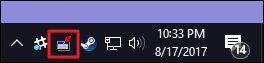
Cuando tenga una ventana que desee anclar para que esté siempre visible, haga clic en el icono de la bandeja del sistema. Su puntero se convierte en un alfiler, y luego puede hacer clic en cualquier ventana para anclarla y que siempre esté en la parte superior. Las ventanas ancladas en realidad tienen un marcador rojo agregado a la barra de título, para que pueda saber fácilmente qué ventanas están ancladas y cuáles no.
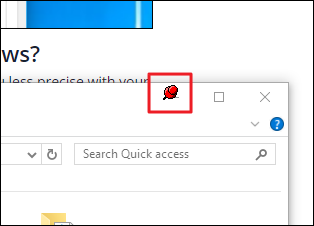
Para eliminar un marcador de una ventana, mueva el mouse sobre el marcador. Su puntero mostrará una pequeña "X" para indicarle que está a punto de quitar el pin. Y si desea eliminar los pines de todas las ventanas que ha anclado a la vez, haga clic con el botón derecho en el icono de la bandeja del sistema y luego elija la opción "Eliminar todos los pines".
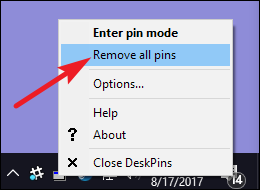
Uso de un menú de la bandeja del sistema: TurboTop
Si le gusta usar su mouse, pero no quiere perder el tiempo fijando ventanas, o tener los botones de pin que parecen de Windows 95 agregados a las barras de título de su ventana, TurboTop pega un sistema de menú en el ícono de la bandeja del sistema para que pueda puede hacer ventanas siempre en la parte superior.
Después de descargar e instalar TurboTop, haga clic una vez en el icono de la bandeja del sistema para ver una lista de todas las ventanas abiertas. Haga clic en el nombre de una ventana para que esté siempre en la parte superior. Las ventanas que ya están siempre en la parte superior tienen una marca de verificación: haga clic en ellas nuevamente para que ya no estén siempre en la parte superior.
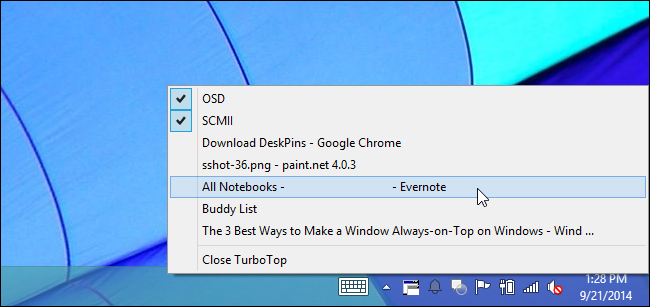
Debido a que esta herramienta es tan básica y mínima, funciona bien incluso cuando otras aplicaciones más sofisticadas tienen problemas. Es impresionante cómo una pequeña utilidad que no se ha actualizado desde 2004 todavía puede funcionar tan bien dos décadas después: es un testimonio de la limpieza con la que este programa funciona.
Sin instalar nada adicional: opciones de aplicaciones integradas
Muchas aplicaciones tienen opciones integradas para que pueda configurar sus ventanas para que estén siempre en la parte superior. A menudo encontrará estas opciones en reproductores multimedia, utilidades del sistema y otras herramientas que tal vez quiera ver todo el tiempo. Los programas que aceptan complementos también pueden tener un complemento siempre visible que puede instalar.
El Administrador de tareas de Windows es una aplicación integrada que tiene esta opción en Windows 10 y Windows 11, por ejemplo. Para que el Administrador de tareas esté siempre visible en Windows 10, haga clic en Opciones > > Siempre visible en la ventana del Administrador de tareas. (Si no ve el menú Opciones en la parte superior de la ventana, haga clic en "Más detalles" en la parte inferior).
Para que el Administrador de tareas esté siempre visible en Windows 11, abra el menú del Administrador de tareas, seleccione "Configuración" y marque "Siempre visible" en Administración de ventanas. El Administrador de tareas recordará esta configuración para el futuro.
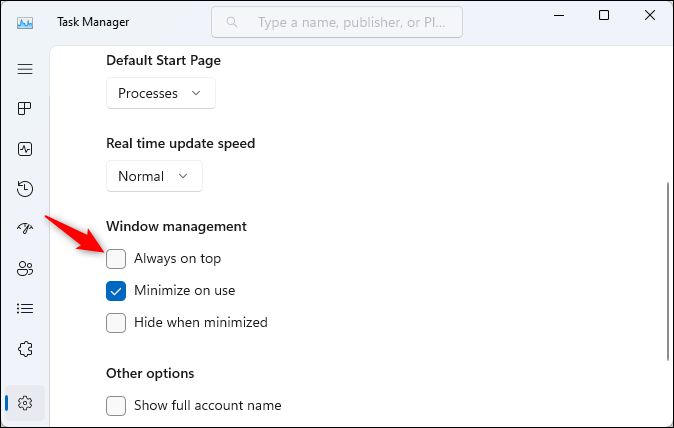
Aquí se explica cómo habilitar la opción integrada siempre visible en algunos otros programas populares:
- VLC : haz clic en Video > Siempre visible.
- iTunes : haz clic en el botón de menú en la esquina superior izquierda de la ventana de iTunes y selecciona Preferencias. Haga clic en la pestaña Avanzado y habilite la opción "Mantener el minirreproductor encima de todas las demás ventanas" o la opción "Mantener la ventana de la película encima de todas las demás ventanas". Cambie a la ventana del minirreproductor haciendo clic en el botón de menú y seleccionando Cambiar a minirreproductor.
- Reproductor de Windows Media : haga clic en Organizar > Opciones. Seleccione la pestaña Reproductor y active la casilla de verificación "Seguir reproduciendo encima de otras ventanas".
- Explorador de procesos : haga clic en Opciones > Siempre visible.
Además de estas aplicaciones, algunas utilidades de escritorio y ventanas más grandes y con más funciones también ofrecen la capacidad de hacer que las ventanas estén siempre visibles. DisplayFusion, por ejemplo, ofrece la función (incluso en su versión gratuita), pero también proporciona herramientas para administrar varios monitores, controlar el escritorio y las ventanas de muchas maneras e incluso ajustar otras configuraciones de Windows. Actual Window Manager también ofrece la función y también agrega más de 50 otras herramientas de administración de escritorio. Si ya usa uno de esos, o está interesado en esas otras funciones, entonces pruébelas.
