14 formas de arreglar MSI Afterburner que no funciona en Windows 10
Publicado: 2022-07-08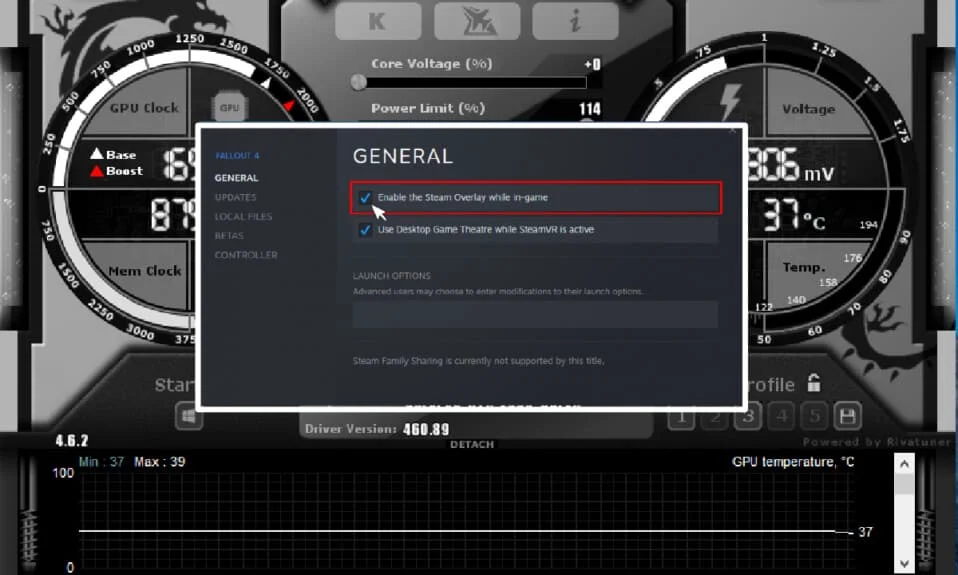
MSI Afterburner es un popular software de tarjetas gráficas. Ayuda a mejorar el rendimiento de la supervisión de la información del dispositivo. La aplicación es útil para overlocking y cambiar la configuración predeterminada en la tarjeta gráfica. En medio de todas estas ventajas, las personas que usan la aplicación se han enfrentado al problema de que MSI Afterburner no funciona con Windows 10. A veces, se resiste a abrirse y otras veces es incapaz de cambiar la velocidad del reloj del dispositivo. Si también enfrenta el mismo problema, le complacerá saber que hemos traído una guía detallada para usted que lo ayudará con las formas de arreglar MSI Afterburner que no funciona en su sistema.
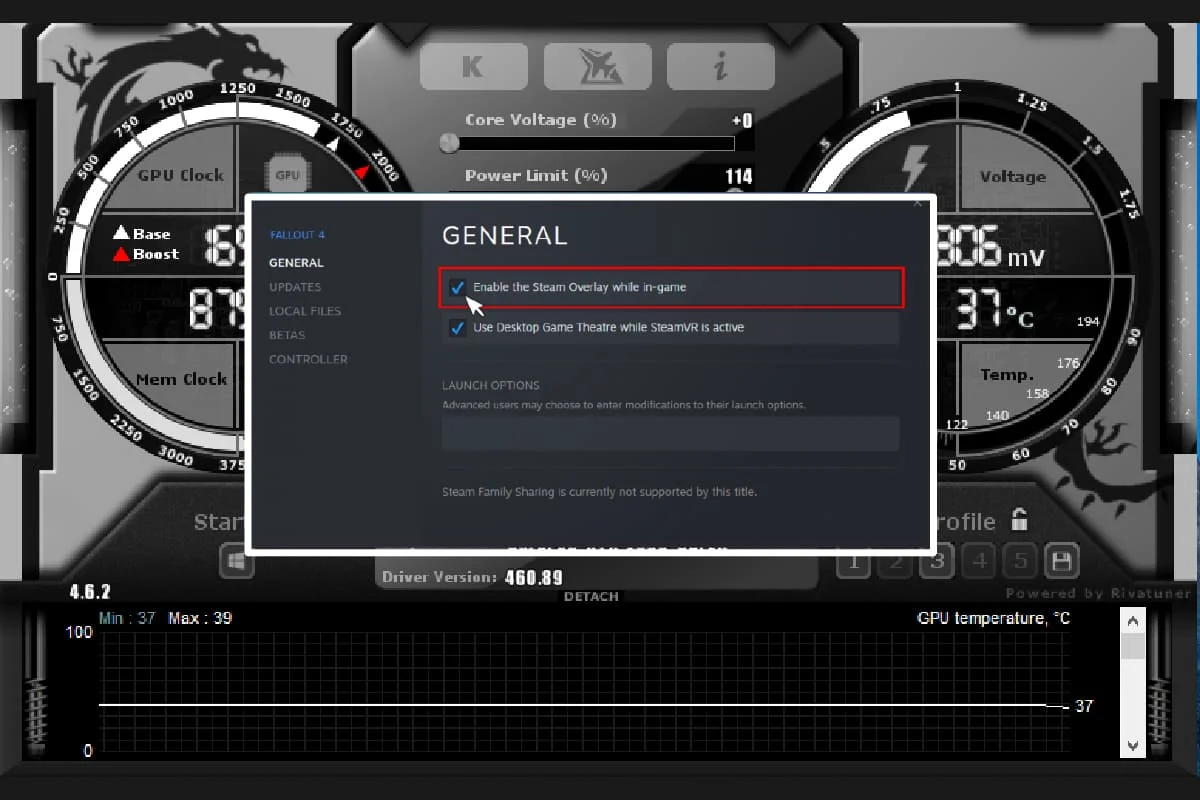
Contenido
- Formas de arreglar MSI Afterburner que no funciona en Windows 10
- Método 1: realizar un arranque limpio
- Método 2: modificar la configuración de compatibilidad
- Método 3: Actualizar Windows
- Método 4: actualizar el controlador de gráficos
- Método 5: deshabilitar el controlador IO
- Método 6: ajustar la configuración de visualización en pantalla
- Método 7: establecer el nivel de detección en alto
- Método 8: deshabilite la superposición de NVIDIA
- Método 9: deshabilitar la superposición de Steam
- Método 10: deshabilitar la tarjeta gráfica
- Método 11: deshabilitar la configuración de ULPS
- Método 12: Modificación de hardware
- Método 13: reinstalar la aplicación Afterburn
Formas de arreglar MSI Afterburner que no funciona en Windows 10
Ya sea que haya una sola función que no pueda usar o toda la aplicación con la que tenga problemas, existen algunas razones que causan este problema y debe tenerlas en cuenta. Entonces, analicemos estas razones en breve:
- Varias superposiciones que se ejecutan en su sistema al mismo tiempo pueden ser la razón por la que MSI Afterburner no funciona en paralelo. Estas superposiciones suelen incluir las de Steam y NVIDIA, y desactivarlas es la mejor solución posible.
- Una tarjeta gráfica integrada es la segunda razón por la que falla la instalación de MSI Afterburner, que se puede resolver desactivando la tarjeta gráfica integrada en BIOS y otorgando permiso a una tarjeta gráfica externa para manejar todas las funciones relacionadas con los gráficos en su sistema.
Muchos métodos ayudan a solucionar el problema de MSI Afterburner sin overclocking o sin apertura. Antes de saltar a los métodos, verifique si la conexión de su cable es correcta. Si usa el puerto incorrecto, por ejemplo, el puerto GPU para la pantalla podría no funcionar en Afterburner, por lo tanto, asegúrese de que el cable correcto esté conectado al correcto.
Hemos enumerado métodos fáciles a complejos en una lista ordenada para ayudarlo a solucionar este problema. Entonces, sin esperar más, comencemos con el primero:
Método 1: realizar un arranque limpio
El último recurso para todos sus problemas relacionados con MSI Afterburner es realizar un inicio limpio en su sistema. El arranque limpio reiniciará el sistema solo con los programas importantes, dejando fuera todas las aplicaciones corruptas y con errores. Lea nuestra guía sobre cómo realizar un arranque limpio en Windows 10 para hacer lo mismo.
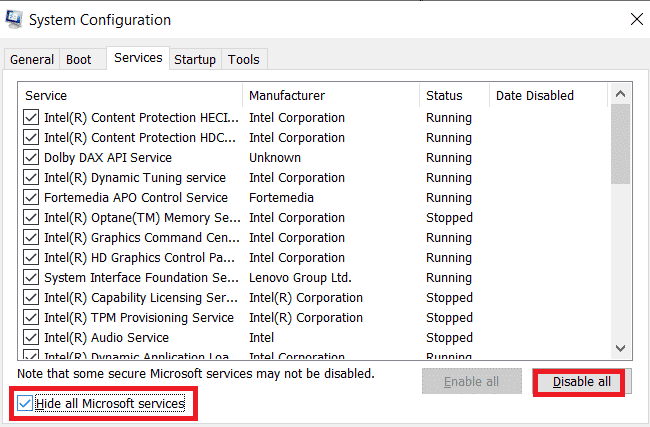
Lea también: Solucione AMD Radeon WattMan Crash en Windows 10
Método 2: modificar la configuración de compatibilidad
Otro método para ayudarlo a superar que MSI Afterburner no funcione en paralelo en su escritorio es si la aplicación no está configurada para el modo compatible. Entonces, intente ejecutarlo en modo de compatibilidad y vea si el problema se resuelve entonces:
1. Haga clic derecho en la aplicación MSI Afterburner y seleccione la opción Propiedades .
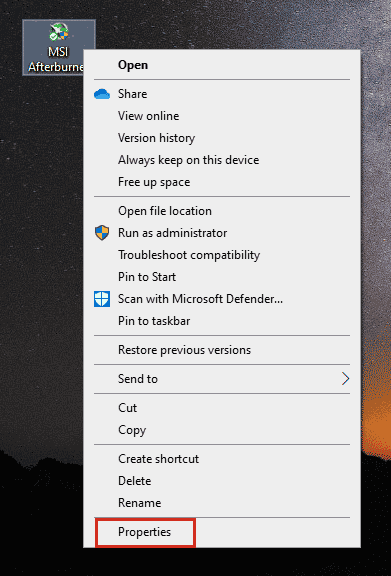
2. Vaya a la pestaña Compatibilidad y marque la casilla Ejecutar este programa en modo de compatibilidad para .
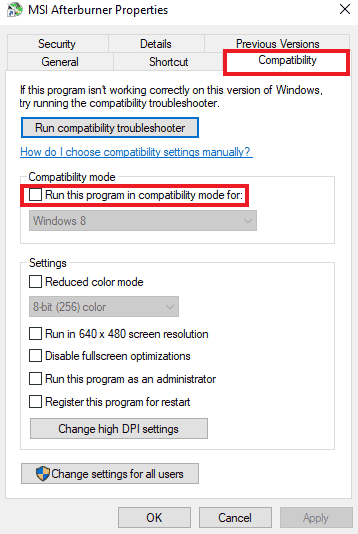
3. Luego, marque la opción Ejecutar este programa como administrador en la sección Configuración . Finalmente, seleccione Aplicar y luego haga clic en Aceptar para guardar los cambios realizados.
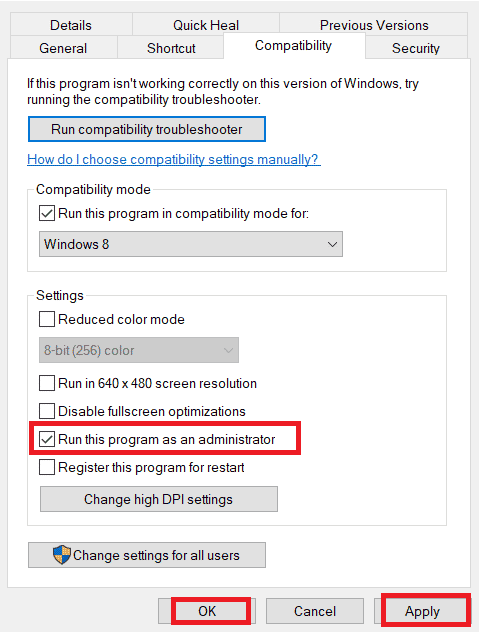
Método 3: Actualizar Windows
También puede erradicar MSI Afterburner que no funciona actualizando su sistema operativo. Siempre asegúrese de haber actualizado su sistema operativo Windows y si hay actualizaciones pendientes en acción, use nuestra guía Cómo descargar e instalar la última actualización de Windows 10
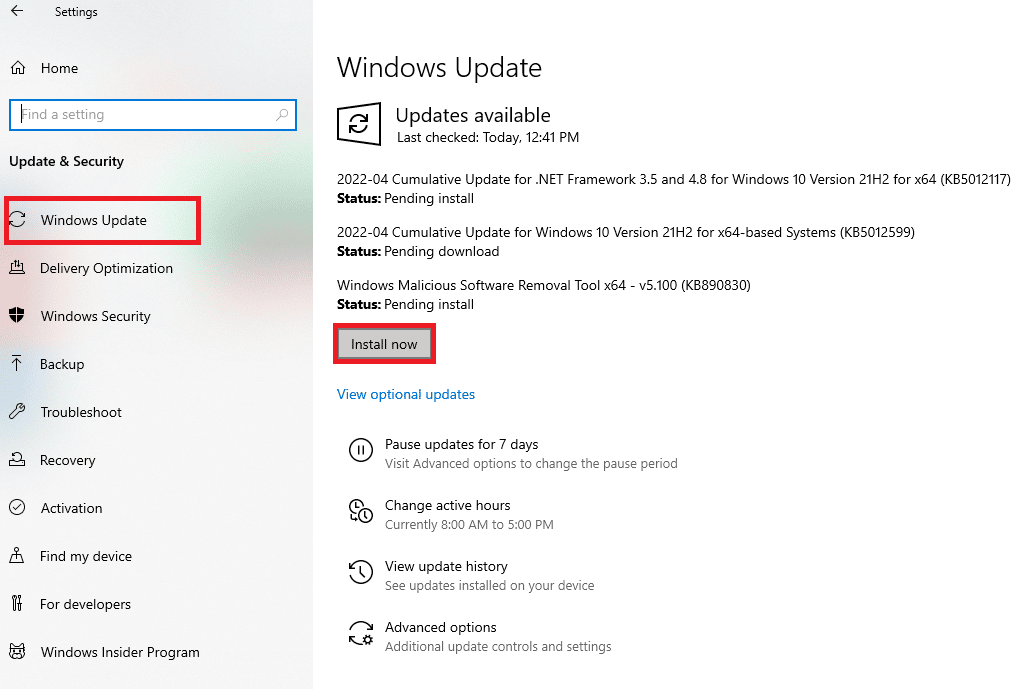
Lea también: Solucione el error de AMD Windows no puede encontrar Bin64 –Installmanagerapp.exe
Método 4: actualizar el controlador de gráficos
Si el controlador de gráficos de su sistema está desactualizado o está dañado con errores, entonces puede provocar una interrupción en el overlocking de MSI Afterburner. Por lo tanto, es imprescindible actualizarlos con regularidad. Puede saber más sobre ellos con la ayuda de nuestra guía sobre 4 formas de actualizar el controlador de gráficos en Windows 10.
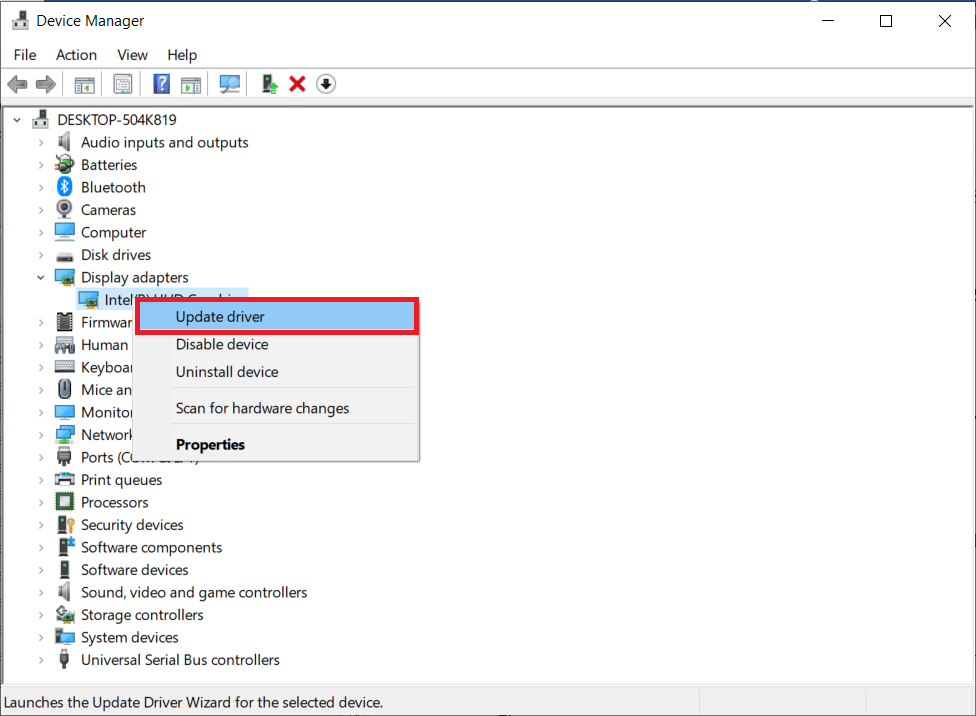
Método 5: deshabilitar el controlador IO
En caso de que un controlador IO de bajo nivel esté habilitado para la aplicación, podría causar que MSI Afterburner no funcione en Windows 10. Por lo tanto, asegúrese de que esté deshabilitado. Para hacerlo, abra las propiedades de MSI Afterburner y siga los pasos que se mencionan a continuación:
1. Haga doble clic en el acceso directo de MSI Afterburner .
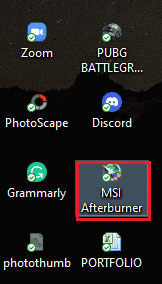
2. Haga clic en el icono Configuración .

3. Haga clic en la casilla Habilitar controlador IO de bajo nivel para deshabilitarlo.
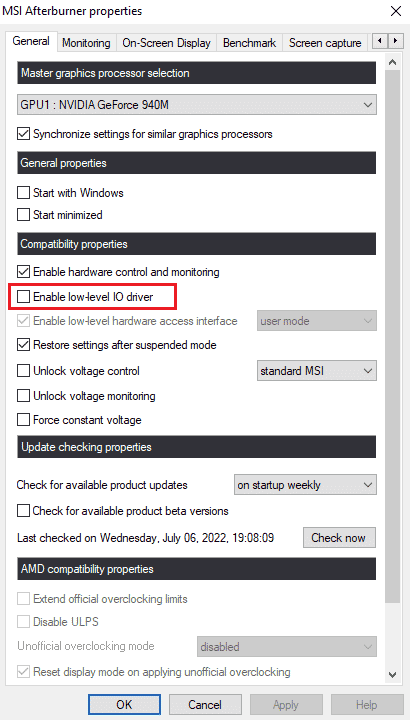
4. Ahora que el controlador IO está deshabilitado, reinicie su sistema y ejecute la aplicación MSI Afterburner y vea si se resuelve el error.
Lea también: Arreglar el centro de control AMD Catalyst que falta
Método 6: ajustar la configuración de visualización en pantalla
Si la temperatura de la CPU se ha desactivado para su sistema, eso puede ser lo que está causando que MSI Afterburner no se abra. Por lo tanto, desactívelo en los gráficos de monitoreo de hardware activo en la configuración de MSI Afterburner.
1. Inicie la aplicación MSI Afterburner .
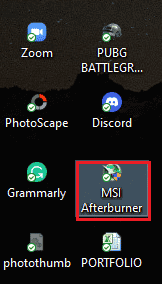
2. Haga clic en la configuración de la aplicación MSI Afterburner.

3. Haga clic en la pestaña Monitoreo , habilite la temperatura de la CPU y luego haga clic en Aceptar .
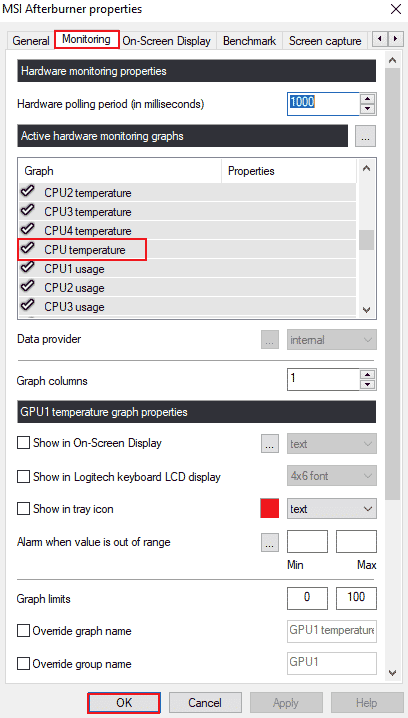
Método 7: establecer el nivel de detección en alto
Si el problema de que MSI Afterburn no puede funcionar se debe a un juego en particular, entonces ajustar la configuración ejecutable del juego puede ser de ayuda. Entonces, pruébalo usando los pasos dados:
1. Pulse la tecla de Windows , escriba RivaTuner Statistics Server y haga clic en Abrir .
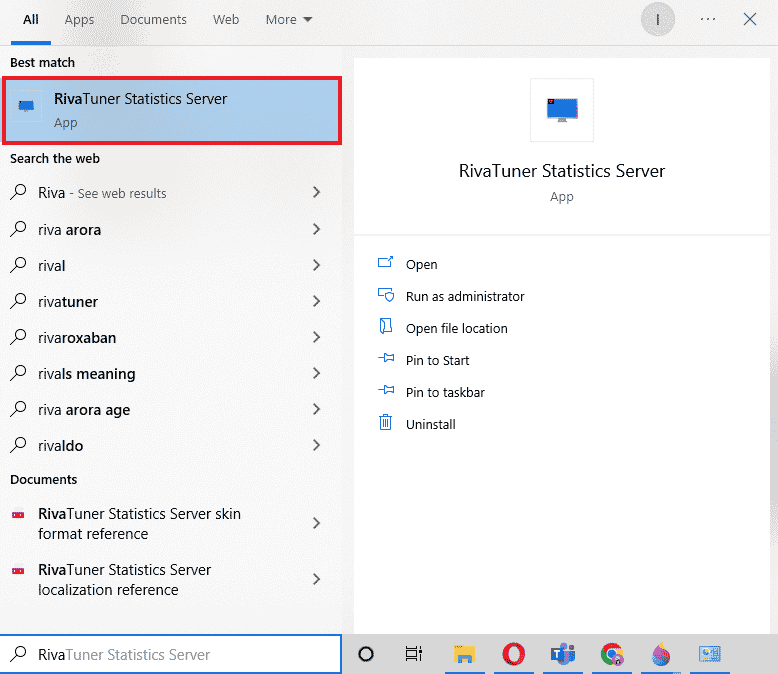
2. Haga clic en el botón más en la parte inferior izquierda de la ventana después de que se abra la ventana principal.
3. Navegue a la ruta de ubicación C:\Program Files para buscar el ejecutable del juego.
4. Después de agregar el ejecutable del juego al programa. Establezca el nivel de detección en alto .
Lea también: Corrija el panel de control de NVIDIA que falta en Windows 10
Método 8: deshabilite la superposición de NVIDIA
Como se discutió anteriormente, varias herramientas de superposición que se ejecutan en segundo plano pueden causar que MSI Afterburner no funcione en paralelo. Por lo tanto, deshabilitarlos puede ser de ayuda y puede seguir los siguientes pasos para realizar el método en su sistema:

1. Presione la tecla de Windows , escriba GeForce Experience y haga clic en Abrir .
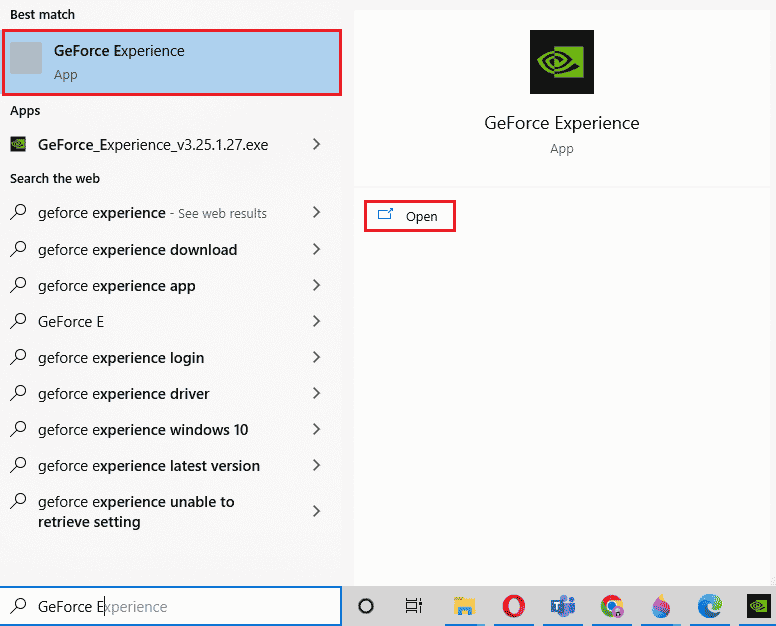
2. Haga clic en el icono de configuración .
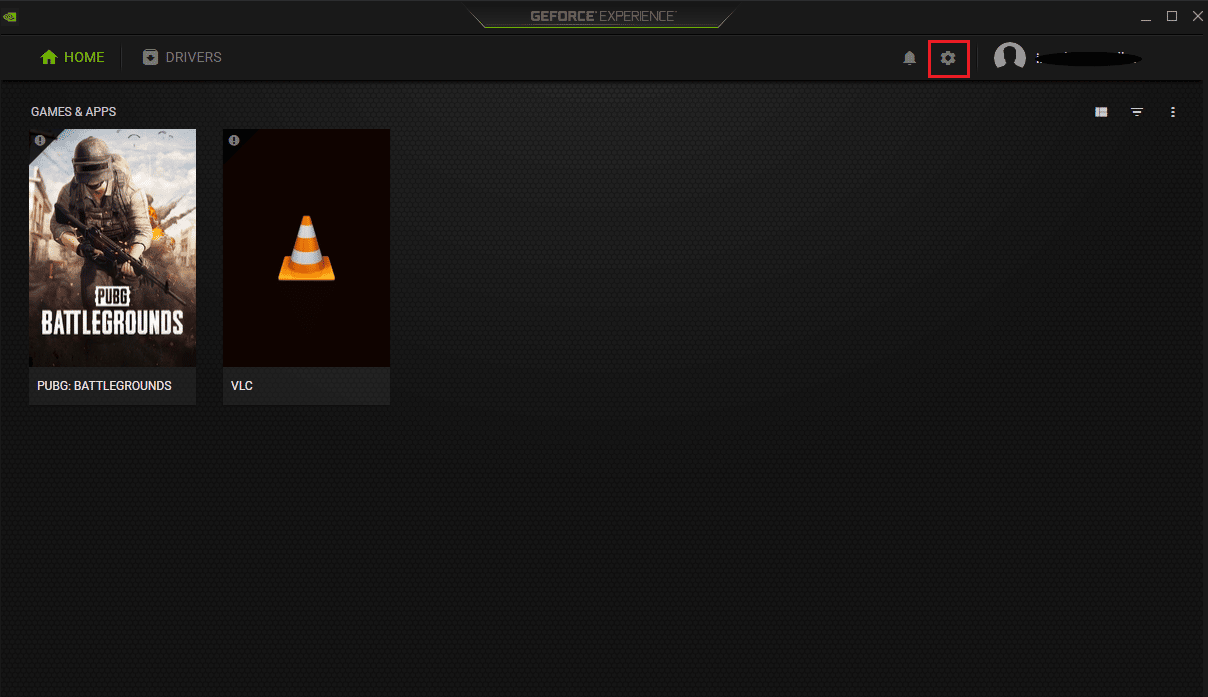
3. Luego, haga clic en General .
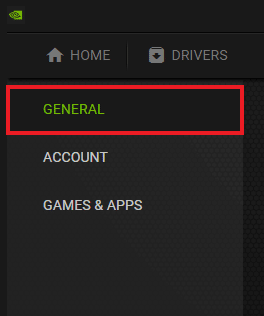
4. Deshabilitar Le permite grabar, transmitir, transmitir y tomar capturas de pantalla de su juego .
5. Finalmente, haga clic en Aplicar .
Método 9: deshabilitar la superposición de Steam
La superposición de NVIDIA no es la única que se deshabilita para deshacerse del problema de MSI Afterburner que no funciona en Windows 10. También debe deshabilitar la superposición de Steam, que puede interrumpir el funcionamiento de MSI Afterburner.
1. Presiona la tecla de Windows , escribe steam y haz clic en Abrir .
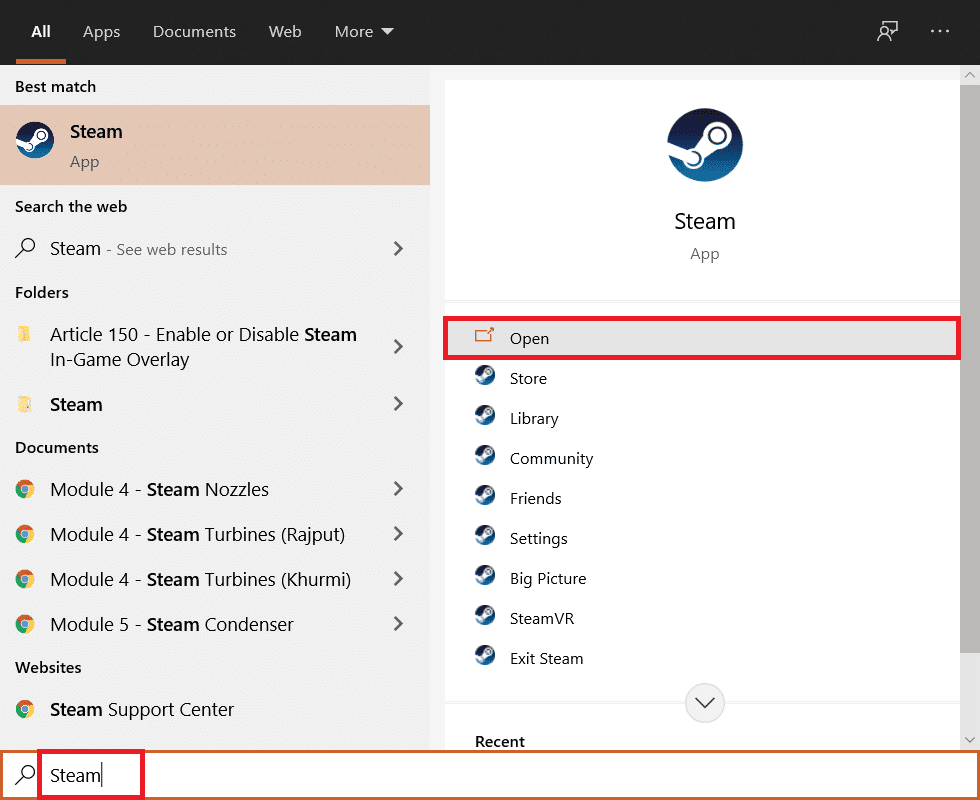
2. Haga clic en BIBLIOTECA .
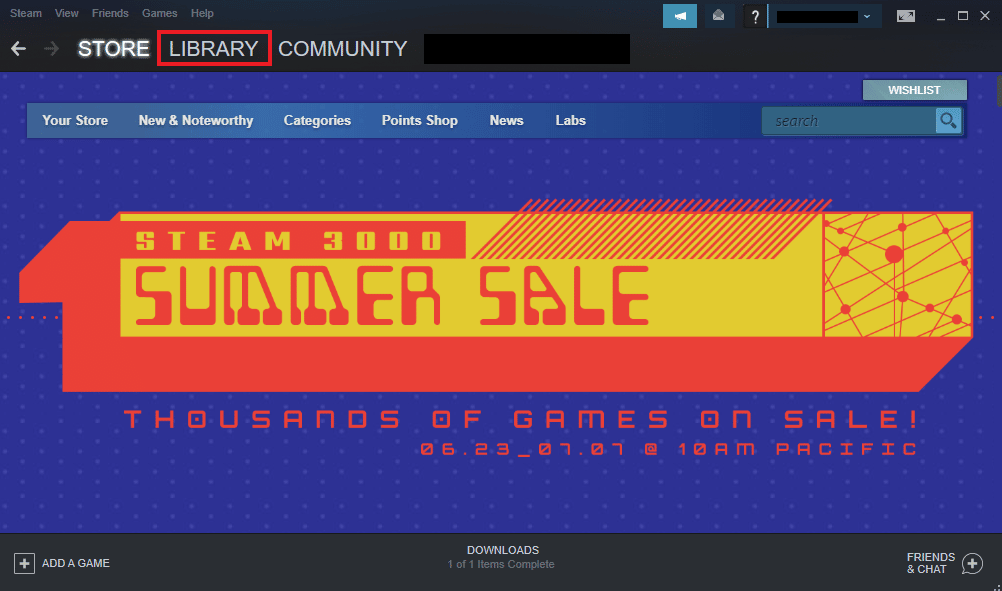
3. Haga clic derecho en el juego para abrir Propiedades .
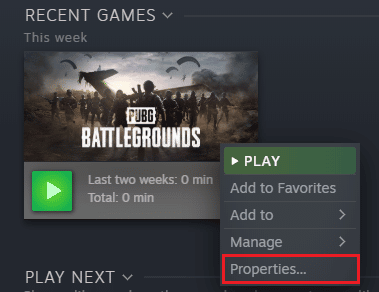
4. En la pestaña GENERAL , desmarque la casilla Habilitar la superposición de Steam mientras está en el juego .
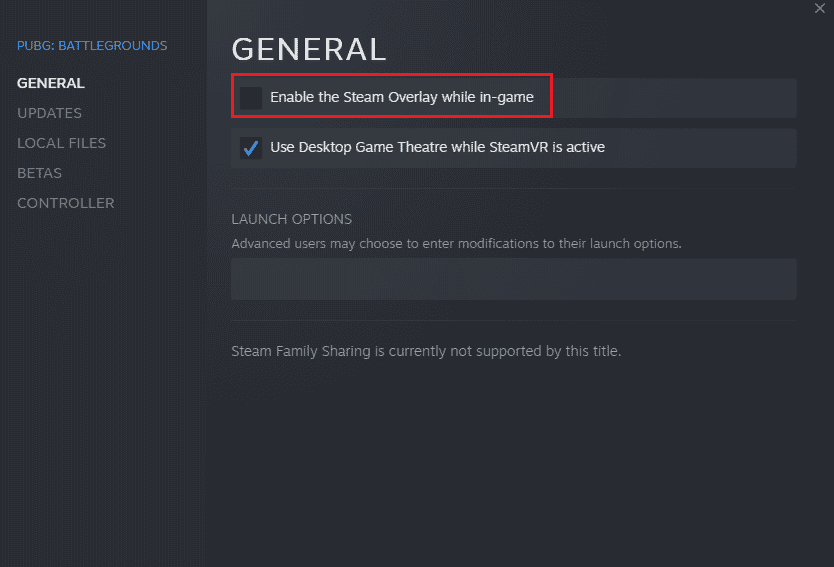
5. Ahora que la superposición de Steam está deshabilitada, verifique si se resolvió el problema de falla en la instalación de MSI Afterburner.
Lea también: Arreglar la tarjeta gráfica no detectada en Windows 10
Método 10: deshabilitar la tarjeta gráfica
Deshabilitar la tarjeta gráfica integrada y habilitar una tarjeta gráfica externa para realizar funciones de visualización del sistema ayuda a resolver el problema de MSI Afterburner que no se abre. Para abrir la configuración del BIOS, lea nuestra guía sobre Cómo ingresar al BIOS en Windows 10 y luego siga los pasos indicados para deshabilitar la tarjeta gráfica:
1. Navegue a la pestaña Avanzado y seleccione Configuración de dispositivos integrados .
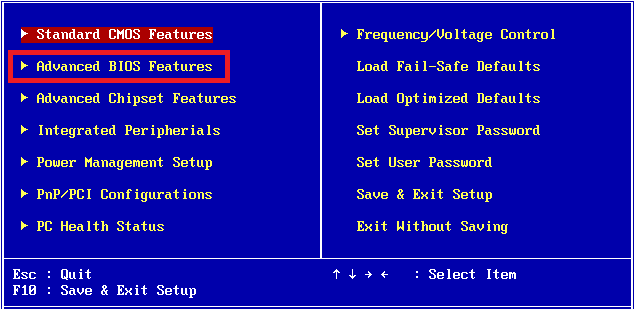
2. Ahora, seleccione Adaptador de gráficos principal y presione la tecla Intro .
3. A continuación, seleccione Salir y haga clic en Salir guardando cambios .
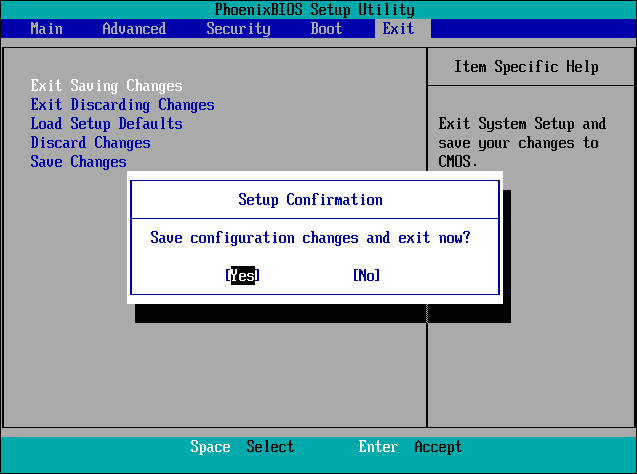
Una vez que su sistema se haya reiniciado, verifique si el problema está resuelto.
Método 11: deshabilitar la configuración de ULPS
En las configuraciones de fuego cruzado de AMD, la desactivación de ULPS ahorra voltaje, lo que ayuda al funcionamiento fluido e ininterrumpido de MSI Afterburner. Así es como puede deshabilitar la configuración de ULPS:
1. Presione las teclas Windows + R simultáneamente para abrir el cuadro de diálogo Ejecutar .
2. Escriba regedit y presione la tecla Intro para iniciar el Editor del registro .
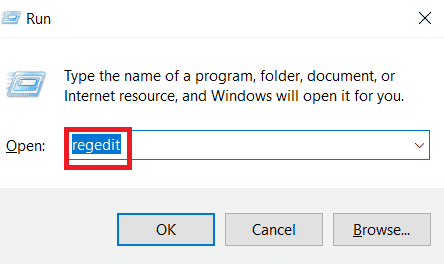
3. Haga clic en la pestaña Editar y seleccione Buscar .
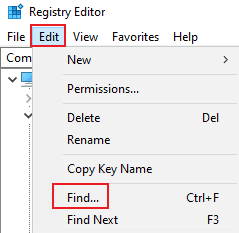
4. Escriba EnableULPS en el cuadro y haga clic en Buscar siguiente .
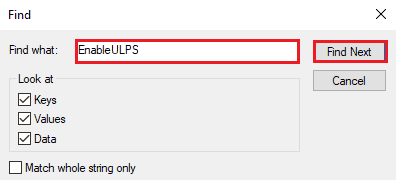
5. Haga doble clic en EnableULPS .
6. Establezca el valor de 1 a 0 .
7. Ahora, busque el siguiente valor EnableULPS para tarjetas presionando F3 .
Método 12: Modificación de hardware
Otro método para resolver el problema de overlocking de MSI Afterburner es habilitar la modificación del hardware, que ha demostrado ser eficaz en muchos casos. A continuación se muestran los pasos sobre cómo permitir modificaciones en el dispositivo:
1. Abra la aplicación MSI Afterburner haciendo doble clic en el acceso directo.
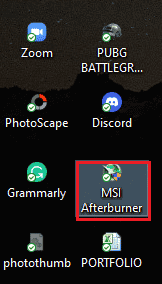
2. Aquí, modifique la configuración del VENTILADOR .
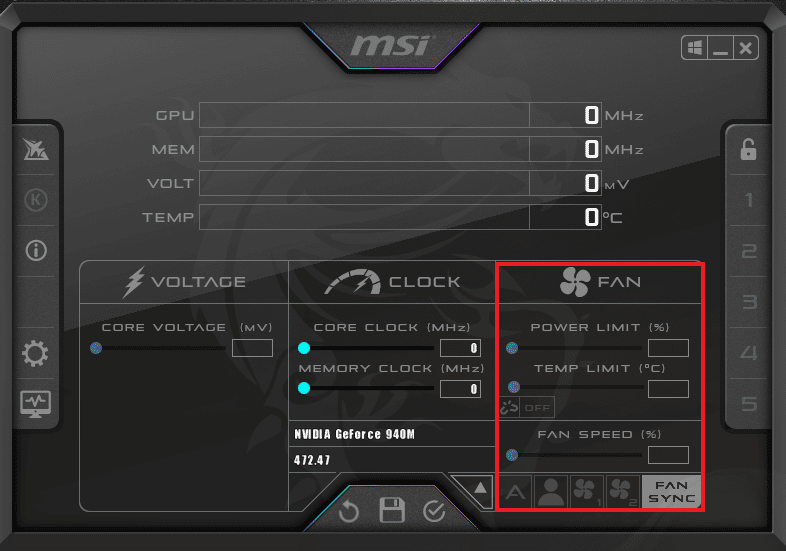
Lea también: Cómo deshabilitar o desinstalar NVIDIA GeForce Experience
Método 13: reinstalar la aplicación Afterburn
Si por alguna razón la instalación de MSI Afterburner falla en su dispositivo, intente reinstalar la aplicación. Para hacer esto, elimine el archivo MSI Afterburner preinstalado y siga los pasos que se mencionan a continuación para el mismo:
1. Pulse la tecla de Windows , escriba Panel de control y haga clic en Abrir.
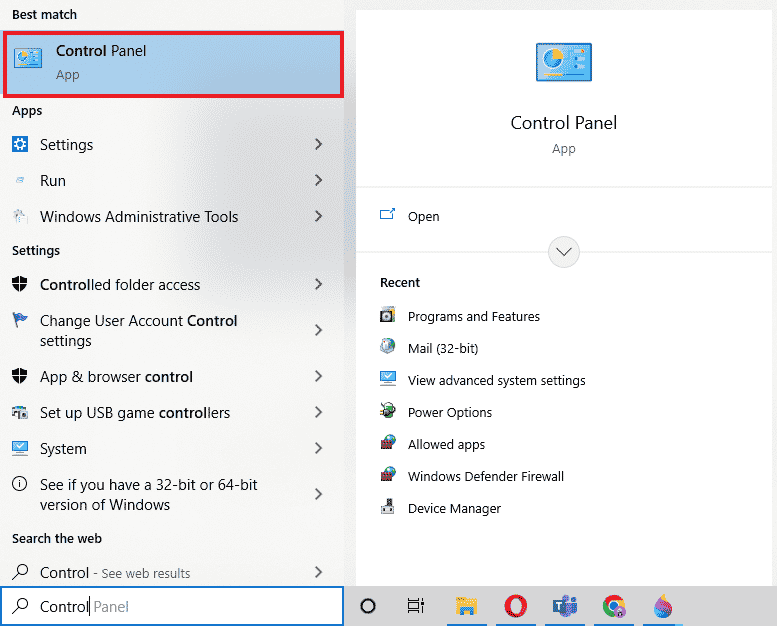
2. Establezca Ver por > Iconos grandes y, a continuación, haga clic en la configuración Programas y características .
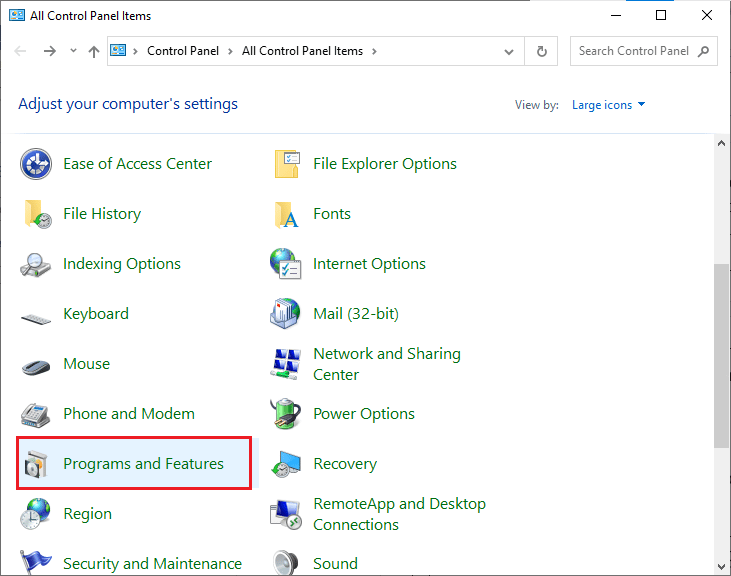
3. Haga clic derecho en la aplicación MSI Afterburner y haga clic en Desinstalar .
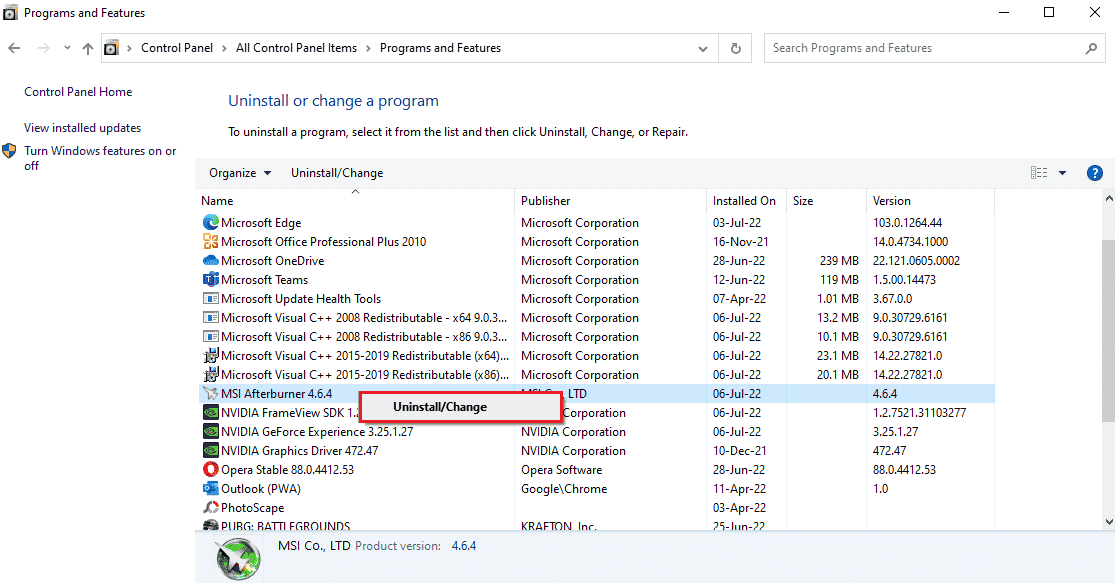
4. Luego, reinicie la PC después de hacer clic en Finalizar cuando el desinstalador complete el proceso.
5. Visite el sitio oficial de Afterburner y haga clic en el botón Descargar Afterburner .
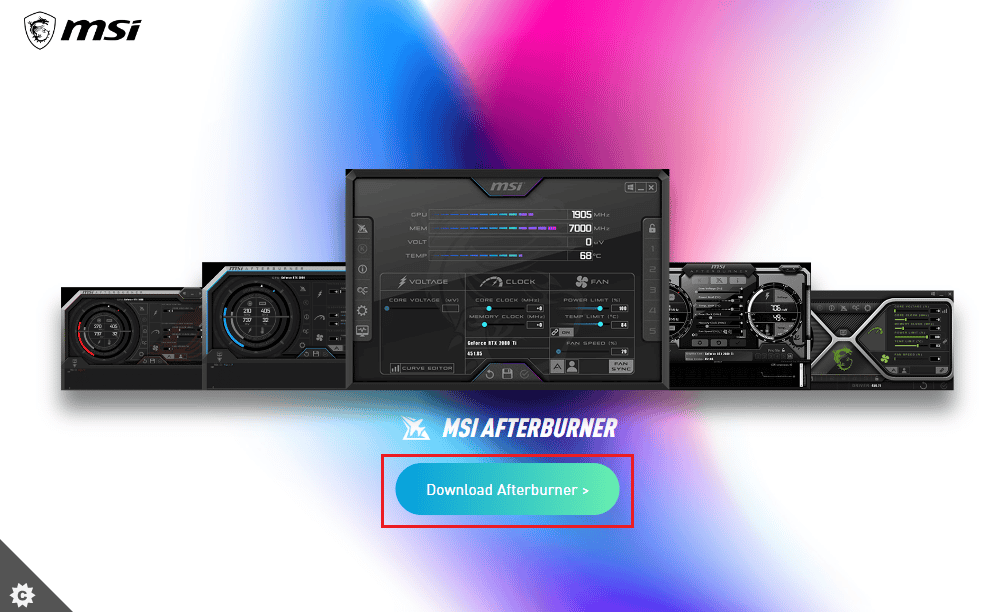
6. Siga las instrucciones en pantalla para completar la instalación en su PC.
7. Finalmente, después de reinstalar Afterburner en su computadora. Compruebe si los problemas de Afterburner que no funcionan con Windows 10 están solucionados.
Lea también: Corrija el retraso de Hearthstone en Windows 10
Preguntas frecuentes (FAQ)
Q1. ¿Qué pasará si desinstalo MSI Afterburner?
Respuesta La desinstalación de MSI Afterburner hará que la tarjeta gráfica de su sistema se ejecute en stock . Además, los datos almacenados en la aplicación se perderán al desinstalarla.
Q2. ¿MSI Afterburner afecta el rendimiento de alguna manera?
Respuesta Sí , MSI Afterburner ayuda a mejorar el rendimiento de su sistema al resolver los problemas de retraso, si los hay. Además, mejora el rendimiento mediante overlocking y optimización de la PC.
Q3. ¿Puede MSI Afterburner mostrar la temperatura de la CPU?
Respuesta Sí , MSI Afterburner puede monitorear la temperatura de la CPU proporcionando datos precisos. Además, también ayuda a monitorear otros cambios de temperatura en su sistema.
Q4. ¿MSI funciona con todas las marcas de tarjetas gráficas?
Respuesta Sí , MSI Afterburner funciona con todas las tarjetas gráficas de su sistema. Es gratuito y funciona para todas las marcas.
P5. ¿Por qué no puedo hacer overclocking en MSI Afterburner?
Respuesta Si tiene algún problema con el overclocking MSI Afterburner que no funciona, puede deberse a la tarjeta gráfica integrada habilitada , intente deshabilitarla para resolver el problema.
Recomendado:
- Cómo instalar modificaciones de Fallout 3 en Windows 10
- Cómo cancelar Xbox Game Pass en PC
- Arreglar Nexus Mod Manager que no se abre en Windows 10
- 7 formas de arreglar la aplicación de juegos MSI que no se abre
MSI Afterburner es una gran aplicación para el máximo rendimiento del sistema y para monitorear los servicios operativos. Pero, a veces, la aplicación puede fallar y dejar de funcionar. Esperamos que nuestra guía haya ayudado a resolver este problema y que haya podido reparar el MSI Afterburner que no funciona en Windows 10. Háganos saber cuál de estos 14 métodos fue el más útil para usted. Si tiene más consultas o sugerencias para dar, déjelas a continuación en la sección de comentarios.
