14 formas de borrar el caché en Windows 11
Publicado: 2022-03-19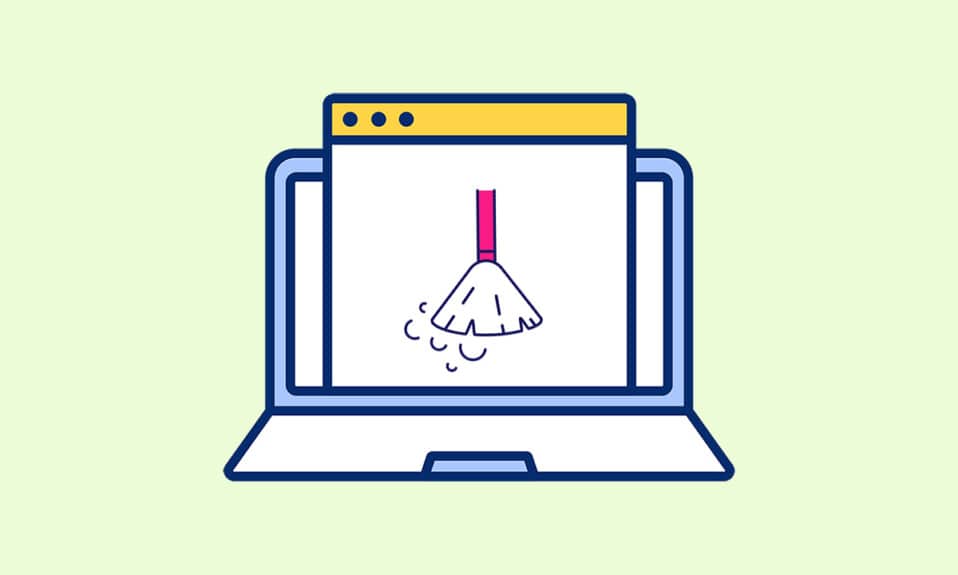
La memoria caché puede consumir una gran cantidad de memoria en las particiones de su disco que, por lo general, tampoco se pueden rastrear para eliminar al intentar hacerlo manualmente. La acumulación de memoria caché consiste principalmente en archivos temporales de sitios web y aplicaciones, especialmente cuando utiliza cookies de anuncios y navegación por Internet con todas las cookies aceptadas. Las carpetas de memoria caché también están ocultas en las unidades de partición de nuestro sistema entre la memoria no borrable. Hoy hablaremos sobre todas las formas posibles a través de las cuales la eliminación de la memoria caché será posible y también fácil de repetir en el futuro. Siga leyendo para saber más sobre borrar caché en Windows 11.
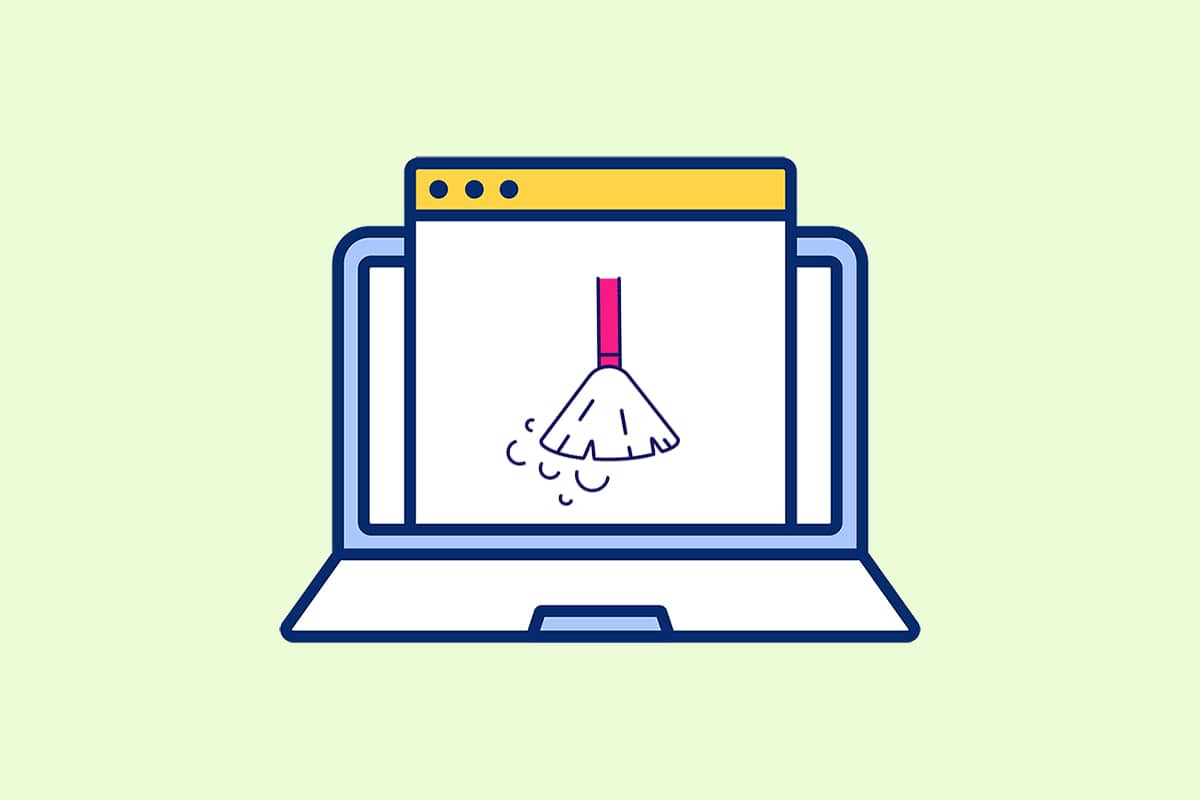
Contenido
- 14 formas de borrar el caché en Windows 11
- Método 1: borrar el caché local de la carpeta temporal
- Método 2: Eliminar caché de la configuración de almacenamiento
- Método 3: Utilice la utilidad de limpieza de disco
- Método 4: eliminar la caché de DNS
- Método 5: Borrar caché de Microsoft Store
- Método 6: Borrar caché del navegador
- Método 7: borrar el historial de ubicaciones
- Método 8: borrar el historial de actividades
- Método 9: eliminar archivos de búsqueda previa
- Método 10: limpiar la memoria caché del explorador de archivos
- Método 11: Eliminar caché de restauración del sistema
- Método 12: Eliminar caché de visualización
- Método 13: Borrar caché del portapapeles
- Método 14: Configurar la eliminación de contenido no utilizado a través de Storage Sense
14 formas de borrar el caché en Windows 11
Antes de escalar a los métodos, primero entendamos qué es el caché y la memoria caché.
- Un caché es un componente de hardware o software de alta velocidad que almacena datos e instrucciones solicitados con frecuencia . Permite que los sitios web, las aplicaciones, los servicios y otros aspectos de su sistema se carguen más rápido . La memoria caché hace que los datos que se utilizan sean los más fácilmente accesibles . Los PNG , íconos , logotipos , sombreadores y otros archivos que se usan a menudo en varios programas se conocen como archivos de caché . Estos archivos normalmente están ocultos y se guardan en el espacio de su disco duro.
- La memoria caché es una memoria que es más rápida que la memoria principal y/o la RAM . Debido a que se coloca más cerca de su CPU que su RAM y es más rápido, reduce en gran medida el tiempo de acceso a los datos . Ayuda a su CPU a acelerar los cálculos , lo que resulta en una PC más rápida.
El método para borrar el caché en Windows 11 depende del tipo de caché que se deba borrar. Por ejemplo, el caché del navegador se puede eliminar del navegador web mientras que el caché local a través de las carpetas temporales se guarda en la unidad C. Implemente todos los métodos proporcionados para borrar todo tipo de caché para liberar espacio en la memoria y aumentar la velocidad del sistema.
Método 1: borrar el caché local de la carpeta temporal
Todos los archivos temporales/caché se pueden borrar con este sencillo método de la vieja escuela que también puede ayudarlo con otras versiones de Windows como 7, 8 y 10. A continuación se explica cómo realizar este proceso de eliminación de la memoria caché:
1. Presione la combinación de teclas Windows + R para abrir el cuadro de diálogo Ejecutar .
2. Escriba %temp% y presione la tecla Enter para abrir la carpeta App Data Local Temp .
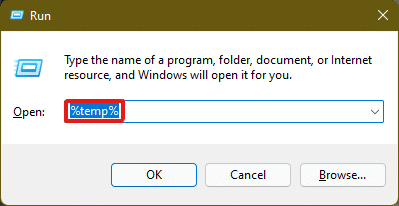
3. Presione la combinación de teclas Ctrl + A para seleccionar todos los archivos y haga clic en la opción Eliminar del panel superior para eliminar los archivos seleccionados.
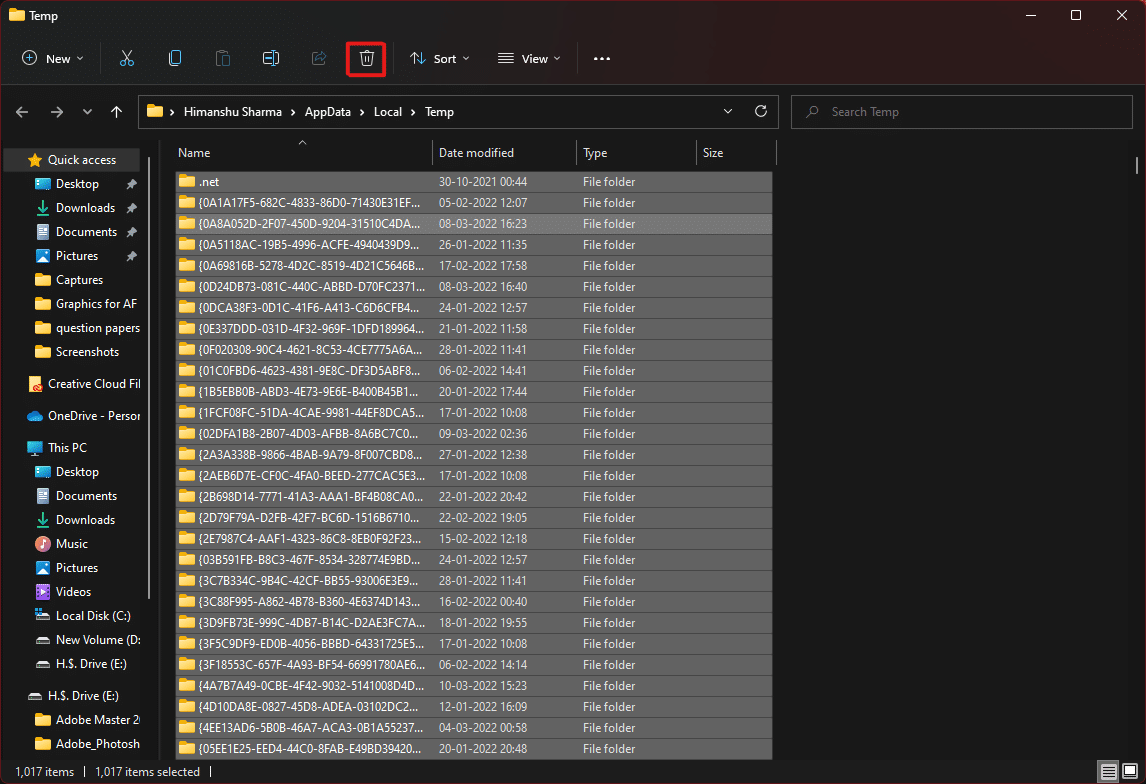
4. Aparecerá una ventana emergente titulada Acceso a la carpeta denegado . Haga clic en Continuar para seguir adelante.
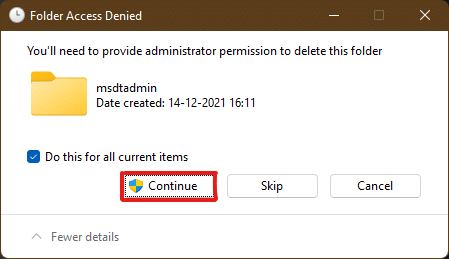
Nota: Puede haber otro aviso para ciertos archivos que no se pueden eliminar. Marque la opción Hacer esto para todos los elementos actuales y haga clic en Omitir para avanzar. Haga lo mismo si encuentra más indicaciones de este tipo en el proceso.
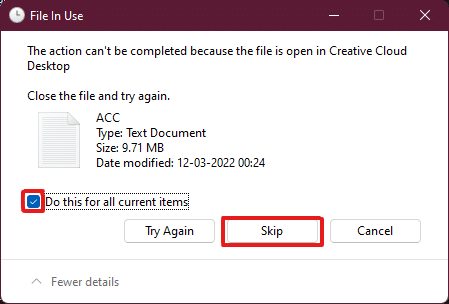
Los archivos de caché de la aplicación se eliminarán de su PC con Windows 11.
Lea también: Cómo mover una ventana que está fuera de la pantalla en Windows 11
Método 2: Eliminar caché de la configuración de almacenamiento
También es un método muy adecuado que proporciona la interfaz de Windows 11 para la eliminación de la memoria caché.
1. Abra la aplicación Configuración de Windows a través del menú Inicio como se muestra.

2. Haga clic en la opción Almacenamiento de la ventana Configuración.
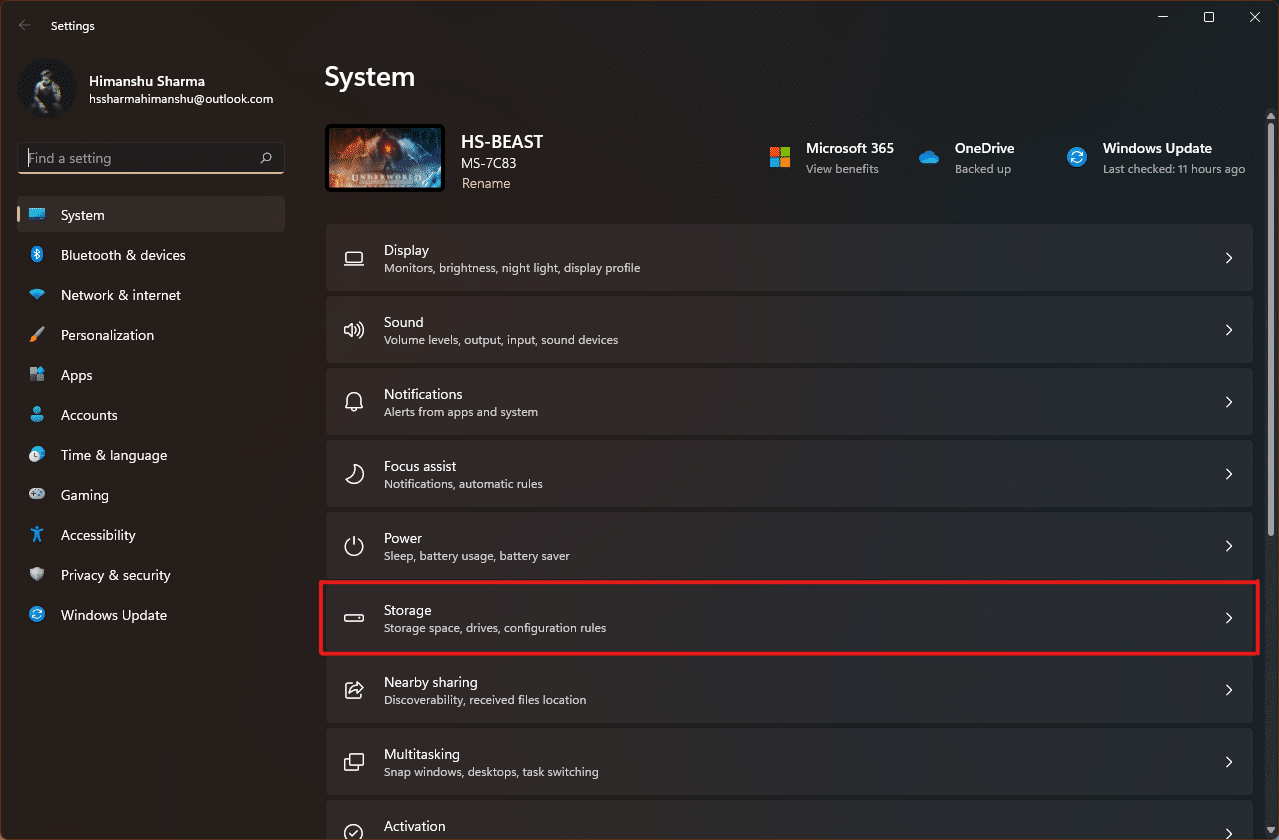
3. Aparecerán las estadísticas de almacenamiento. Haga clic en la opción Archivos temporales que se muestra resaltada.
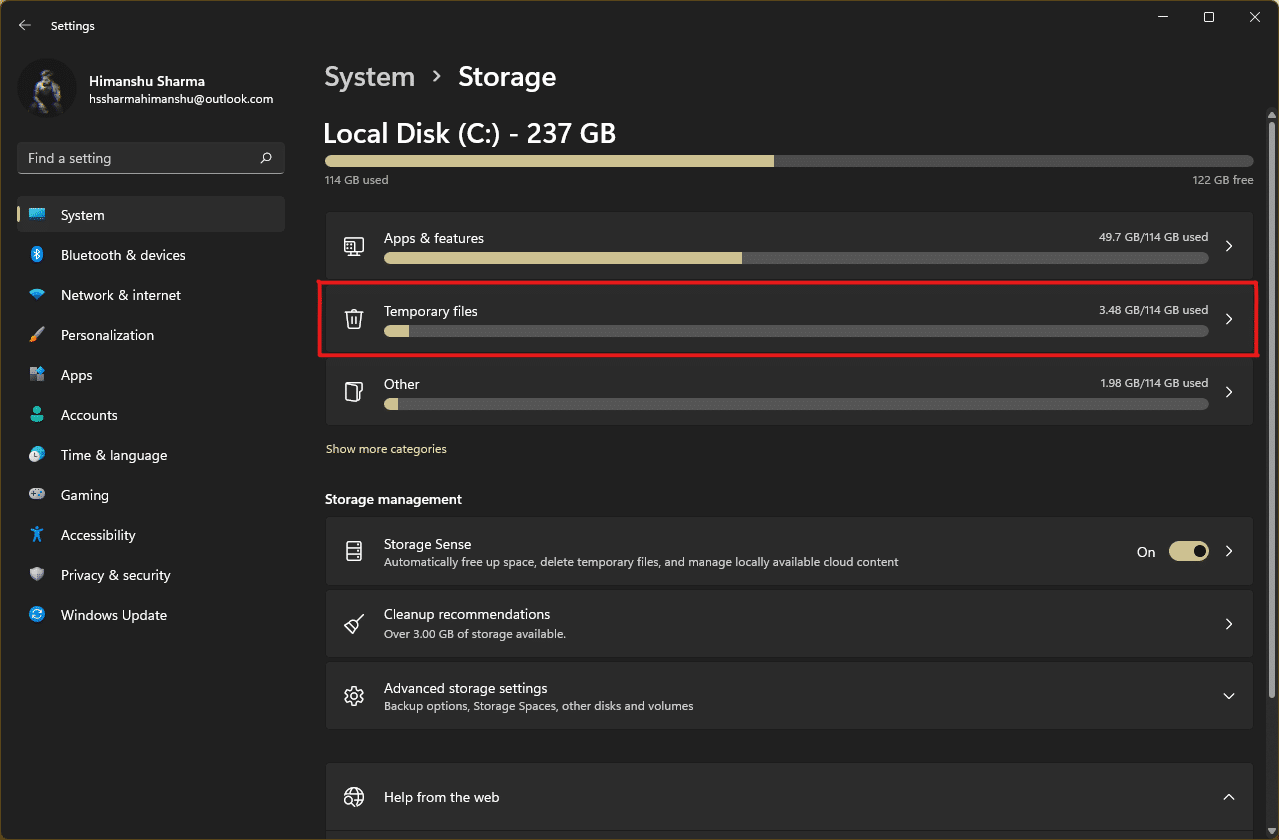
4. En la sección Archivos temporales, verá una lista de todas las carpetas y archivos almacenados en el sistema con una breve descripción. Desplácese hacia abajo para elegir los archivos que desea eliminar de acuerdo con su elección y haga clic en la opción Eliminar archivos para eliminar los archivos de caché.
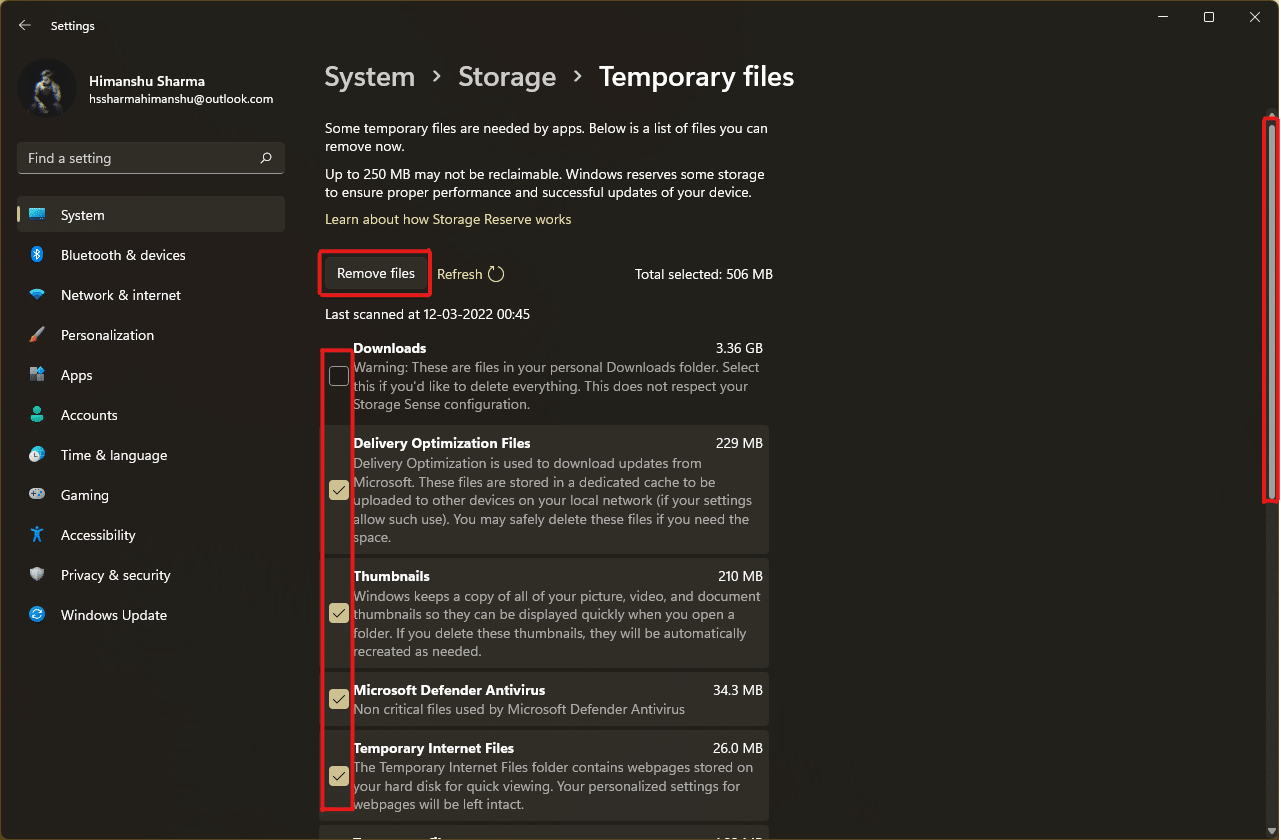
5. Confirme el proceso de eliminación haciendo clic en Continuar . El caché temporal se limpiará de su sistema.
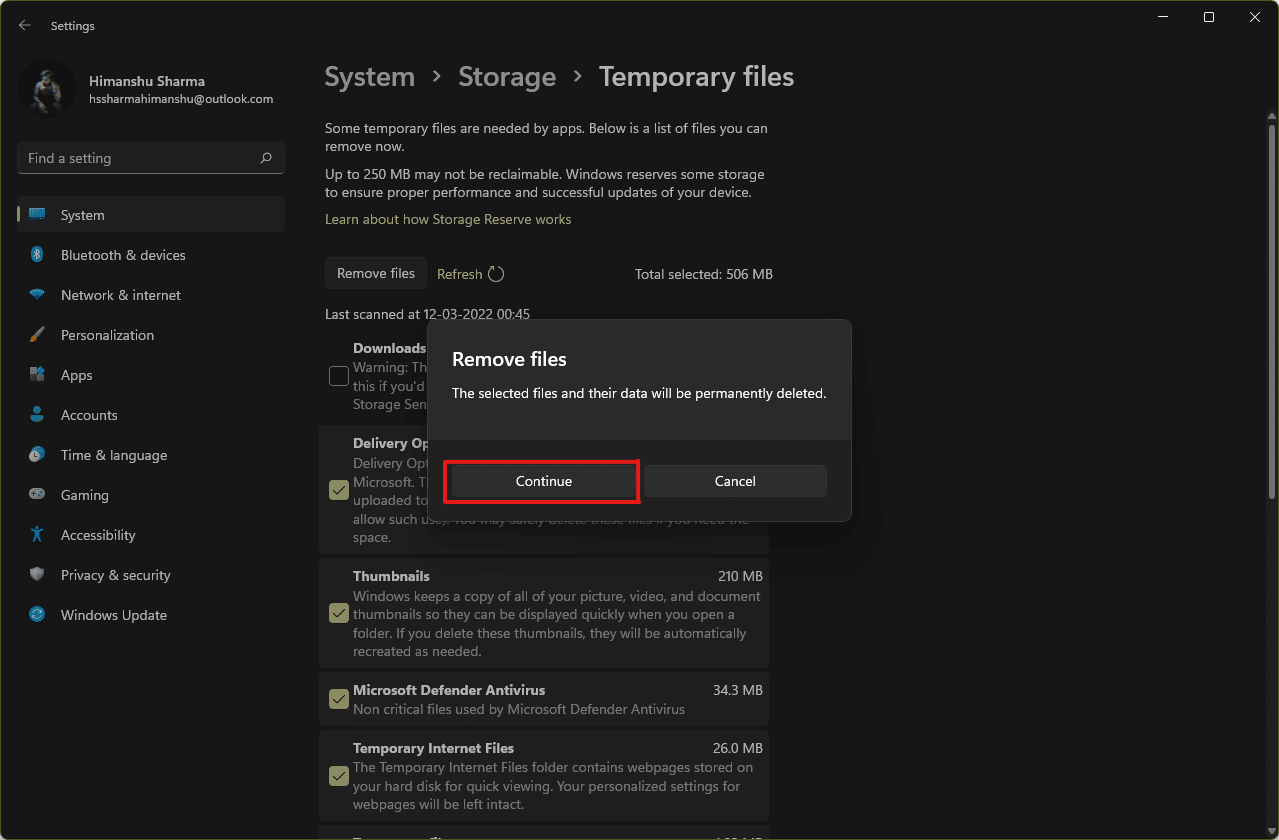
Lea también: C:\windows\system32\config\systemprofile\Desktop no está disponible: arreglado
Método 3: Utilice la utilidad de limpieza de disco
La limpieza del disco es otra forma de limpiar fácilmente la memoria caché en Windows 11. Para usar el proceso de eliminación de la memoria caché del Liberador de espacio en disco,
1. Escriba Liberador de espacio en disco en la barra de búsqueda del menú Inicio y haga clic en Ejecutar como administrador para abrirlo.
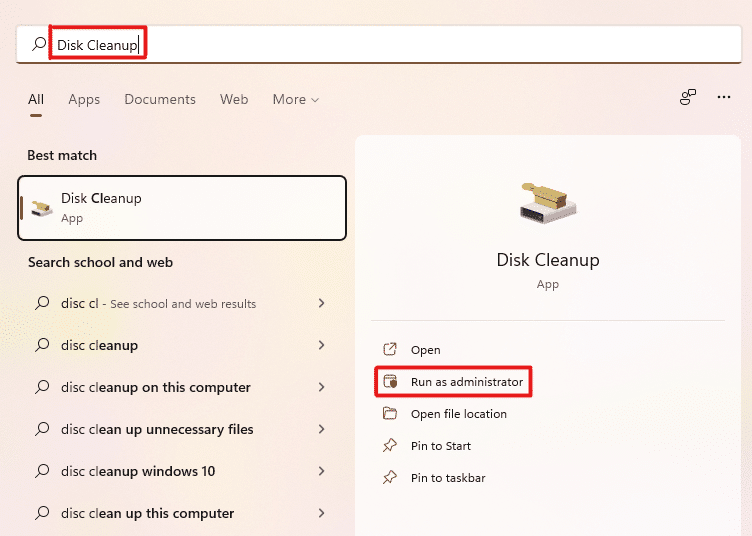
2. Aparecerá una ventana Liberador de espacio en disco: Selección de unidad . Seleccione la unidad C: del menú desplegable Unidades y haga clic en Aceptar .
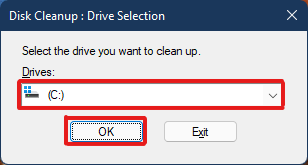
3. La limpieza del disco calculará y abrirá una lista de archivos posiblemente eliminables almacenados junto con los archivos de caché temporales. Desplácese hacia abajo y seleccione los archivos requeridos según su elección y haga clic en Aceptar como se muestra a continuación.
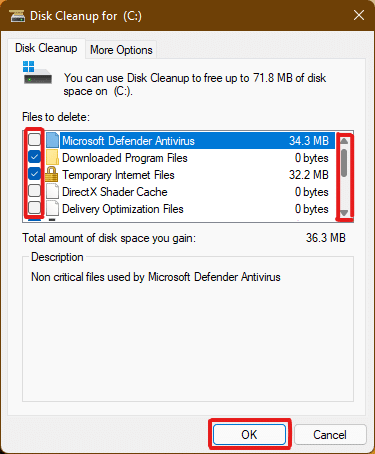
4. En la siguiente ventana emergente, haga clic en el botón Eliminar archivos para confirmar la eliminación.
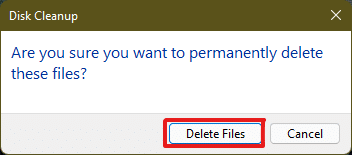
Lea también: Cómo forzar el cierre de un programa en Windows 11
Método 4: eliminar la caché de DNS
El Sistema de nombres de dominio (DNS) funciona como un directorio para los sitios web que navega en su computadora. El DNS convierte los nombres de dominio (como www.google.com) en direcciones IP (8.8.8.8). Si bien la caché de DNS ayuda a su computadora a cargar sitios web rápidamente, es concebible que la cantidad de archivos de caché se haya expandido con el tiempo. En el peor de los casos, puede experimentar un envenenamiento de la caché de DNS cuando se produce un ataque malicioso y modifica las direcciones IP registradas. Para evitar eso, siga los pasos dados para borrar el caché de DNS en Windows 11:
1. Escriba Símbolo del sistema en la barra de búsqueda de Windows y haga clic en Abrir .
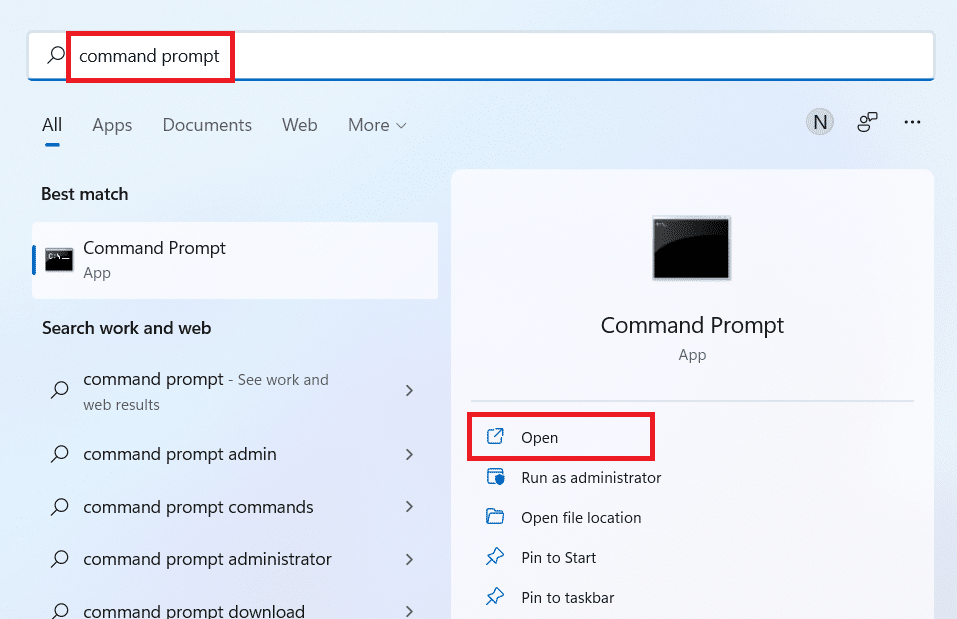
2. Escriba ipconfig /flushdns en la ventana del símbolo del sistema como se muestra a continuación y presione la tecla Intro .
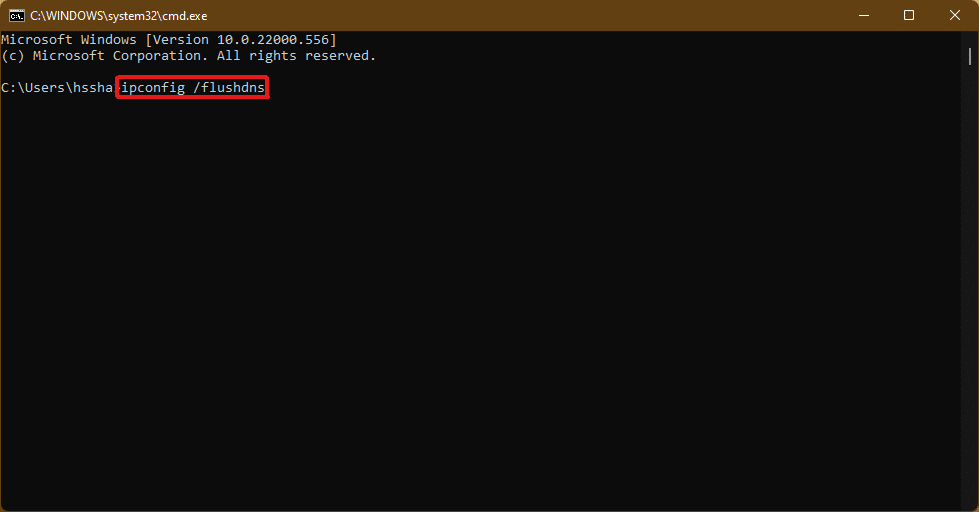
Tras la ejecución del comando, todo el caché de DNS se limpiará de su PC.
Lea también: Cómo cambiar el servidor DNS en Windows 11
Método 5: Borrar caché de Microsoft Store
Microsoft Store, como otras aplicaciones, almacena datos en caché en su sistema. Su eliminación de caché puede ayudar a resolver problemas con compras, descargas o aplicaciones de la tienda que simplemente no se cargan. Para borrar la memoria caché de Microsoft Store, siga los pasos a continuación:
1. Presione la combinación de teclas Windows + R del teclado para abrir el cuadro de diálogo Ejecutar .
2. Escriba wsreset.exe y presione la tecla Intro para ejecutar el comando.
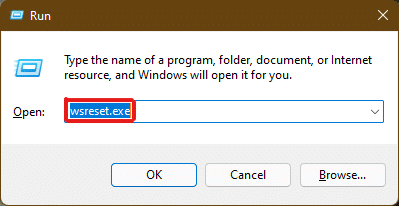
3. Aparecerá una ventana del símbolo del sistema vacía en la pantalla. Espere unos segundos hasta que esta ventana se cierre automáticamente. Poco después, Microsoft Store se abrirá después de borrar todo el caché.
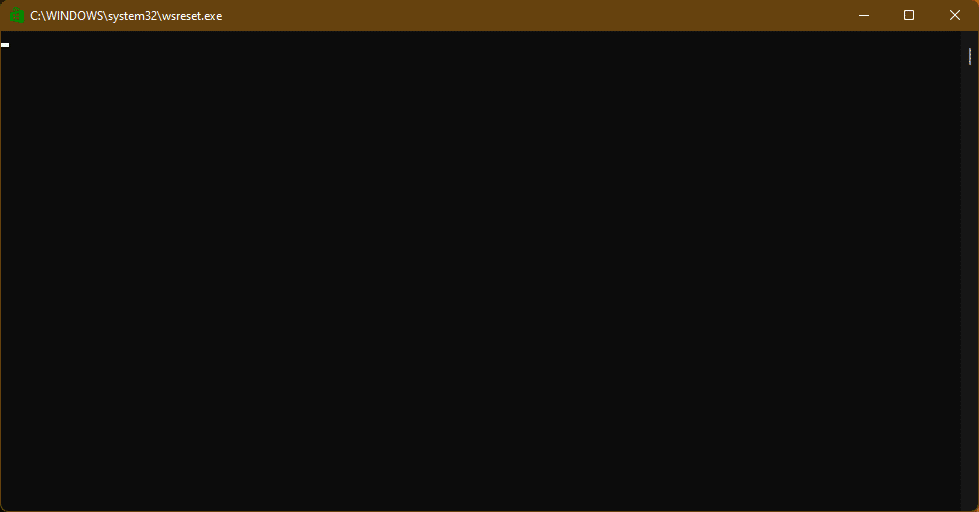
Lea también: ¿Dónde instala Microsoft Store los juegos?
Método 6: Borrar caché del navegador
Los navegadores web guardan activos estáticos de las páginas web visitadas con frecuencia en su computadora para que pueda acceder a ellas más rápido en visitas posteriores. Los activos estáticos, por decirlo de otro modo, son activos del sitio web que son más o menos iguales en cada visita. Sin embargo, los datos en caché de un sitio web guardados en su computadora pueden estar desactualizados. Puede causar problemas cada vez que intenta acceder a este sitio web en particular. Borrar la memoria caché de su navegador puede ser la mejor solución en este escenario.
Nota: Con fines ilustrativos, hemos considerado el navegador Google Chrome . Verifique con su navegador antes de realizar cualquier cambio.
1. Abra el navegador Chrome y presione la combinación de botones Ctrl + Shift + Delete para abrir la ventana emergente Borrar configuración de datos de navegación .
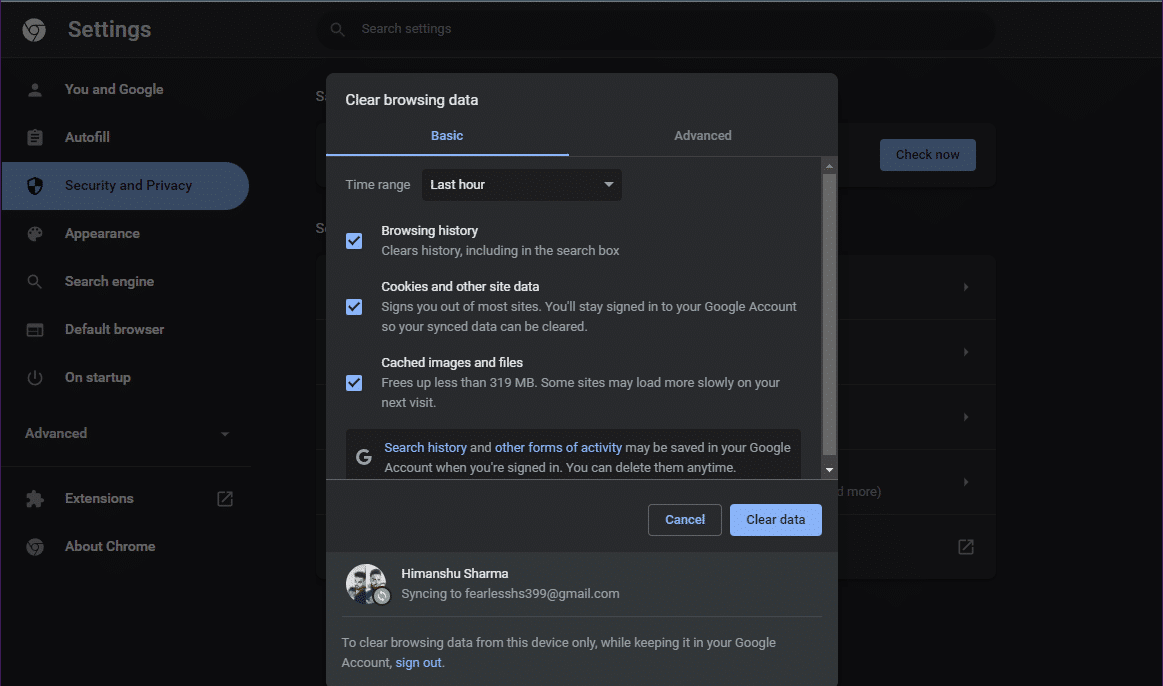
2. Haga clic en el menú desplegable Rango de tiempo y elija la opción Todo el tiempo .
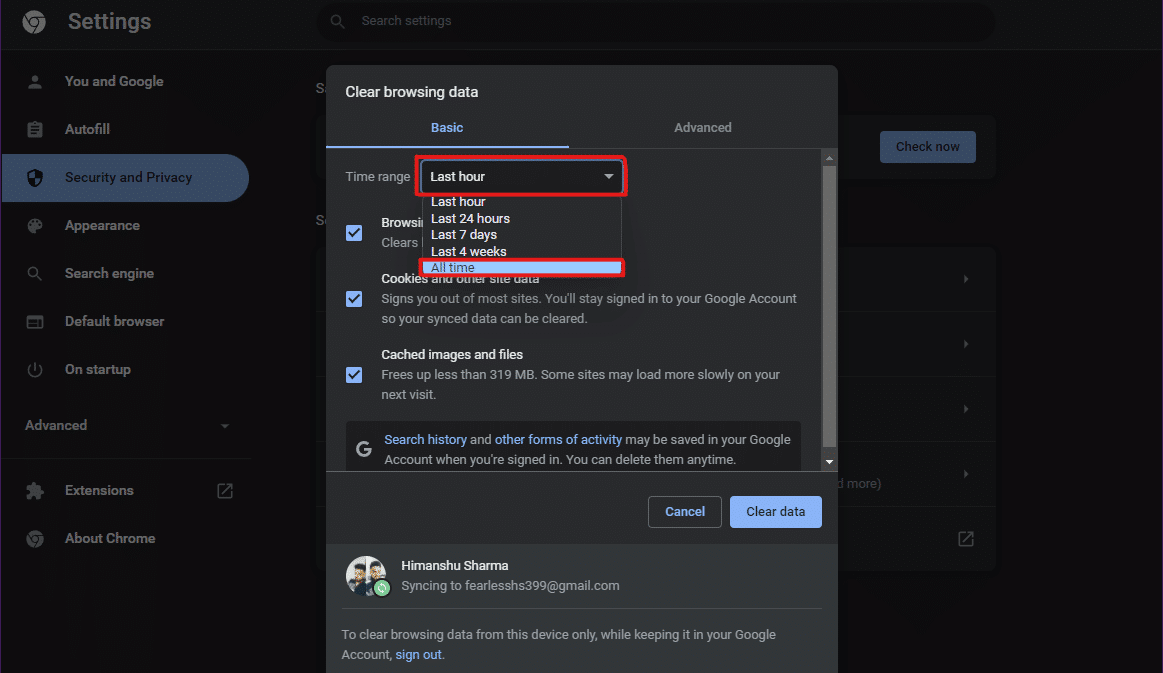
3. Desmarque todas las opciones excepto Imágenes y archivos en caché y haga clic en Borrar datos .

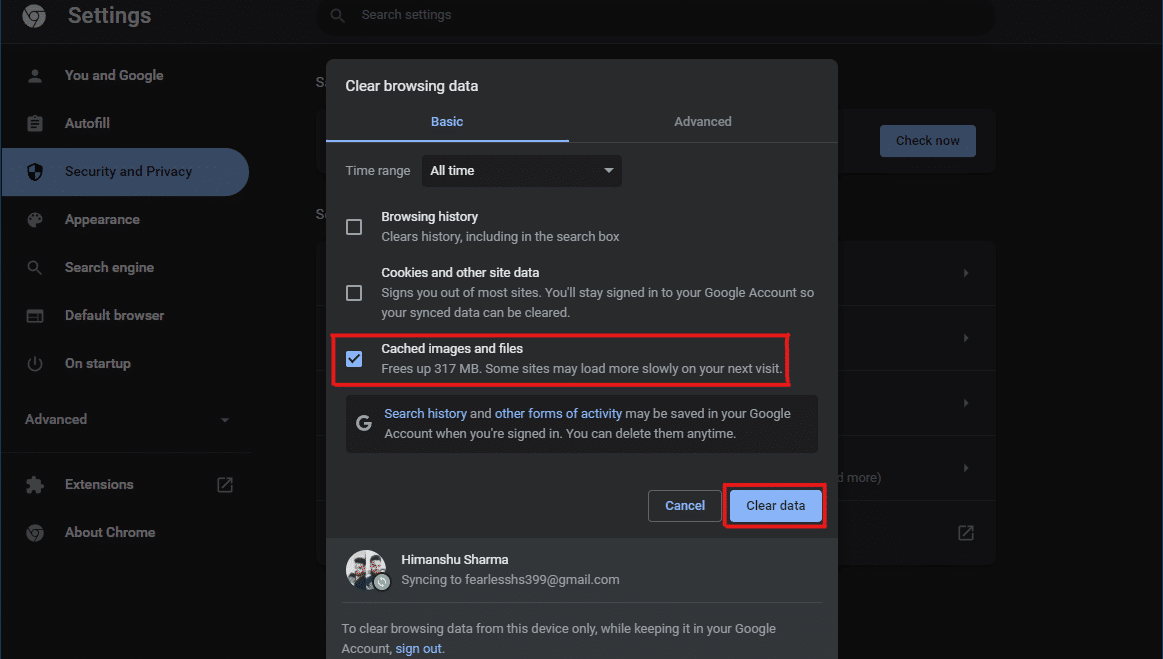
Método 7: borrar el historial de ubicaciones
El uso del servicio de ubicación de PC genera mucho caché en la PC, si se usa con frecuencia. Borrar el historial de ubicaciones puede ayudar a borrar el caché en Windows 11 de la siguiente manera:
1. Abra la aplicación Configuración de Windows a través del menú Inicio .

2. Haga clic en el mosaico Privacidad y seguridad .
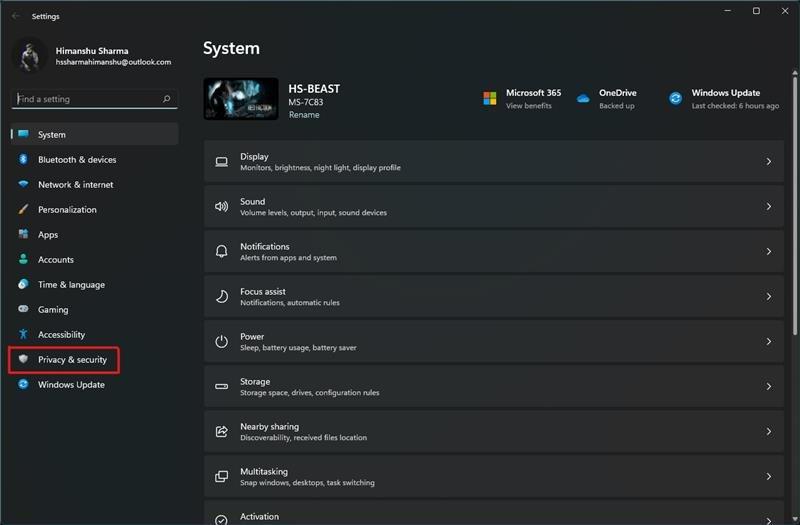
3. Haga clic en la opción Ubicación como se muestra a continuación.
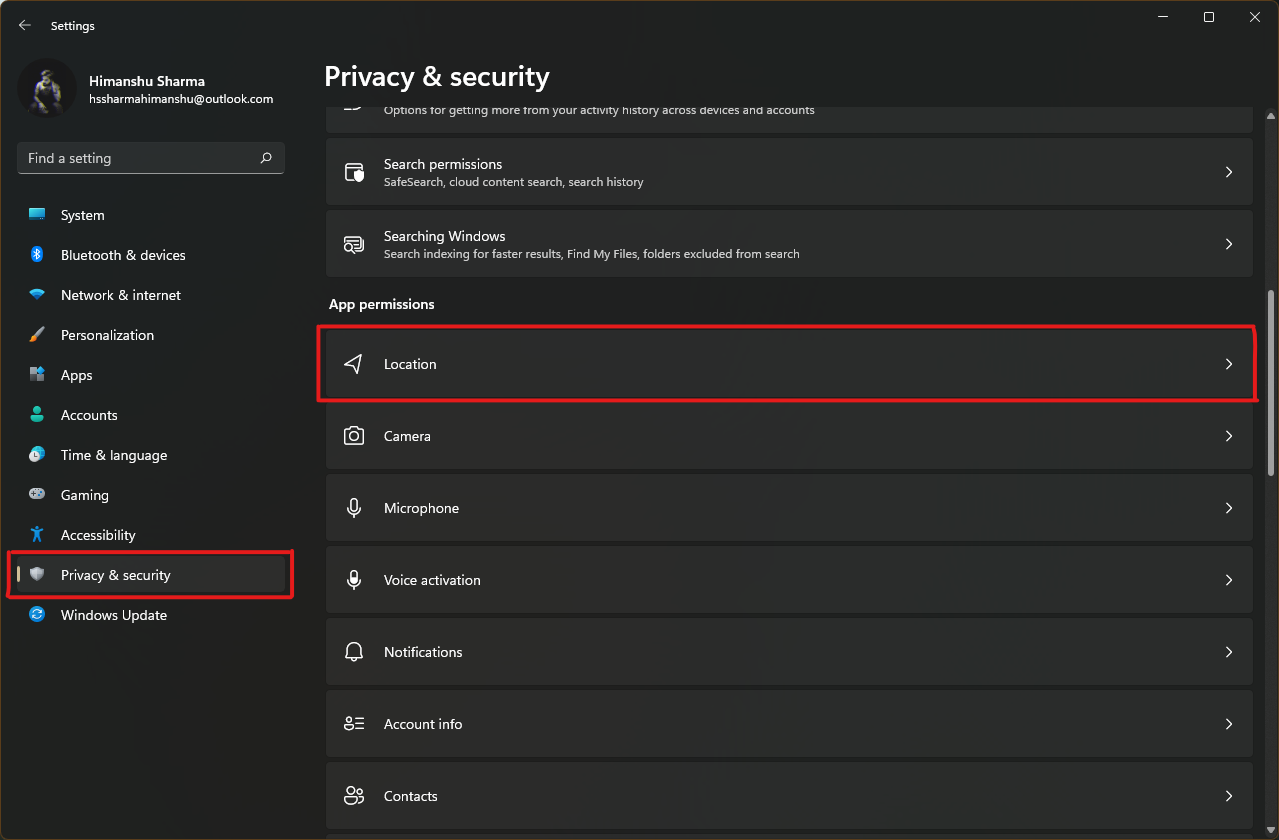
4. Aquí , busque la opción Historial de ubicaciones y haga clic en el botón Borrar como se muestra a continuación.
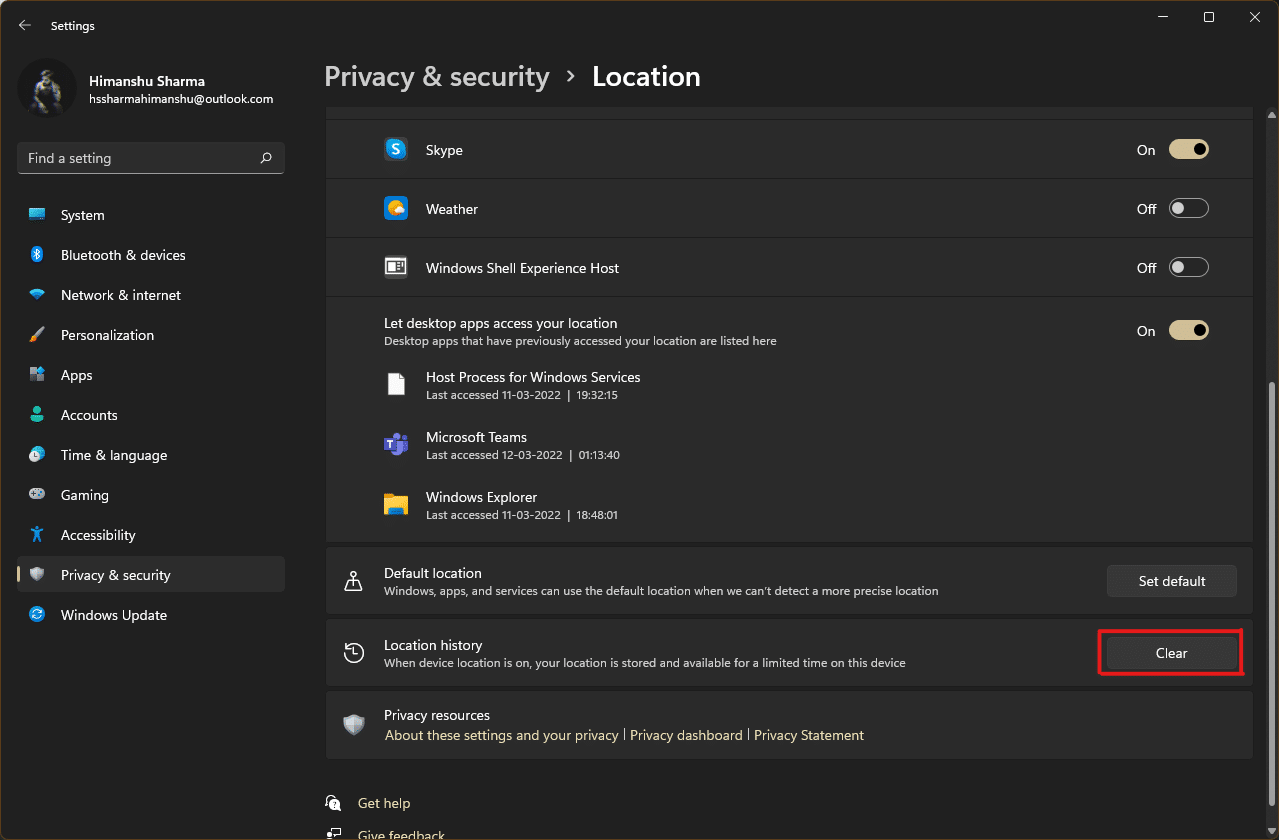
Lea también: Cómo descargar Google Maps para Windows 11
Método 8: borrar el historial de actividades
Al igual que el servicio de ubicación, las horas activas en el sistema acumulan algo de caché a medida que realiza varias tareas en la PC. Puede borrar este caché implementando los pasos dados:
1. Siga los pasos 1 y 2 del Método 7 para abrir el menú Privacidad y seguridad .
2. Haga clic en la opción Historial de actividades en Permisos de Windows .
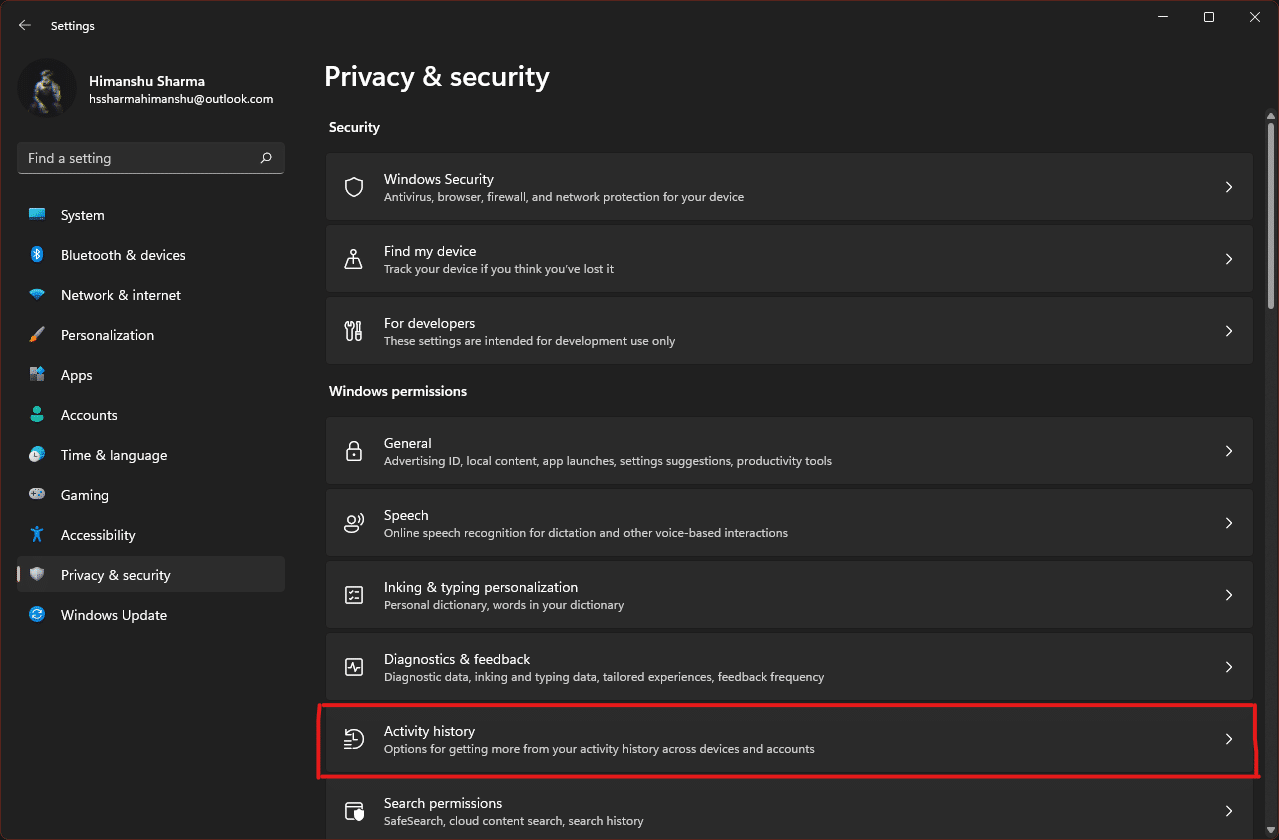
3. Marque o desmarque la opción marcada Almacenar mi historial de actividad en este dispositivo , según corresponda. Luego, haga clic en Borrar debajo del título Borrar historial de actividad como se muestra resaltado.
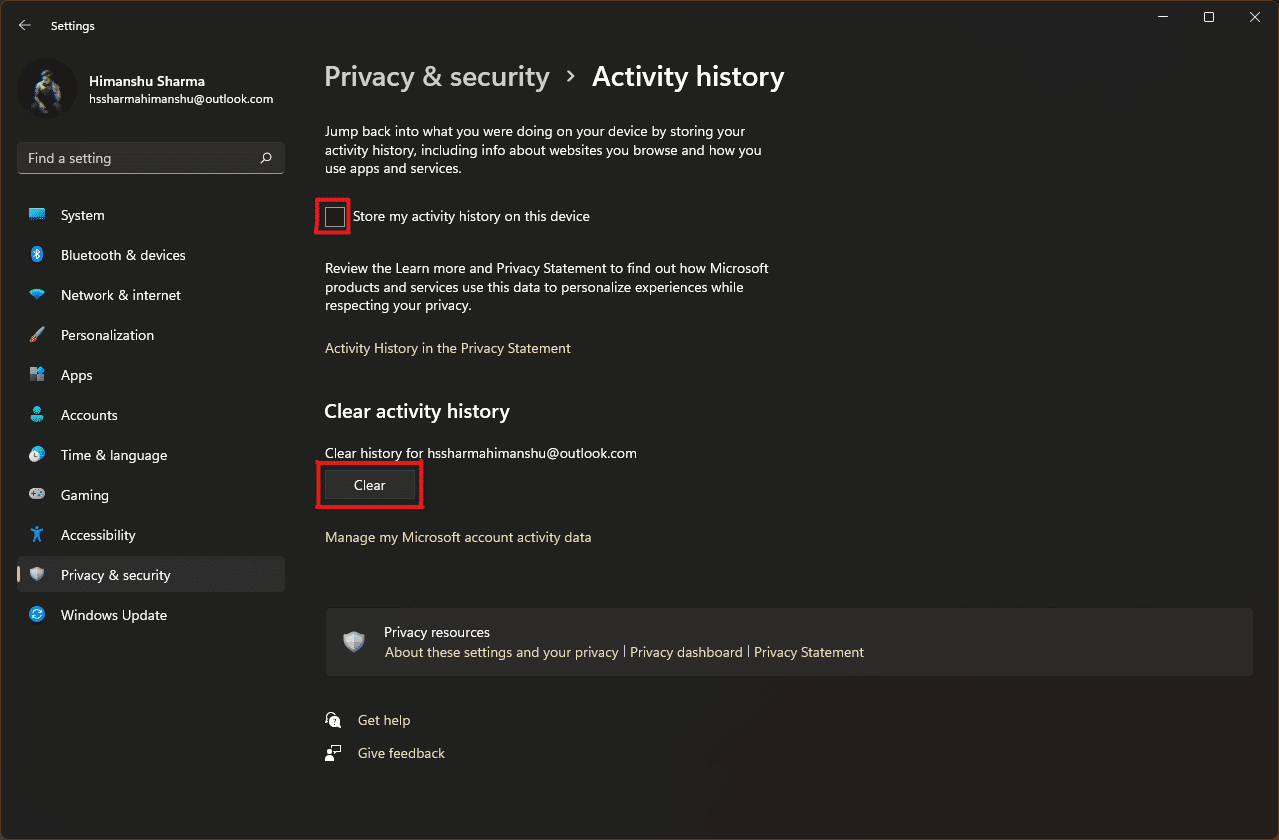
Método 9: eliminar archivos de búsqueda previa
Los archivos de búsqueda previa, introducidos por primera vez con Windows XP, se utilizan para acelerar el inicio de su PC con Windows. Si su sistema está infectado con software malicioso y tiene problemas al iniciarlo, es completamente concebible que desee eliminar los archivos de búsqueda previa.
Nota: Los archivos de captación previa se utilizan para reducir el tiempo de arranque del sistema. Eliminarlos puede afectar el arranque de su PC, así que considere esto antes de realizar cualquier cambio en su sistema.
1. Abra el cuadro de diálogo Ejecutar como antes. Escriba captación previa y pulse Intro .
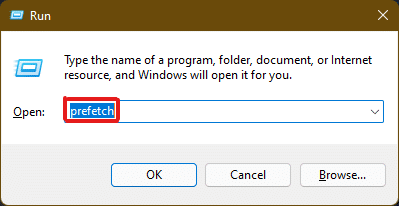
2. En la carpeta Windows Prefetch , presione las teclas Ctrl + A para seleccionar todos los archivos y presione la combinación de botones Shift + Delete para eliminar permanentemente los archivos seleccionados.
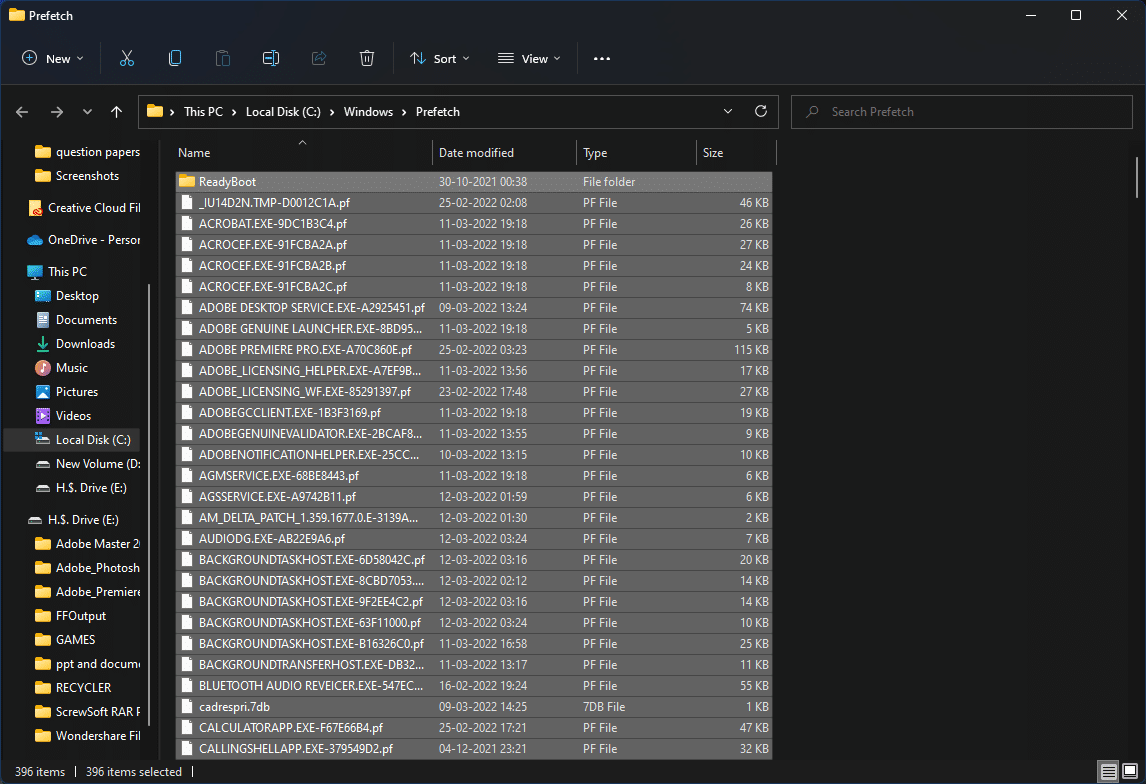
3. Confirme el proceso de eliminación haciendo clic en Sí en el mensaje Eliminar varios elementos .
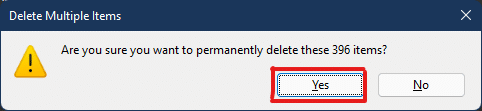
Lea también: Cómo crear accesos directos de escritorio en Windows 11
Método 10: limpiar la memoria caché del explorador de archivos
La opción Acceso rápido es un buen ejemplo de cómo el Explorador de archivos recuerda los archivos y las ubicaciones que usa con frecuencia en su sistema. Windows le permite borrar los archivos de caché del Explorador de archivos que contienen esta información. He aquí cómo hacer lo mismo:
1. Abra el Explorador de archivos a través del menú Inicio como se muestra.
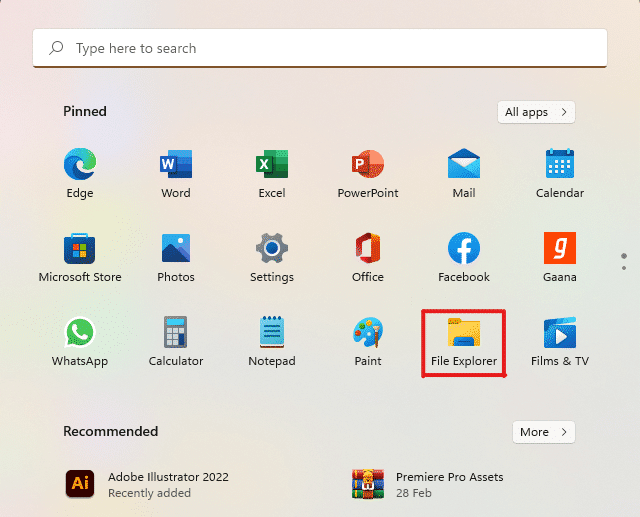
2. En la ventana del Explorador de archivos, haga clic en el ícono de tres puntos > Opciones como se muestra.
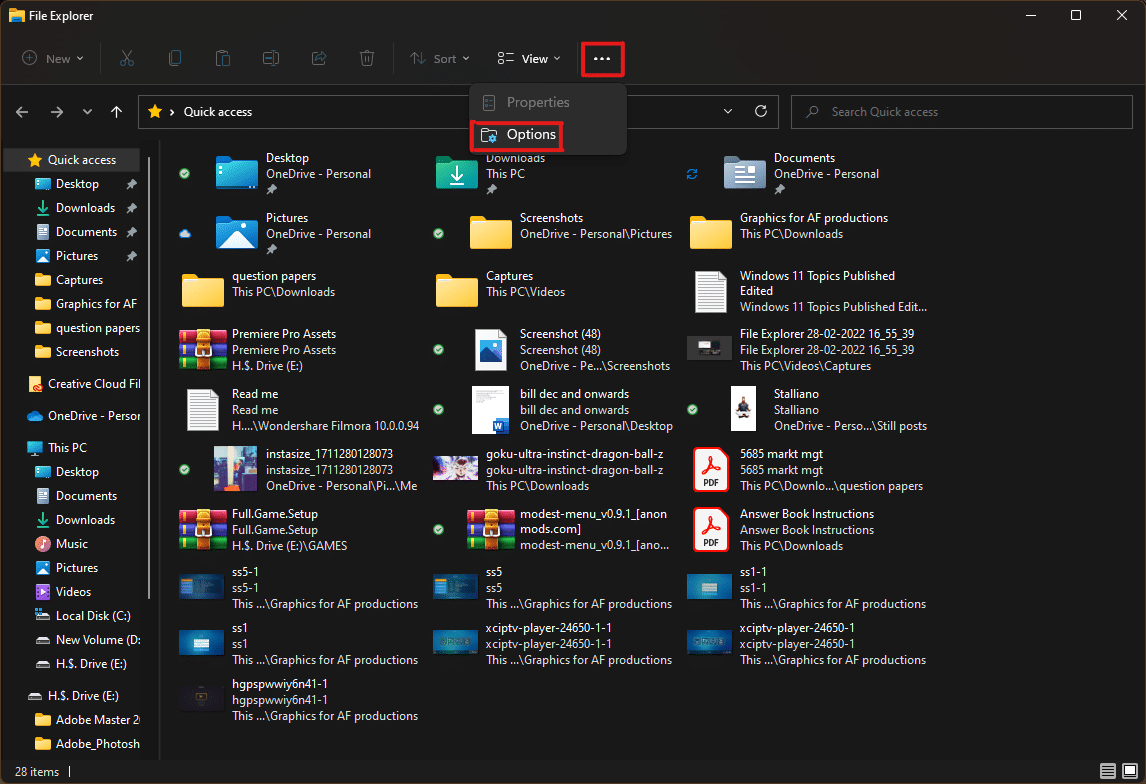
3. En la ventana Opciones de carpeta, haga clic en Borrar en la sección Privacidad .
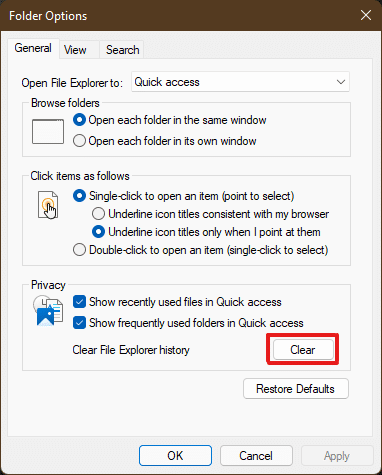
4. La memoria caché del Explorador de archivos se borrará y podrá salir haciendo clic en Aceptar .
Método 11: Eliminar caché de restauración del sistema
Cuando elimine los puntos de restauración del sistema en Windows 11, los archivos de caché conectados con ellos se eliminarán y liberará algo de memoria en su sistema.
Nota: este método incluye la eliminación de puntos de restauración almacenados en su sistema, lo que le impedirá restaurar Windows en el futuro si recibe un error de pantalla azul de la muerte (BSOD). Por lo tanto, tenga mucho cuidado al implementar este proceso de eliminación de la memoria caché.
1. Abra Configuración de Windows y haga clic en la opción Acerca de, como se ilustra a continuación.
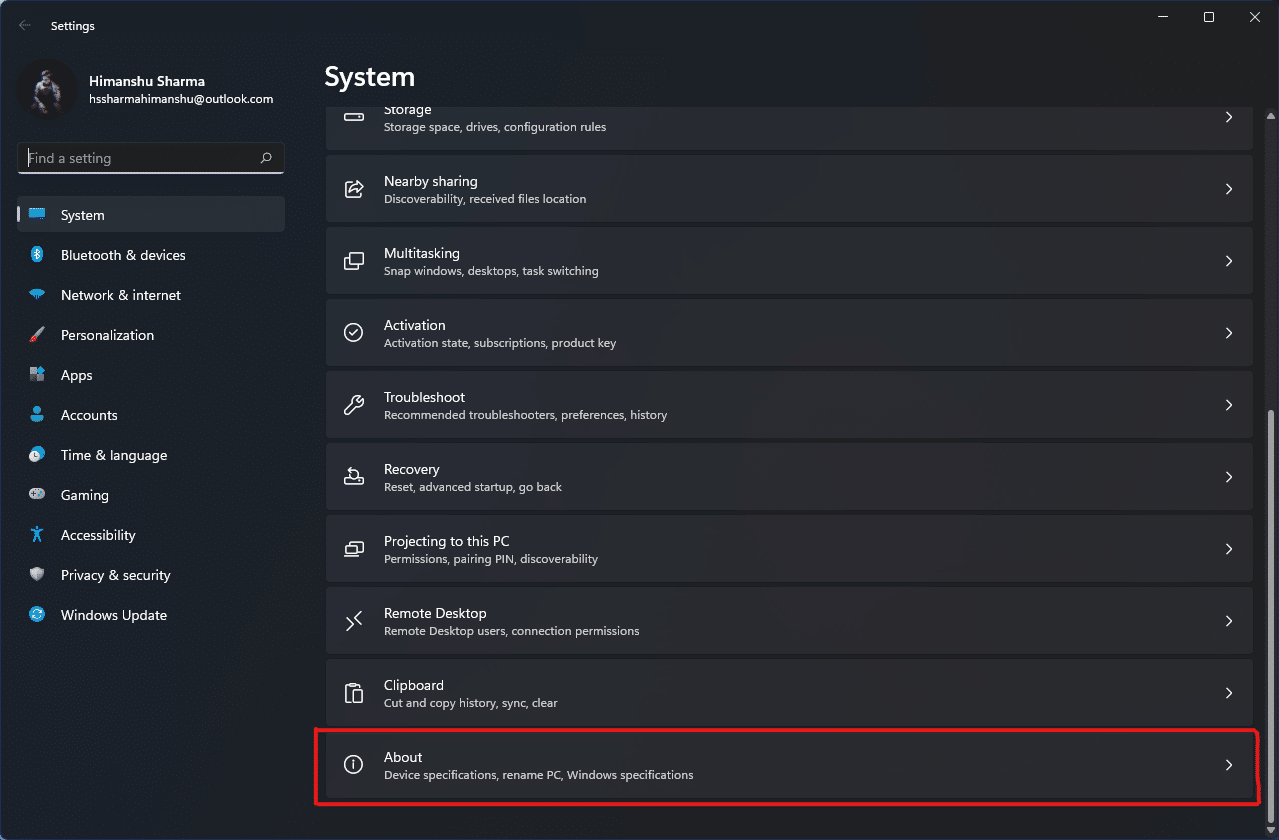
2. Haga clic en Configuración avanzada del sistema en la sección Enlaces relacionados , como se muestra.
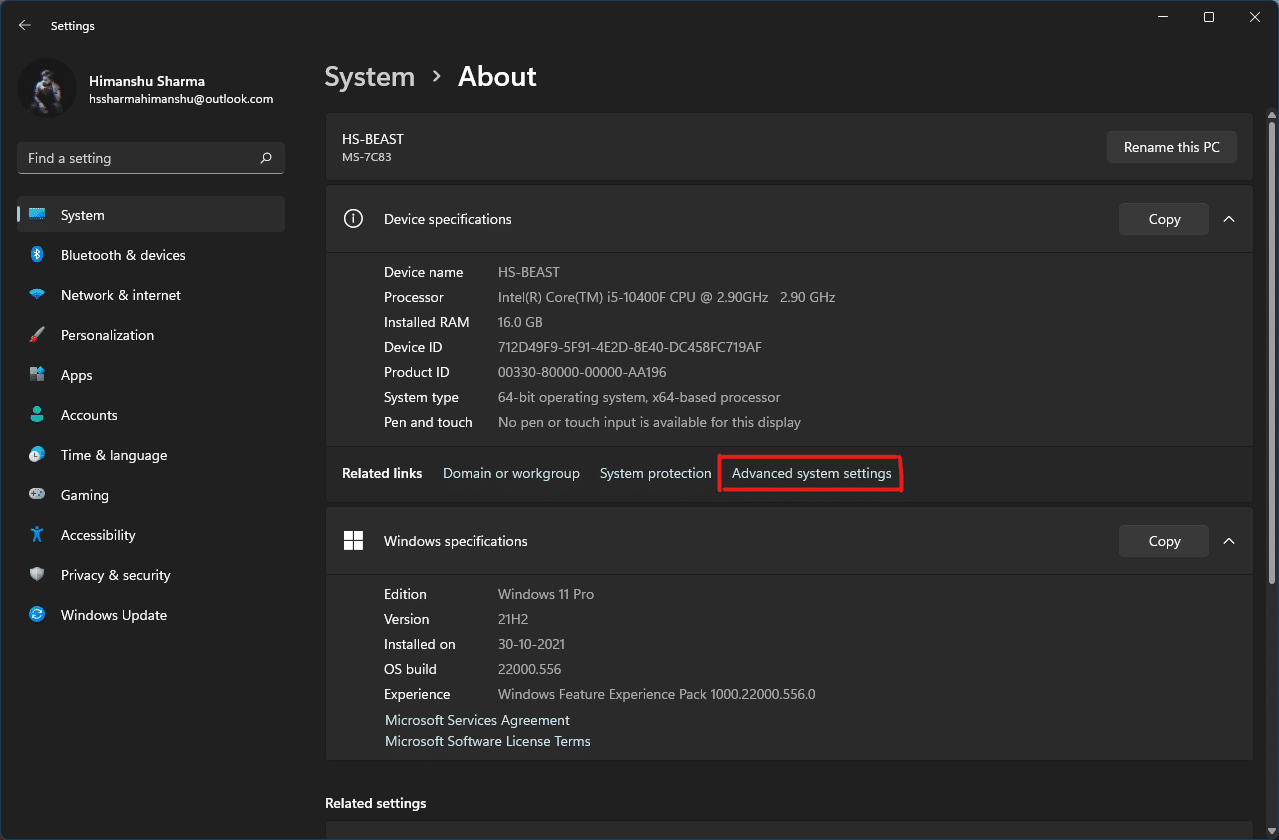
3. Cambie a la pestaña Protección del sistema en la ventana Propiedades del sistema. Luego haga clic en la opción Configurar de la sección Configuración de protección .
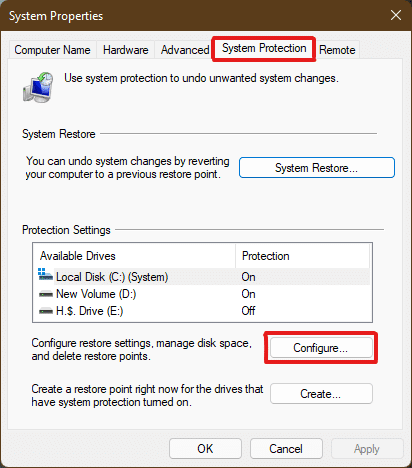
4. En la ventana Protección del sistema para disco local (C:) , haga clic en Eliminar junto al mensaje Eliminar todos los puntos de restauración de esta unidad como se muestra resaltado.
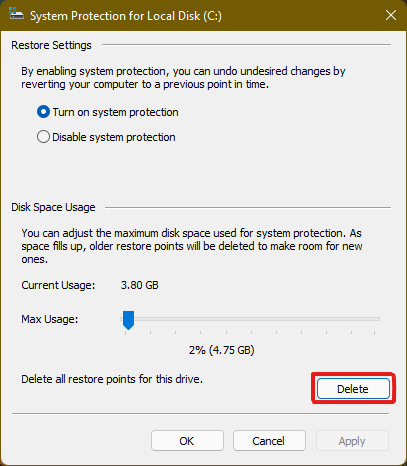
5. Aparecerá una ventana emergente de Protección del sistema para la confirmación, haga clic en Continuar .
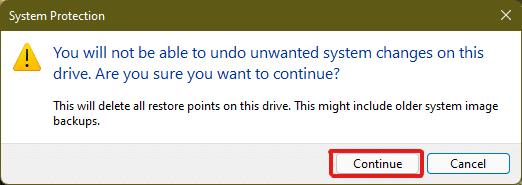
Los puntos de restauración se eliminarán junto con la memoria caché asociada a ellos.
Lea también: 28 mejores programas gratuitos de edición de fotos para PC
Método 12: Eliminar caché de visualización
En Windows 11, la memoria caché de pantalla almacena información sobre la pantalla de su sistema. Esta información puede incluir todo, desde la resolución anterior que utilizó hasta el modo de color que eligió, entre otras cosas. La memoria caché de visualización no es inmune a los problemas que afectan a otros tipos de memoria caché. Si tiene problemas con la pantalla de su sistema, es posible que desee borrar el caché y restablecer la configuración de su pantalla de la siguiente manera:
1. Abra el cuadro de diálogo Ejecutar , escriba el comando regedit y presione Entrar para iniciar el Editor del Registro .
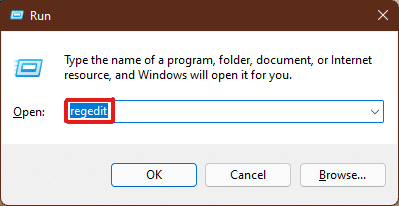
2. Pegue HKEY_LOCAL_MACHINE\SYSTEM\CurrentControlSet\Control\GraphicsDrivers en el panel de direcciones en la parte superior, como se muestra.
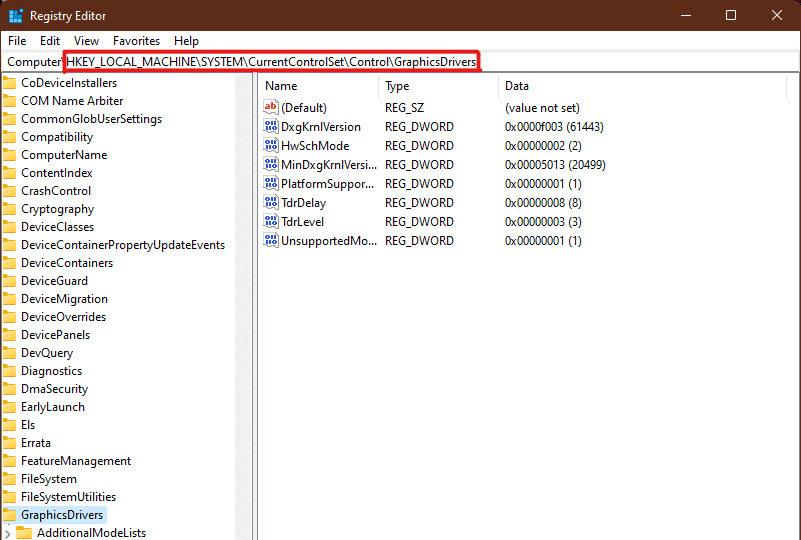
3. En el panel izquierdo, haga clic con el botón derecho en la carpeta Configuración y haga clic en Eliminar como se muestra a continuación.
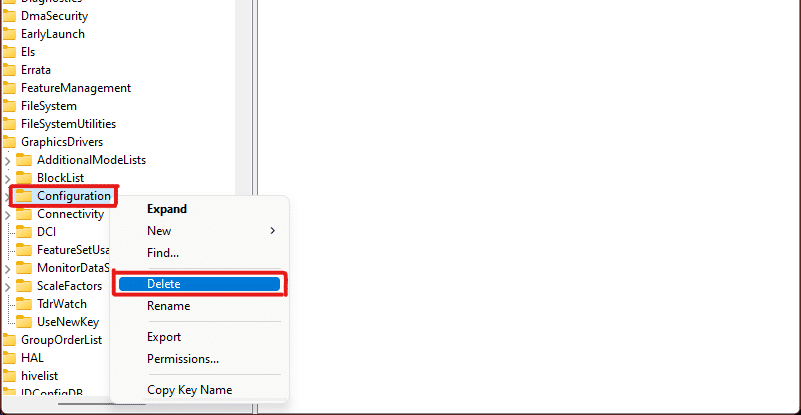
4. Elimine las carpetas Configuration y ScaleFactors de la misma manera.
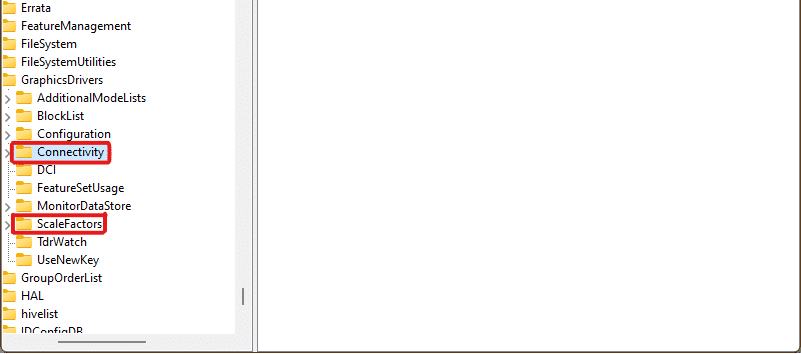
5. Reinicie su PC y se borrará el caché.
Lea también: Cómo arreglar el zumbido de audio en Windows 11
Método 13: Borrar caché del portapapeles
El portapapeles de Windows también almacena cierta cantidad de caché, y se puede borrar fácilmente siguiendo los pasos que se mencionan a continuación:
1. Abra la configuración de Windows y desplácese hacia abajo para hacer clic en la opción Portapapeles .
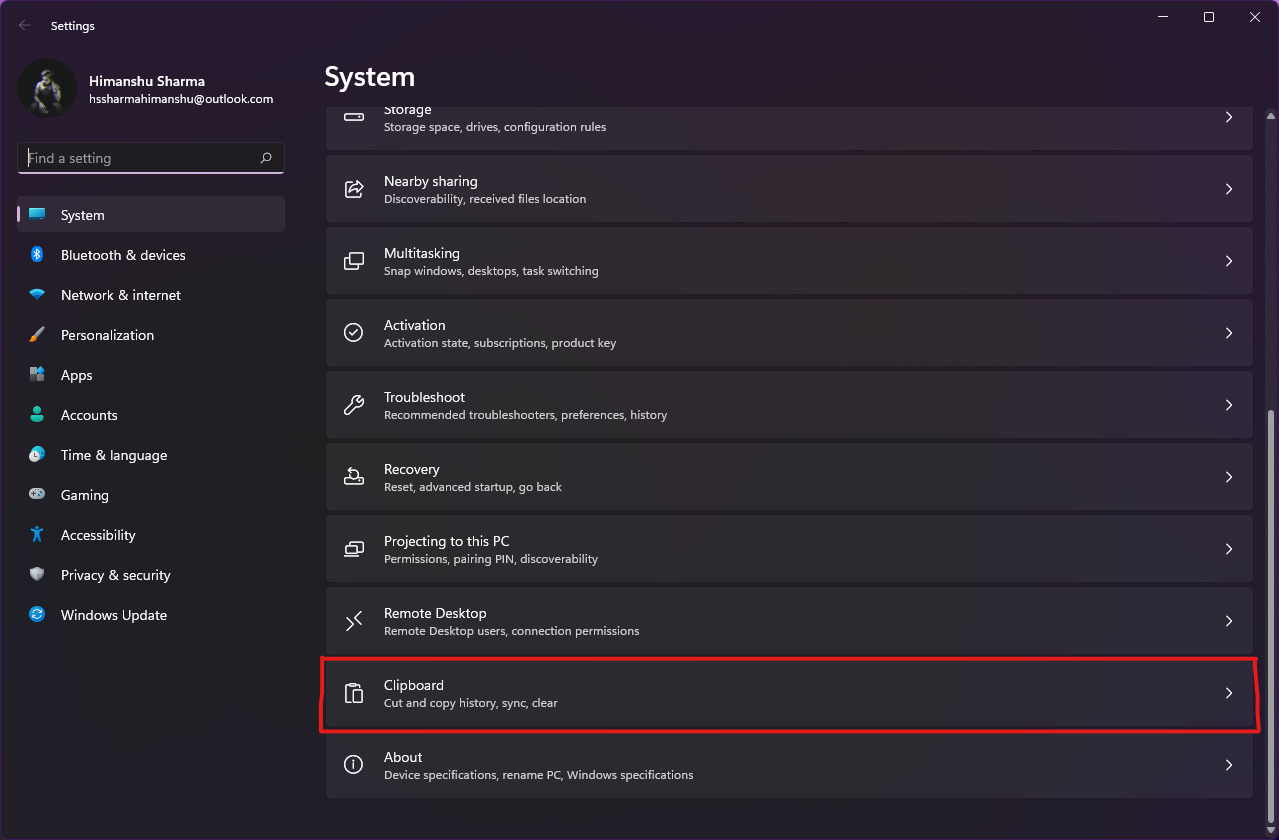
2. Aquí, haga clic en la opción Borrar de la sección Borrar datos del portapapeles como se muestra a continuación.
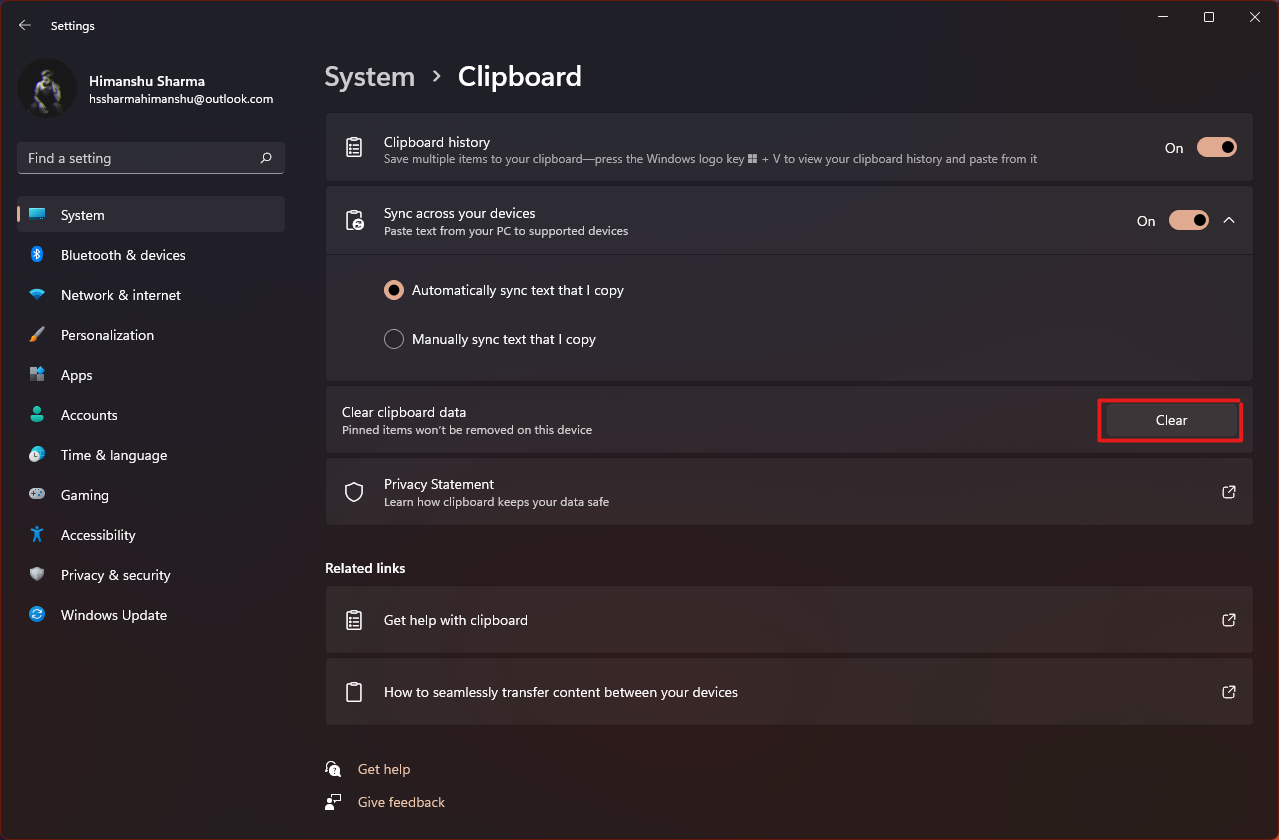
Lea también: Cómo eliminar carpetas y subcarpetas en PowerShell
Método 14: Configurar la eliminación de contenido no utilizado a través de Storage Sense
Si no desea realizar el proceso de eliminación de la memoria caché manualmente en su computadora, Windows 11 incluye una herramienta integrada que lo hará por usted. Storage Sense es una característica que se puede usar para eliminar el caché con una frecuencia predeterminada con regularidad. Para usar el sentido de almacenamiento para borrar el caché en Windows 11, siga los pasos a continuación:
1. Abra Configuración de Windows y haga clic en la opción Almacenamiento de la lista como se muestra.
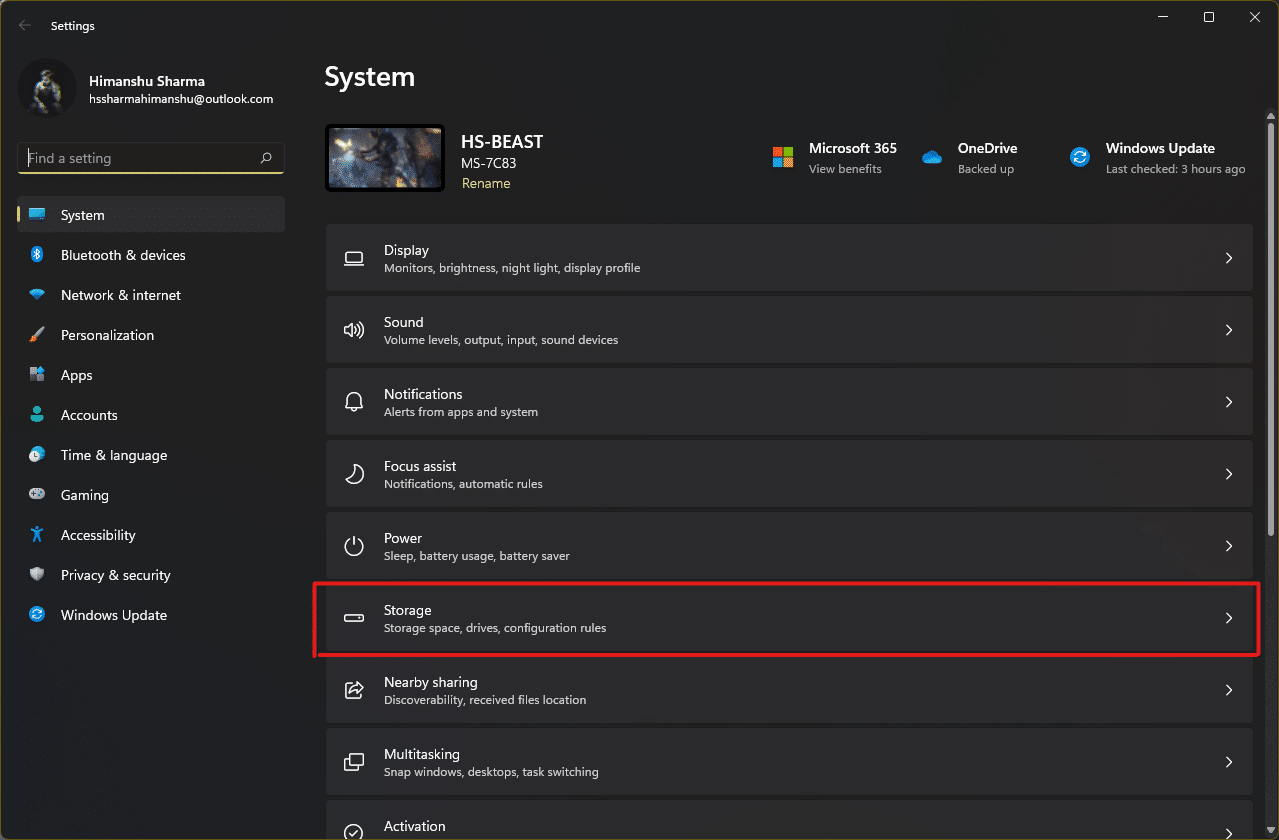
2. Haga clic en la opción Sensor de almacenamiento en la sección Administración de almacenamiento como se ilustra a continuación.
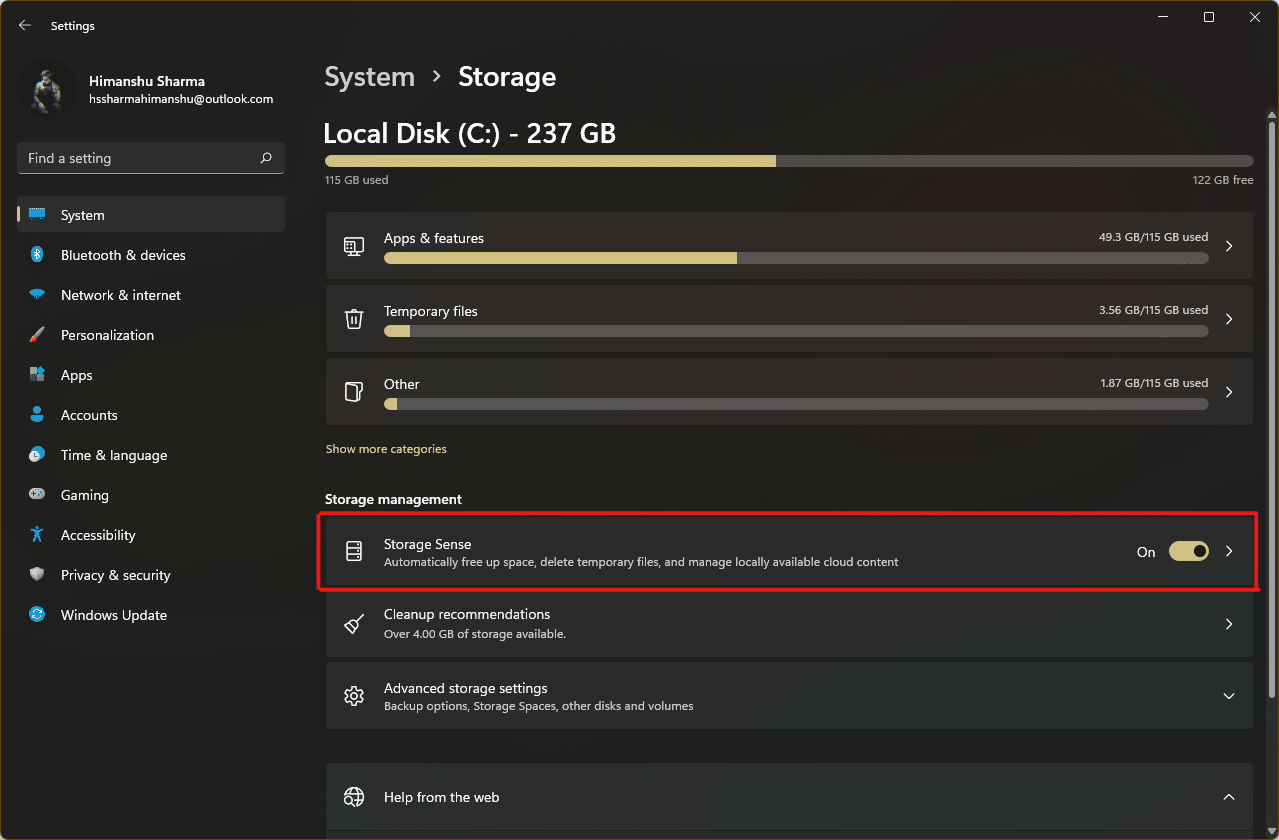
3. Marque la casilla debajo de Limpieza de archivos temporales y asegúrese de que el control deslizante debajo de Limpieza automática de contenido del usuario esté activado.
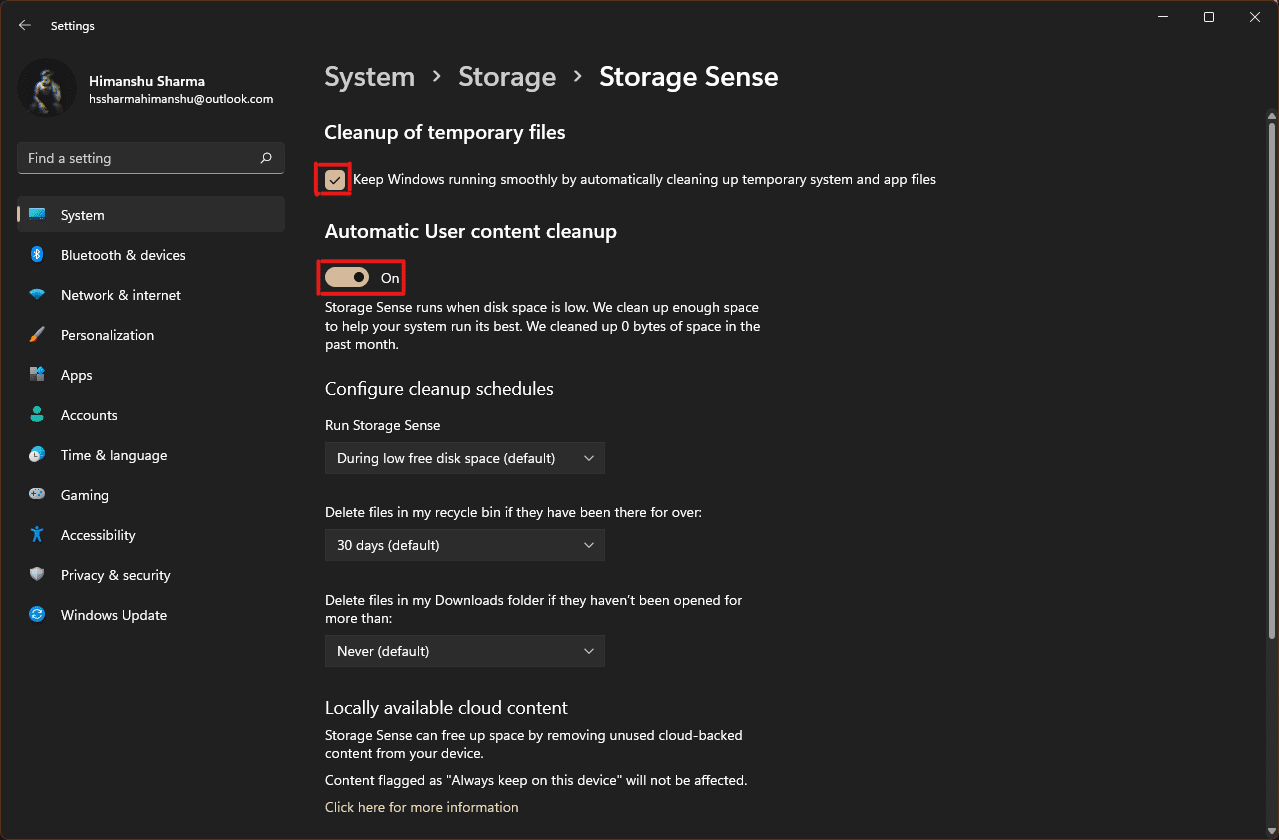
4. Además, verifique y configure las duraciones de tiempo de los tres menús desplegables en Configure los horarios de limpieza según su conveniencia:
- Ejecutar detección de almacenamiento
- Eliminar archivos en mi papelera de reciclaje si han estado allí por más de
- Eliminar archivos en mi carpeta Descargas si no se han abierto por más de
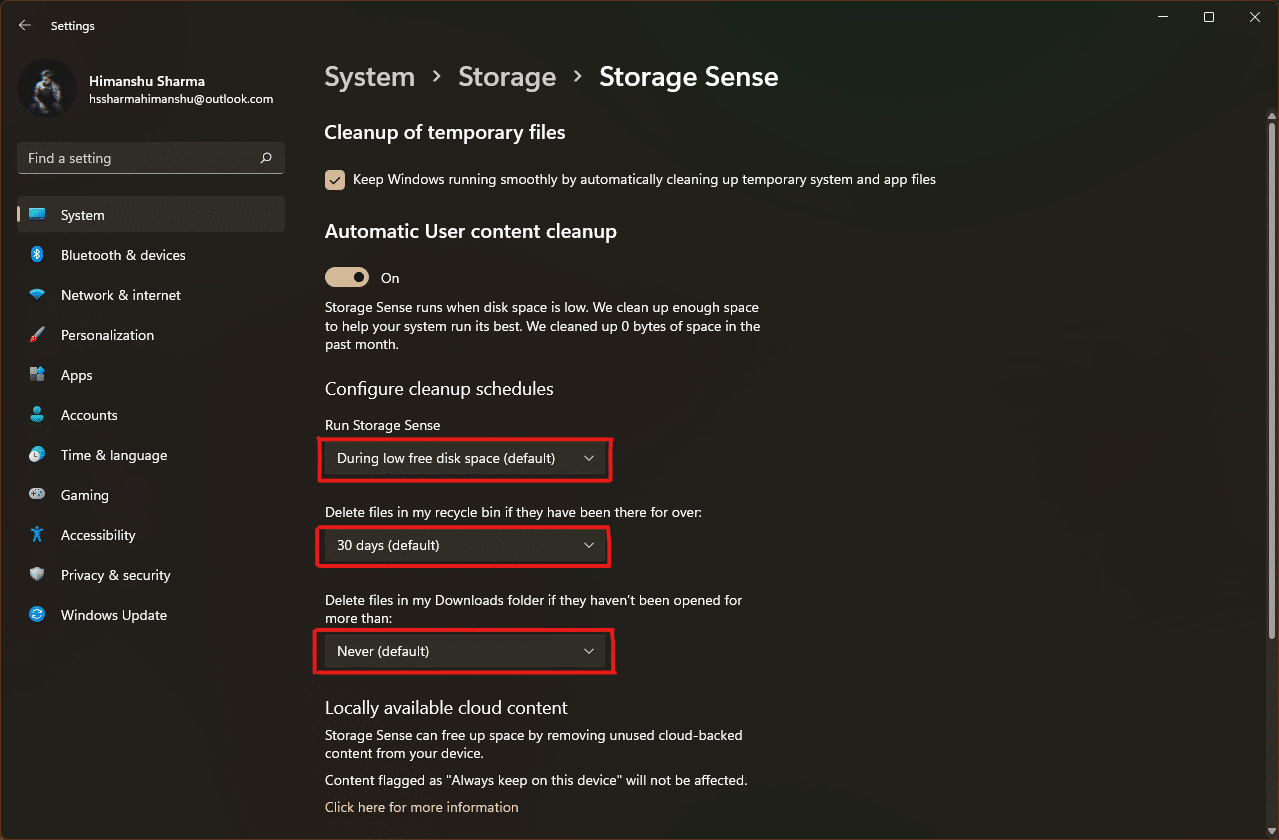
Recomendado:
- Cómo agregar música a Kodi
- Cómo instalar software sin derechos de administrador
- Cómo imprimir imágenes grandes en varias páginas en Windows 11
- Cómo restablecer Windows 11
Esperamos que este artículo lo haya ayudado a borrar el caché en una PC con Windows 11 . Mencione su experiencia en la sección de comentarios a continuación sobre la cantidad máxima de caché que ha eliminado de una sola vez utilizando los procesos de eliminación de memoria caché que se enumeran aquí.
