3 formas sencillas de conectar el Droid Turbo a una PC con Windows
Publicado: 2022-10-11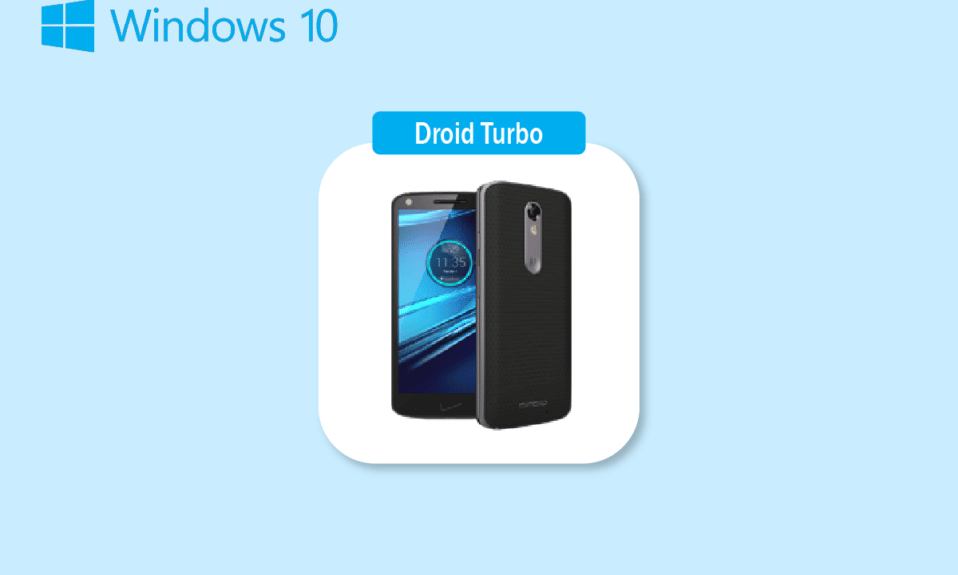
Uno de los Smartphones que reinó en el mercado de la Tecnología es el Motorola Droid Turbo versión Android. Anunciado inicialmente el 28 de octubre de 2014, este teléfono inteligente Android de alta gama desarrollado por Motorola Mobility, el Droid Turbo, se convirtió en un gran éxito. El teléfono es parte de la línea Verizon Droid y la generación de banda ancha requerida para el dispositivo es 4G. Una de las preguntas que surgen para todos los usuarios es ¿cómo conecto mi droid turbo a mi computadora? Aunque el Motorola Droid Turbo ya no está disponible en el mercado, el término de búsqueda como Conectar el Droid Turbo a una PC con Windows siempre ha llamado la atención. El artículo pretende dar respuestas adecuadas a la misma pregunta.
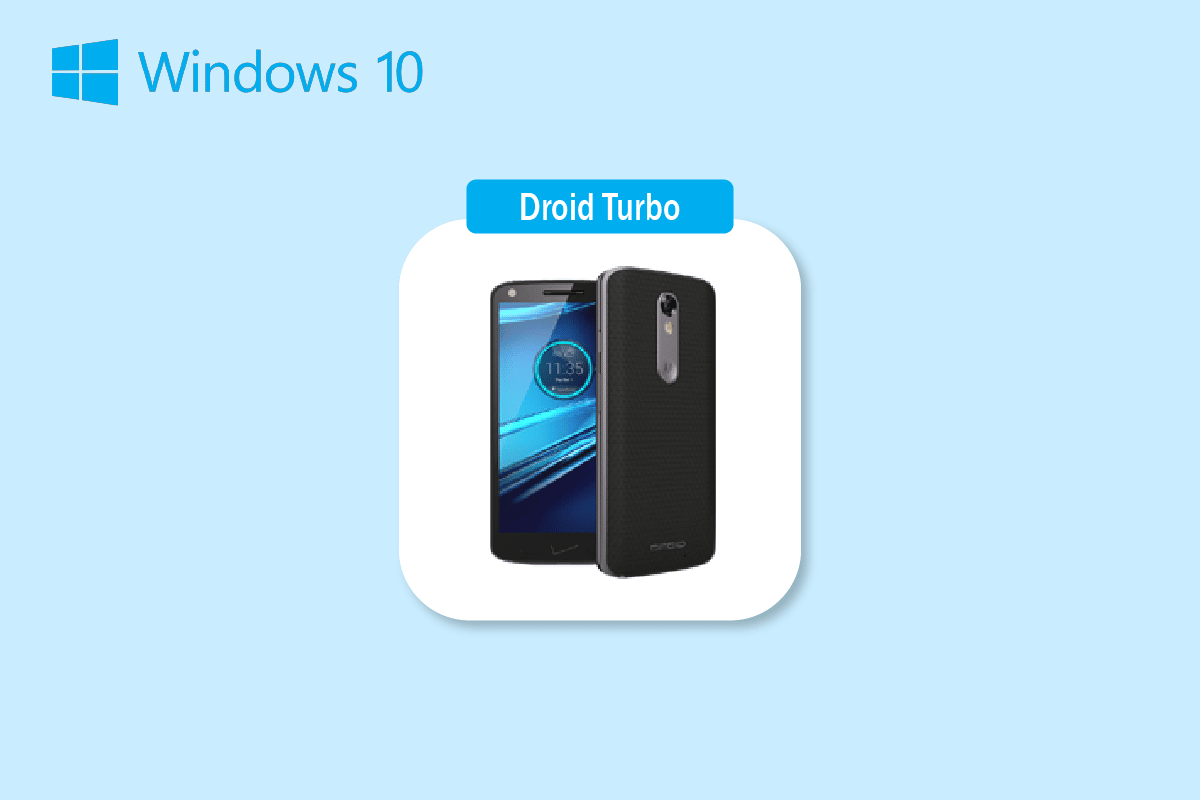
Contenido
- Formas de conectar el Droid Turbo a una PC con Windows
- Método 1: a través de una conexión USB
- Método 2: A través de Bluetooth Tethering
- Método 3: use las opciones para compartir datos en línea
Formas de conectar el Droid Turbo a una PC con Windows
Aquí hemos mostrado todas las formas posibles de conectar Droid Turbo a una PC con Windows.
Nota: los teléfonos inteligentes no tienen las mismas opciones de configuración. Varían de un fabricante a otro, así que verifique la configuración correcta antes de cambiar cualquiera. Los siguientes pasos se realizaron en Honor Play .
Método 1: a través de una conexión USB
El primer método para conectar el teléfono inteligente Droid Turbo a su PC con Windows es usar el cable USB provisto. Asegúrese de que está utilizando el cable de datos para conectarse a la PC.
Paso I: habilitar la opción de dispositivo multimedia
El primer paso es habilitar la opción Dispositivo multimedia en su teléfono Droid Turbo. Esto le permitiría conectarse como un dispositivo multimedia.
1. Conecte el teléfono inteligente Droid Turbo a su PC con Windows usando el cable USB proporcionado.
2. Deslice hacia abajo la pantalla, toque el icono USB y seleccione la opción Dispositivo multimedia (MTP) .
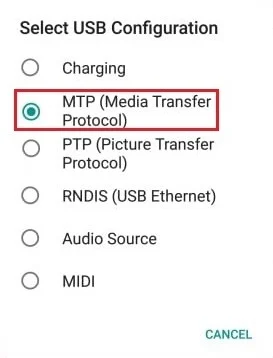
Lea también: Cómo quitar la tarjeta SIM de Motorola Droid Turbo
Nota: Para Windows XP/Vista , toque la opción Sincronizar desde dispositivo y toque el botón Sincronizar .
Paso II: habilite la depuración de USB (si corresponde)
El siguiente paso es habilitar la opción de depuración USB desde la Configuración de su teléfono. Este paso se puede realizar si no puede acceder a los archivos después de habilitar la opción Dispositivo multimedia.
1. Inicie la configuración de su dispositivo.
2. Toque la configuración de Redes inalámbricas y .

3. Luego, abra el menú Anclaje a red y punto de acceso portátil .

4. Finalmente, active la opción Anclaje de USB .
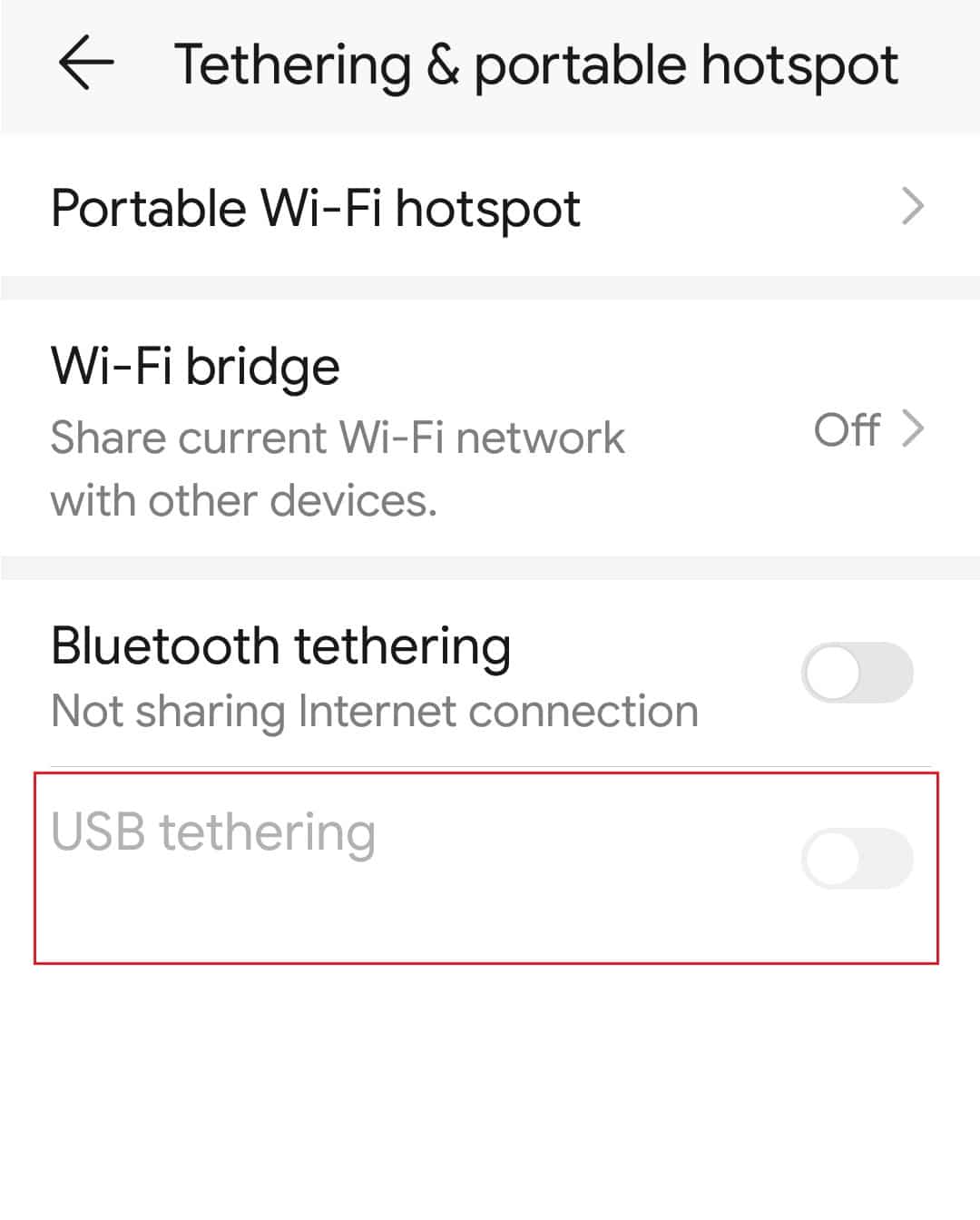
Lea también: Arreglar el punto de acceso móvil que no funciona en Windows 10
Paso III: acceder a los archivos en el teléfono
Después de conectar el droid turbo a la PC con Windows, el último paso es acceder a los archivos en su Droid Turbo en su PC con Windows usando el Explorador de Windows.
1. Presione las teclas Windows + E juntas para abrir el Explorador de archivos en su PC con Windows.
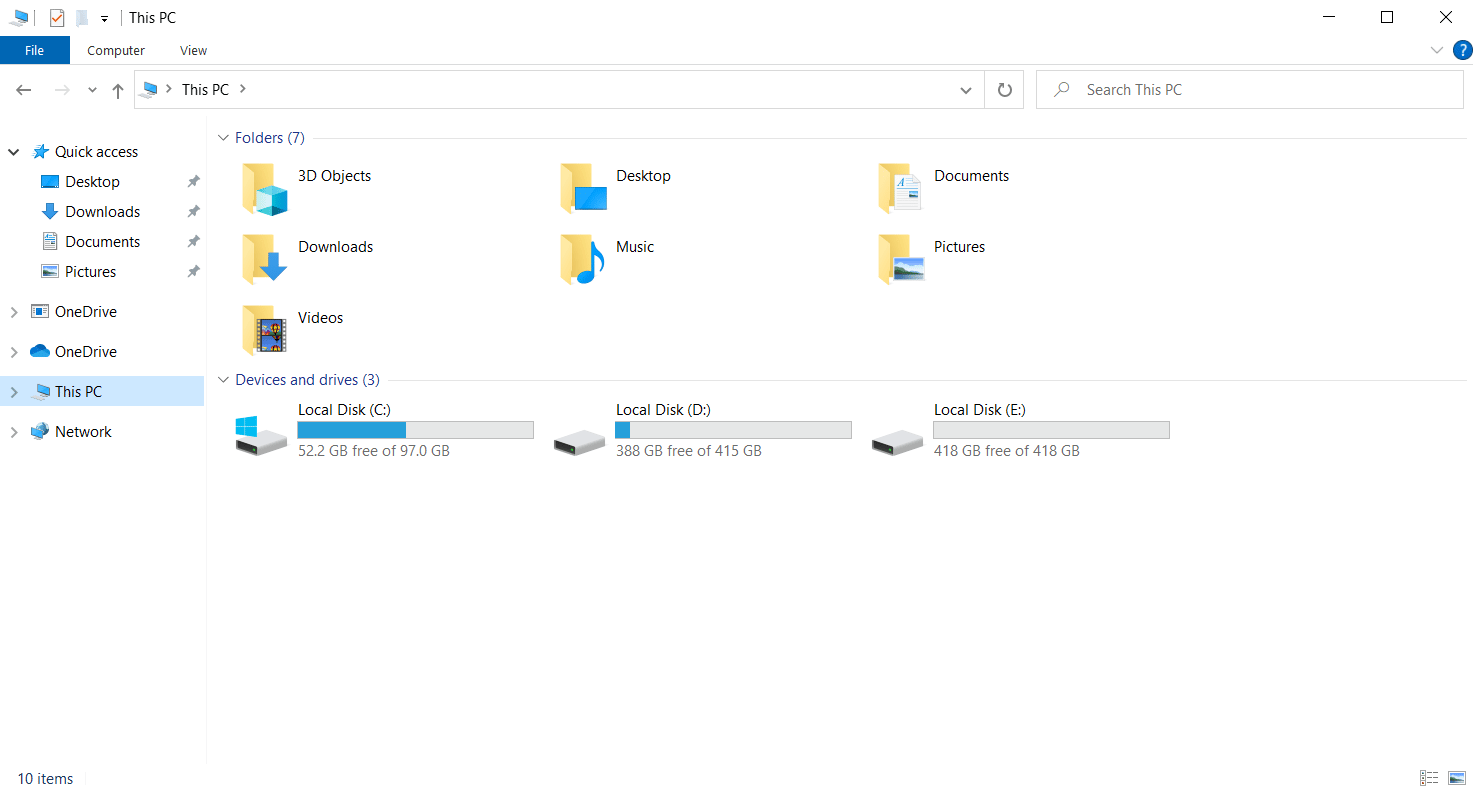
2. En Esta PC, seleccione el XT1254 en la sección Dispositivos y unidades .
Nota: El nombre que se muestra puede diferir según el modelo de Droid Turbo.
3. Ahora puede obtener acceso a todos los archivos en su teléfono usando su PC.
Método 2: A través de Bluetooth Tethering
Este método explica el método para conectar los dispositivos de forma inalámbrica. La respuesta a la pregunta de cómo conecto mi droid turbo a mi computadora es usar la conexión Bluetooth en ambos dispositivos.
Paso I: habilitar la depuración de Bluetooth
Como primer paso, debe habilitar la opción de depuración de Bluetooth en la aplicación Configuración en el teléfono Droid Turbo.
1. Abra la aplicación Configuración en su dispositivo.
2. Toque la configuración de Redes inalámbricas y .


3. Aquí, toque la opción Anclaje a red y punto de acceso portátil .

4. Active la opción Anclaje de Bluetooth en su teléfono inteligente.
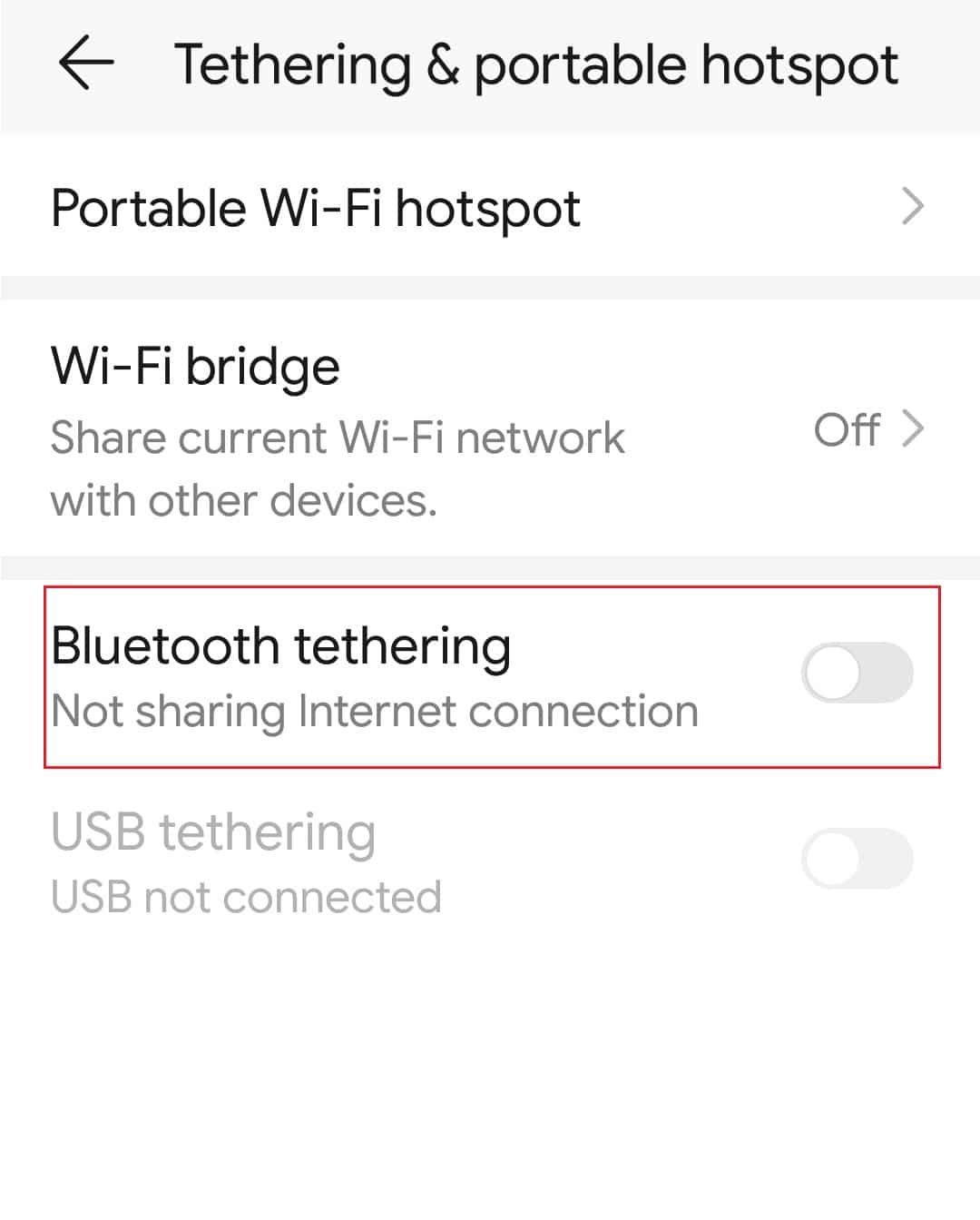
Paso II: emparejar dispositivo Bluetooth
El siguiente paso para conectar el droid turbo a una PC con Windows es vincular el teléfono Droid Turbo usando la conexión Bluetooth en su PC con Windows.
1. Presione las teclas Windows+ I simultáneamente para abrir la Configuración .
2. Haga clic en la configuración de Dispositivos .
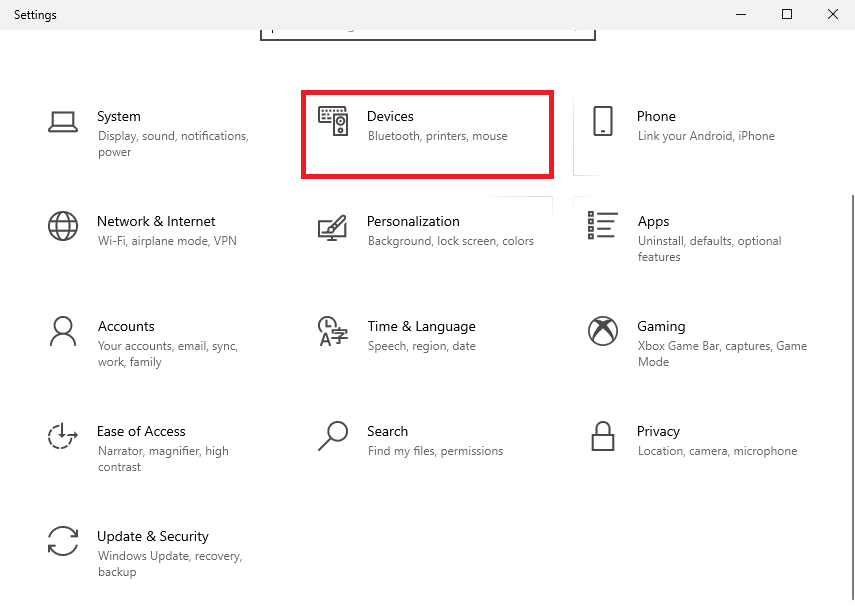
3. Haga clic en la pestaña Bluetooth y otros dispositivos en el panel izquierdo y haga clic en el botón Agregar Bluetooth u otro dispositivo .
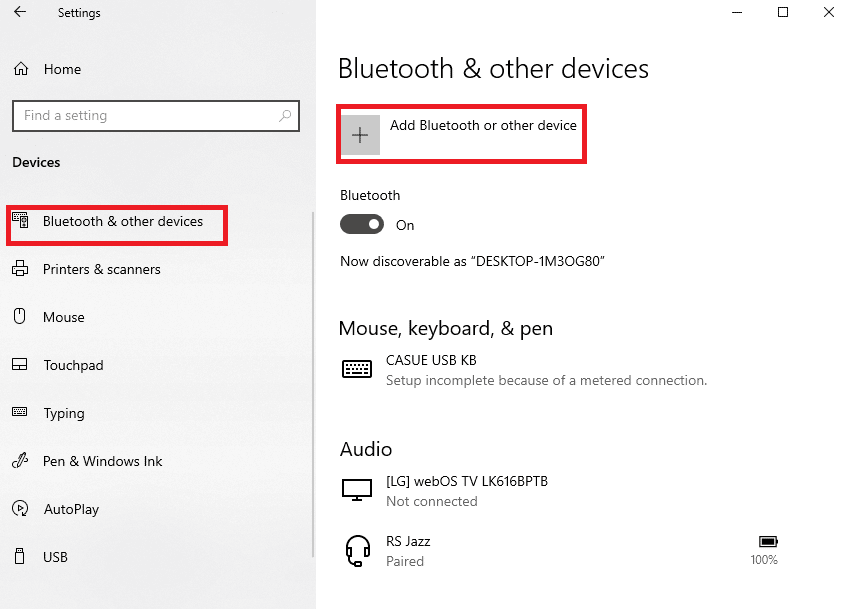
4. Haga clic en la opción Bluetooth .
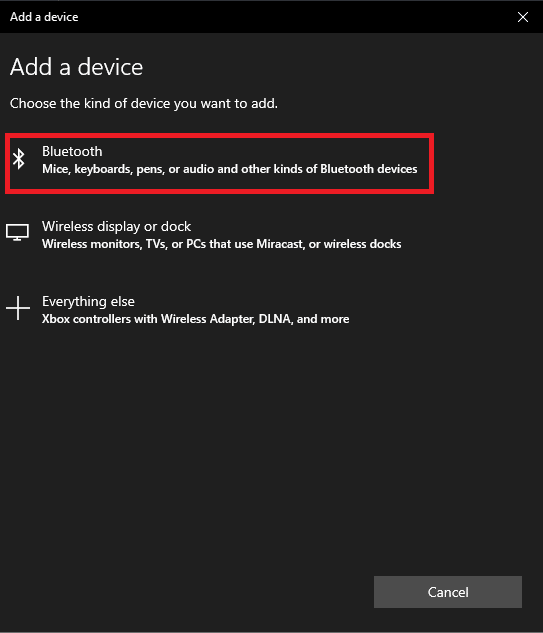
5. Seleccione el dispositivo Droid Turbo y haga clic en el botón Emparejar .
Lea también: Solucione el error del controlador Bluetooth en Windows 10
Método 3: use las opciones para compartir datos en línea
Como respuesta a la pregunta de cómo conecto mi droid turbo a mi computadora, puede usar las opciones para compartir datos en línea y hacerlo accesible en todos los dispositivos. Puede usar Google Drive o la aplicación de Dropbox para compartir archivos desde su teléfono.
Paso I: Cargue archivos en la aplicación Google Drive
Al principio, debe cargar los archivos en la aplicación Google Drive desde su teléfono. Es necesario tener instalada previamente la aplicación Google Drive en el teléfono.
1. Desde el menú, abra la aplicación Google Drive en su teléfono.
2. Toque el ícono + en la esquina inferior derecha.
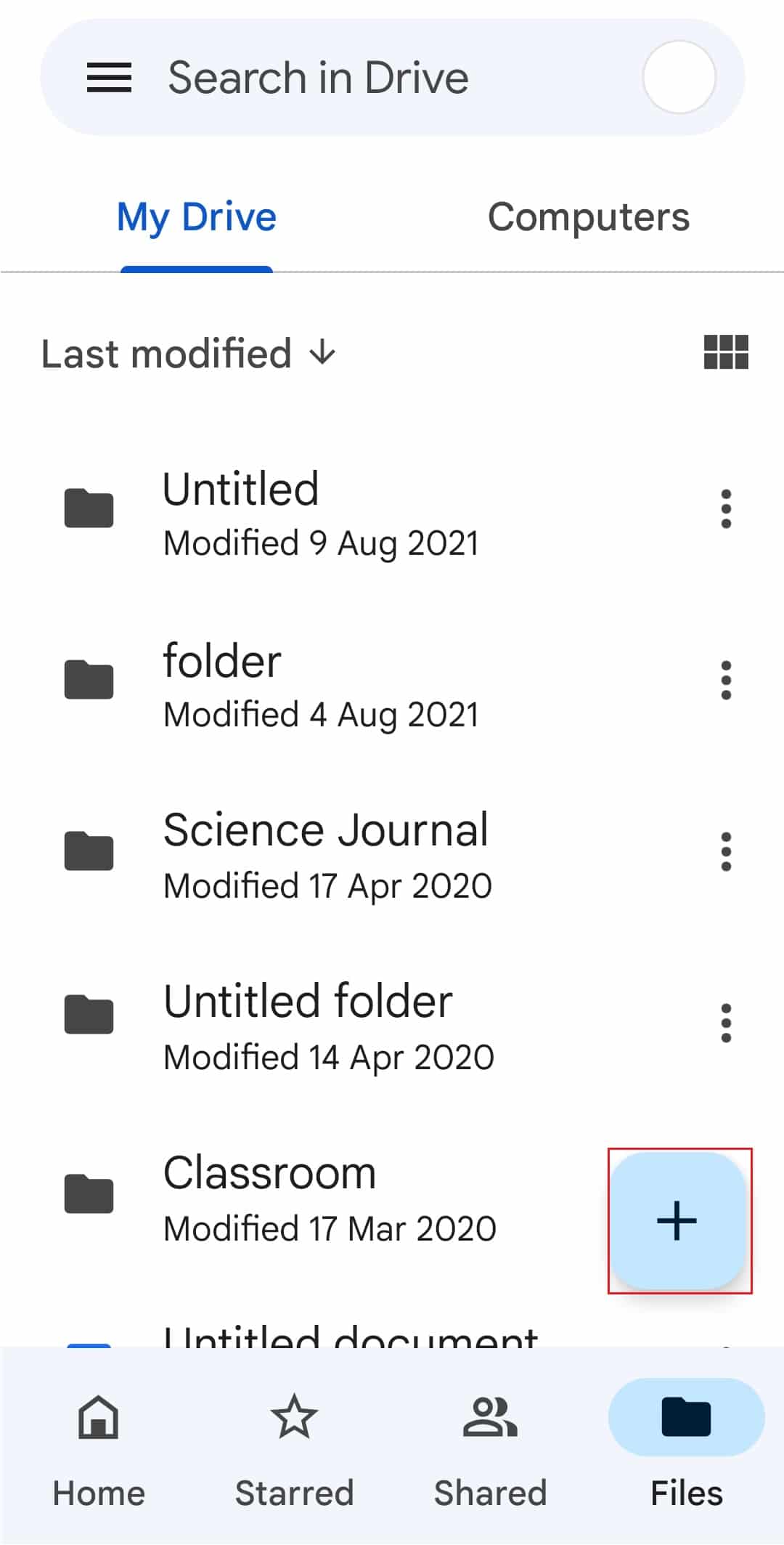
3. Toque la opción Cargar en la ventana emergente.
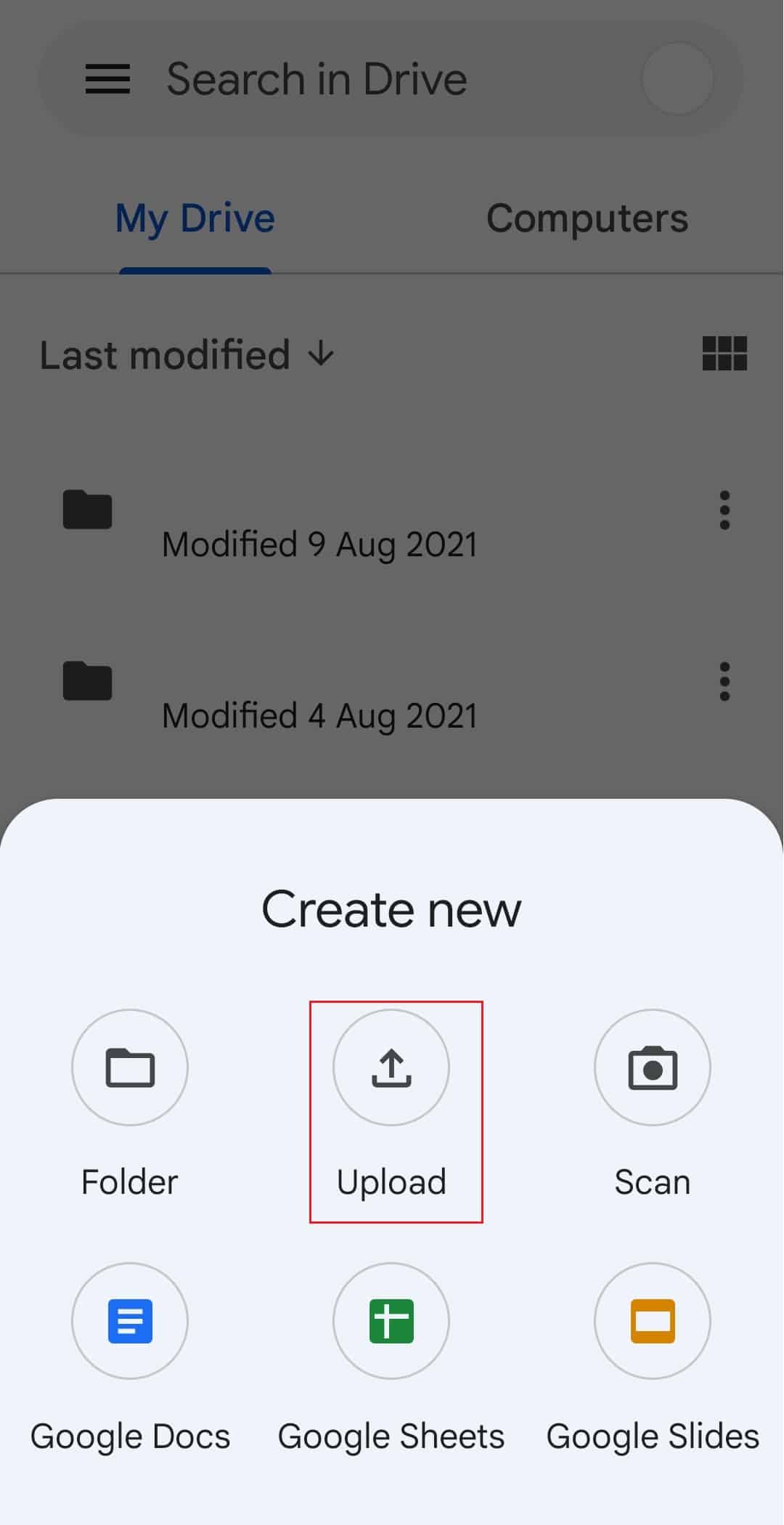
4. Seleccione los archivos y cárguelos en la unidad.
Lea también: Solucione el error de descarga prohibida de Google Drive
Paso II: acceder a archivos en Google Drive
Ahora, para terminar de conectar el droid turbo a la PC con Windows, puede acceder a los archivos en Google Drive en su PC con Windows utilizando la aplicación de navegador web predeterminada.
1. Abra la aplicación Google Chrome usando la barra de búsqueda de Windows en su PC con Windows.
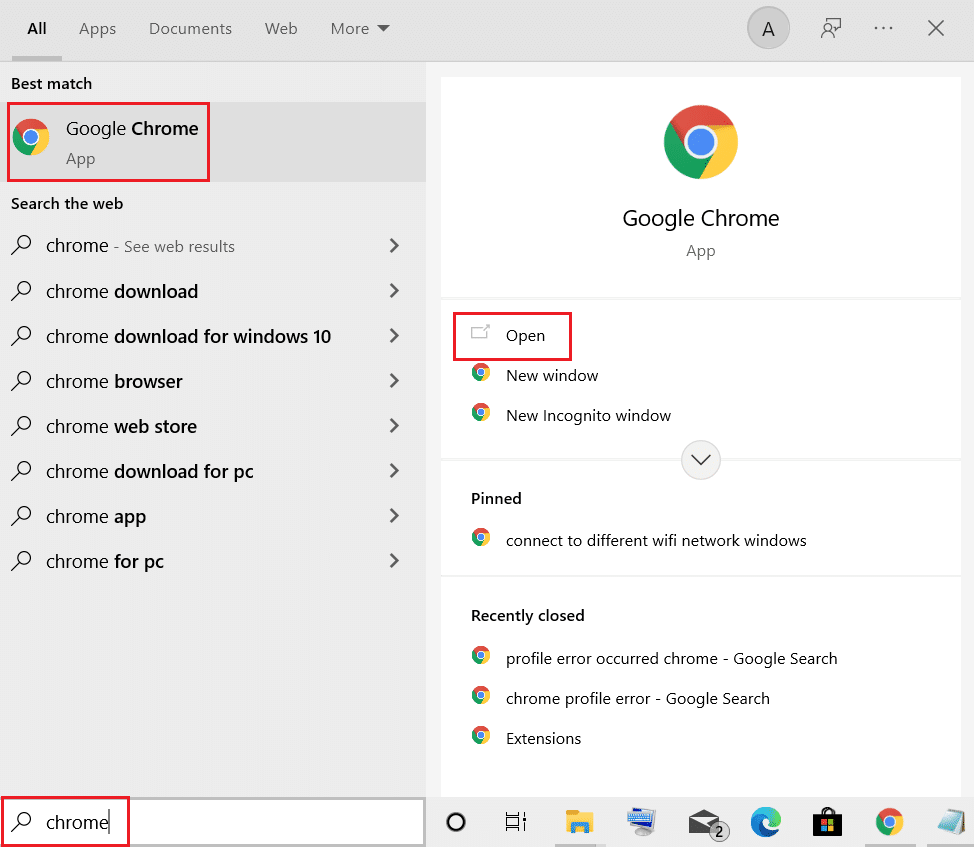
2. Abra el sitio web oficial de la página de Google Mail e inicie sesión en su cuenta de Gmail con sus credenciales de inicio de sesión.
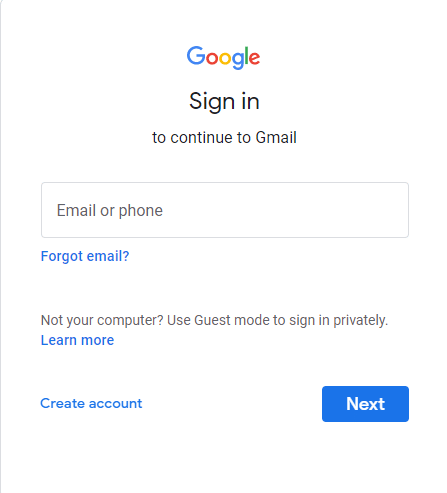
3. Haga clic en la opción Google Apps en la esquina superior derecha y haga clic en la opción Drive .
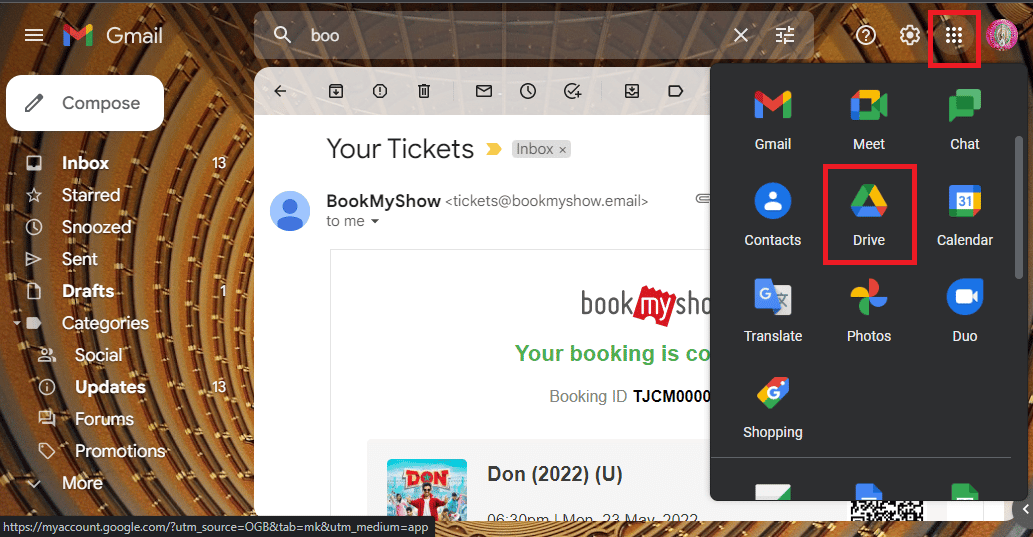
4. Descargue los archivos de la unidad.
Preguntas frecuentes (FAQ)
Q1. ¿Qué es Droid Turbo?
Respuesta Un teléfono inteligente Android de gama alta desarrollado por Motorola Mobility es el Droid Turbo, que forma parte de la línea Verizon Droid. Se anunció el 28 de octubre de 2014 y la generación de banda ancha requerida para el dispositivo es 4G.
Q2. ¿Todavía está disponible el Motorola Droid Turbo?
Respuesta El Motorola Droid Turbo ya no está disponible en el mercado.
Recomendado:
- Cómo eliminar la cuenta de TikTok de otra persona
- 8 formas de solucionar la imposibilidad de iniciar la duplicación de pantalla debido a un problema de hardware
- Solucionar error al recuperar información del servidor RPC
- ¿Cómo conecto mi Droid Turbo 2 a la computadora?
Los métodos para conectarse y acceder a archivos en el teléfono Droid Turbo en una PC con Windows se explican anteriormente en el artículo. Espero que hayas encontrado útil este artículo y hayas podido despejar tus dudas para conectar el Droid Turbo a una PC con Windows . Háganos saber sus sugerencias y consultas en la sección de comentarios.
