La mejor manera de agregar voz en off a PowerPoint
Publicado: 2021-01-06Mucha gente piensa en Microsoft PowerPoint como un software de presentación en vivo.
Pero usar una plataforma de diapositivas también puede ser una excelente manera de hacer un video educativo o informativo. Al agregar voz en off a sus diapositivas de PowerPoint, puede compartir su presentación con una audiencia mucho más amplia.
Por supuesto, PowerPoint tiene una grabadora de presentación incorporada y, aunque funciona en caso de apuro, tiene algunas limitaciones bastante serias.
Entonces, ¿cuál es la mejor manera de grabar una voz en off para su presentación de PowerPoint?
Te mostrare.
¡La forma más fácil y rápida de grabar y editar voz en off para PowerPoint!
Audiate hace que grabar y editar su voz sea tan simple como editar texto en un documento.
Pruebe Audiate gratis
Esto es lo que aprenderá:
- Por qué deberías grabar voz en off para PowerPoint.
- Los sencillos pasos para grabar voz en off para su presentación.
- Cómo integrar fácilmente su voz en off en sus diapositivas de PowerPoint.
- Algunas prácticas recomendadas para obtener un audio excelente.
- Un ejemplo para Kara
¿Por qué grabar voz en off para PowerPoint?
Trabajo remoto, educación en el hogar, reuniones de Zoom hasta que no podamos ver con claridad: 2020 cambió todo lo que creíamos saber sobre el trabajo, la educación y la capacitación.
Y, 2021 parece ser muy parecido.
Todas esas reuniones en persona, sesiones de talleres, capacitaciones de empleados, conferencias en el aula y presentaciones seguramente serán remotas.
Pero esa no es la única razón para grabar sus presentaciones.
En algún momento, volveremos a alguna apariencia de lo que sabíamos antes. Cuando eso sucede, muchos expertos creen que al menos algunos de los cambios pueden ser más permanentes. Las ventajas de una presentación grabada con narración de audio permanecerán.
Así que grabar sus presentaciones de PowerPoint tiene sentido, y las razones para hacerlo van más allá de las necesidades inevitables de este año o el próximo.
Las presentaciones de PowerPoint grabadas son más flexibles
Si bien las reuniones en vivo y las sesiones educativas tienen su lugar, requieren que todos estén en el mismo lugar al mismo tiempo (incluso si el lugar es virtual). Eso está bien si todos sus empleados, estudiantes u otros miembros de la audiencia están en las mismas zonas horarias o relativamente cercanas.
Pero, ¿y si su empresa tiene empleados en todo el mundo? Esa reunión de las 2 p.
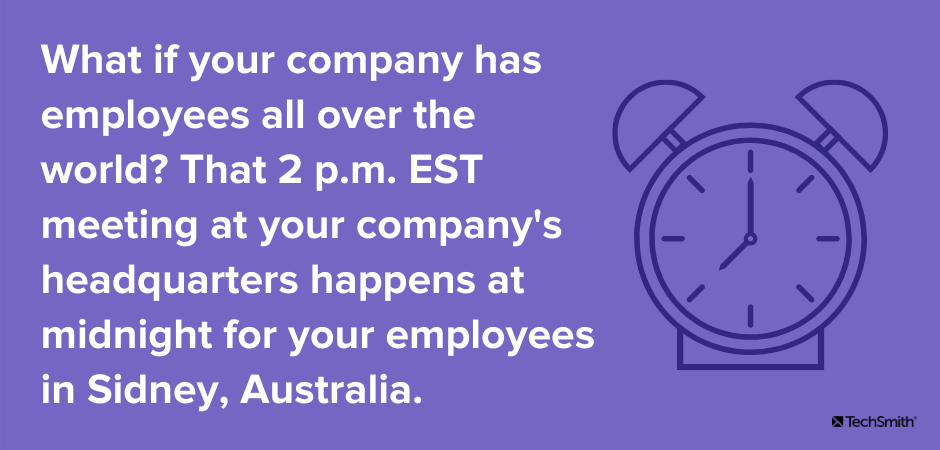
Y, ¿qué pasa con los empleados, estudiantes u otras personas que tienen que compartir tecnología o que no siempre tienen acceso a Internet de alta velocidad o la privacidad necesaria para reunirse a la hora acordada?
Al ofrecer su presentación de forma asíncrona (solo una palabra elegante para "bajo demanda"), brinda a las personas la flexibilidad de consumir su contenido cuando les resulta conveniente o más fácil. Además, debido a que pueden consumirlo a su propio ritmo, tienen más oportunidades de absorber y comprender la información.
Eso no significa que las reuniones, sesiones de capacitación, clases, etc. sincrónicas (solo una palabra elegante para "en vivo" o "en persona") no sean importantes o útiles. Simplemente significa que brindarle a su audiencia más opciones les brinda más formas de consumir y obtener valor de su contenido.
Olvídese de la grabadora integrada de PowerPoint: hay una forma mejor
Lo primero que probablemente notará cuando decida grabar voz sobre audio para sus diapositivas de PointPoint es que PowerPoint tiene una grabadora incorporada. Simplemente haga clic en el botón de grabación de presentación y estará listo para las carreras.
Claro, eso funciona hasta cierto punto. Pero no es la MEJOR manera de hacerlo. Y, más adelante, cuando desee realizar pequeñas ediciones o cambios, se entristecerá mucho por haberlo hecho de esa manera.
La grabadora integrada de PowerPoint no le permite editar errores o errores verbales. Todo lo que obtiene es esa grabación en vivo de una sola toma de su presentación. Debe recordar lo que quiere decir, avanzar sus diapositivas y hacer todo lo posible para evitar tropezar, como si lo estuviera haciendo en una reunión o frente a una audiencia en vivo.
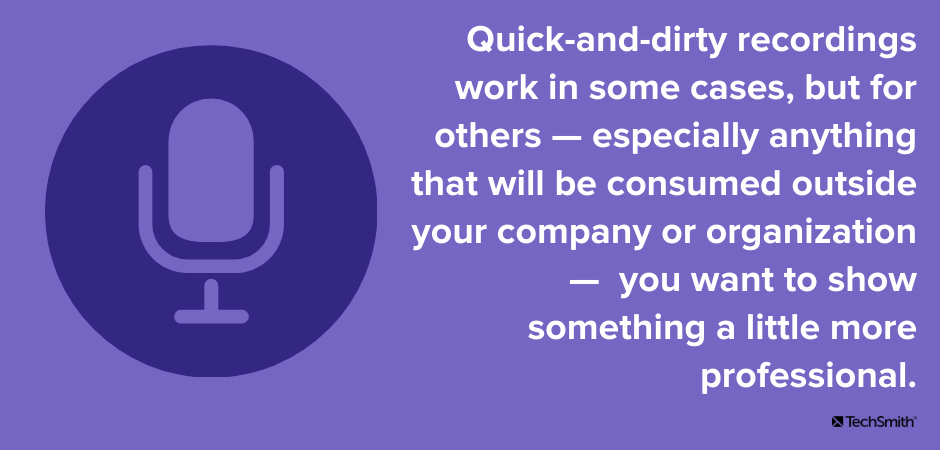
Pero la creación de contenido de presentación grabado a pedido le ofrece la oportunidad de crear algo que tiene un poco más de pulido.
Las grabaciones rápidas y sucias funcionan en algunos casos, pero para otros, especialmente cualquier cosa que se consumirá fuera de su empresa u organización, desea mostrar algo un poco más profesional.
Al grabar su voz en off por separado, puede asegurarse de que sus grabaciones sean profesionales y más atractivas.
¡La forma más fácil y rápida de grabar y editar voz en off para PowerPoint!
Audiate hace que grabar y editar su voz sea tan simple como editar texto en un documento.
Pruebe Audiate gratis
Cómo grabar voz en off para PowerPoint
Entonces, si no vamos a usar la grabadora integrada de PowerPoint, ¿qué VAMOS a usar?
Permítame presentarle TechSmith Audiate, la forma más fácil de grabar y editar voz en off.
Cuando digo que Audiate es fácil, quiero decir que es casi ridículamente fácil.
Así es como lo haces.
1. Comienza con un guión
Ya sea que haya creado una nueva presentación o esté grabando una que ha dado miles de veces, crear un guión le asegura que sabe lo que quiere decir exactamente cuando quiere decirlo. Le ayuda a evitar desviarse de su tema u olvidar puntos importantes.
Si ya tiene su conjunto de diapositivas, puede usarlo como esquema para su guión. Luego, solo complete con lo que normalmente le diría a su audiencia si estuviera presentando en vivo.
Si no desea escribir un guión completo, palabra por palabra (lo cual le recomiendo que haga), incluso tener una lista con viñetas de sus puntos de conversación es mucho mejor que tratar de hacerlo sin nada en absoluto. Y te ahorrará mucho tiempo de edición más adelante.
Obtén más información sobre cómo escribir buenos guiones aquí.
2. Graba tu audio
No fue hace tanto tiempo que la idea de usar un grabador/editor de audio parecía bastante desalentador para la mayoría de las personas.
No es difícil ver por qué. Incluso los más fáciles pueden ser torpes y difíciles de usar. Pueden tener todo tipo de configuraciones complicadas y las interfaces de usuario pueden ser abrumadoras para cualquiera que no sea un productor de audio profesional.
Pero todo eso cambió con TechSmith Audiate. Audiate es, sencillamente, la forma más sencilla de grabar una voz en off y editar el audio.
Tiene una interfaz intuitiva y fácil de entender que te permitirá grabar tu audio en segundos.
Simplemente seleccione grabar y estará en camino.
Y transcribe su audio a medida que graba, para que pueda editar sus archivos de audio como si estuviera editando un documento de texto.
Cuando haya terminado de grabar la narración, simplemente haga clic en Detener y Audiate terminará su transcripción.
3. Edita y exporta tu grabación
Como se señaló anteriormente, ahora puede revisar y editar sus errores y dudas.

No más buscar a través de una forma de onda para encontrar esa palabra equivocada. Audiate le muestra exactamente lo que dijo y dónde lo dijo. Simplemente resalte la palabra o palabras que desea eliminar y Audiate hace el resto.
Audiate también le permite encontrar y eliminar rápida y fácilmente todos sus umms y uhhhs. Incluso puede eliminarlos automáticamente.
Si planea agregar subtítulos a su video (que debería hacerlo por muchas razones), revise su audio transcrito y corrija cualquier error o cualquier cosa que Audiate pueda haber escuchado mal para que el texto coincida con lo que realmente dijo.
He estado haciendo videos con voz en off durante mucho tiempo y me siento bastante cómodo con un software de grabación de audio más complicado. Pero cuando estoy grabando una voz en off, siempre elegiré Audiate. Es tan simple y poderoso.
Puede cortar y pegar palabras sueltas o secciones completas de su audio para moverlas según sea necesario.
Si desea agregar más o volver a grabar una sección que no resultó como deseaba, puede hacerlo directamente en el mismo archivo. Simplemente haga clic en Grabar nuevamente y Audiate agregará su nuevo audio al final de su archivo actual. Luego, simplemente córtalo y pégalo donde lo necesites.
Eso es. ¡Has grabado con éxito tu voz sobre audio!
Haga clic en el botón Exportar para guardar su grabación como un archivo .WAV y ya está todo listo.
Ah, y no olvides hacer clic en Archivo y luego en Exportar secuencia de comandos. Eso le permitirá guardar su archivo de texto como un archivo .SRT, que Camtasia puede usar para agregar subtítulos.
Ahora es el momento de agregar el audio a su video.
Consejo profesional: edite su video en Camtasia (me lo agradecerá más tarde)
TechSmith Camtasia es un editor de video potente pero fácil de usar. Incluso si nunca ha hecho un video, puede aprender rápidamente a crear videos de calidad profesional.
Pero eso es solo una parte de por qué debería hacer su video de diapositivas de PowerPoint con Camtasia.
Importa tus diapositivas
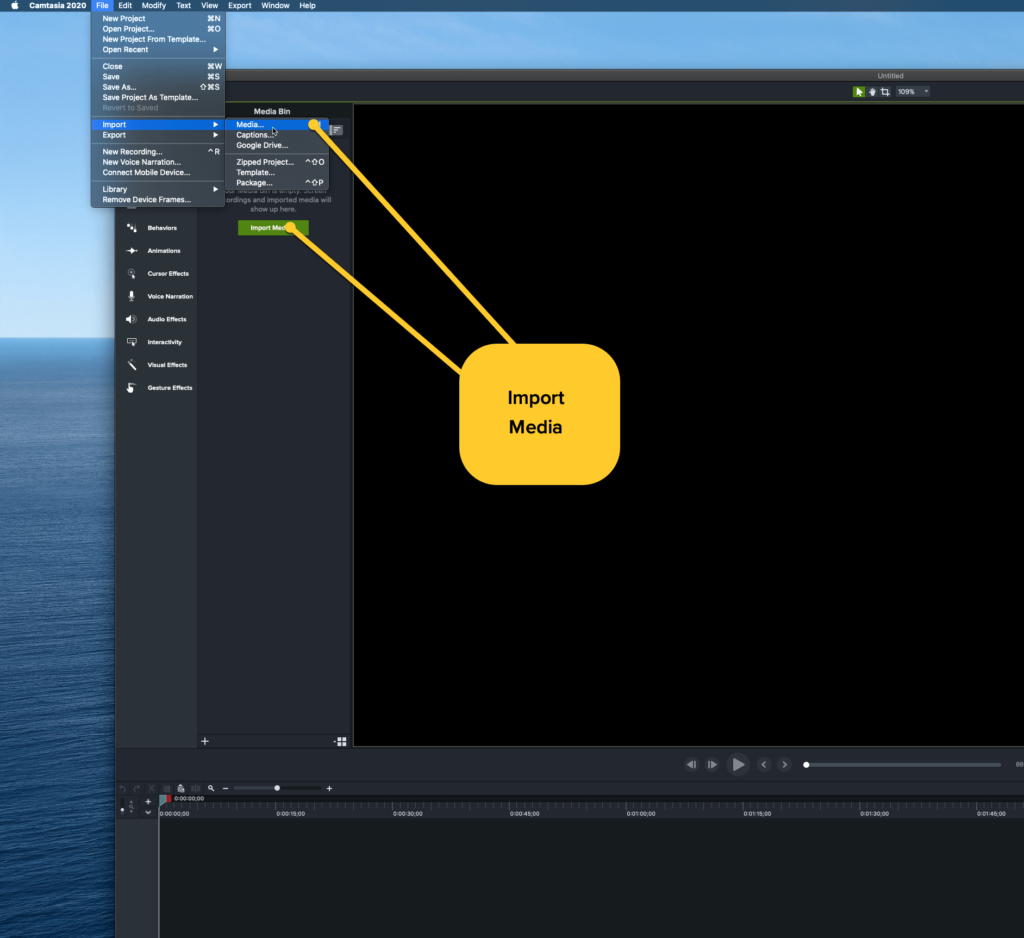
Camtasia puede importar diapositivas de PowerPoint para su uso e insertar el audio después. No más grabar su pantalla mientras recorre sus diapositivas.
Simplemente haga clic en Archivo > Importar > Medios o, en la pestaña Medios, haga clic en el botón Importar medios y navegue para seleccionar sus archivos de PowerPoint.
Si bien Camtasia no puede extraer diapositivas de Google Slides o Apple Keynote, si creó sus diapositivas en cualquiera de esas aplicaciones, puede guardar su archivo como una presentación de PowerPoint y Camtasia puede importar ese archivo.
Para importar su archivo de PowerPoint, elija la pestaña Medios en Camtasia y luego Importar medios. Seleccione su archivo de PowerPoint e impórtelo.
Luego, haga lo mismo para su grabación de audio.
Agrega tus diapositivas a la línea de tiempo
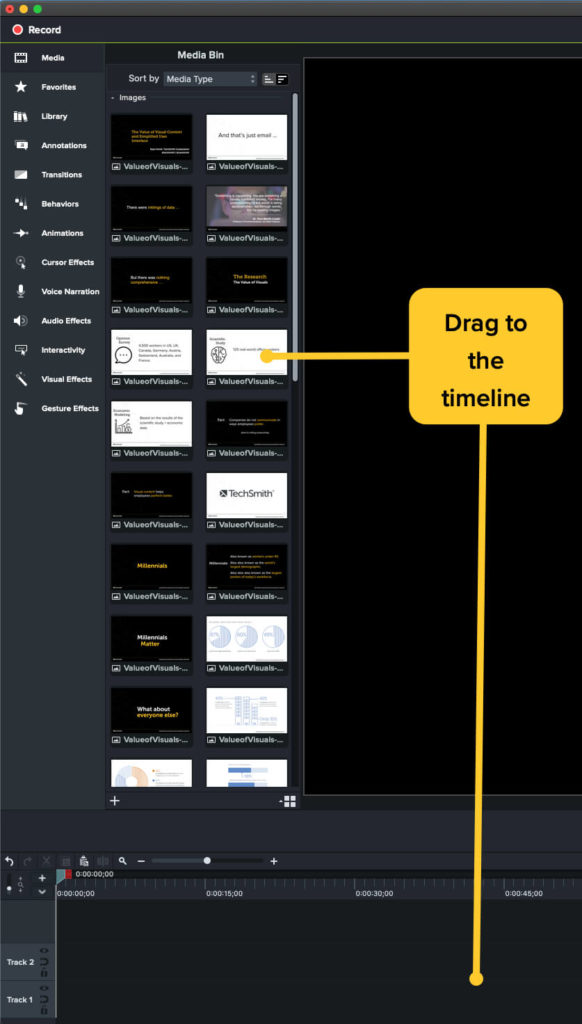
Una vez que sus diapositivas y audio estén en el contenedor de medios, agregue el audio a su línea de tiempo.
Luego, simplemente agregue sus diapositivas a la línea de tiempo donde corresponda. Puede ajustar el tiempo de las diapositivas y la cantidad de tiempo que están visibles para asegurarse de que tengan sentido de lo que se dice en su audio.
Una vez que todo esté en su lugar, estará listo para producir.
Lleva tu vídeo un paso más allá
Pero, puedes hacer más si quieres. Use las llamadas de Camtasia y otras funciones para agregar flechas, resaltar información importante o mejorar la experiencia de video para sus espectadores. Eso es algo que definitivamente no puedes hacer en PowerPoint.
Cuando esté listo para agregar sus subtítulos, haga clic en Modificar y Agregar subtítulos para importar su archivo de subtítulos. Arrástrelo a la línea de tiempo y Camtasia colocará automáticamente los subtítulos en el lugar correcto de su video.
Cuando esté satisfecho de que su video esté listo, puede guardar el archivo localmente o subirlo a cualquiera de la gran variedad de destinos de Camtasia, incluidos YouTube, Google Drive, Vimeo, Screencast.com y más.
Y ahora su video está listo para ser compartido con el mundo.
Y, si alguna vez necesita editar o actualizar su video, puede volver a Camtasia, reemplazar las diapositivas que necesite cambiar, importar cualquier audio nuevo que necesite usar y estará listo para comenzar. Si hubiera grabado en PowerPoint, tendría que hacer todo de nuevo.
Eso no es un gran problema si su presentación es de cinco minutos o menos, pero ¿qué pasa si son 30 minutos? ¿Una hora? Poder editar partes de su video en lugar de todo será un salvavidas.
Consejos para obtener un gran audio
A menos que sea un ingeniero de audio profesional, obtener un buen audio puede parecer intimidante.
Consulte esta publicación sobre la grabación de voces en off para obtener una gran cantidad de información excelente sobre cómo garantizar que su voz en off sea excelente.
Pero, aquí hay algunos consejos para empezar.
- Comience con un guión. Hablarás con más confianza y mantendrás el punto.
- Usa un micrófono mejor. El micrófono de tu computadora funcionará en caso de necesidad, pero si realmente quieres el mejor audio (o si planeas hacer más videos), invierte en un micrófono USB decente. Puede obtener uno bueno por mucho menos de lo que probablemente piensa y hará una gran diferencia.
- Hidratar. Tu voz suena mejor cuando tus cuerdas vocales están bien e hidratadas. Además, reducirá los molestos ruidos bucales, etc. Y no, el café no cuenta.
- Del mismo modo, tenga agua a mano mientras graba. Toma un sorbo cuando lo necesites. Puedes editar esa parte más tarde.
- Habla despacio y claro. Sé que cuando estoy nervioso, tiendo a apresurarme con lo que estoy tratando de decir. Cada vez que grabo voz sobre audio, tengo que recordarme a mí mismo que debo reducir la velocidad y enunciar.
Grabar voces en off de PowerPoint es fácil, con las herramientas adecuadas
Claro, PowerPoint tiene una grabadora incorporada, pero como solía decir mi abuelo, siempre use la herramienta adecuada para el trabajo.
Al usar TechSmith Audiate y luego editar su video terminado en Camtasia, puede crear una mejor experiencia general para sus espectadores.
Y, dado que está utilizando las herramientas adecuadas para el trabajo, tendrá un mejor control sobre lo que ven y escuchan.
¡La forma más fácil y rápida de grabar y editar voz en off para PowerPoint!
Audiate hace que grabar y editar su voz sea tan simple como editar texto en un documento.
Pruebe Audiate gratis
Preguntas frecuentes
Para nada. Con las herramientas adecuadas, puede agregar fácilmente voz en off a las diapositivas de PowerPoint y convertir su presentación en un video educativo o informativo verdaderamente atractivo.
¡No mucho! Un micrófono decente y un lugar tranquilo para grabar contribuirán en gran medida a garantizar que su grabación suene genial.
Si bien la grabadora integrada de PowerPoint funciona en un abrir y cerrar de ojos, se ahorrará mucho tiempo y molestias al usar una grabadora de audio independiente como TechSmith Audiate.
Recomendamos encarecidamente TechSmith Camtasia. ¡Es súper fácil de usar y puede importar diapositivas de PowerPoint directamente!
